10 Mẹo sử dụng Samsung Galaxy S20 Ultra hữu ích
Nếu bạn đang sở hữu Galaxy S20 Ultra thì những mẹo sử dụng sau đây sẽ giúp bạn làm chủ được chiếc dế yêu của mình.
Nếu bạn đang sở hữu Galaxy S20 Ultra thì những mẹo sử dụng sau đây sẽ giúp bạn làm chủ được chiếc dế yêu của mình.
Xem thêm: 12 ứng dụng có thể mở chế độ Dark Mode trên iOS 13

Điện thoại Samsung Galaxy S20 Ultra.
Khi bạn muốn thay đổi một số tính năng trong cài đặt, có lẽ bạn sẽ tự hỏi rằng mình nên thay đổi điều gì thì phù hợp. Thậm chí còn tệ hơn nếu như bạn muốn sử dụng một tính năng nào đó nhưng lại không biết cách cài đặt nó.
Dưới đây là 10 mẹo cài đặt để bạn sử dụng các tính năng của điện thoại một cách hợp lí, có thể sử dụng trên Galaxy S20, Galaxy S20 Plus hoặc Galaxy S20 Ultra.
Kích hoạt chế độ tối
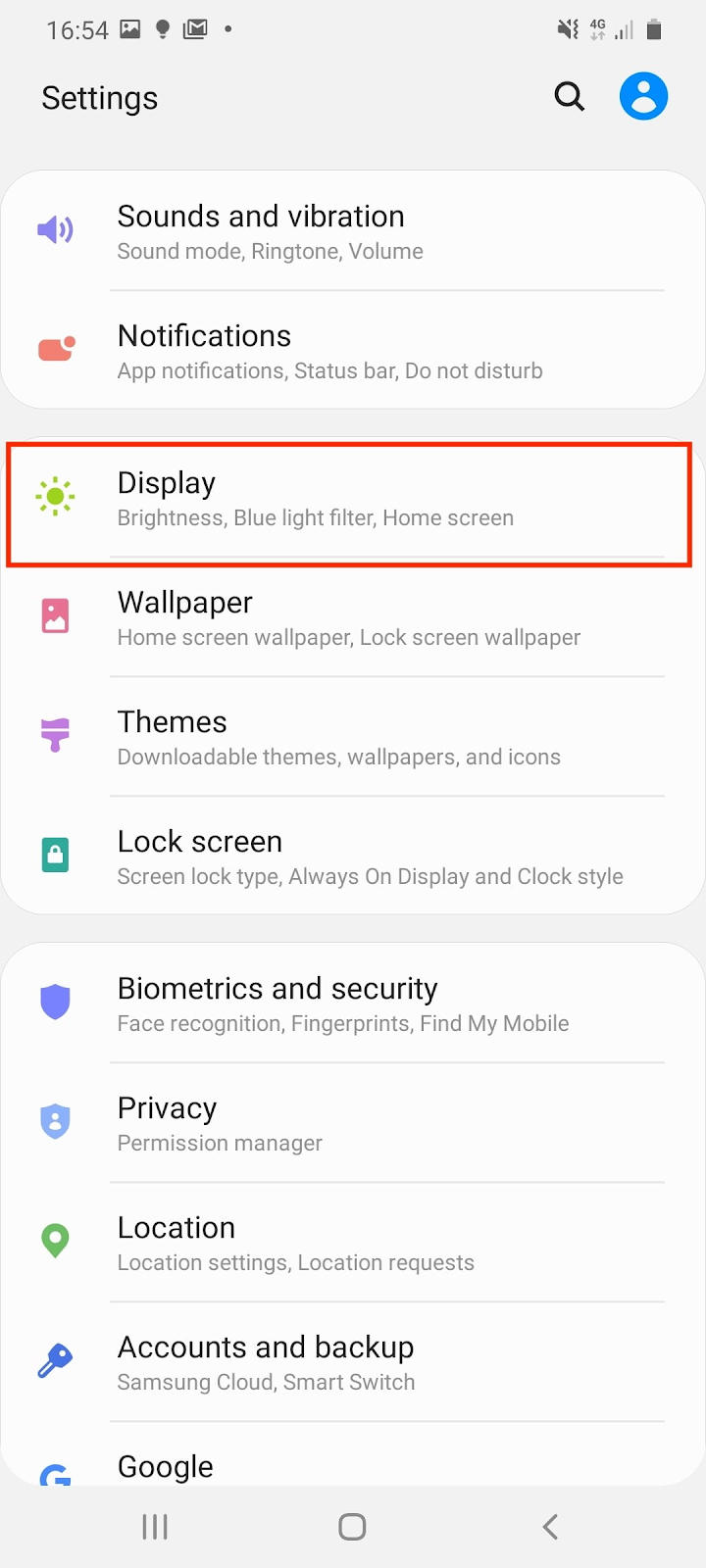
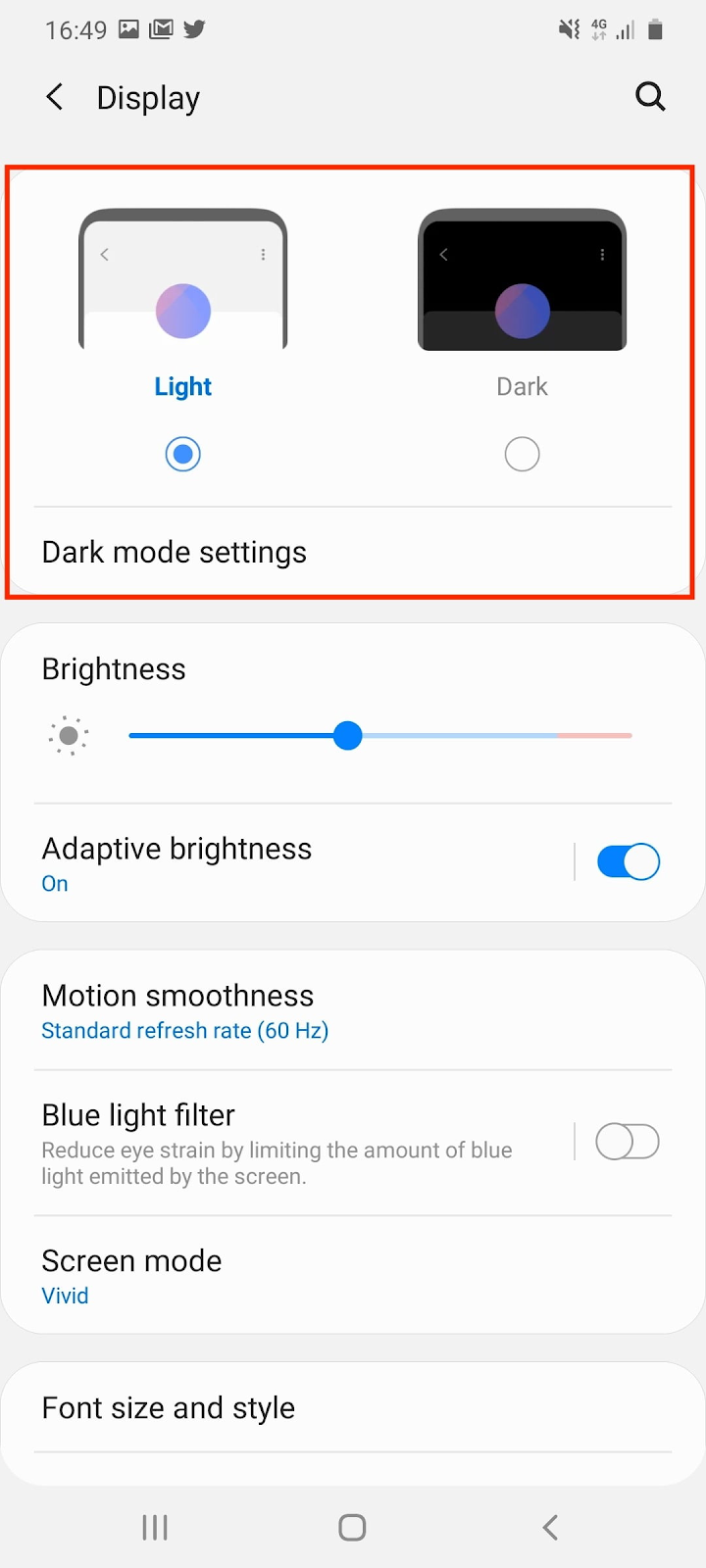
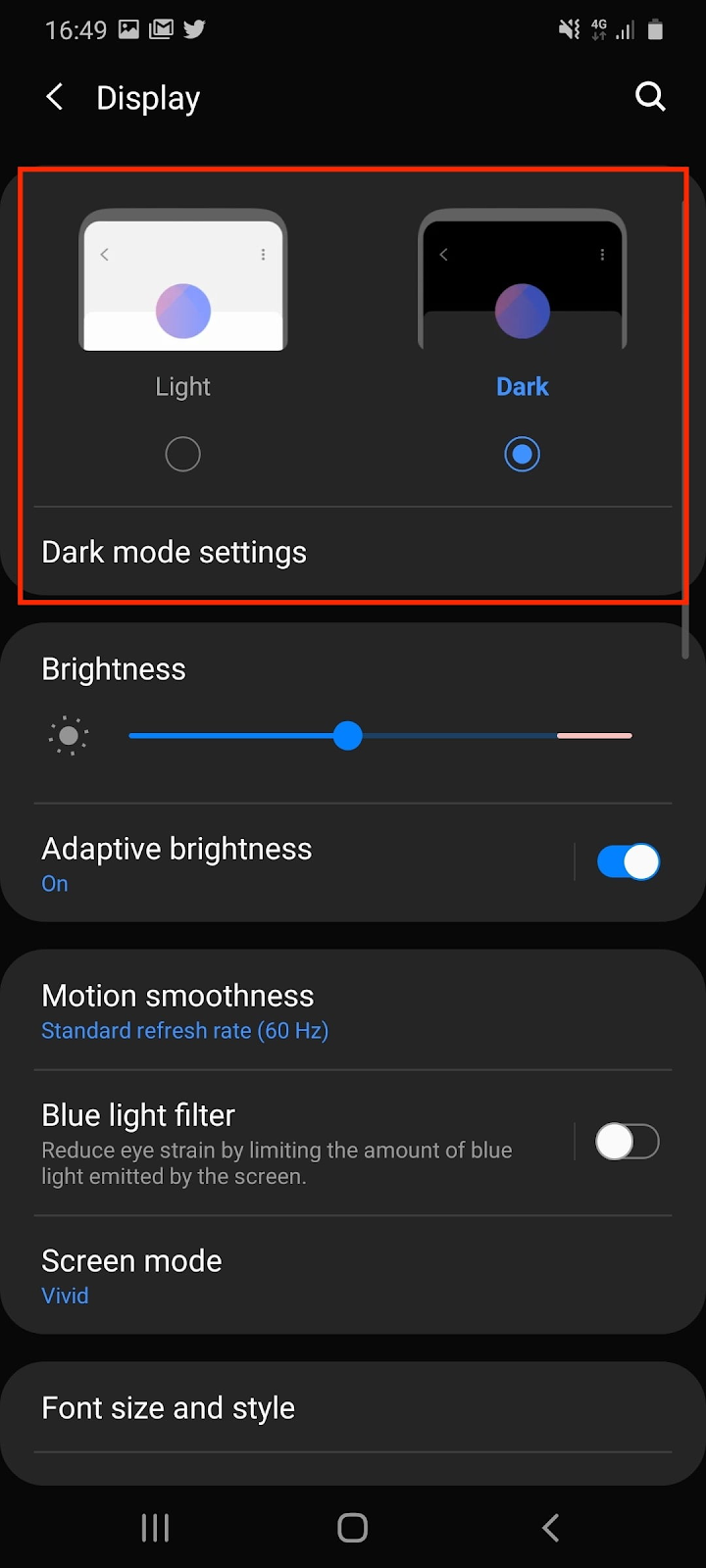
Các bước kích hoạt chế độ tối.
Chế độ tối rất tốt cho mắt của bạn, tốt hơn cho pin và cũng rất tuyệt thì sao chúng ta lại không thử nó.
Các bước chuyển sang chế độ tối: Vào Cài đặt chọn Hiển thị rồi chọn cài đặt để lên lịch chuyển sang chế độ tối hoặc thiết lập bộ lọc ánh sáng màu xanh tự kích hoạt vào ban đêm.
Chuyển sang tốc độ làm mới 120Hz
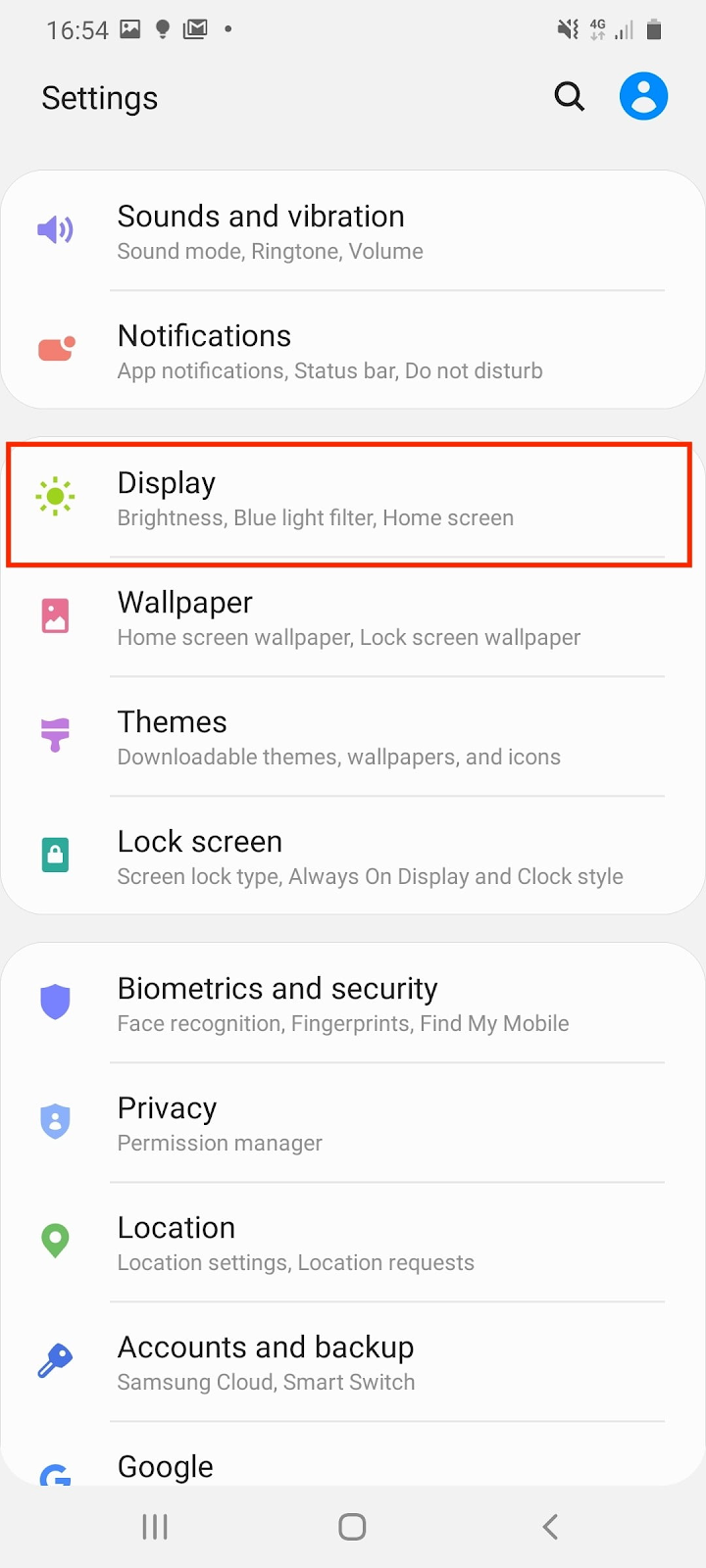
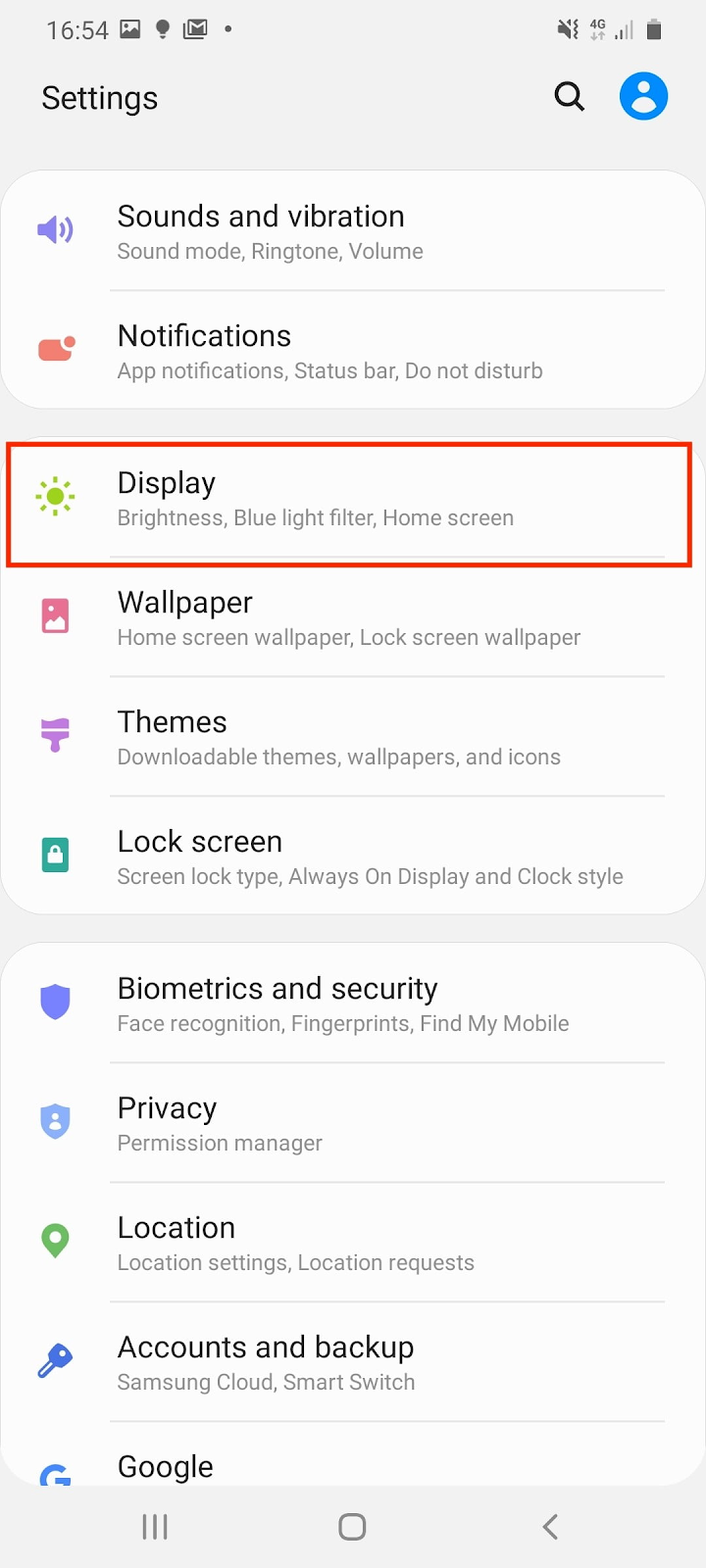
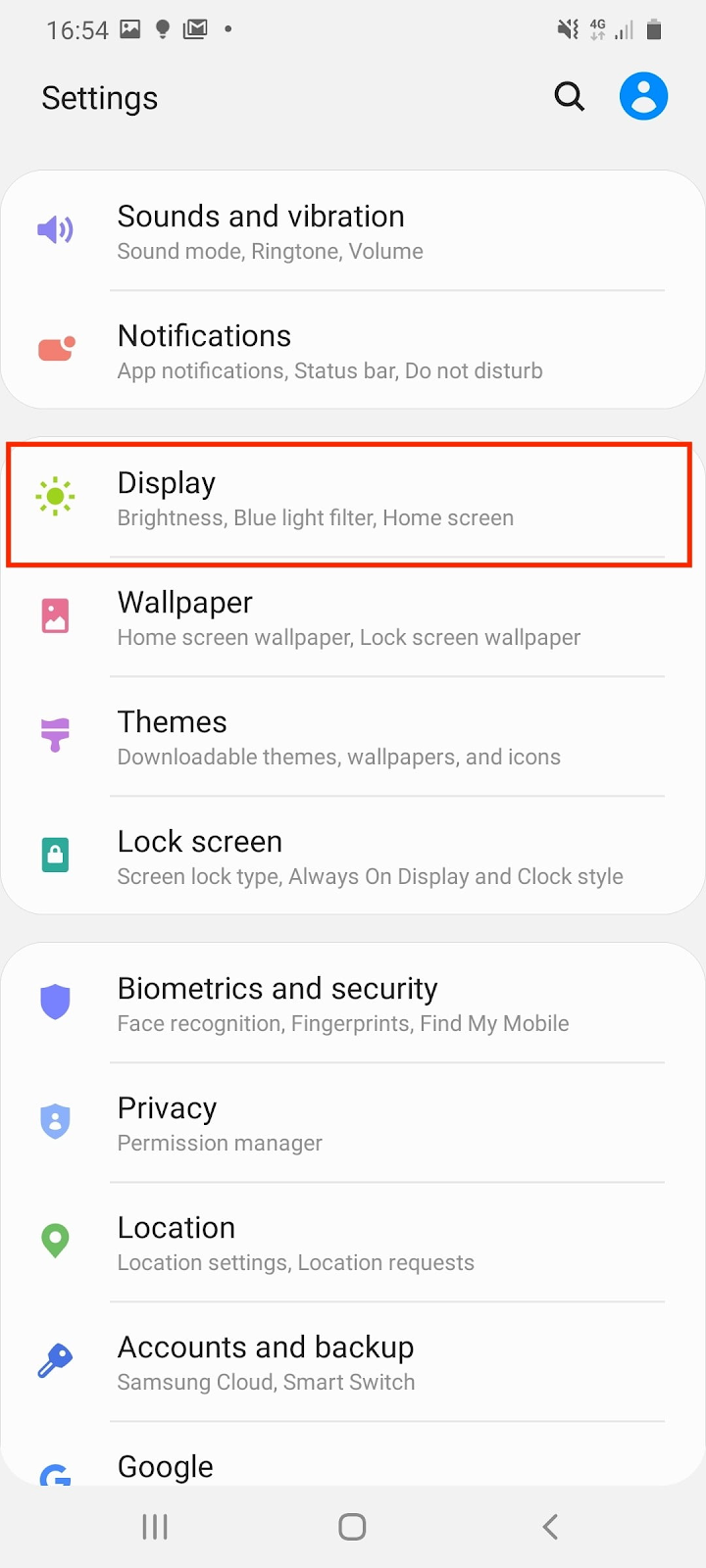
Các bước chuyển sang tốc độ làm mới 120Hz.
Khi mới sử dụng điện thoại Galaxy S20, thì tốc độ làm mới màn hình của nó là 60Hz, rất tốt cho dung lượng pin, nhưng không làm tăng khả năng tuyệt đẹp của màn hình AMOLED. Nếu sử dụng ở tần số 120Hz, có thể lướt web, ứng dụng và trò chơi mượt hơn.
Bạn chuyển sang tốc độ làm mới 120Hz bằng cách: Vào cài đặt chọn hiển thị, rồi chọn độ mượt của chuyển động. Tiếp theo, chọn Tốc độ làm mới cao, sau đó chọn Áp dụng.
Thay đổi độ phân giải màn hình
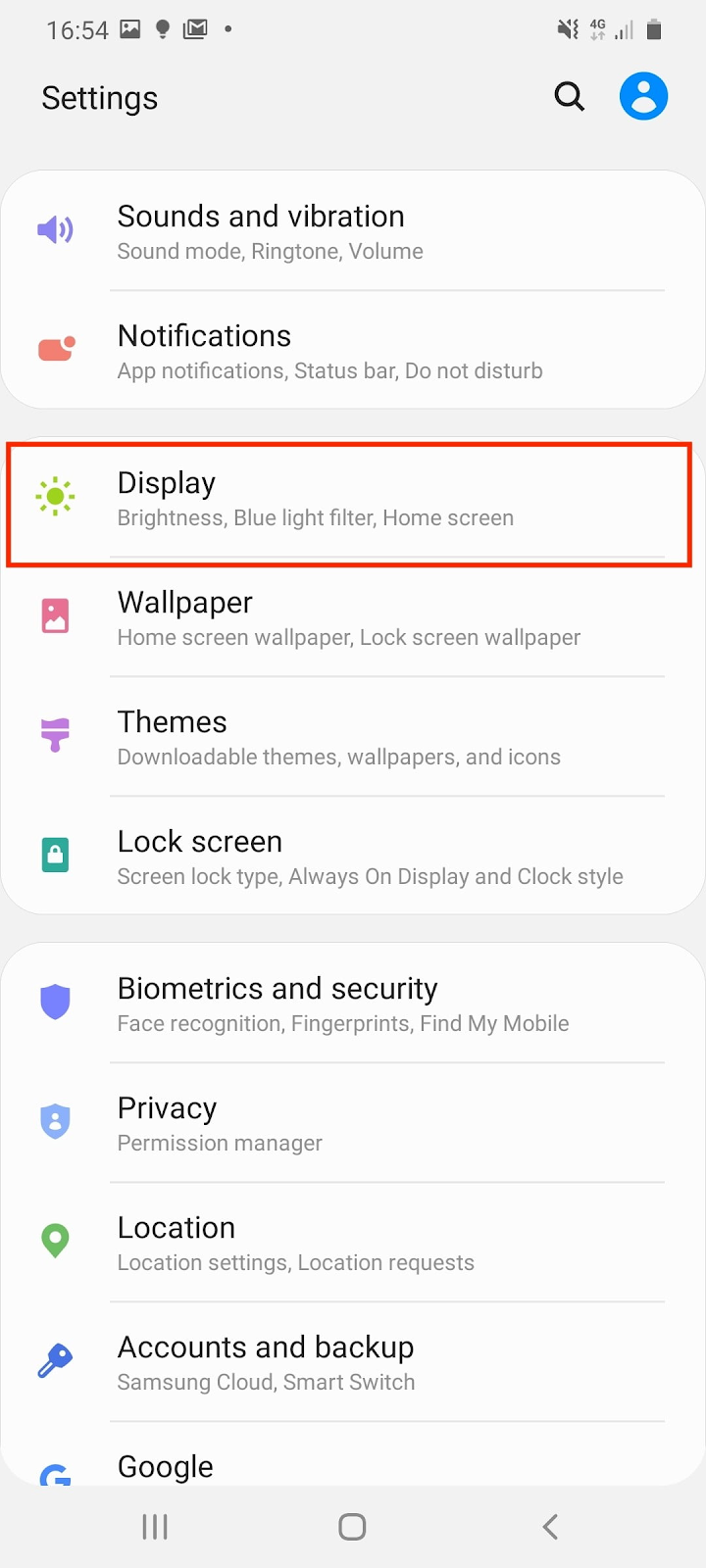
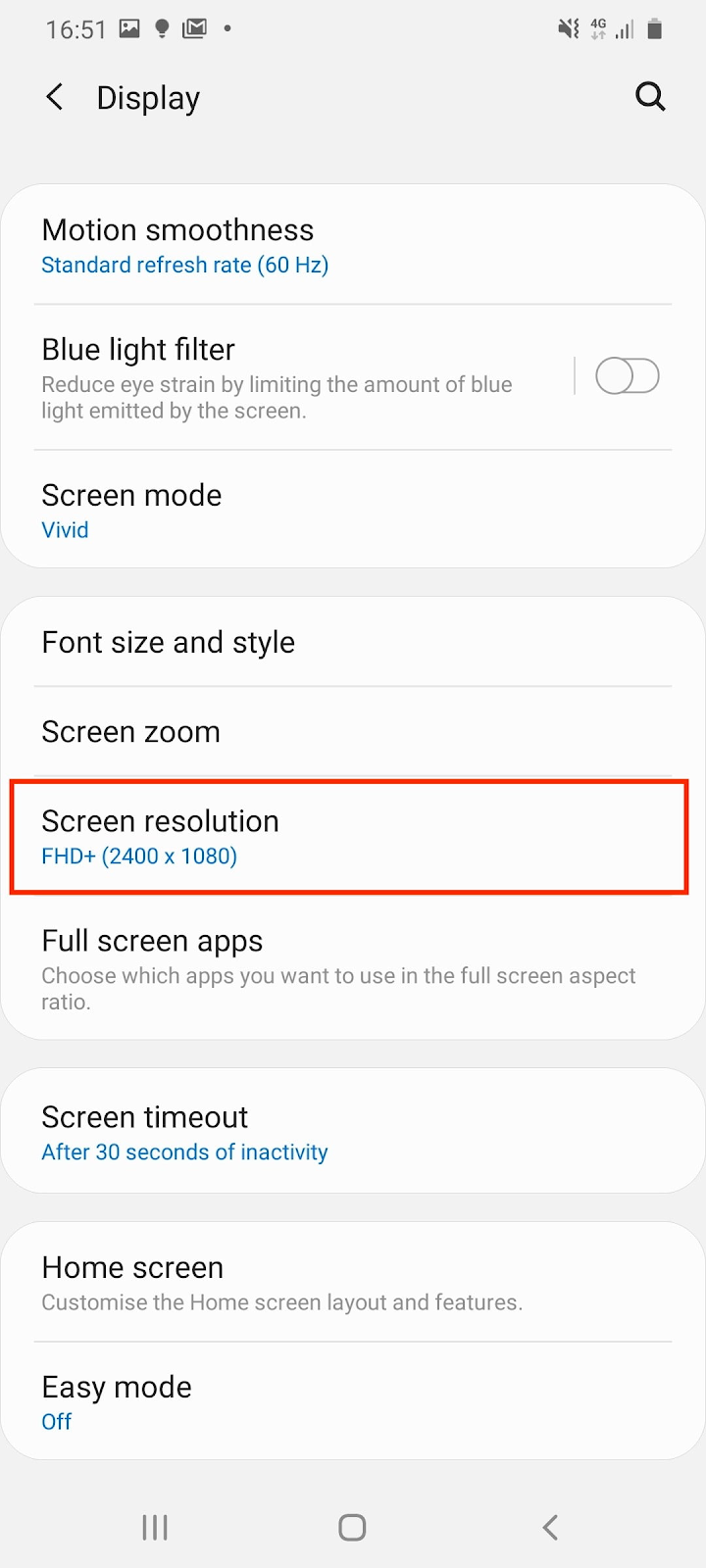
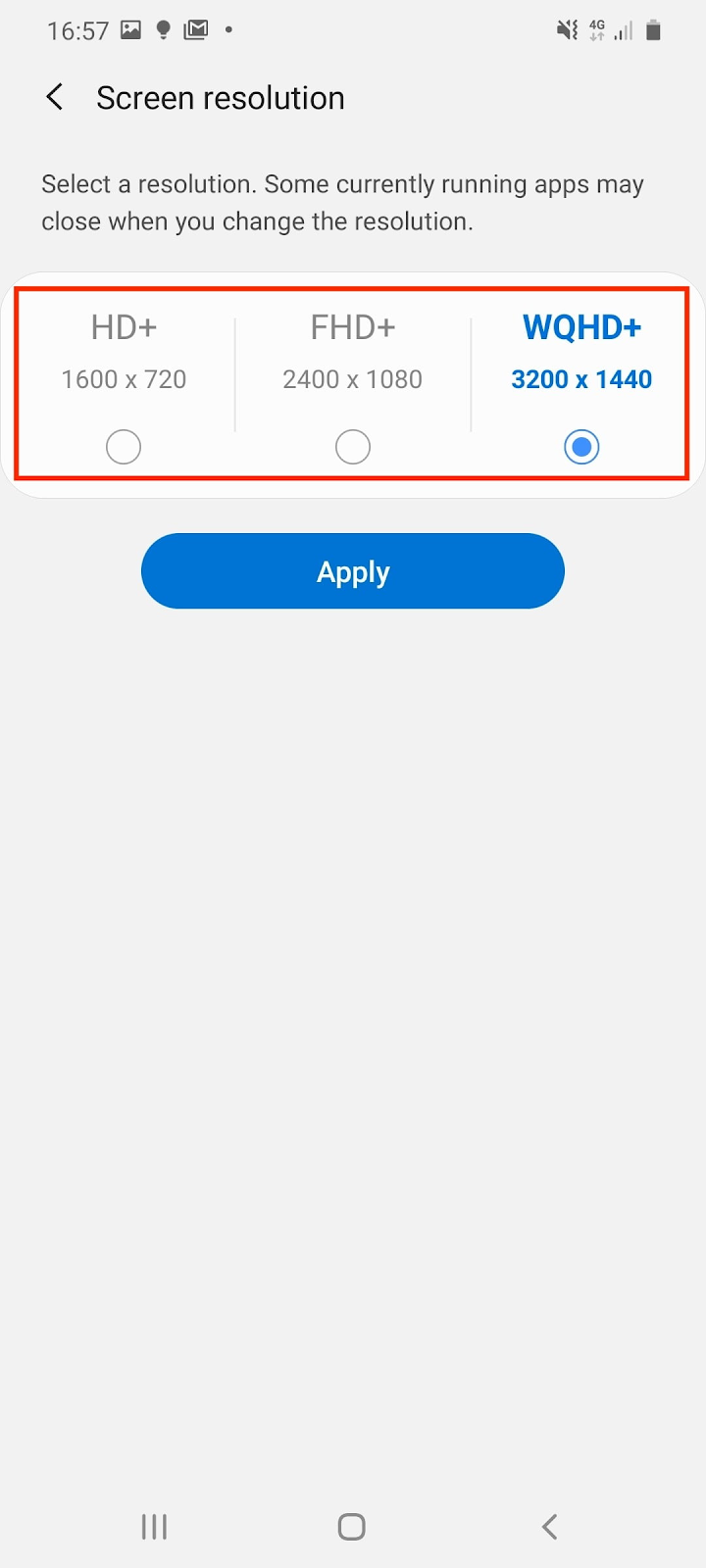
Các bước thay đổi độ phân giải màn hình.
Giống như tốc độ làm mới 60Hz, độ phân giải màn hình của Samsung Galaxy S20 Ultra không thể hiện được khả năng vượt trội của điện thoại. Theo mặc định, độ phân giải của màn hình là 2400 x 1080 pixel, nhưng nó có thể chạy ở mức 3200 x 1400 pixel.
Để xem độ phân giải ở mức 3200 x 1400 ta làm như sau: tới cài đặt chọn hiển thị, rồi chọn độ phân giải màn hình, sau đó chọn WQHD+.
Hãy sử dụng nó một cách hợp lí vì nó sẽ làm tăng sự tiêu thụ pin và bạn hãy nhớ rằng nó không thể sử dụng cùng với tốc độ làm mới 120Hz.
Tùy chỉnh màn hình cạnh.
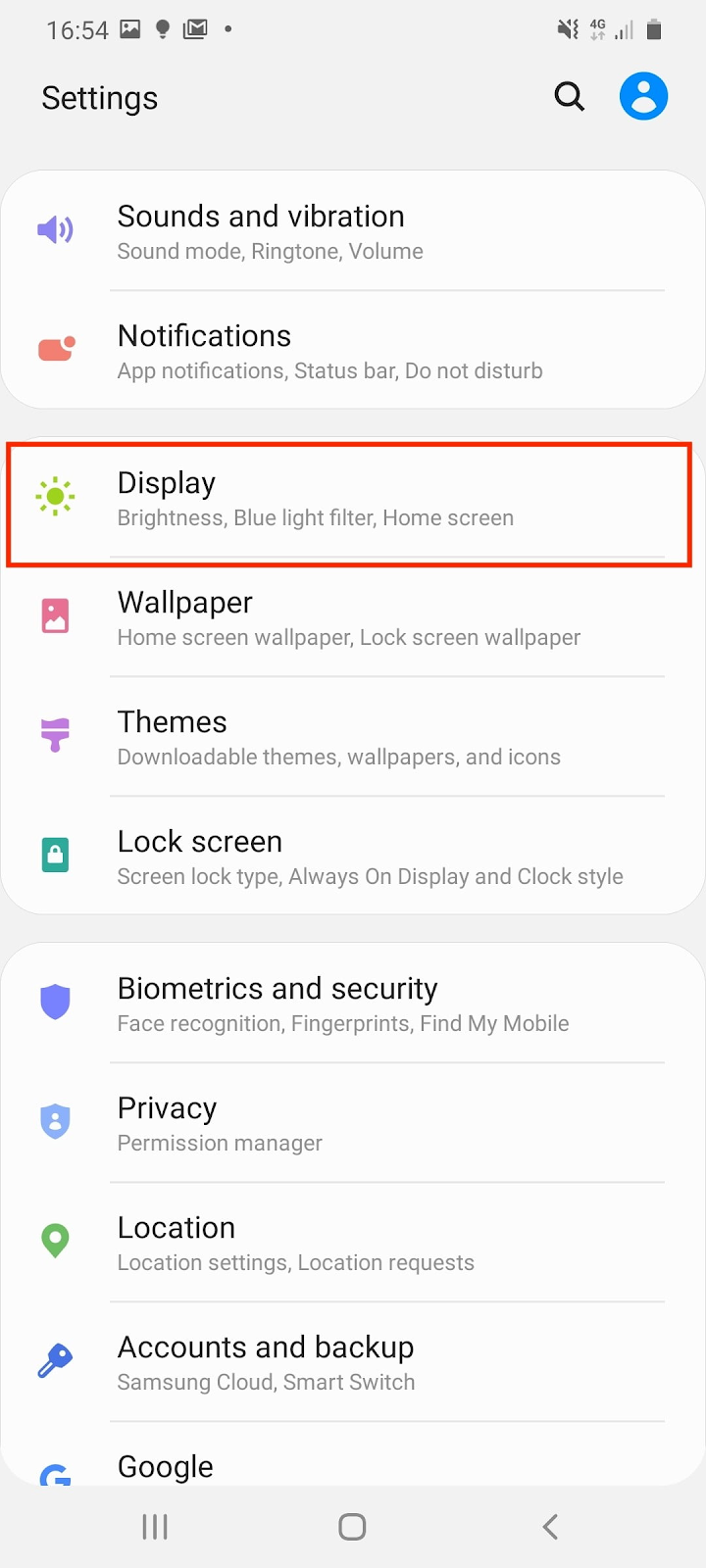
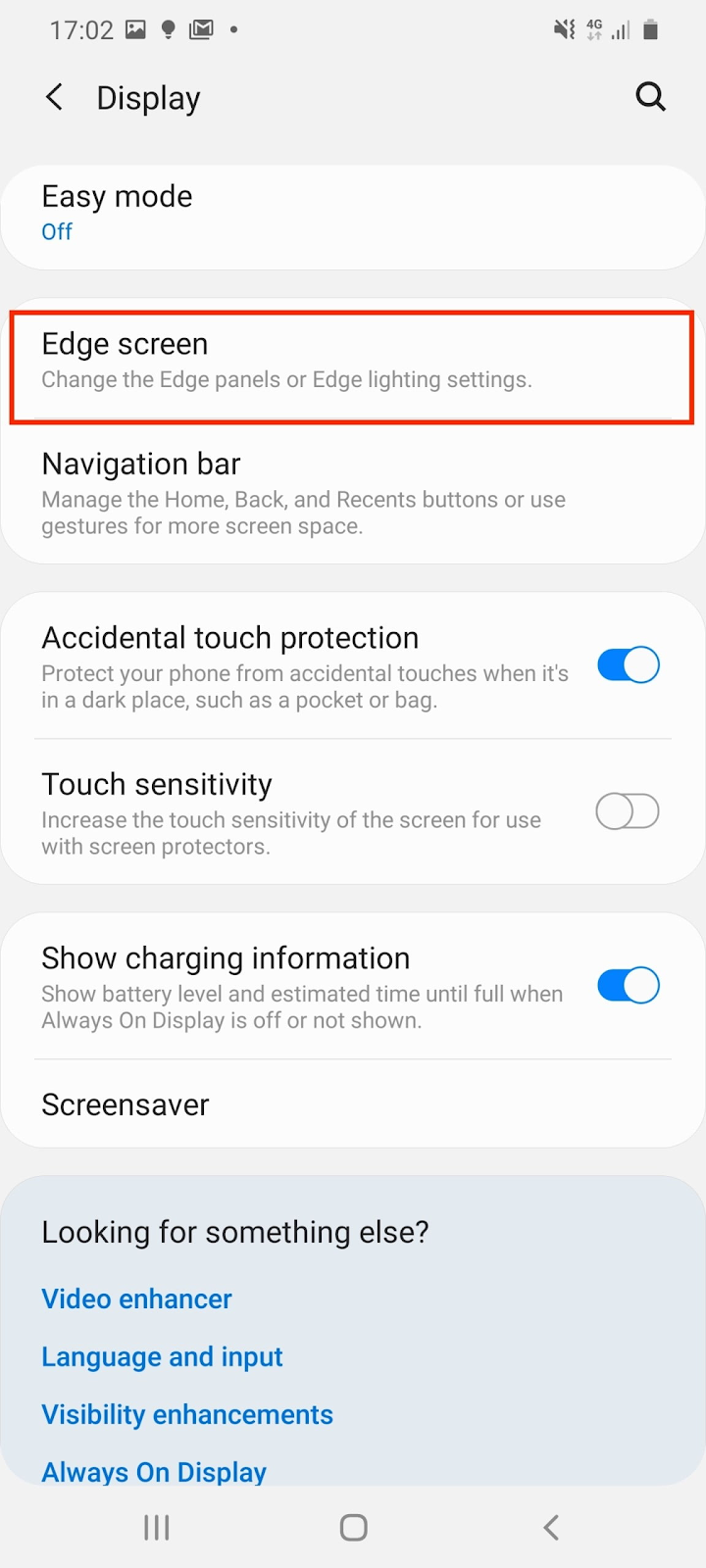
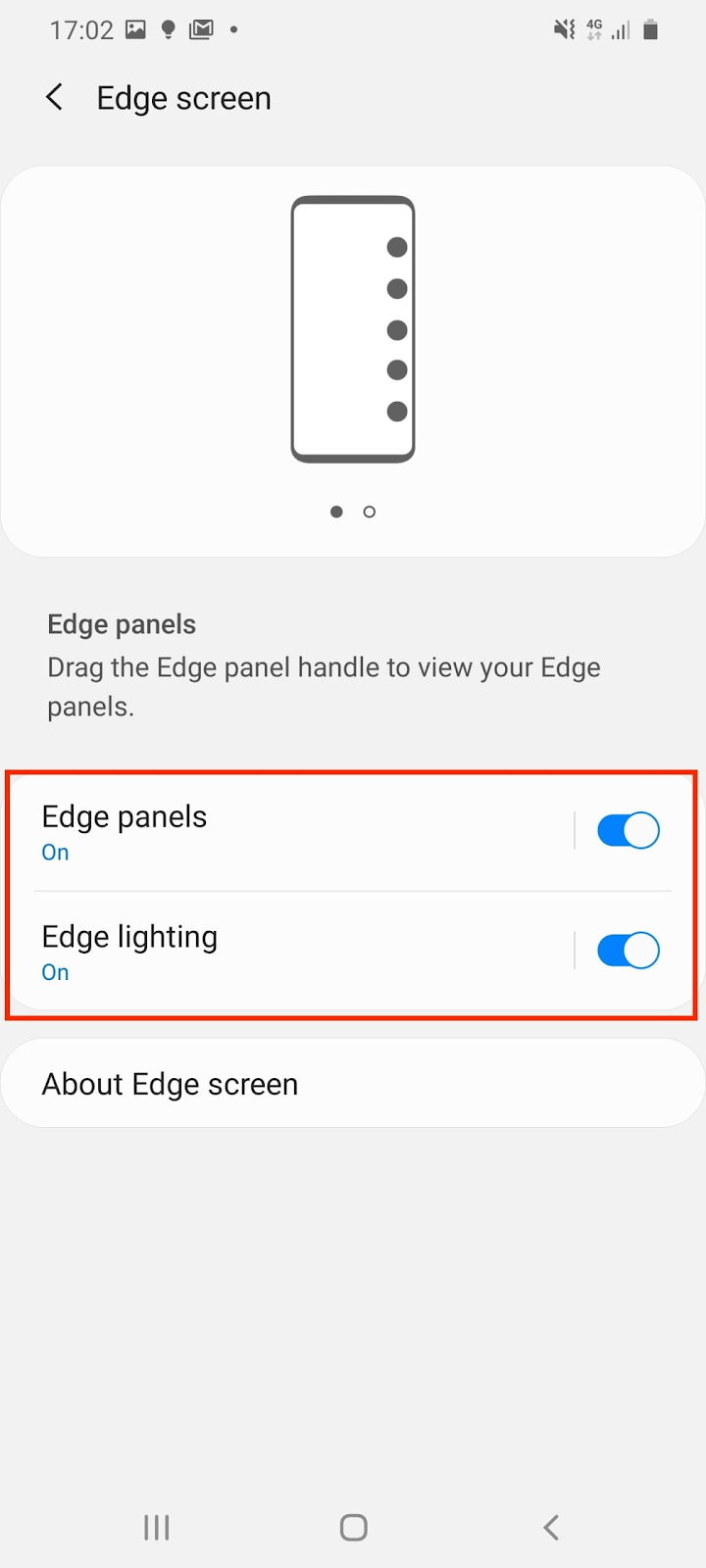
Các bước tùy chỉnh.
Về cơ bản thì màn hình cạnh của Samsung là một bảng phím tắt, nhưng nó có thể nhiều hơn thế này khi bạn tùy chỉnh. Để tìm màn hình cạnh, phía bên phải màn hình có thanh dọc màu xám bên cạnh phím âm lượng bạn hãy trượt nó qua màn hình để hiển thị Edge Edge. Sẽ có một vài biểu tượng những ứng dụng mà bạn thường xuyên dùng. Chạm vào biểu tượng Plus trong các khoảng trống để thêm nhiều ứng dụng.
Bạn có thể thêm các bảng phím tắt mới vào màn hình cạnh và cũng làm cho các cạnh màn hình sáng lên nếu có thông báo.
Để thực hiện ta làm như sau: hãy vào Cài đặt chọn Hiển thị, sau đó tìm màn hình cạnh và nhấn chọn, tiếp theo chọn bảng điều khiển cạnh hoặc ánh sáng cạnh để thêm nhiều bảng phím tắt hoặc thay đổi hiệu ứng ánh sáng khi có thông báo.
Chuyển đến màn hình chính bằng mở khóa khuôn mặt mà không cần vuốt.
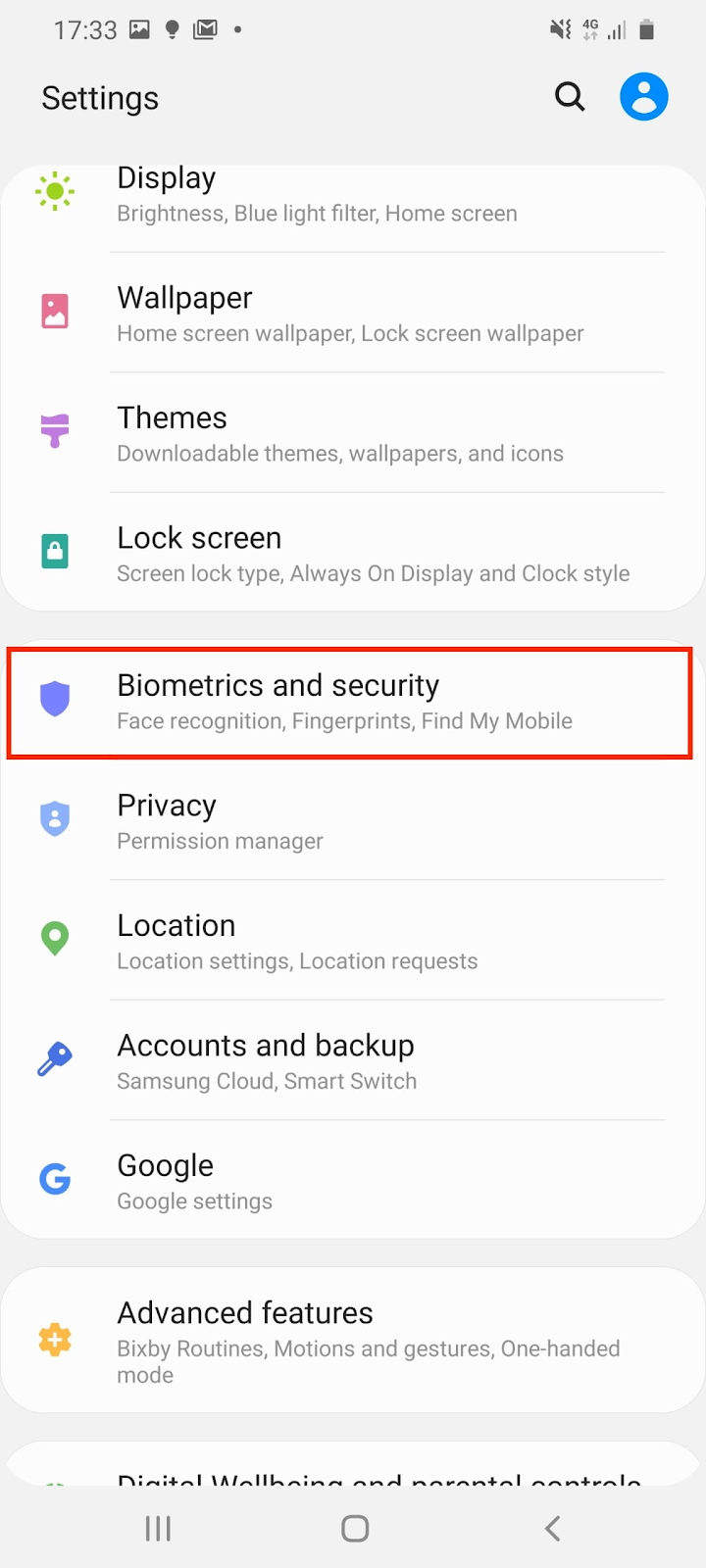
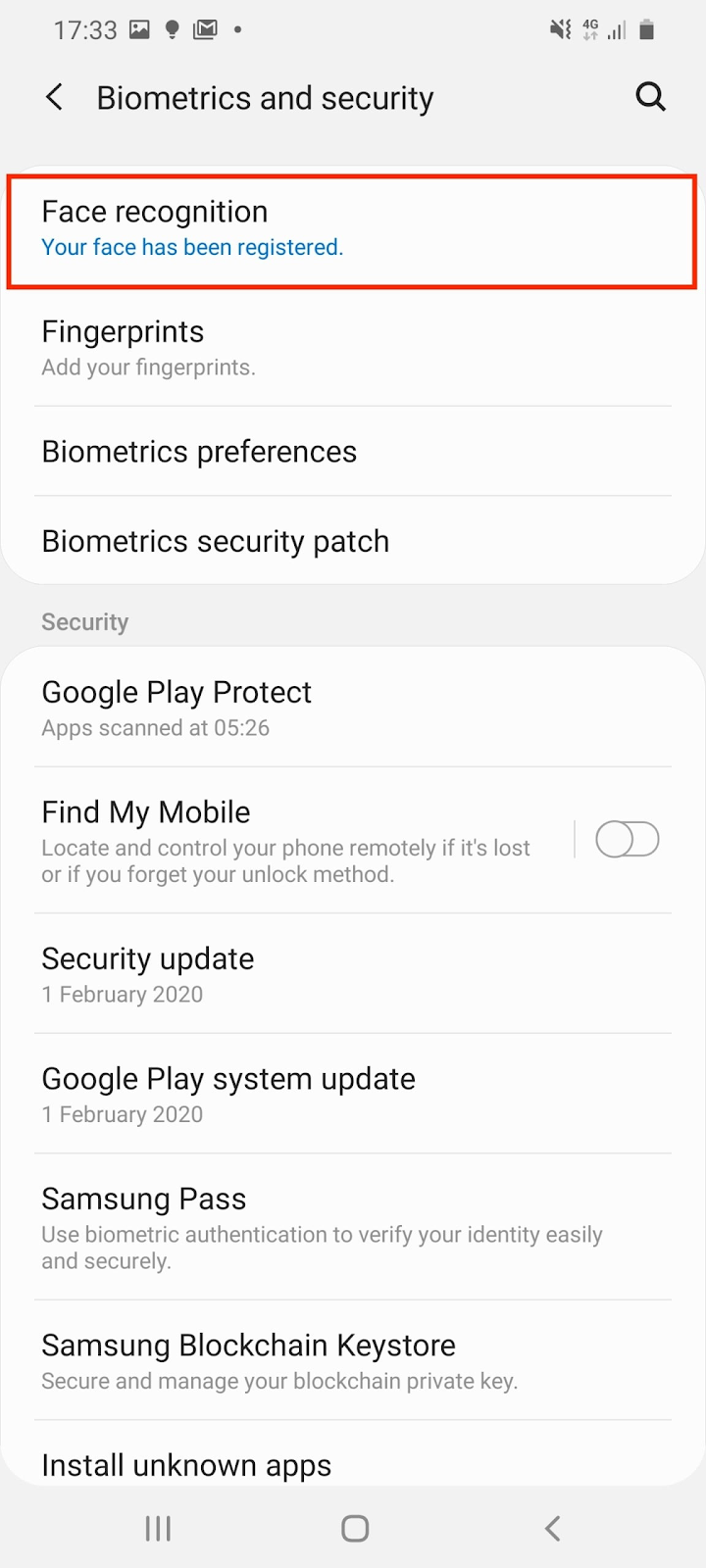
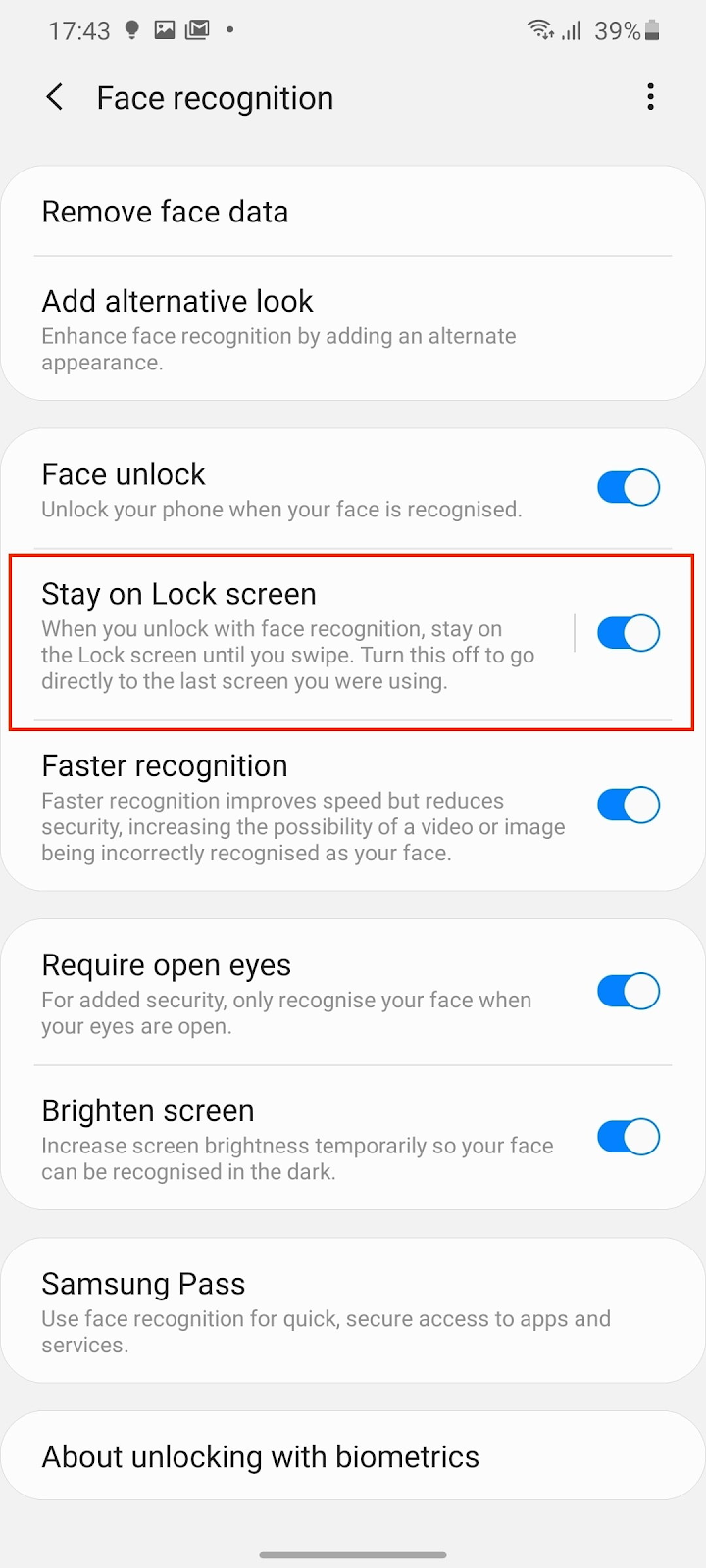
Nếu bạn sử dụng Samsung thì bạn vẫn phải vuốt màn hình lên sau khi đã mở khóa bằng Face Unlock, nhưng bạn có thể tiết kiệm thời gian bằng cách bỏ qua bước này. Nó cũng giúp sử dụng điện thoại 1 tay dễ dàng hơn.
Mở khóa bằng khuôn mặt được thiết lập mặc định sẵn trong máy, hãy thử nếu bạn chưa sử dụng nó bằng cách: vào cài đặt chọn sinh trắc học và bảo mật rồi chọn nhận dạng khuôn mặt và bắt đầu.
Đối với những bạn đã sử dụng mở khóa bằng khuôn mặt thì hãy tìm tùy chọn ở lại trên màn hình khóa( Stay on Lock screen) và tắt nó đi. Điện thoại sẽ tự động mở khóa khi nhận điện khuôn mặt bạn.
Tắt điện thoại bằng nút nguồn.
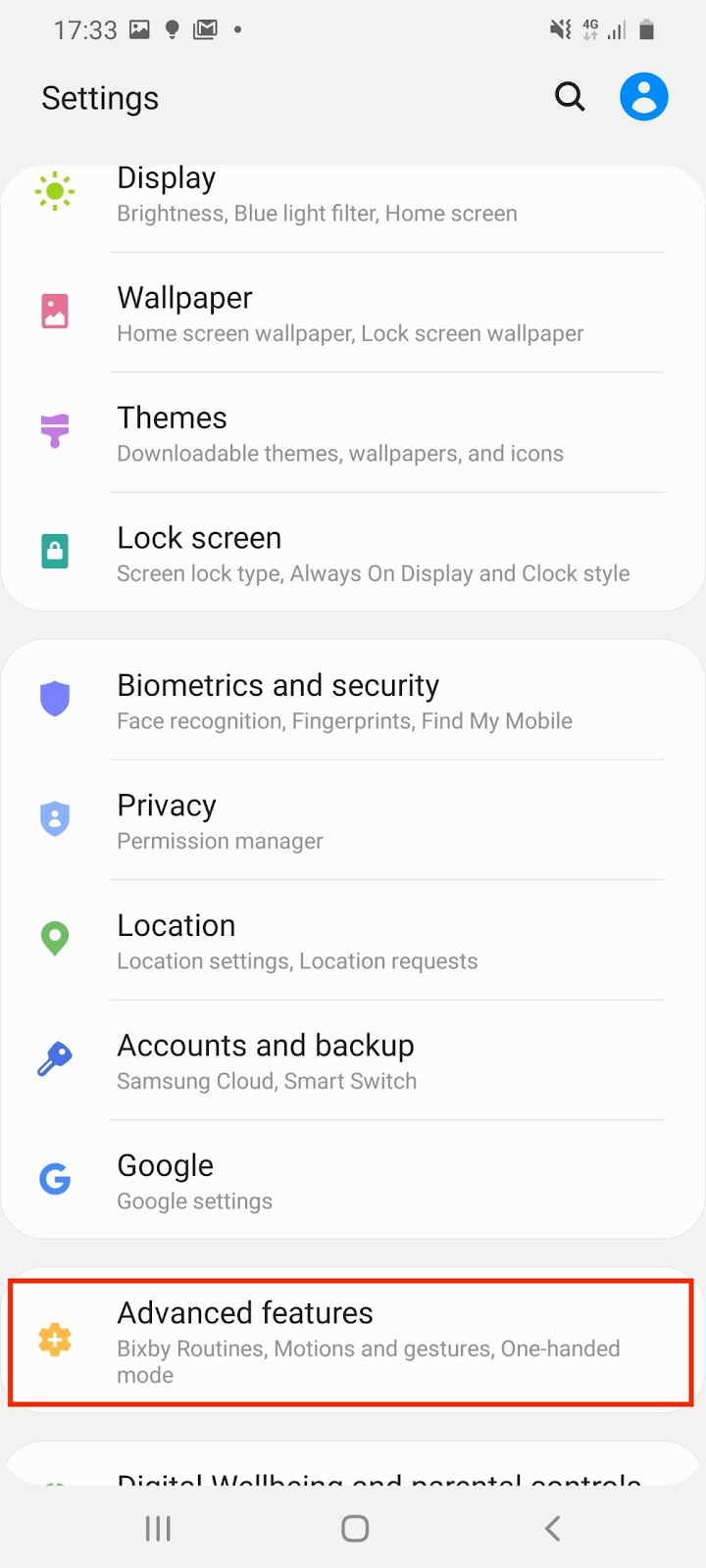
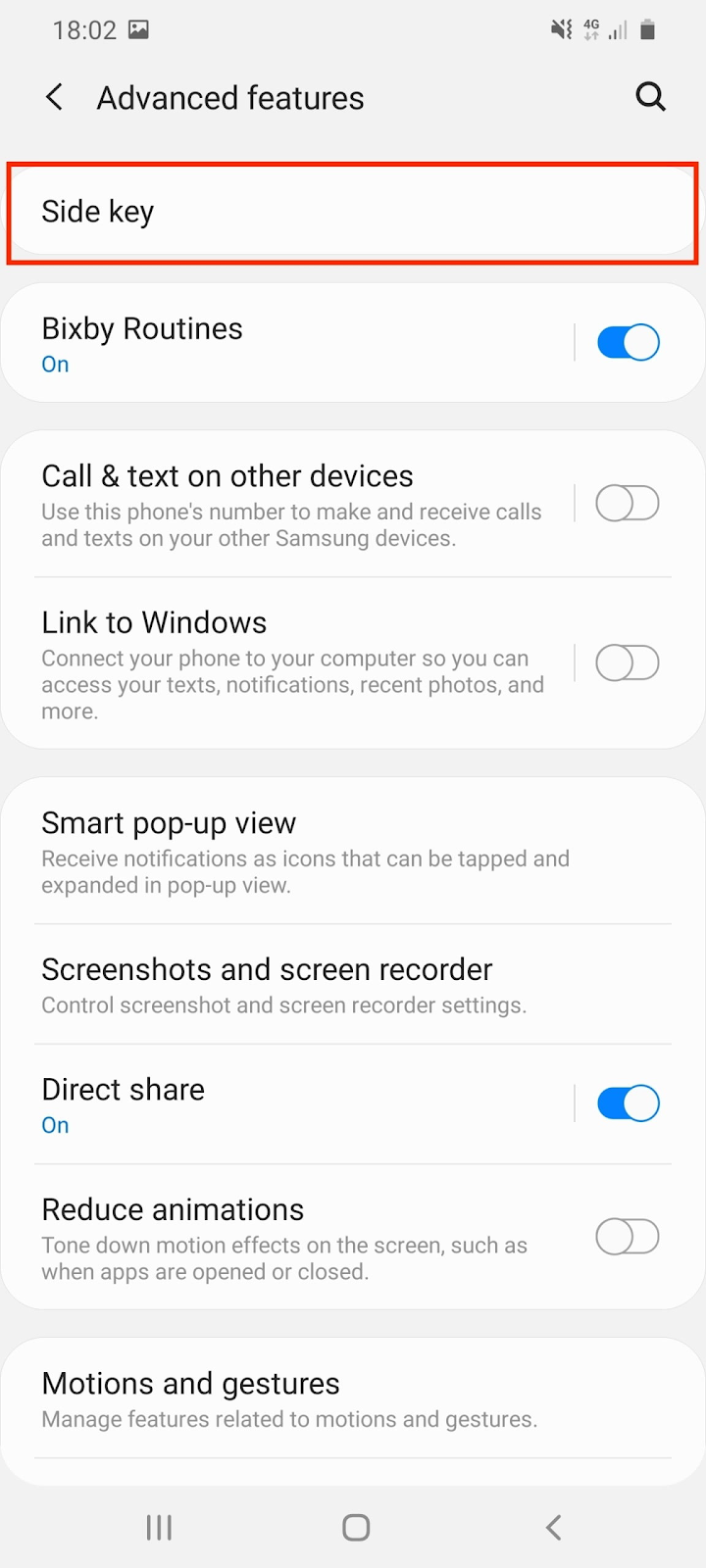
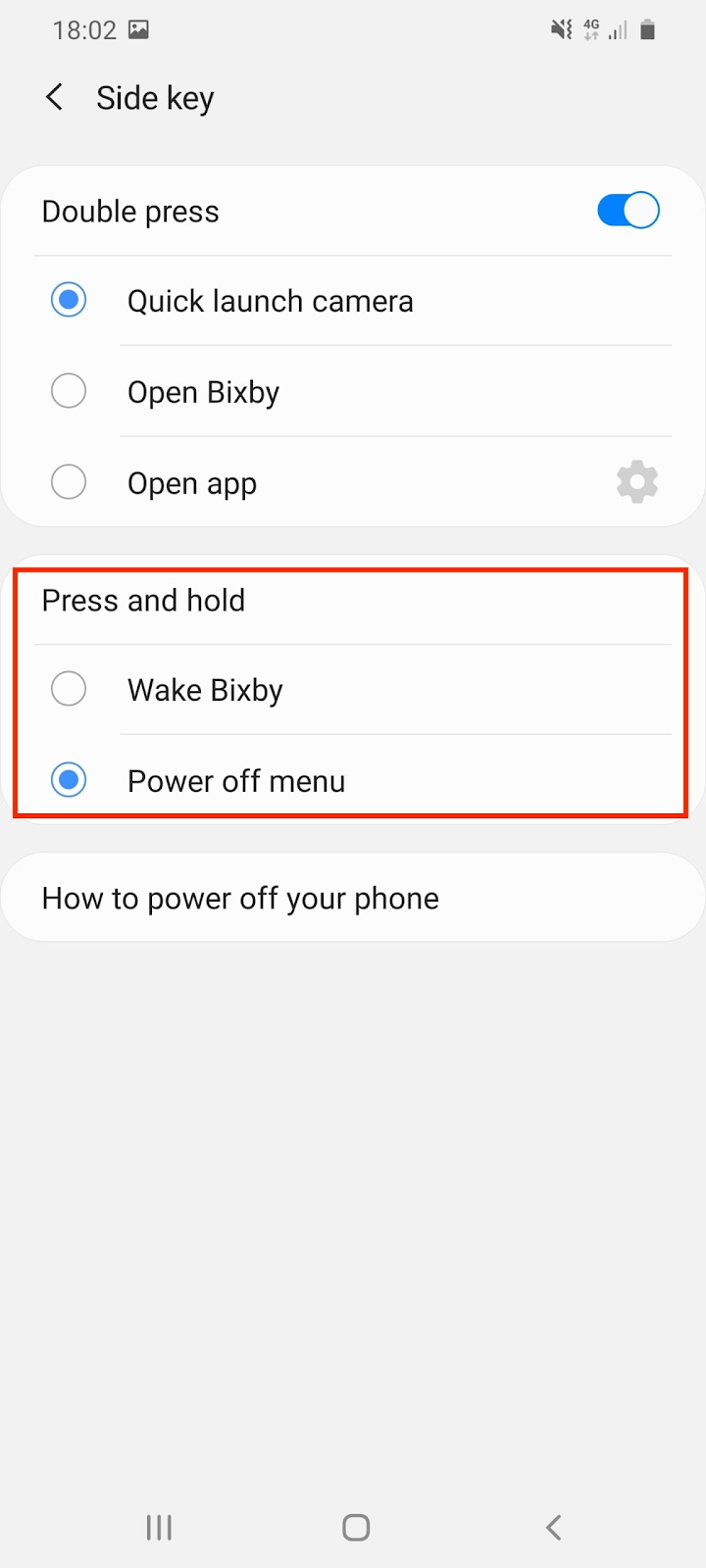
Cách tắt điện thoại bằng nút nguồn.
Khi bạn nhấn giữ nút nguồn trên Samsung Galaxy S20 Ultra, thay vì hiển thị menu nguồn, nó sẽ đánh thức Bixby, trợ lý ảo của Samsung. Để tắt điện thoại bạn nên sử dụng menu nguồn trong bong bóng thông báo, nhưng nhiều người dùng lại chỉ muốn nhấn nút như các điện thoại khác.
Cách để chuyển từ Bixby sang menu nguồn: vào cài đặt chọn tính năng nâng cao rồi chọn phím phụ, tiếp theo hãy chọn menu tắt nguồn theo các hành động, sau đó chọn bấm và giữ.
Sử dụng các điều khiển cử chỉ
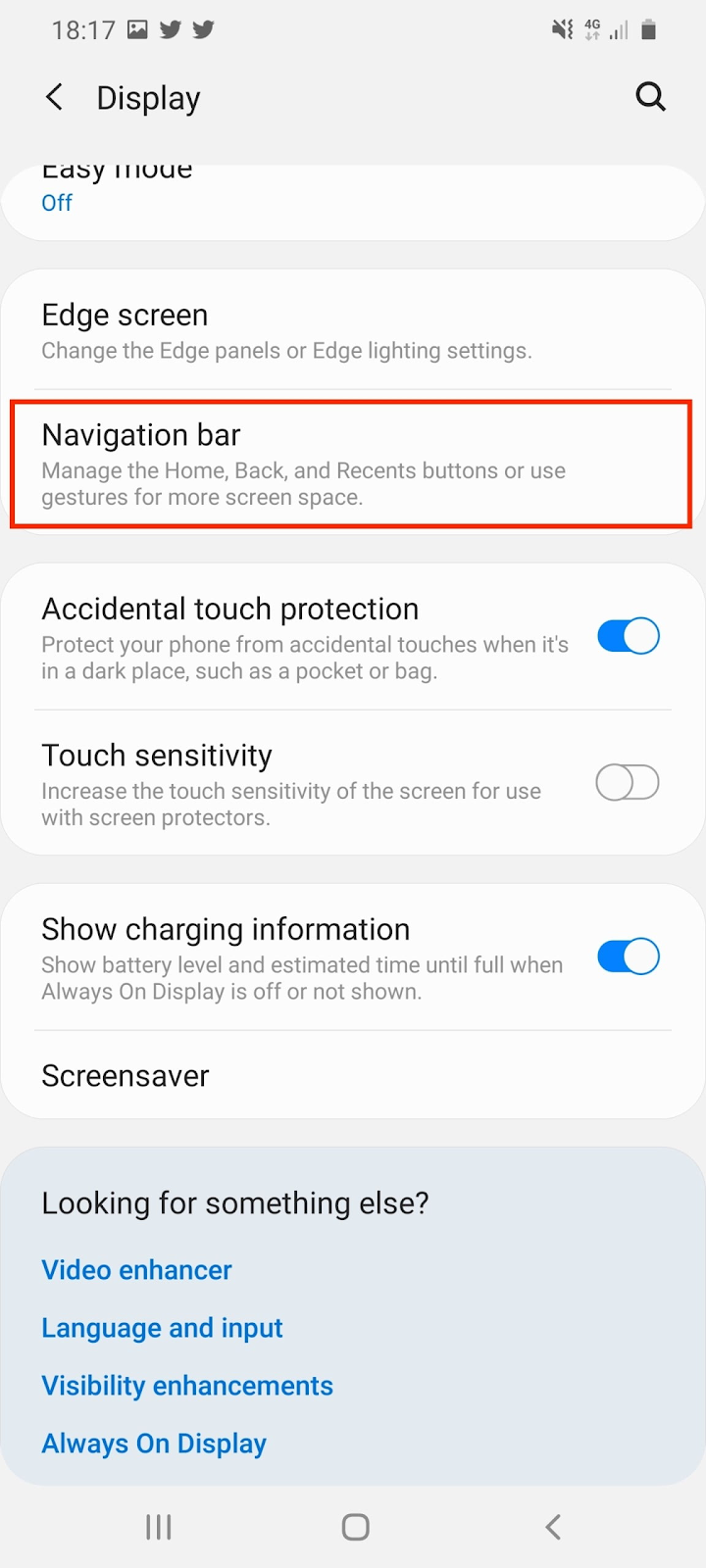
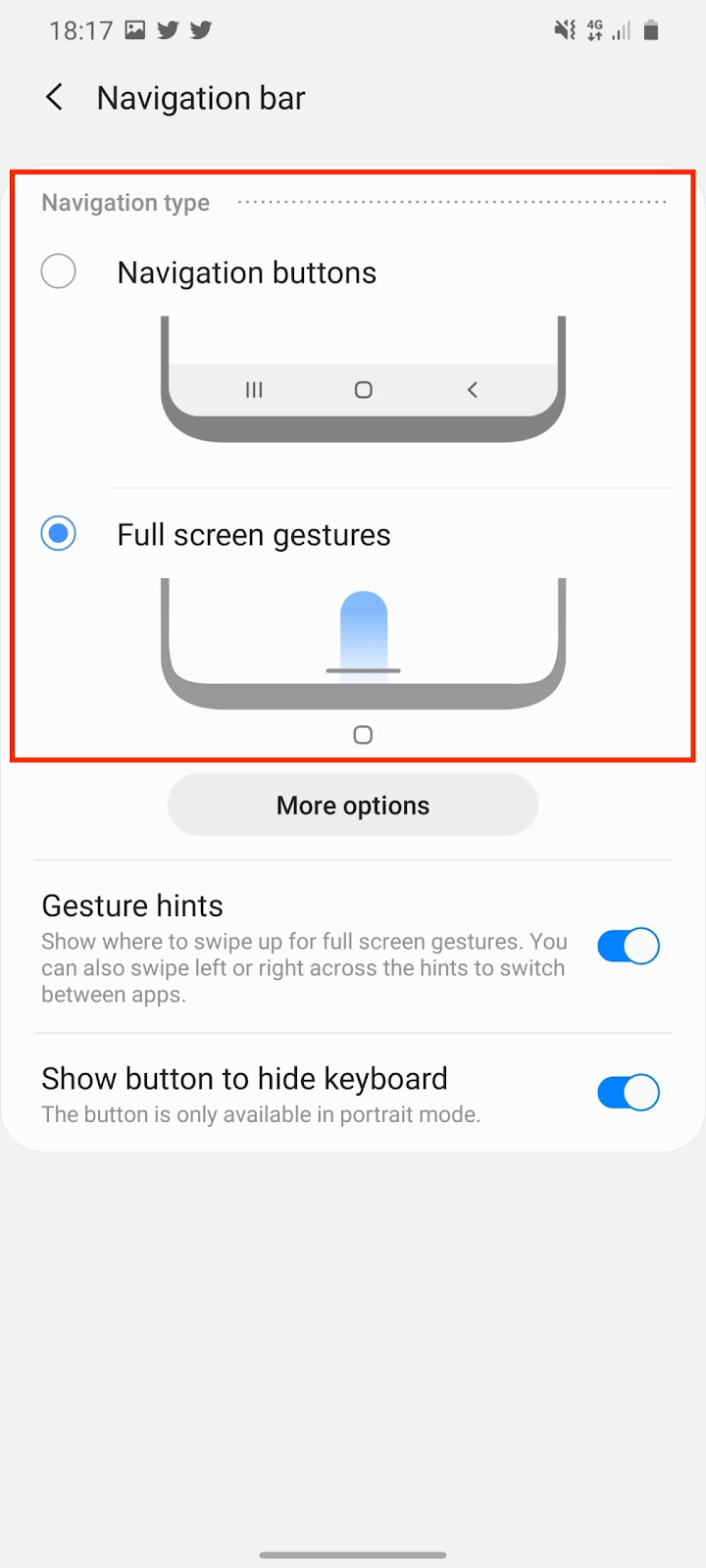
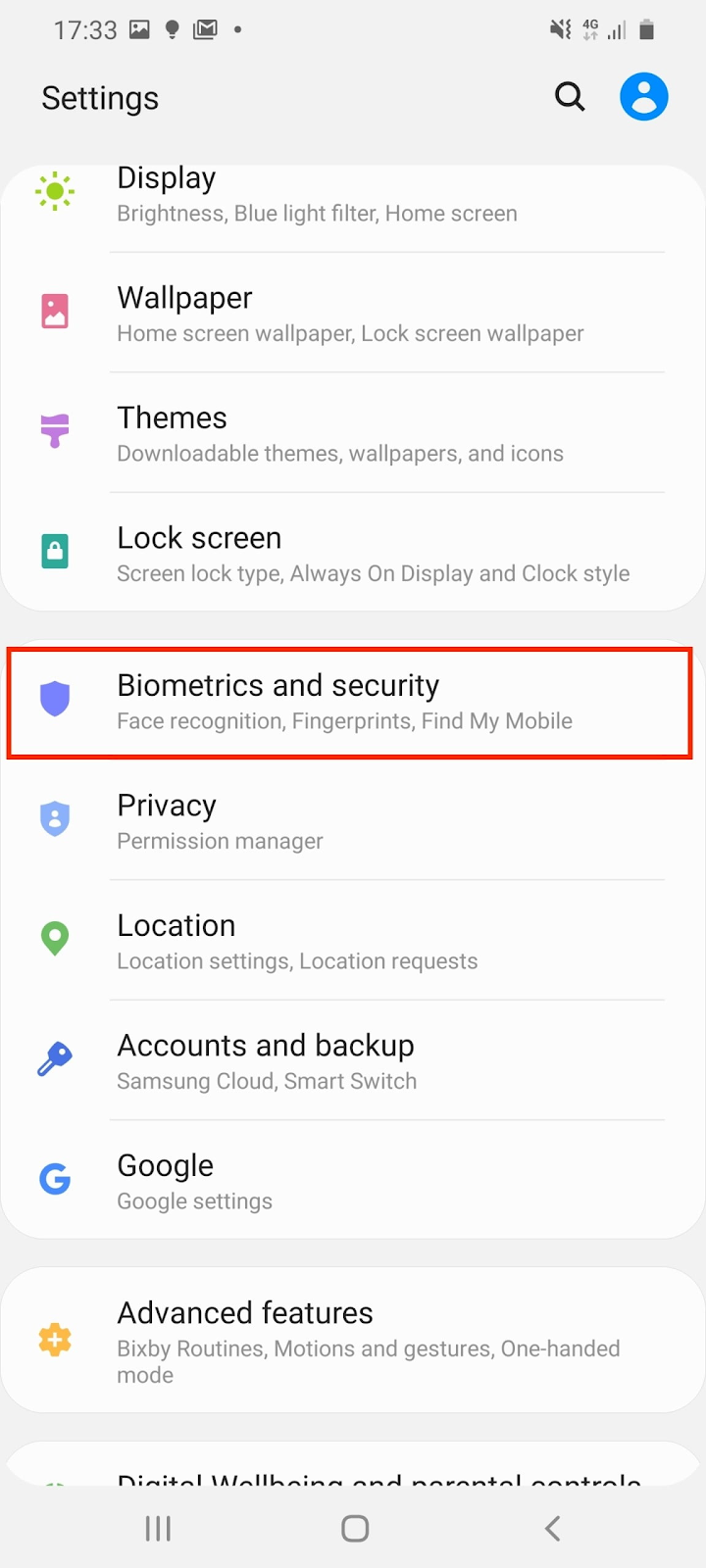
Sử dụng điều khiển bằng cử chỉ
Khi bạn bắt đầu sử dụng Samsung Galaxy S20 Ultra, nó sẽ có các nút Android, back và menu chuẩn ở phía dưới màn hình, bạn có thể chuyển sang hệ thống điều khiển dựa trên cử chỉ.
Cách cài đặt điều khiển bằng cử chỉ: Vào cài đặt chọn hiển thị, rồi tìm thanh điều hướng, tiếp theo chọn cử chỉ toàn màn hình.
Sử dụng nó cũng giống như nhiều hệ thống điều khiển cử chỉ khác. Vuốt lên để trở về màn hình chính, vuốt lên và giữ để truy cập menu ứng dụng và vuốt sang trái hoặc sang phải trên màn hình để quay lại hoặc chuyển tiếp.
Sử dụng Samsung hàng ngày
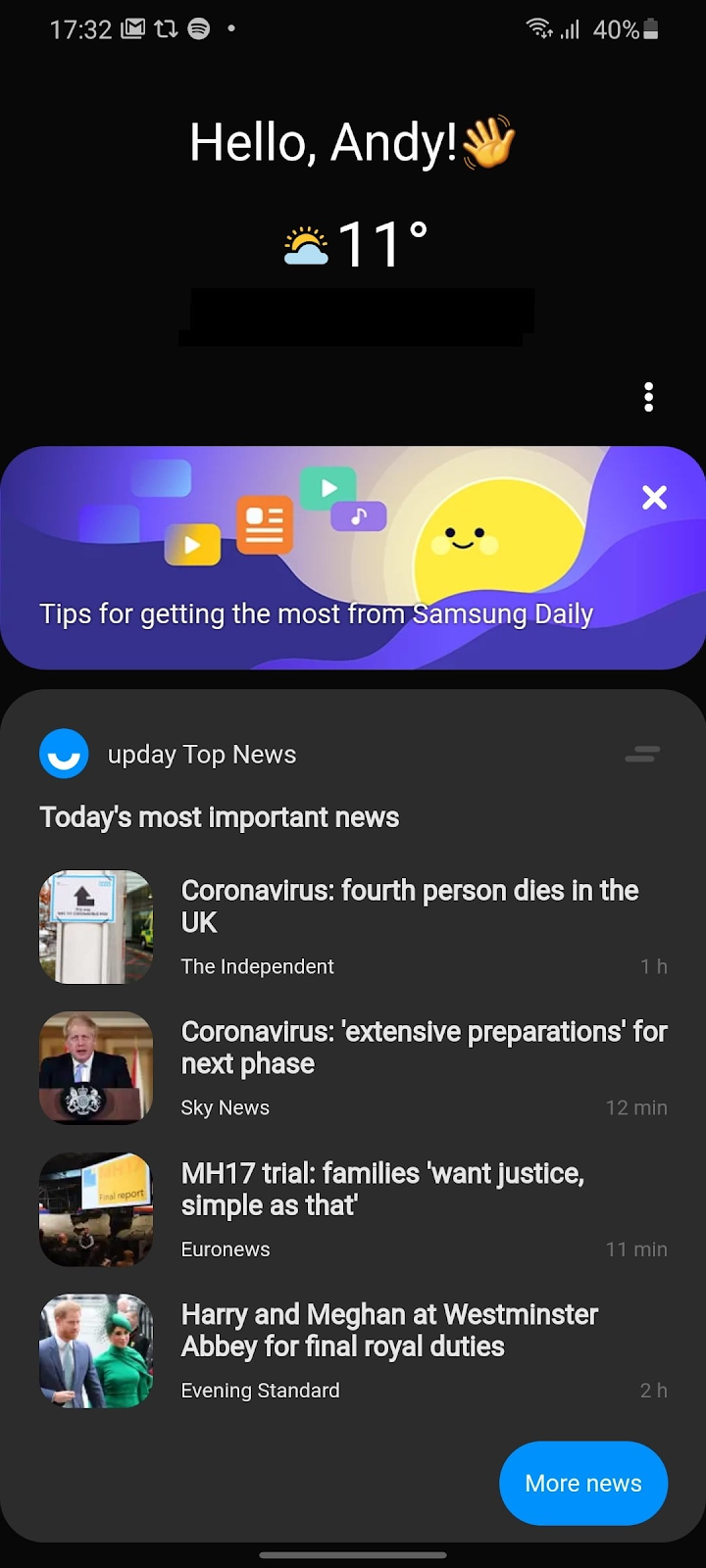
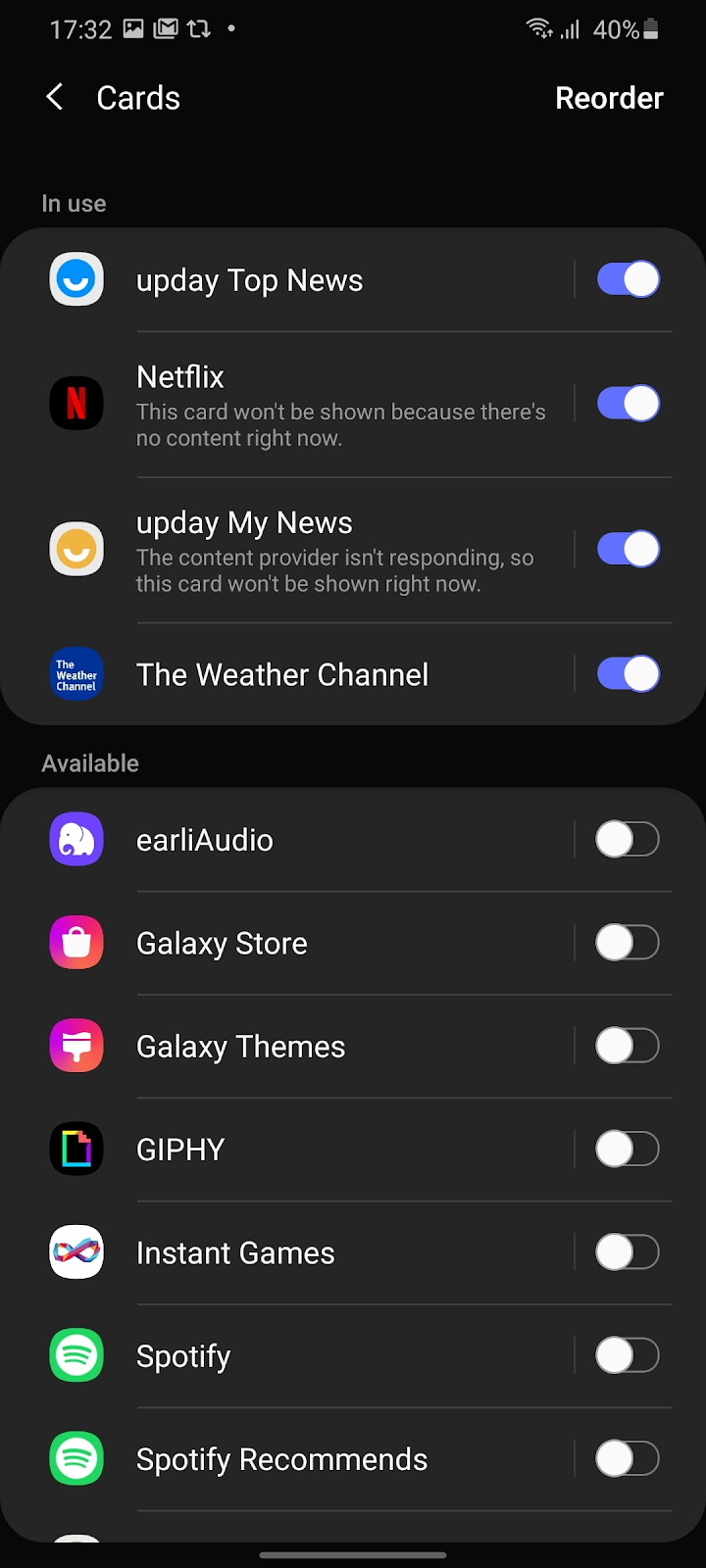
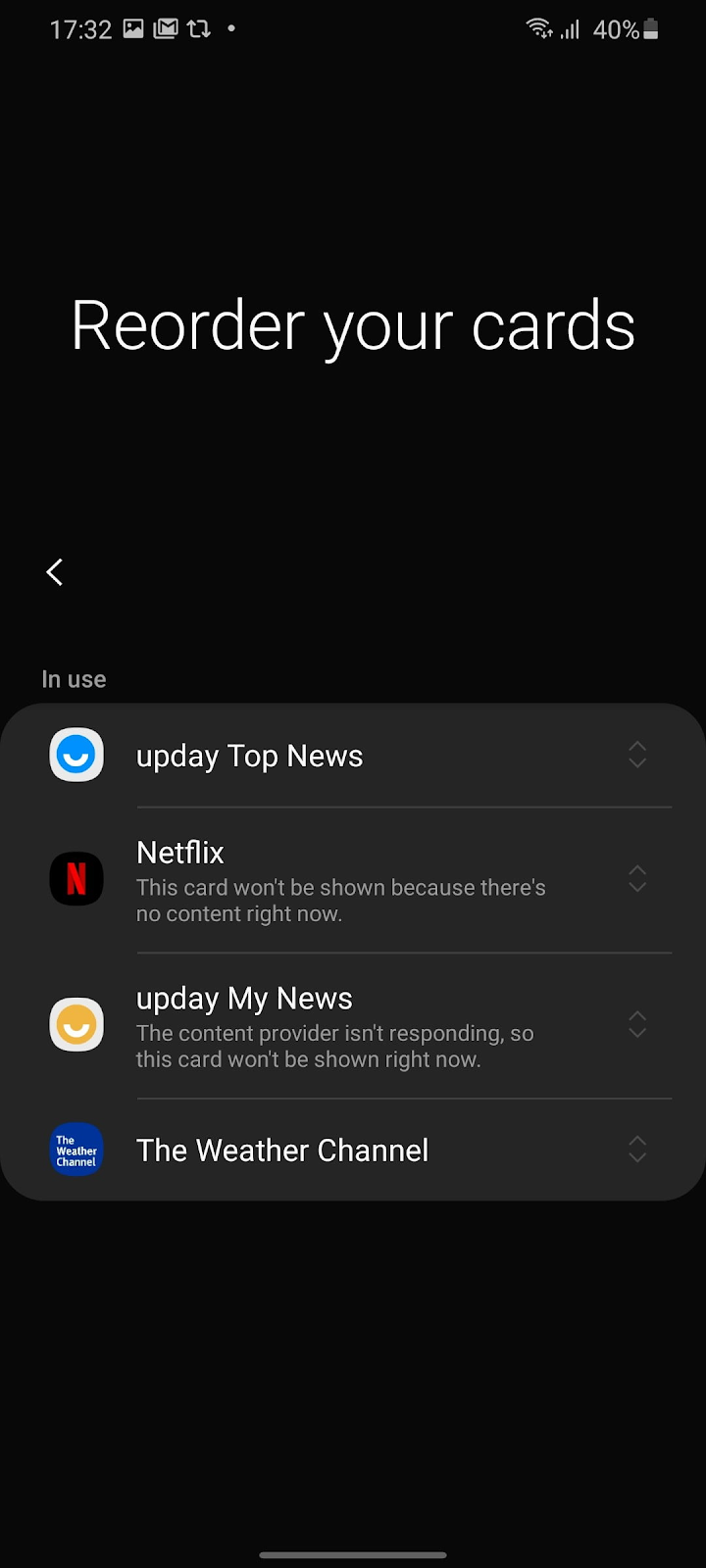
Giới thiệu về Samsung Daily
Vuốt sang phải trên màn hình chính của bạn và sẽ được giới thiệu về Samsung Daily, trước đó được biết đến với cái tên Bixby Home là một trang không mấy hữu ích. Đã được thay đổi với việc đổi tên thương hiệu thành Samsung Daily, và nó có thể sẽ hữu ích hơn một chút.
Để đảm bảo các ứng dụng mà nó hiển thị có liên quan đến bạn, hãy vuốt sang phải để truy cập Samsung Daily. Nếu đây là lần đầu tiên bạn sử dụng nó, bạn có thể chọn và sắp xếp lại thứ tự hiển thị của các ứng dụng. Nếu bạn đã bỏ qua thì bạn vẫn có thể sắp xếp lại theo sở thích, nhấn vào nút menu ba chấm ở trên cùng bên phải sau đó nhấn Cards. Giờ có thể tắt, bật hoặc sắp xếp các ứng dụng mà bạn muốn hoặc không muốn chúng hiển thị.
Chụp ảnh 108 megapixel

Camera sắc nét
Samsung Galaxy S20 Ultra sở hữu camera chính có độ phân giải 108 MP, trong các trường hợp thông thường, ảnh sẽ có độ phân giải 12MP. Sử dụng thuật toán đặc biệt và công nghệ pixel để cải thiện ảnh mà không cần thiết mỗi lần chụp ảnh đều phải sử dụng 108 MP. Tuy nhiên vẫn có thể chụp ảnh ở độ phân giải đầy đủ nếu bạn muốn.
Trong camera thông thường bạn sẽ thấy tỷ lệ 3:4, chọn tỷ lệ khung hình của hình ảnh và chọn 3: 4 108 MP từ menu. Nếu điện thoại nằm ngang, sẽ hiển thị lên 4: 3 hoặc 4: 3 108 MP. Ảnh chụp 108 MP thường là lớn, ít nhất là 10 MB nhưng bạn không thể sử dụng tính năng góc rộng hoặc thu phóng.
Quay video độ phân giải 8K
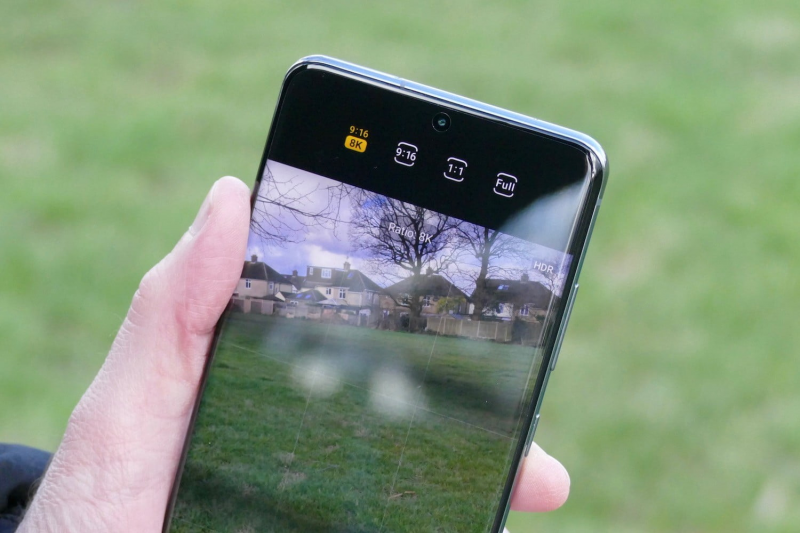
Quay video với độ phân giải 8K
Nếu bạn có 1 chiếc tivi 8K hoặc dự định sẽ có 1 chiếc trong tương lai, thì Samsung Galaxy S20 Ultra sẵn sàng quay video ở độ phân giải lớn này. Mở ứng dụng camera và chọn video, sau đó tìm biểu tượng tỷ lệ khung hình để thay đổi thành ảnh tĩnh 108 MP. Bây giờ, nó sẽ có tỷ lệ 9: 16 hoặc 16: 9 còn tùy vào cách bạn cầm điện thoại. Chạm vào nó và chọn 9: 16 hoặc 16: 9 8K để quay video độ phân giải 8K.
Giống như ảnh tĩnh 208 MP, video độ phân giải 8K sẽ tốn nhiều dung lượng nếu thời gian của nó hơi dài. Một video 8K một phút sẽ có dung lượng lưu trữ khoảng 600MB.
Nguồn: digitaltrends
Danh mục
Sản phẩm mới
XEM TẤT CẢ
So sánh iPhone 14 Pro và 14 Plus: Lựa chọn nào phù hợp với bạn?

Chiêm ngưỡng trọn bộ 09 màu iPhone 14 ấn tượng

Samsung chính thức ra mắt thế hệ đồng hồ thông minh mới - Galaxy Watch 5 series

Bản beta mới nhất của Xcode 14 chứng thực màn hình luôn hiển thị trên iPhone 14 Pro
Thủ thuật - Ứng dụng
XEM TẤT CẢ
Apple Watch – Trợ Thủ Đắc Lực Giúp iPhone Trở Nên Hoàn Hảo Hơn

Sạc iPhone Nhanh Chuẩn Với MagSafe: Tối Ưu Hiệu Suất, Bảo Vệ Thiết Bị

Cách Tùy Chỉnh Ứng Dụng Mail Trên iOS 18.2 Để Trở Về Giao Diện Cũ

Có Nên Bật Chế Độ Tiết Kiệm Pin Trên iPhone? Giải Đáp Đầy Đủ & Chính Xác

iPhone Giờ Đây Còn Là Cả Một Chiếc Ví Thông Minh: Trải Nghiệm Apple Wallet Từ A–Z




