3 cách tốt nhất để ẩn ảnh và video trên điện thoại Samsung Galaxy
Hãy cùng tham khảo cách ẩn ảnh và video trên điện thoại Galaxy của Samsung.
Bạn có thể muốn giữ ảnh và video riêng tư khỏi những con mắt tò mò trên điện thoại Samsung Galaxy. Rất may, các chức năng mặc định của One UI là quá đủ để giúp bạn làm điều đó. Hãy cùng tham khảo cách ẩn ảnh và video trên điện thoại Galaxy của Samsung.

Bạn có thể sử dụng Thư mục bảo mật tuyệt vời của Samsung, thư mục Google Photos Locked hoặc chọn Kho tin riêng tư của OneDrive để ẩn ảnh và video bí mật của bạn với người khác.
Sử dụng Thư mục bảo mật
Thư mục Bảo mật của Samsung là một trong những tiện ích bổ sung tốt nhất trong phần mềm One UI. Bạn có thể ẩn ứng dụng, tài liệu, phương tiện và thậm chí cài đặt ứng dụng mạng xã hội để sử dụng nhiều tài khoản trên điện thoại của mình.
Bước 1: Vuốt xuống và mở menu Thông báo. Từ các nút chuyển đổi nhanh, hãy bật Thư mục bảo mật.
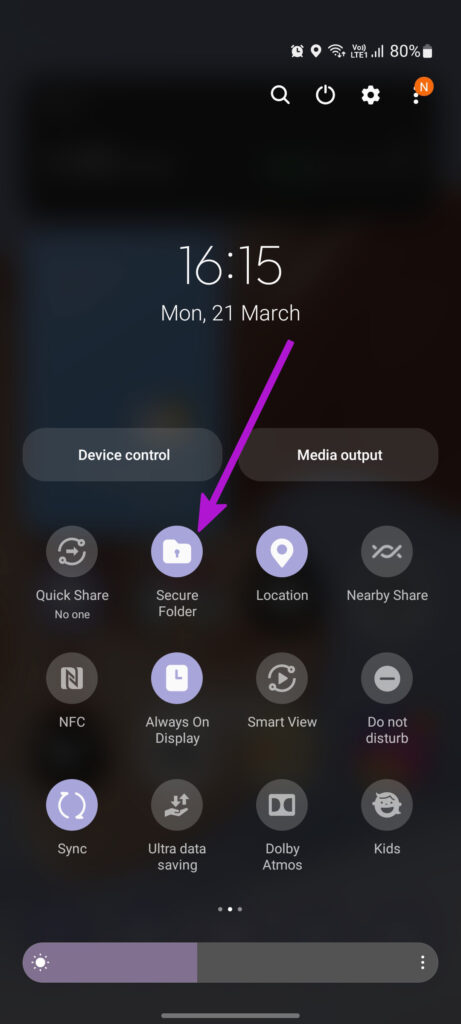
Bước 2: Vuốt lên và mở Ngăn ứng dụng. Tìm ứng dụng Thư viện Samsung có biểu tượng bông hoa và nhấn vào đó.
Bước 3: Khi bạn nhìn thấy Album, bạn có thể tìm hình ảnh từ album hoặc sử dụng tab Ảnh để xem phương tiện theo ngày.
Bước 4: Chọn một hình ảnh mà bạn muốn ẩn và mở bản xem trước.
Bước 5: Chạm vào menu ba chấm ở góc dưới bên phải và chọn tùy chọn 'Di chuyển đến Thư mục Bảo mật'.
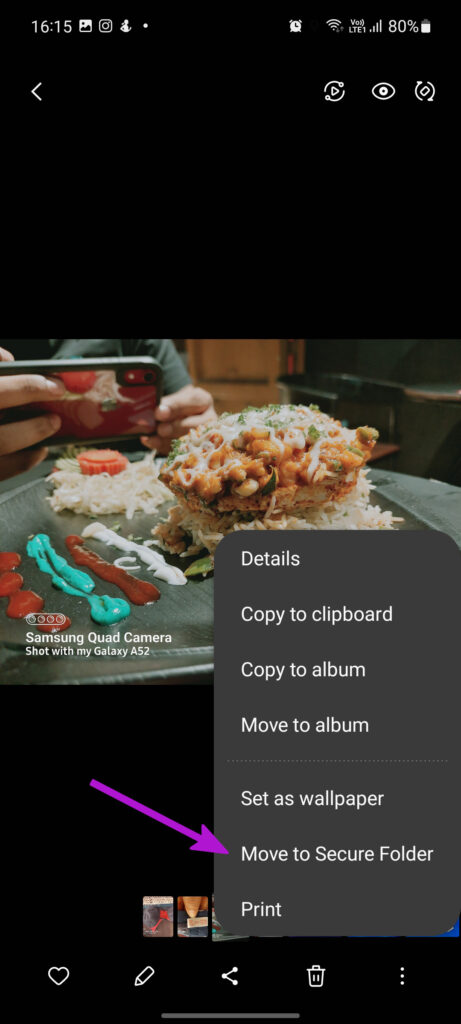
CLICK vào để sở hữu điện thoại Samsung giá ưu đãi
Bạn cũng có thể chọn nhiều hình ảnh hoặc video và chuyển chúng trực tiếp vào Thư mục Bảo mật. Theo mặc định, Thư mục Bảo mật bị ẩn khỏi menu Ngăn kéo ứng dụng. Vì vậy, lần tới khi bạn mở Ngăn kéo ứng dụng, bạn sẽ tìm thấy Thư mục bảo mật trong đó. Bạn sẽ cần xác thực bản thân để kiểm tra phương tiện ẩn.
Sử dụng Google Photos Locked
Ứng dụng Thư viện mặc định trên Android - Google Photos cũng cung cấp khả năng ẩn ảnh và video trong Thư mục khóa. Trước tiên, bạn cần thiết lập nó từ menu Tiện ích trong ứng dụng.
Bước 1: Tìm Google Photos từ menu ngăn ứng dụng và mở nó.
Bước 2: Chạm vào biểu tượng Thư viện trên thanh dưới cùng. Chọn tab 'Tiện ích' ở trên cùng.
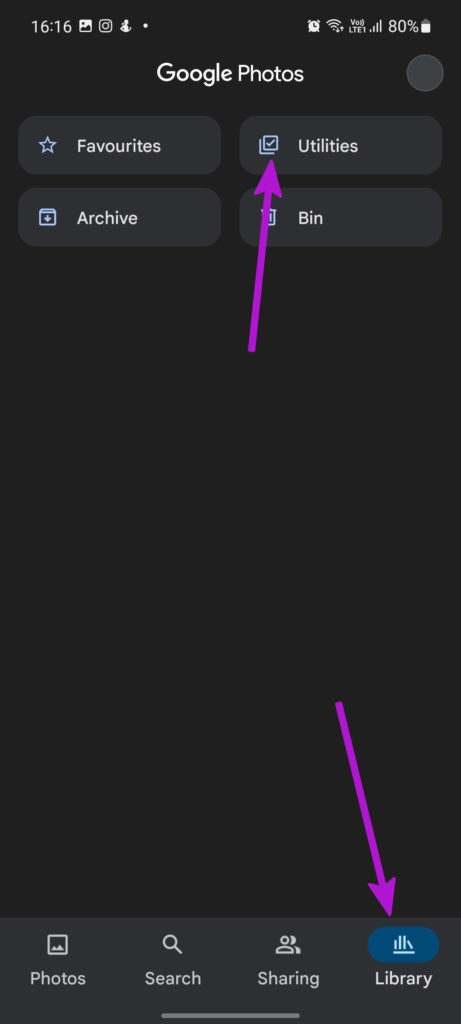
Bước 4: Tìm thẻ 'Thiết lập thư mục khóa' và chọn Bắt đầu sử dụng.
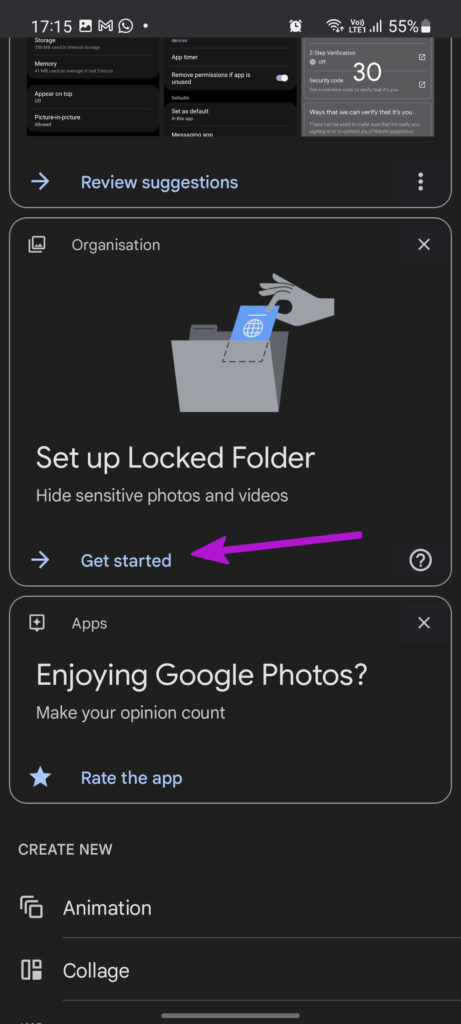
Bước 5: Chạm vào Thiết lập từ menu sau. (Lưu ý rằng các mục ẩn sẽ không được sao lưu và bạn cũng không thể chia sẻ chúng)
Bước 6: Quay lại menu Ảnh và chọn ảnh bạn muốn ẩn.
Bước 7: Chạm vào menu ba chấm ở trên cùng và chọn Di chuyển đến Thư mục đã khóa.
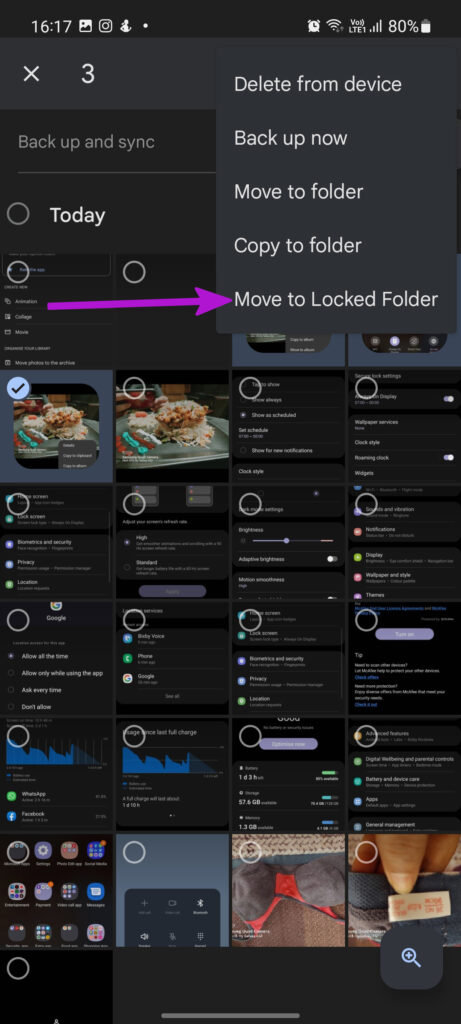
Google Photos sẽ chuyển hình ảnh từ menu Photos chính sang Thư mục khóa.
Tính năng Thư mục đã khóa có một vài nhược điểm. Nếu bạn gỡ cài đặt Google Photos, bạn sẽ mất tất cả các phương tiện ẩn cùng với nó. Tất cả ảnh và video đã lưu của bạn trong Thư mục khóa chỉ lưu trữ cục bộ và không được lưu trữ trên đám mây. Google Photos cũng vô hiệu hóa mọi chức năng chỉnh sửa hoặc chia sẻ đối với phương tiện được lưu trữ trong Thư mục khóa.
Sử dụng OneDrive Personal Vault
Microsoft OneDrive được cài đặt mặc định trên tất cả các điện thoại Galaxy. Ứng dụng lưu trữ đám mây cung cấp chức năng Personal Vault để ẩn các tệp phương tiện bí mật. Đây là cách bạn có thể sử dụng nó.
Bước 1: Mở ứng dụng OneDrive trên điện thoại Galaxy của bạn. Bạn có thể tìm thấy ứng dụng trong thư mục Microsoft trong menu Ngăn ứng dụng.
Bước 2: Vào menu Files và chọn Personal Vault.
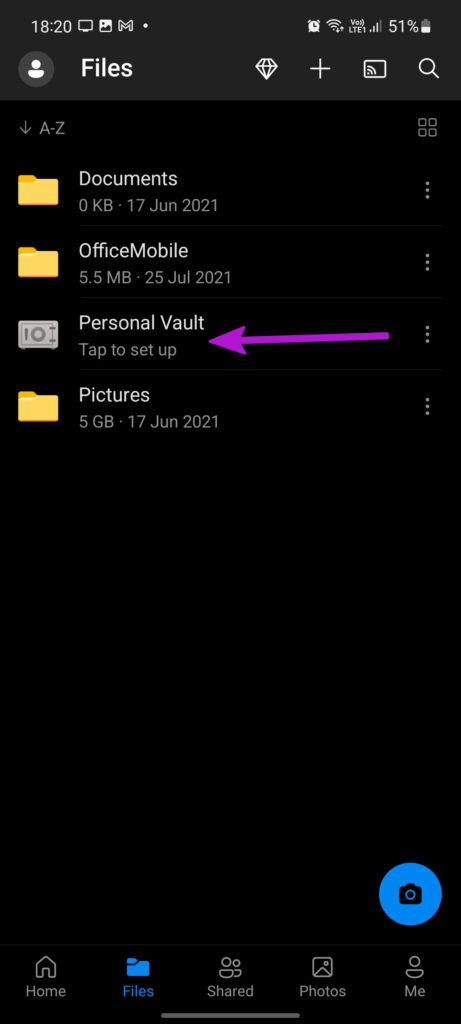
Nếu bạn chưa từng thiết lập Personal Vault trước đây, Microsoft sẽ yêu cầu bạn xác nhận danh tính của mình bằng xác thực tài khoản. Tạo mã PIN Vault cá nhân và bạn đã sẵn sàng ẩn ảnh và video trên điện thoại Galaxy của mình.
Mua ngay điện thoại Samsung giá ưu đãi tại ĐÂY
Bước 3: Khi bạn đã ở trong Personal Vault, hãy nhấn vào biểu tượng + ở góc trên bên phải. Chọn Tải lên và nó sẽ mở trình quản lý tệp mặc định để di chuyển các tệp phương tiện.
Bước 4: Chọn ảnh mà bạn muốn ẩn và chuyển chúng vào Kho cá nhân.
Lưu ý rằng Microsoft OneDrive sẽ tải lên tất cả các tệp phương tiện lên tài khoản lưu trữ đám mây được liên kết. Bằng cách đó, bạn cũng có thể truy cập hình ảnh và video ẩn từ ứng dụng OneDrive trên máy tính để bàn. Sau khi ẩn các tệp phương tiện trong OneDrive Personal Vault, bạn cần quay lại ứng dụng Thư viện và xóa các tệp phương tiện đã tải lên khỏi bộ nhớ của điện thoại.
Bạn có thấy những thủ thuật trên hữu ích không? Hãy comment ngay bên dưới cho Hnam biết nhé. Đừng quên theo dõi trang tin tức của HnamMobile để không bỏ lỡ tin tức công nghệ mới nhất.
HnamMobile
theo guidingtech
Danh mục
Sản phẩm mới
XEM TẤT CẢ
So sánh iPhone 14 Pro và 14 Plus: Lựa chọn nào phù hợp với bạn?

Chiêm ngưỡng trọn bộ 09 màu iPhone 14 ấn tượng

Samsung chính thức ra mắt thế hệ đồng hồ thông minh mới - Galaxy Watch 5 series

Bản beta mới nhất của Xcode 14 chứng thực màn hình luôn hiển thị trên iPhone 14 Pro
Thủ thuật - Ứng dụng
XEM TẤT CẢ
Visual Intelligence Trên iOS 18.2: Tính Năng Thay Đổi Cách iPhone Nhìn Thế Giới

Trải Nghiệm RCS – Chuẩn Nhắn Tin Mới Của Android Và Cách Kích Hoạt Dễ Dàng

Apple Watch – Trợ Thủ Đắc Lực Giúp iPhone Trở Nên Hoàn Hảo Hơn






