5 cách để sửa lỗi hộp Thư không đồng bộ hoá với Gmail trên iPhone
iPhone sở hữu với ứng dụng Thư chuyên dụng để người dùng không phải cài đặt ứng dụng của bên thứ ba theo mặc định. Ngoài iCloud, ứng dụng Thư cho phép bạn đăng nhập vào các dịch vụ email khác nhau như Gmail. Tuy nhiên, việc sử dụng Gmail trong ứng dụng Thư có thể khá phức tạp, đặc biệt là khi các email không đồng bộ hóa trên iPhone.
iPhone sở hữu với ứng dụng Thư chuyên dụng để người dùng không phải cài đặt ứng dụng của bên thứ ba theo mặc định. Ngoài iCloud, ứng dụng Thư cho phép bạn đăng nhập vào các dịch vụ email khác nhau như Gmail. Tuy nhiên, việc sử dụng Gmail trong ứng dụng Thư có thể khá phức tạp, đặc biệt là khi các email không đồng bộ hóa trên iPhone.
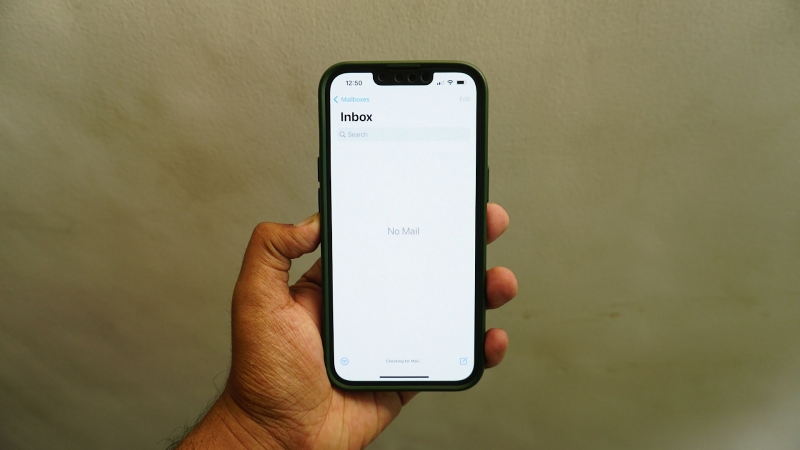
Thiết lập tài khoản Gmail của bạn trong ứng dụng Thư khá dễ dàng nhưng nếu ứng dụng Thư không đồng bộ hóa với Gmail trên iPhone của bạn, thì đây là một số giải pháp sẽ giúp bạn khắc phục sự cố.
Kiểm tra Gmail có được bật cho ứng dụng Thư hay không
Ứng dụng Thư là ứng dụng email được cài đặt mặc định cho các thiết bị của Apple, giống như Gmail được cài đặt sẵn cho Android. Bạn có thể kiểm tra và trả lời tất cả các email của mình từ iPhone của bạn một cách nhanh chóng và thoải mái. Bạn cũng có quyền truy cập vào các tính năng thú vị như tạo danh sách VIP, các tùy chọn định dạng phong phú và phím tắt Siri.
Giải pháp đầu tiên để sửa lỗi ứng dụng Thư không đồng bộ với Gmail là kiểm tra xem Gmail đã được bật để sử dụng trong Apple Mail hay chưa bằng cách làm theo các bước sau.
Bước 1: Mở ứng dụng Cài đặt trên iPhone của bạn.
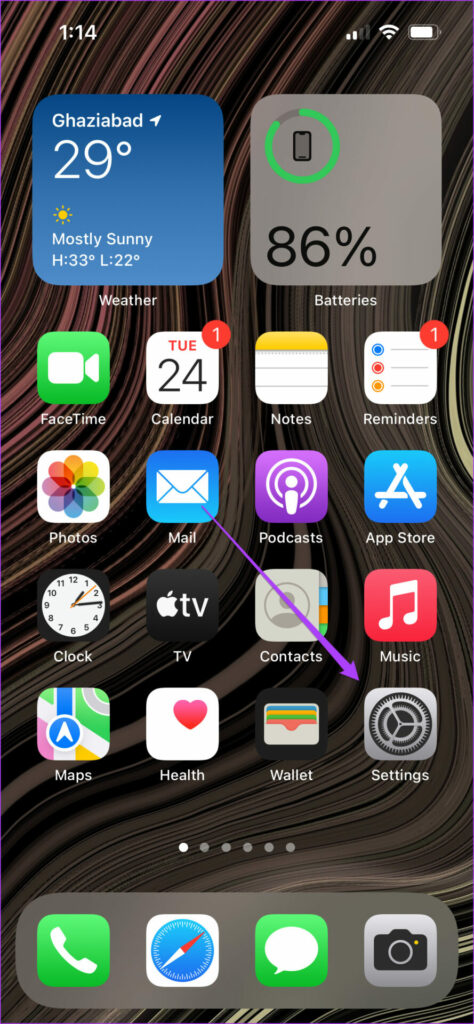
Bước 2: Cuộn xuống và nhấn vào Thư.
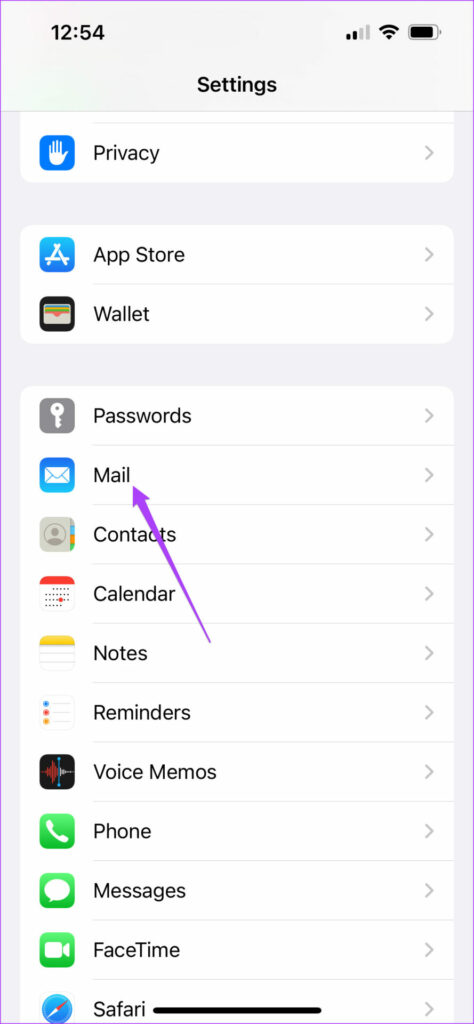
Bước 3: Chọn tùy chọn Tài khoản.
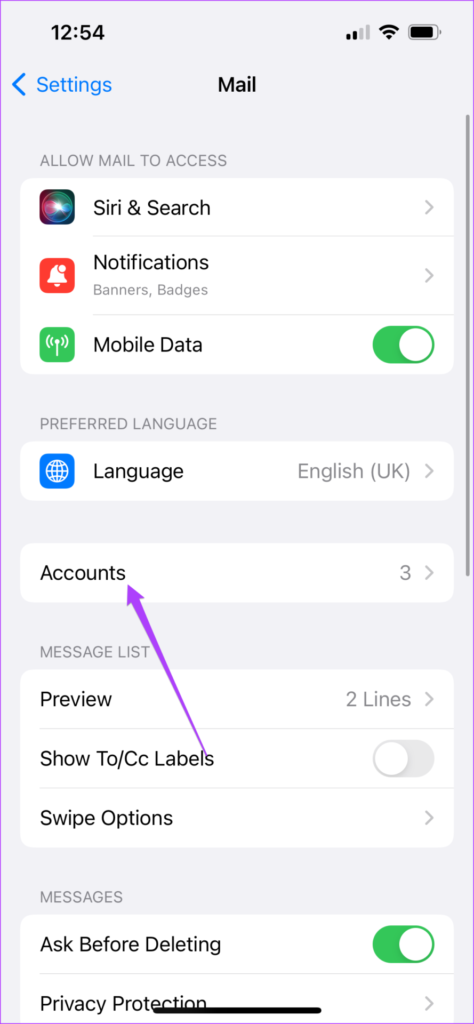
Tất cả các tài khoản bạn đang sử dụng trên iPhone sẽ xuất hiện trên màn hình.
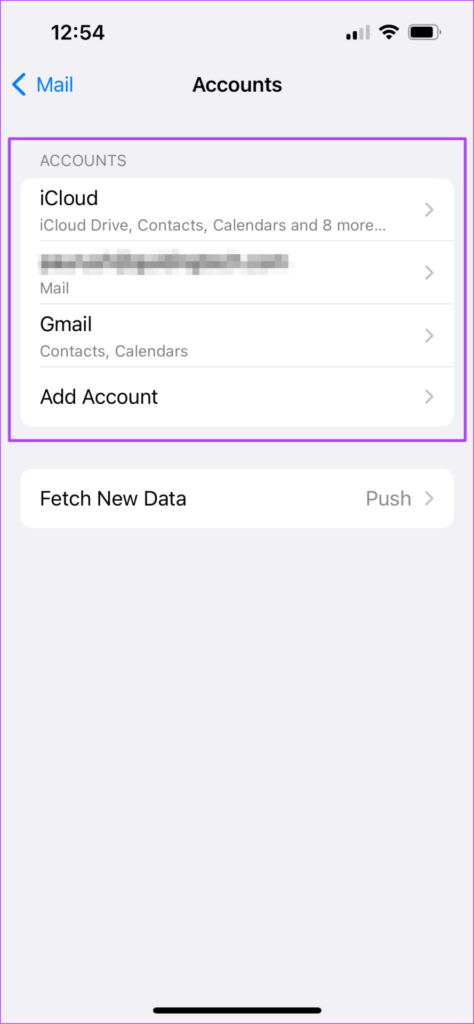
Bước 4: Nhấn vào ID Gmail của bạn.
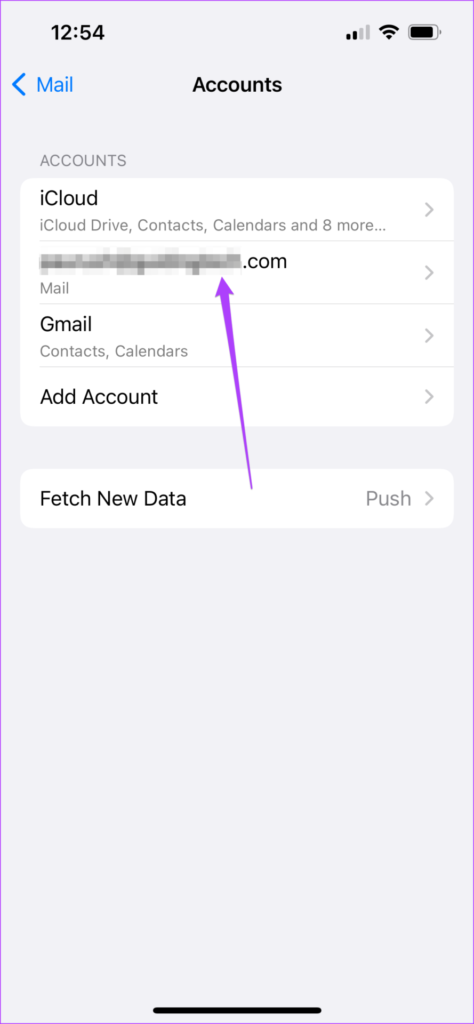
Bước 5: Nhấn vào nút chuyển đổi để bật tùy chọn Thư cho tài khoản Gmail của bạn nếu nó bị tắt.
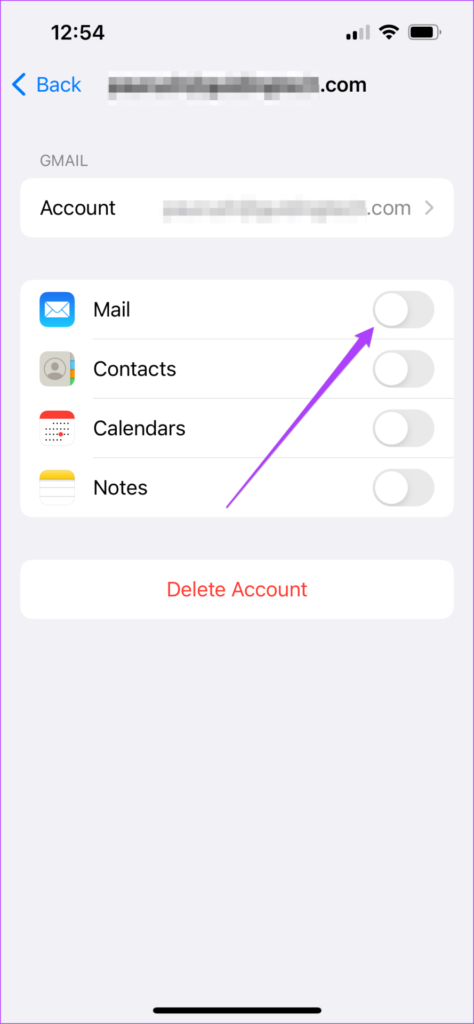
Bước 6: Đóng ứng dụng Cài đặt và vào Thư để kiểm tra xem sự cố đã được giải quyết chưa.
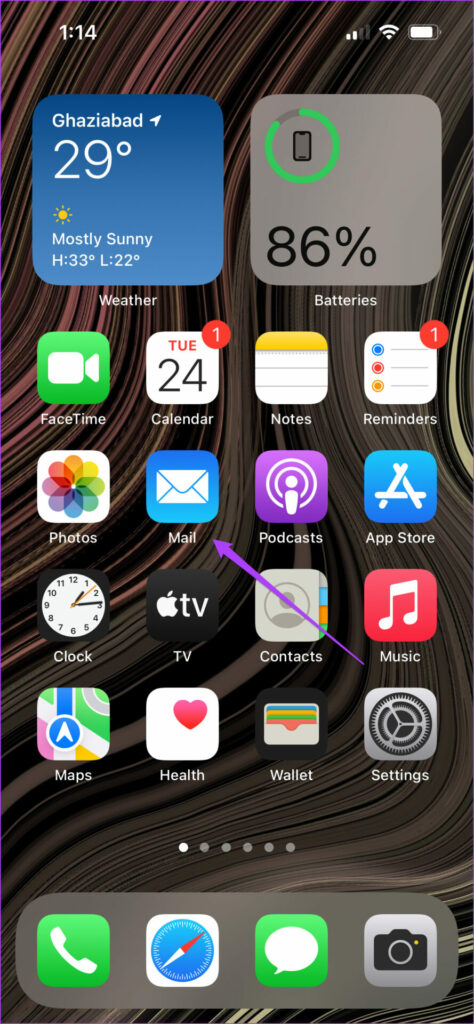
Kiểm tra xem tìm nạp dữ liệu ngày mới cho Gmail đã bật hay chưa
Sau khi bạn thêm Gmail của mình vào ứng dụng Thư, nó sẽ kết nối với máy chủ Gmail để tìm nạp dữ liệu của bạn và cung cấp dữ liệu đó trên iPhone của bạn. Nếu ứng dụng Thư không đồng bộ hóa với Gmail của bạn, bạn cần kiểm tra xem tính năng tìm nạp dữ liệu mới có được bật cho Gmail hay không. Làm theo các bước sau.
Bước 1: Mở ứng dụng Cài đặt trên iPhone của bạn, cuộn xuống và nhấn vào Thư.
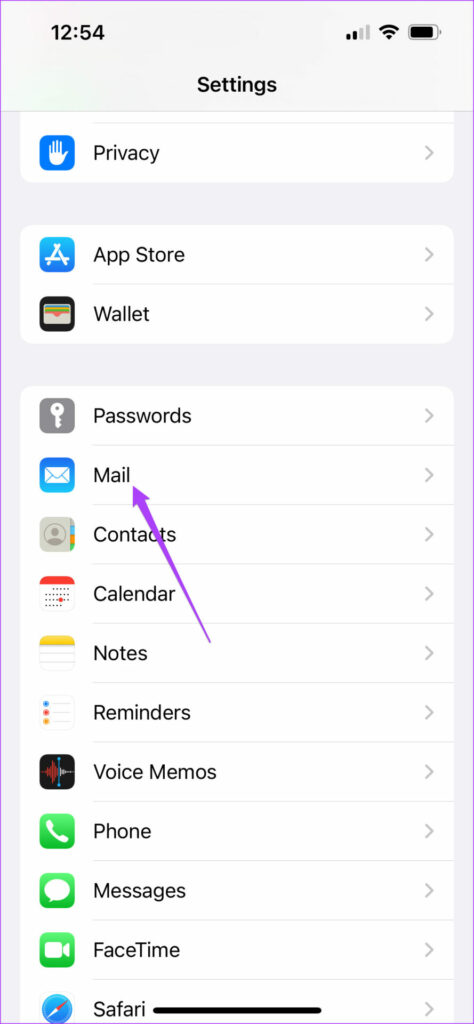
Bước 2: Nhấn vào Tài khoản.
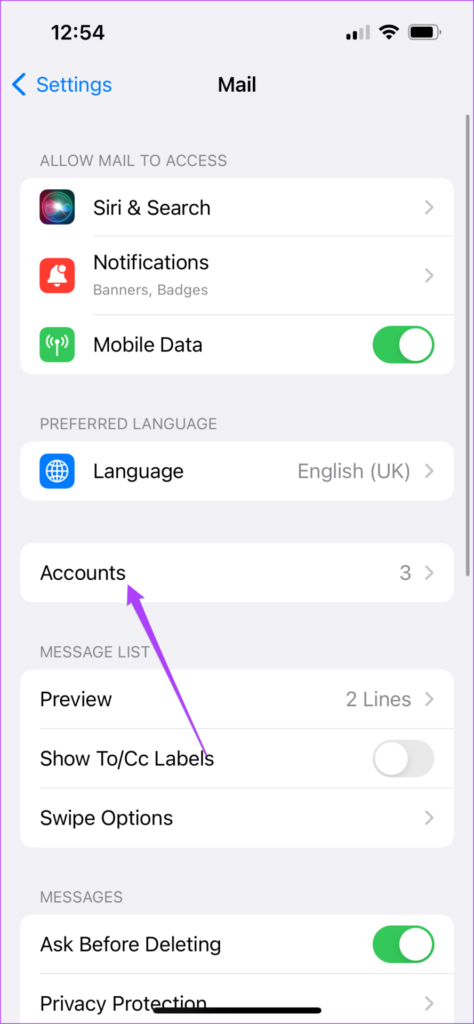
Bước 3: Trong danh sách Tài khoản, chạm vào Tìm nạp dữ liệu mới.
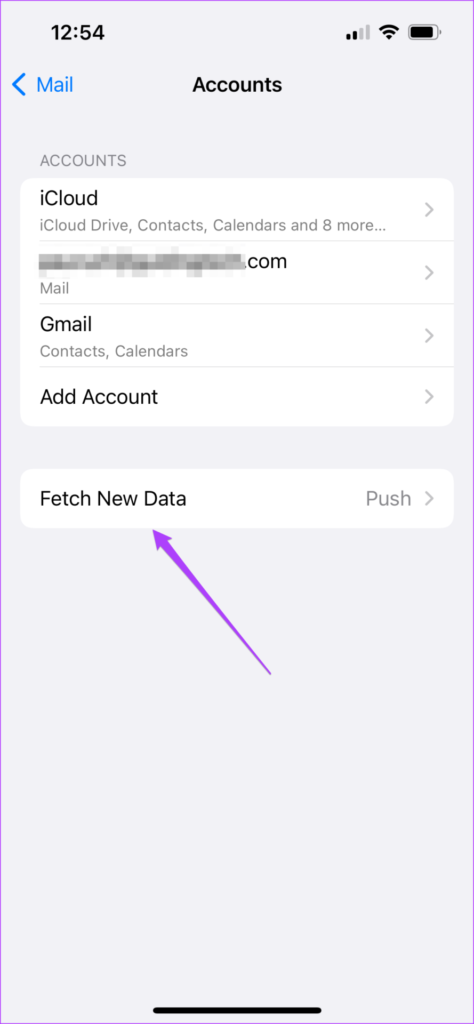
Bước 4: Nhấn vào ID tài khoản Gmail của bạn.
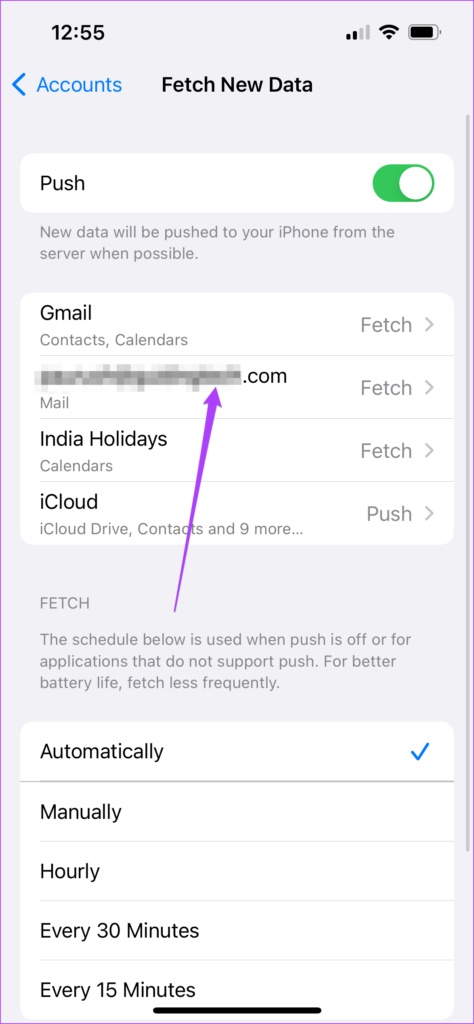
Bước 5: Đảm bảo rằng Tìm nạp được chọn cho Gmail.
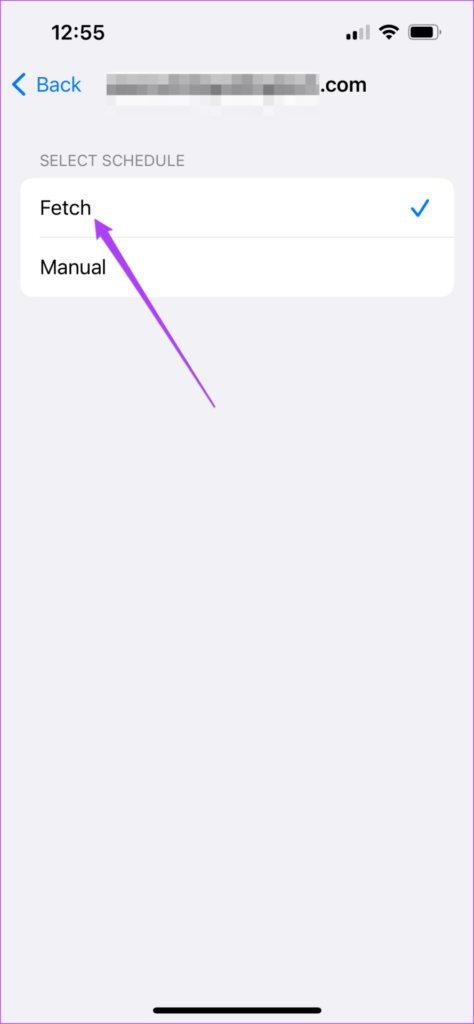
Bước 6: Trong Tìm nạp, hãy nhấn vào Tự động để đảm bảo rằng dữ liệu Gmail mới có sẵn trên iPhone của bạn.
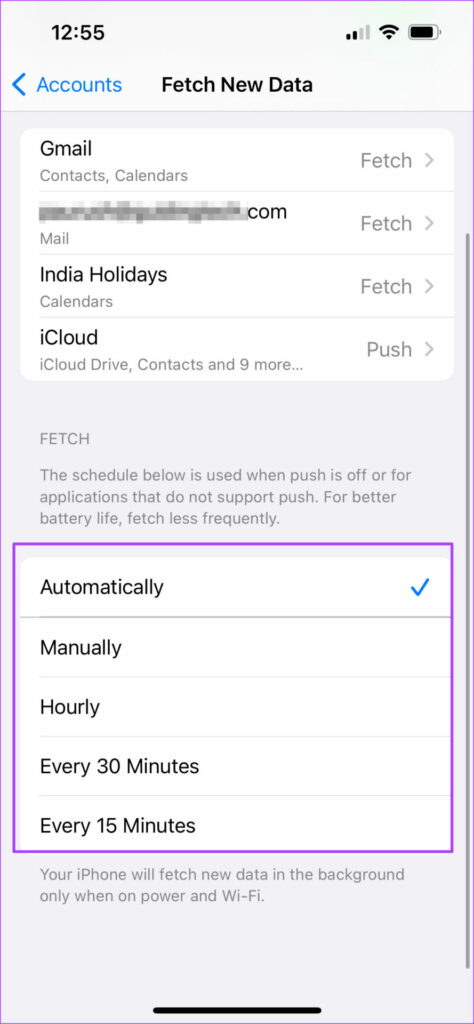
Xin lưu ý rằng tìm nạp tự động có thể làm giảm tuổi thọ pin. Để tránh điều đó, bạn có thể chọn tìm nạp dữ liệu mới Hàng giờ, 30 phút một lần hoặc 60 phút.
Buộc thoát và khởi động lại ứng dụng Thư
Bạn đã bật thành công Gmail cho ứng dụng Thư và bây giờ bạn sẽ có thể xem tất cả các email mới và cũ của mình. Nhưng nếu bạn vẫn gặp sự cố, bạn có thể chuyển sang bước tiếp theo là buộc thoát và khởi động lại ứng dụng Apple Mail. Điều này sẽ cung cấp cho ứng dụng Thư một khởi đầu mới trên iPhone của bạn. Làm theo các bước sau.
Bước 1: Từ Màn hình chính, vuốt từ dưới lên và giữ.
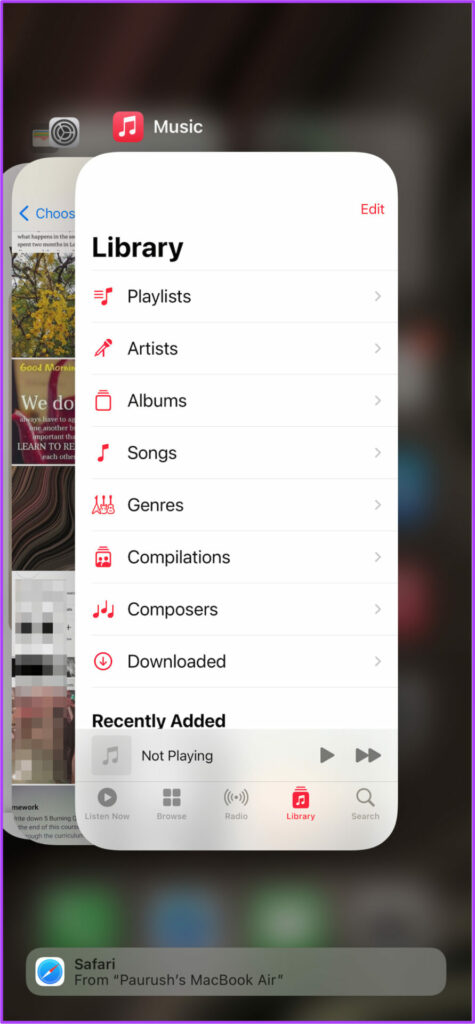
Tất cả các ứng dụng chạy nền sẽ hiển thị trên màn hình iPhone của bạn.
Bước 2: Chạm vào vuốt lên từ cửa sổ ứng dụng Thư để xóa nó khỏi nền.
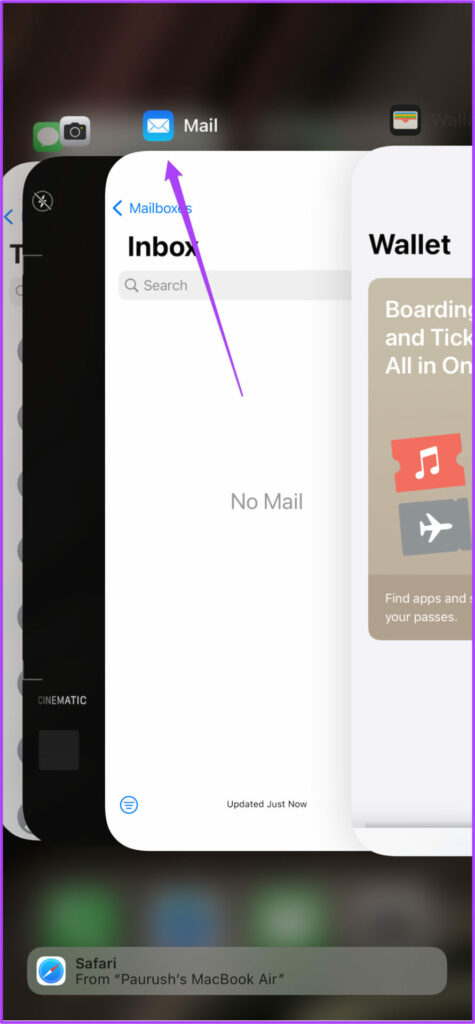
Bước 3: Mở lại ứng dụng Thư.
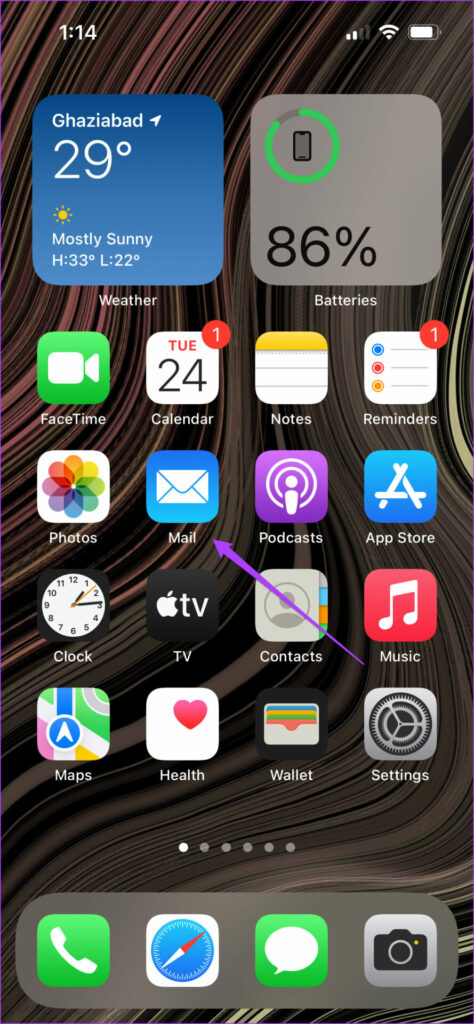
Đăng xuất và đăng nhập lại vào tài khoản Gmail
Khi bạn thực hiện thao tác mở lại ứng dụng Thư sau khi buộc thoát khỏi ứng dụng này, nếu bạn vẫn không thể thấy các bản cập nhật Gmail đã đồng bộ hóa, bạn có thể thử đăng xuất và đăng nhập lại bằng tài khoản Google của mình. Làm theo các bước sau.
Bước 1: Mở ứng dụng Cài đặt trên iPhone của bạn.
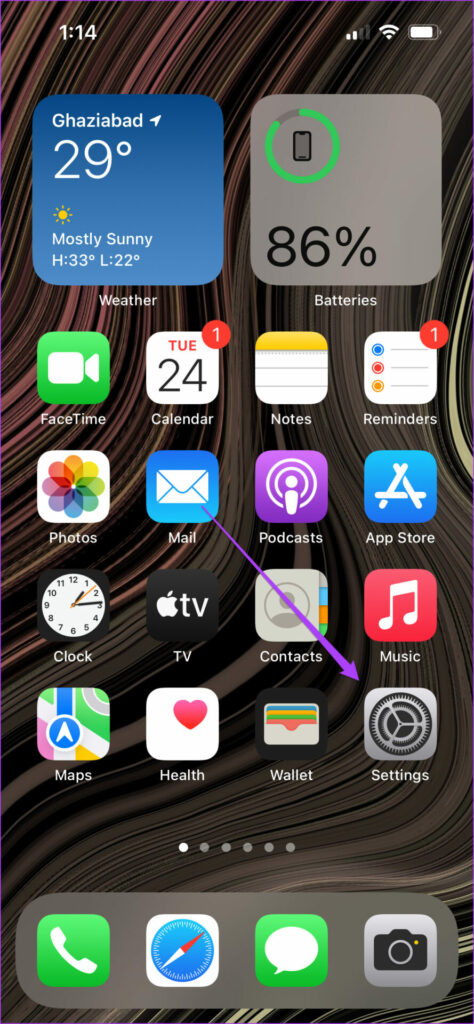
Bước 2: Kéo xuống dưới và chọn Thư.
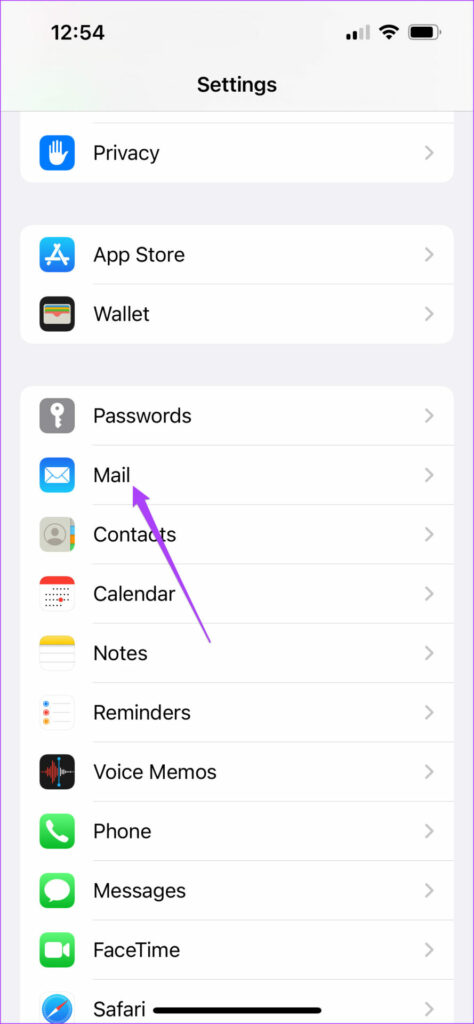
Bước 3: Nhấn vào Tài khoản.
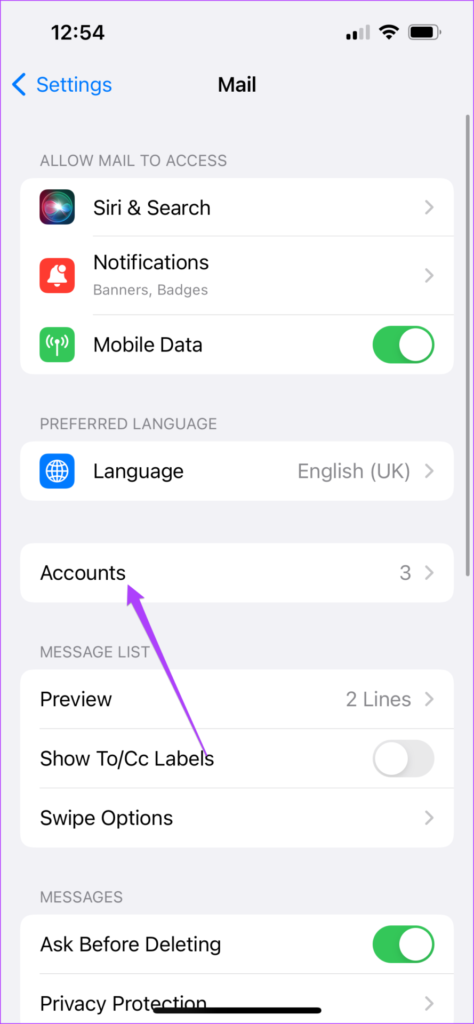
Bước 4: Chọn tài khoản Gmail của bạn không đồng bộ với ứng dụng Thư.
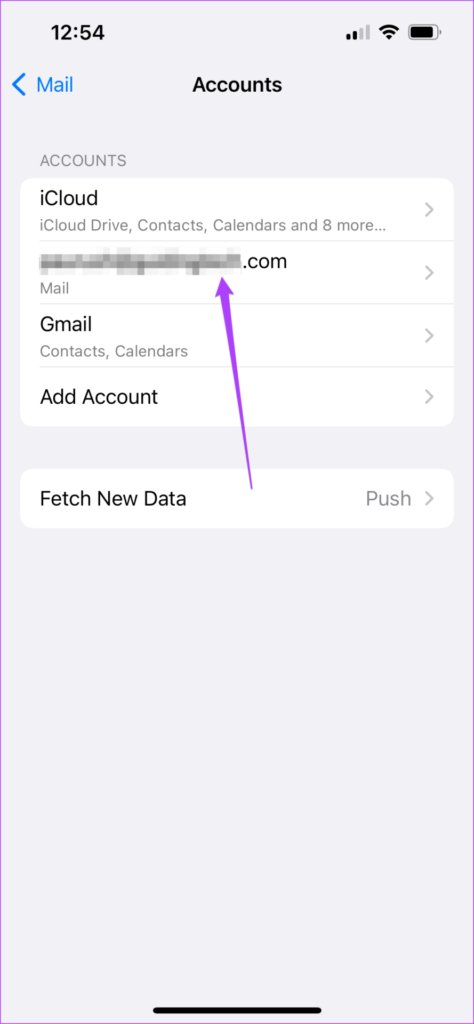
Bước 5: Nhấn vào Xóa tài khoản.
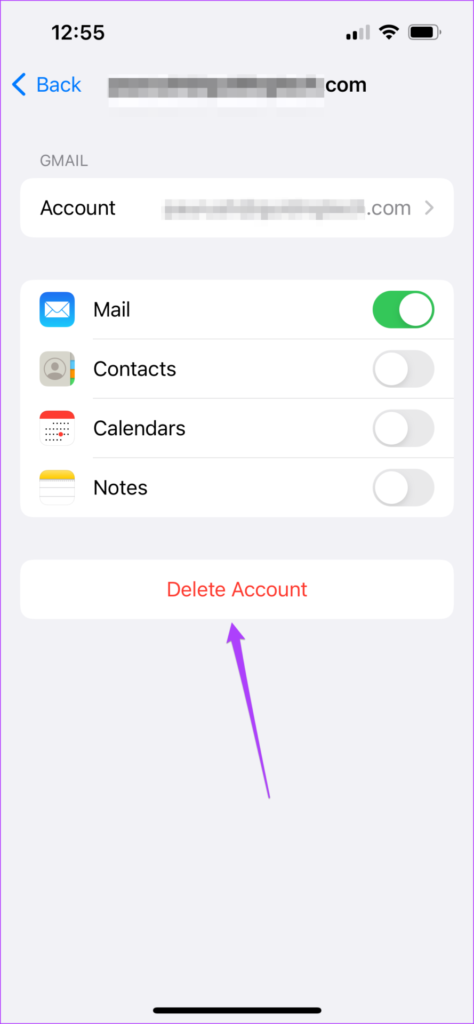
Bước 6: Nhấn lại vào Xóa tài khoản để xác nhận hành động của bạn.
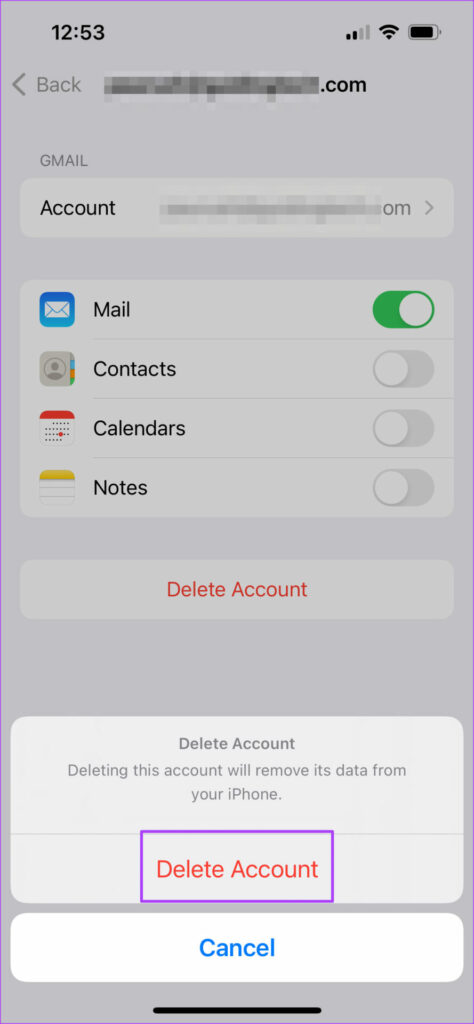
Bước 7: Sau khi iOS xóa tài khoản của bạn, hãy nhấn vào Thêm tài khoản.
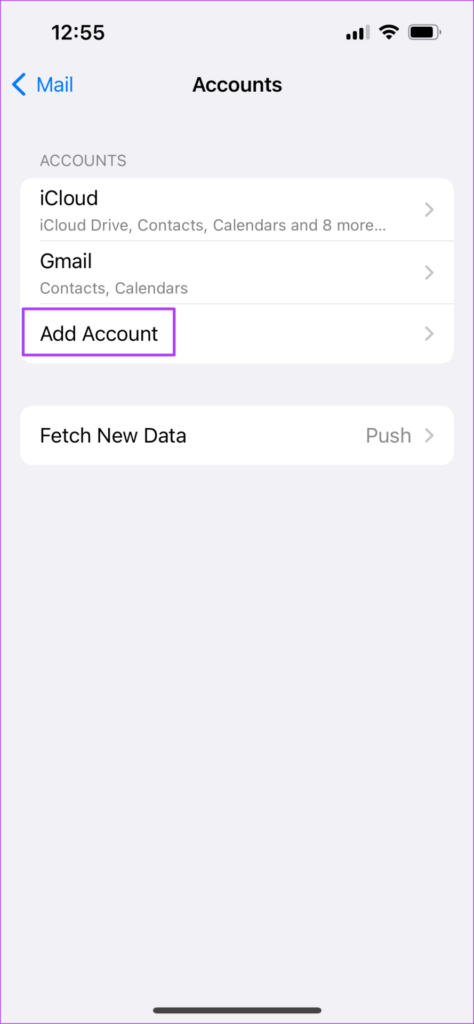
Bước 8: Chọn Google từ danh sách các dịch vụ email.
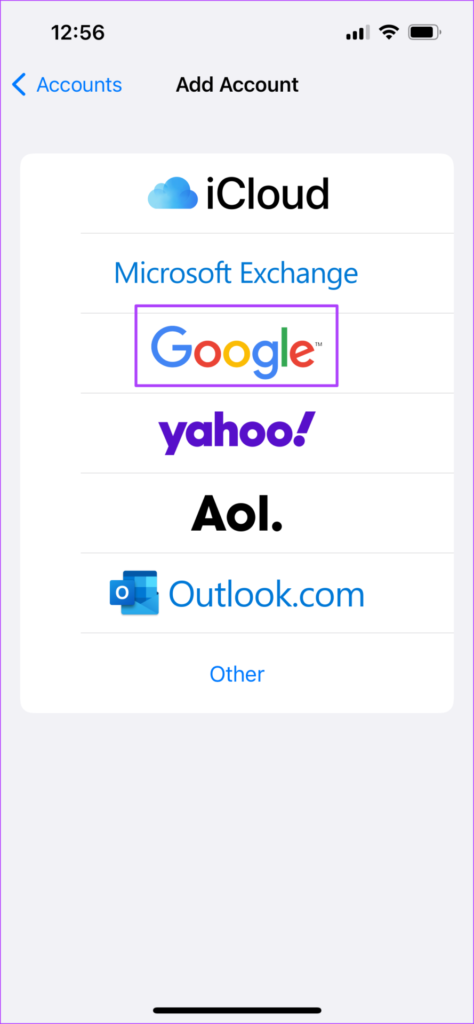
Bước 9: Chạm vào Tiếp tục để cho phép Cài đặt mở trang web.
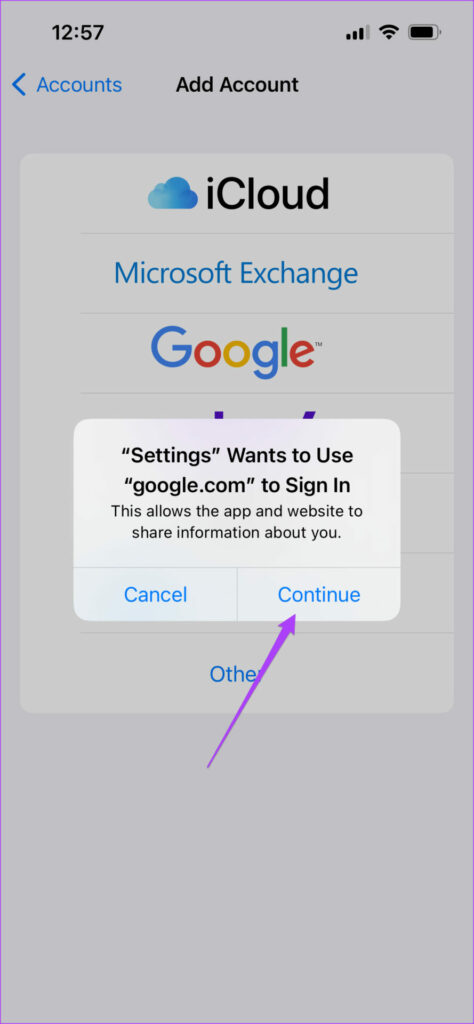
Bước 10: Đăng nhập lại bằng ID và mật khẩu Gmail của bạn.
Đóng ứng dụng Cài đặt và mở lại ứng dụng Thư để kiểm tra xem có thể tìm nạp email mới hay không.
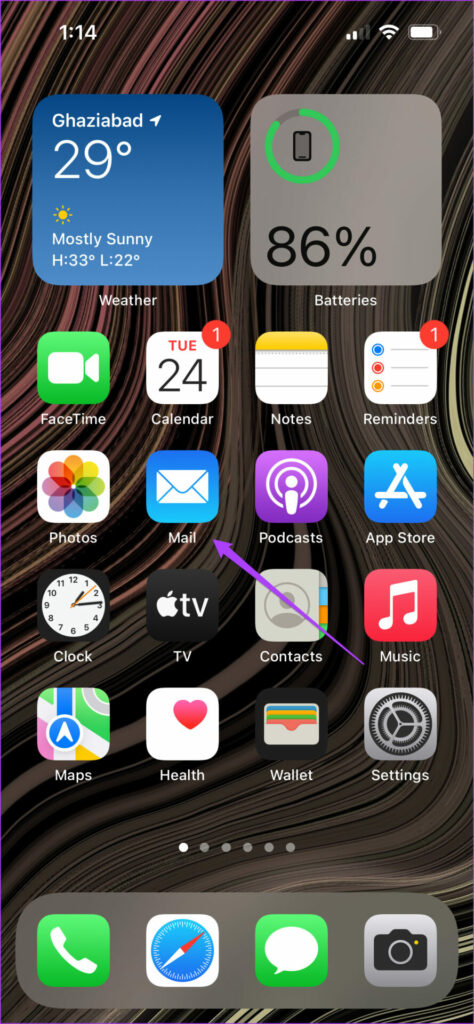
Cập nhất phiên bản iOS cho iPhone
Phương án cuối cùng dành cho bạn nếu không có gì hiệu quả cho đến thời điểm này là kiểm tra bản cập nhật iOS trên iPhone của bạn. Bằng cách cập nhật phiên bản iOS, bạn sẽ có thể sử dụng phiên bản mới của tất cả các ứng dụng hệ thống bao gồm Thư. Nếu bạn đang trì hoãn các bản cập nhật iOS, bạn có thể bỏ lỡ các bản sửa lỗi, bản vá bảo mật và các cải tiến khác của ứng dụng Thư. Làm theo các bước sau.
Bước 1: Mở ứng dụng Cài đặt trên iPhone của bạn.
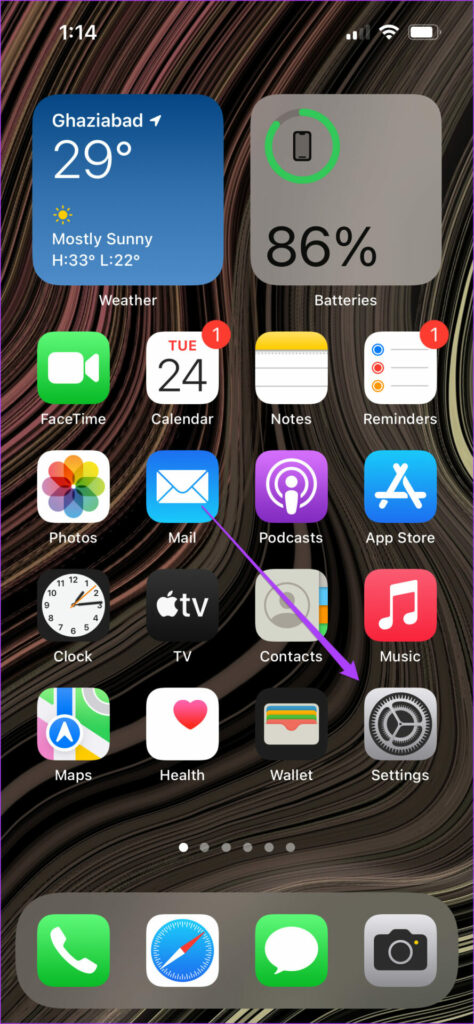
Bước 2: Cuộn xuống và nhấn vào Chung.
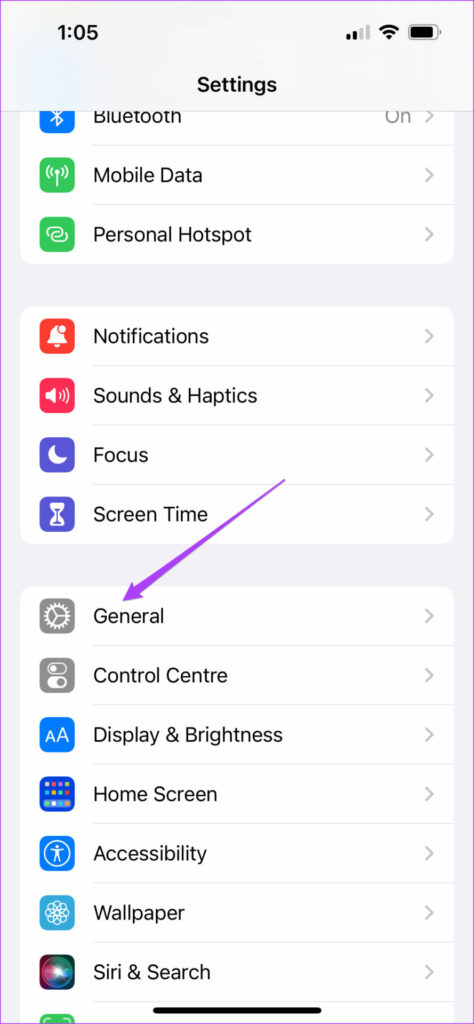
Bước 3: Nhấn vào Cập nhật phần mềm.
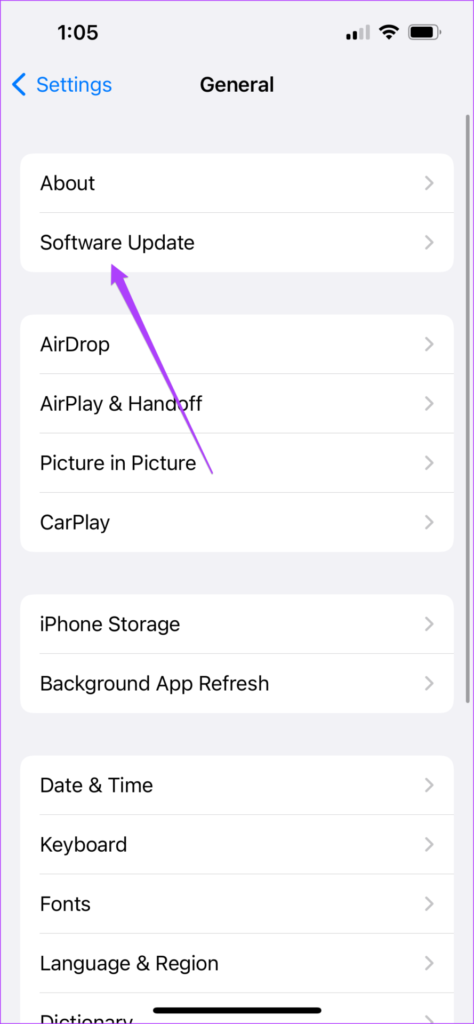
Bước 4: Nếu có bản cập nhật cho iOS, hãy tải xuống và cài đặt nó.
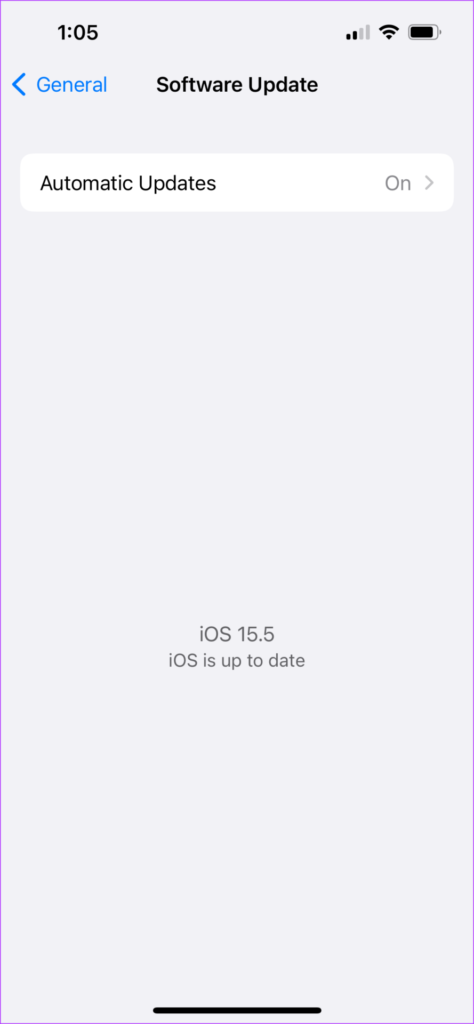
Sau khi bạn cài đặt bản cập nhật iOS và iPhone của bạn khởi động lại, hãy mở lại ứng dụng Thư.
Bạn cảm thấy sao về những thông tin hữu ích này? Hãy bình luận ngay bên dưới cho Hnam biết nhé và đừng quên nhấn nút theo dõi trang tin tức của HnamMobile để cập nhập nhanh chóng những tin tức nóng hổi, thú vị về công nghệ.
HnamMobile
Theo Guidingtech
Danh mục
Sản phẩm mới
XEM TẤT CẢ
So sánh iPhone 14 Pro và 14 Plus: Lựa chọn nào phù hợp với bạn?

Chiêm ngưỡng trọn bộ 09 màu iPhone 14 ấn tượng

Samsung chính thức ra mắt thế hệ đồng hồ thông minh mới - Galaxy Watch 5 series

Bản beta mới nhất của Xcode 14 chứng thực màn hình luôn hiển thị trên iPhone 14 Pro
Thủ thuật - Ứng dụng
XEM TẤT CẢ
KHÁM PHÁ 6 MẸO CỰC HAY TRÊN GALAXY S23 SERIES

5 Bước chụp ảnh nghệ thuật bằng smartphone cực đỉnh

Cách chụp ảnh chân dung bằng điện thoại lung linh như máy ảnh

Tìm hiểu và hướng dẫn chơi Triệu Vân Liên Quân Mobile

Tìm hiểu từ A-Z về vị tướng Veera trong Liên Quân Mobile


