8 cách tốt nhất để sửa lỗi Apple Notes không đồng bộ giữa iPhone và Mac
Với cùng một ID Apple, bạn có thể dễ dàng hoàn thành các ghi chú trên máy Mac đang để dở trên iPhone. Nhưng điều gì sẽ xảy ra nếu các ghi chú trên iPhone của bạn không xuất hiện trên Mac và ngược lại?
Với cùng một ID Apple, bạn có thể dễ dàng hoàn thành các ghi chú trên máy Mac đang để dở trên iPhone. Nhưng điều gì sẽ xảy ra nếu các ghi chú trên iPhone của bạn không xuất hiện trên Mac và ngược lại?
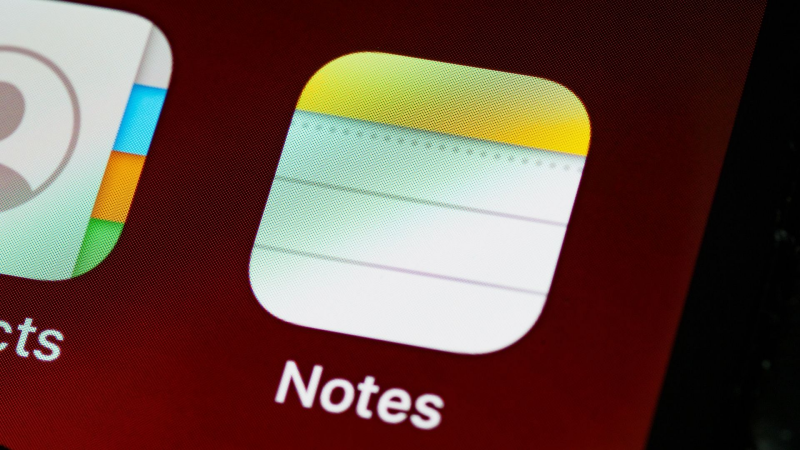
Điều đó có thể xảy ra vì một số lý do. Cùng theo dõi các phương pháp để sửa lỗi Apple Notes không đồng bộ hóa giữa iPhone và Mac. Nhưng trước tiên, bạn nên kiểm tra xem thiết bị của mình có đang chạy phiên bản iOS và macOS mới nhất tương ứng hay không.
Kiểm tra cùng một Apple ID trên cả 2 thiết bị
Tài khoản iCloud của bạn lưu trữ các ghi chú và cung cấp chúng trên các thiết bị Apple. Nếu các ghi chú trên iPhone không đồng bộ hóa, bạn nên bắt đầu bằng cách kiểm tra xem bạn có đang sử dụng cùng một ID Apple trên iPhone và Mac hay không. Làm theo các bước sau để kiểm tra điều đó.
Trên iPhone
Bước 1: Mở ứng dụng Cài đặt trên iPhone của bạn.
Bước 2: Nhấn vào tên hồ sơ của bạn ở trên cùng. ID Apple của bạn xuất hiện dưới tên của bạn.
Trên máy Mac
Bước 1: Nhấn vào biểu tượng Apple ở góc trên cùng bên trái.
Bước 2: Chọn Tùy chọn Hệ thống từ menu thả xuống.
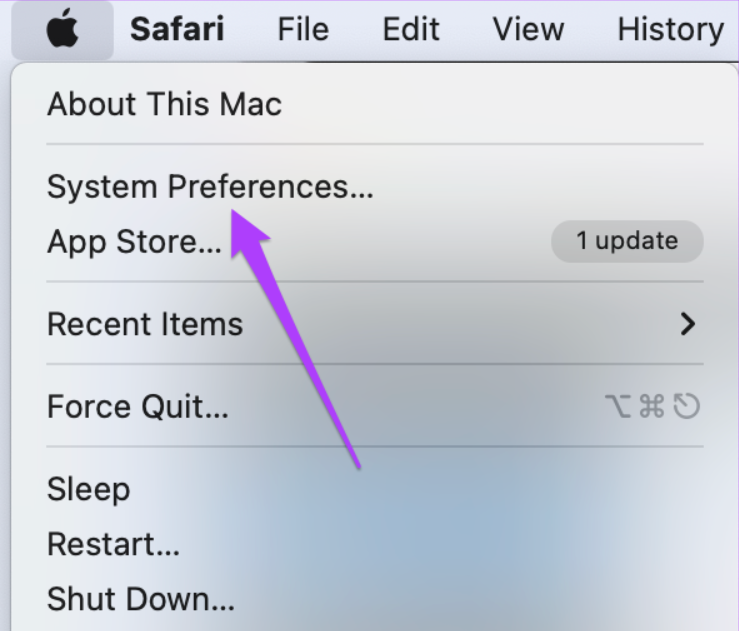
Bước 3: Bấm vào biểu tượng Apple ID. ID Apple của bạn sẽ xuất hiện ở phía bên trái bên dưới tên hồ sơ của bạn.
Tránh lưu trữ các ghi chú cục bộ trên iPhone hoặc Mac
Mặc dù bạn có tùy chọn lưu trữ cục bộ ghi chú trên iPhone của mình, nhưng đồng bộ hóa chúng với máy Mac giúp mọi thứ tốt hơn. Nó ngăn việc đồng bộ hóa các ghi chú quan trọng giữa iPhone và Mac của bạn. Bạn nên kiểm tra xem bạn đã bật tính năng này chưa.
Dừng iPhone khỏi việc lưu trữ các ghi chú cục bộ
Bước 1: Khởi chạy ứng dụng Cài đặt trên iPhone của bạn.
Bước 2: Kéo xuống dưới và chọn Ghi chú.
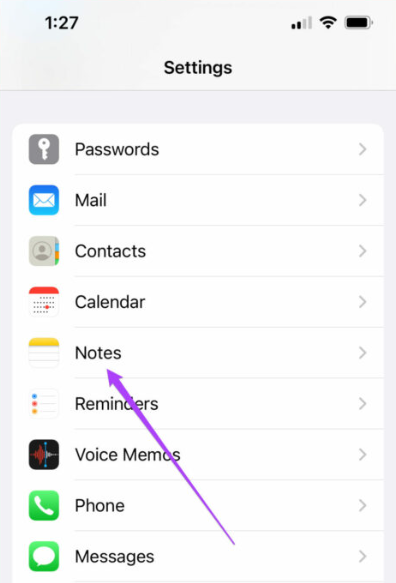
Bước 3: Cuộn xuống để tìm tùy chọn Tài khoản “Trên iPhone của tôi”. Nếu bật chuyển đổi này, điều đó có nghĩa là tất cả các ghi chú bạn đã tạo sẽ xuất hiện trên iPhone sau khi công tắc này hoạt động. Nó sẽ không ảnh hưởng đến các ghi chú bạn đã đồng bộ hóa với máy Mac qua iCloud.
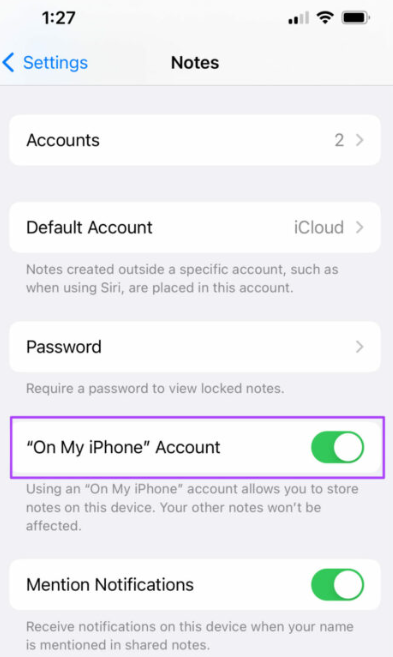
Bước 4: Lên nút gạt để bật/tắt tùy chọn. Sau đó, tất cả các ghi chú trên iPhone của bạn sẽ đồng bộ hóa với các ghi chú trên máy Mac của bạn.
Ngăn máy Mac lưu trữ cục bộ ghi chú
Bước 1: Mở ứng dụng Ghi chú trên máy Mac của bạn.
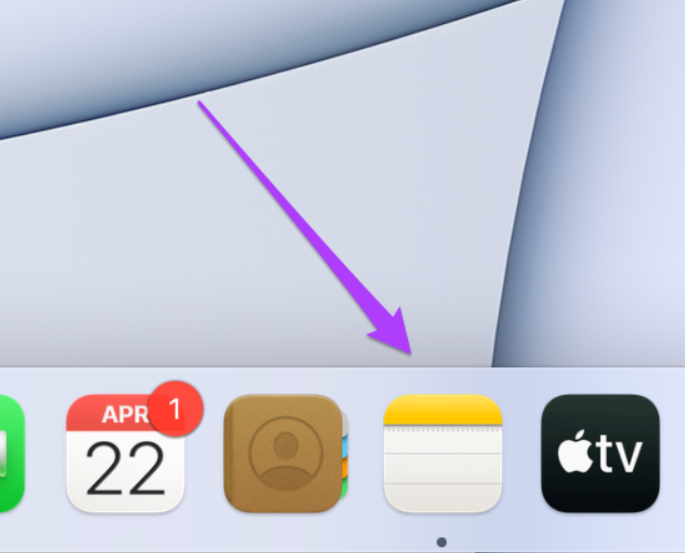
Bước 2: Nhấp vào Ghi chú ở góc trên bên trái trên thanh menu và chọn Tùy chọn.
Bước 3: Kiểm tra xem hộp 'Bật tài khoản trên máy Mac của tôi' có bị bỏ chọn hay không. Nếu nó được bật, bạn sẽ cần bỏ chọn.
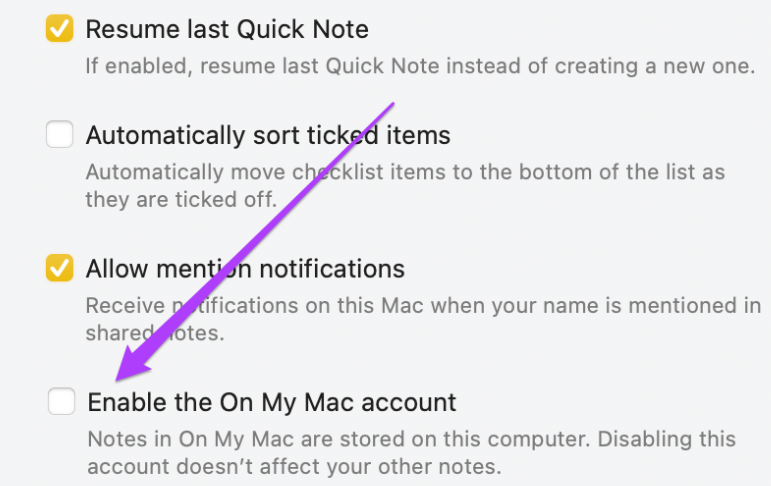
Kiểm tra dịch vụ iCloud cho Ghi chú trên iPhone
Sau khi tắt bộ nhớ cục bộ, bạn có thể kiểm tra xem mình đã bật Dịch vụ iCloud cho ứng dụng Ghi chú trên iPhone của mình chưa. Vì iCloud của bạn đang cung cấp các ghi chú của bạn trên mọi thiết bị Apple, bạn chắc chắn nên kiểm tra điều này. Đây là cách thực hiện.
Trên iPhone
Bước 1: Chạm vào biểu tượng ứng dụng Cài đặt để mở ứng dụng.
Bước 2: Nhấn vào tên hồ sơ của bạn ở trên cùng.
Bước 3: Chọn iCloud.
Bước 4: Cuộn xuống và bật chuyển đổi ứng dụng Ghi chú.
Trên máy Mac
Bước 1: Mở ứng dụng Ghi chú.
Bước 2: Nhấp vào Ghi chú ở trên cùng bên trái trên thanh menu và chọn Tài khoản.
Bước 3: Khi cửa sổ Tài khoản Internet mở ra, chọn iCloud từ cột bên trái. Cuộn xuống danh sách để kiểm tra xem hộp bên cạnh Ghi chú đã được bật chưa.
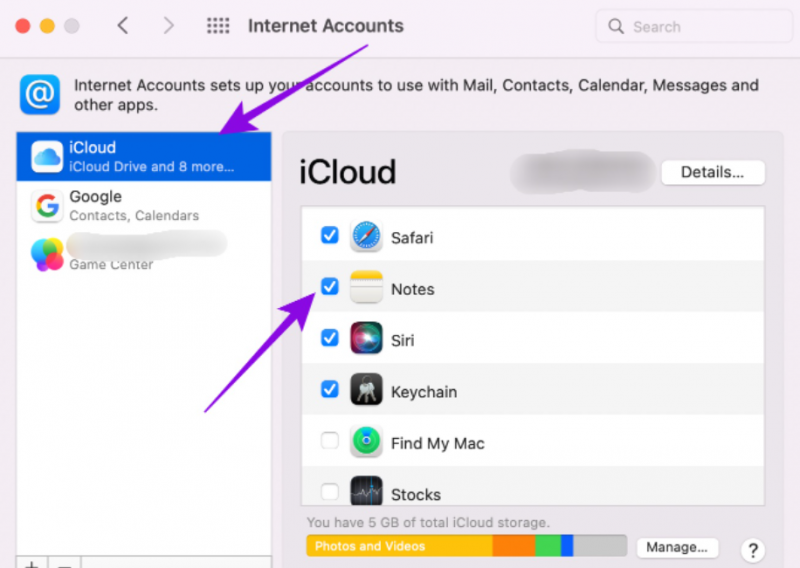
Kiểm tra tùy chọn đồng bộ cho Ghi chú trên iPhone và Mac sẽ đảm bảo rằng các thay đổi trên một thiết bị sẽ phản ánh trên thiết bị kia.
Kiểm tra kết nối internet
Đồng bộ hóa Apple Notes hoặc bất kỳ dữ liệu ứng dụng nào khác trên các thiết bị đều đáp ứng với tốc độ internet của bạn. Nếu kết nối internet của bạn không liên tục, quá trình đồng bộ hóa có thể không diễn ra hoặc bị kẹt.
Buộc thoát và khởi động lại ứng dụng
Nếu tốc độ internet của bạn tốt, bạn có thể buộc thoát và khởi động lại ứng dụng Ghi chú trên máy Mac của mình. Hãy làm theo các bước sau.
Trên máy Mac
Bước 1: Nhấn vào biểu tượng Apple và chọn Force Quit.
Bước 2: Chọn Notes từ danh sách và nhấp vào Force Quit.
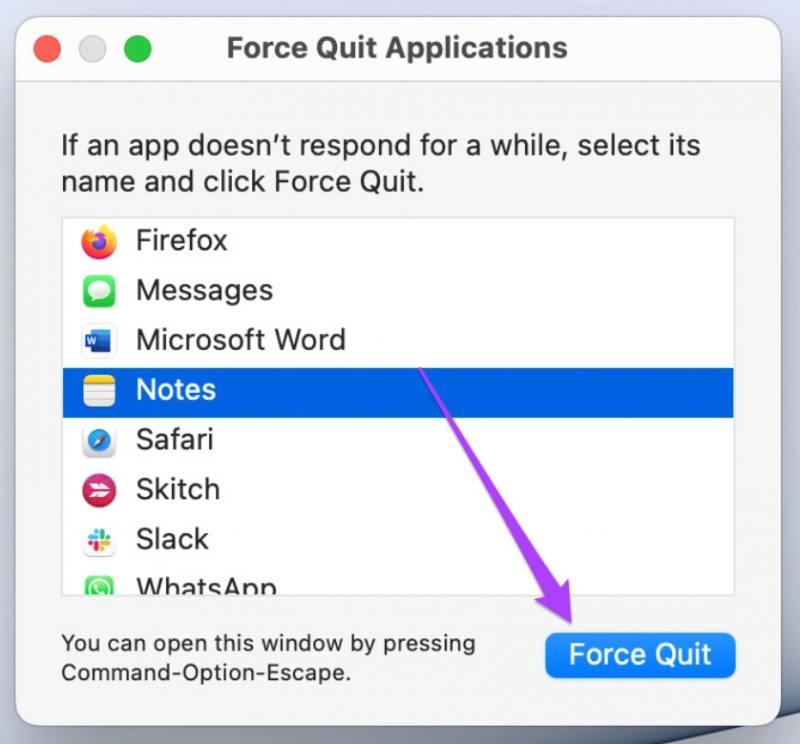
Bước 3: Mở lại ứng dụng Ghi chú.
Trên iPhone
Bạn cũng có thể thử làm điều tương tự trên iPhone của mình. Đây là cách thực hiện.
Bước 1: Từ màn hình chính, vuốt từ dưới lên và giữ. Tất cả các ứng dụng chạy nền sẽ xuất hiện trên màn hình của bạn.
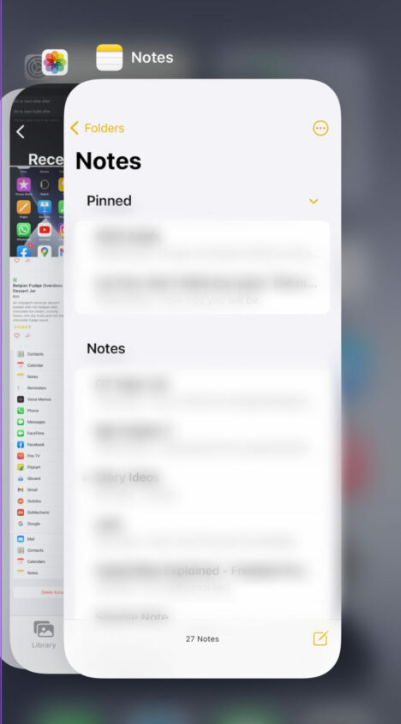
Bước 2: Chạm và vuốt lên cửa sổ ứng dụng Notes để xóa nó khỏi nền.
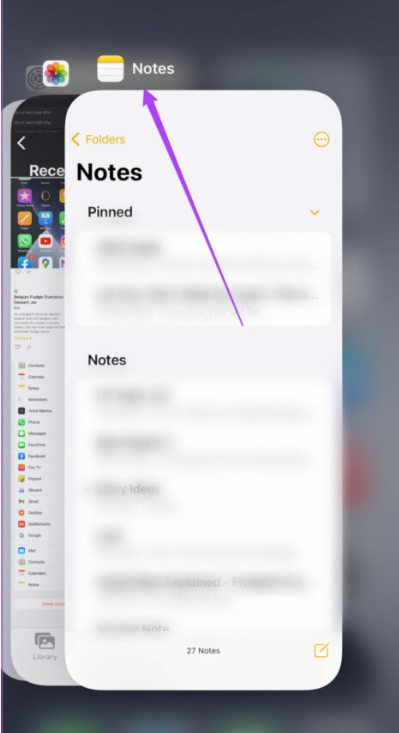
Bước 3: Mở lại ứng dụng Ghi chú.
Tắt VPN
Một số dịch vụ iCloud có xu hướng không hoạt động bình thường khi sử dụng VPN. Nếu bạn đã bật dịch vụ VPN trên iPhone hoặc Mac của mình, bạn nên kiểm tra xem việc tắt tạm thời có tăng tốc độ đồng bộ hóa Ghi chú hay không.
Khởi động lại iPhone và máy Mac
Cũng giống như khởi động lại ứng dụng, bạn có thể khởi động lại iPhone và Mac của mình. Nếu đã lâu rồi bạn chưa làm việc đó, chắc chắn nó sẽ hữu ích. Sau đó, mở ứng dụng Ghi chú trên iPhone và Mac để kiểm tra xem tất cả các ghi chú có đồng bộ hóa hay không.
Chuyển Ghi chú từ iPhone sang Mac bằng AirDrop
Nếu bạn vẫn gặp sự cố mặc dù đã thử các giải pháp trên, chúng tôi khuyên bạn nên chuyển các ghi chú của mình qua AirDrop. Hãy đảm bảo rằng AirDrop đã được bật trên máy Mac của bạn.
Bước 1: Mở ứng dụng Ghi chú trên iPhone của bạn.
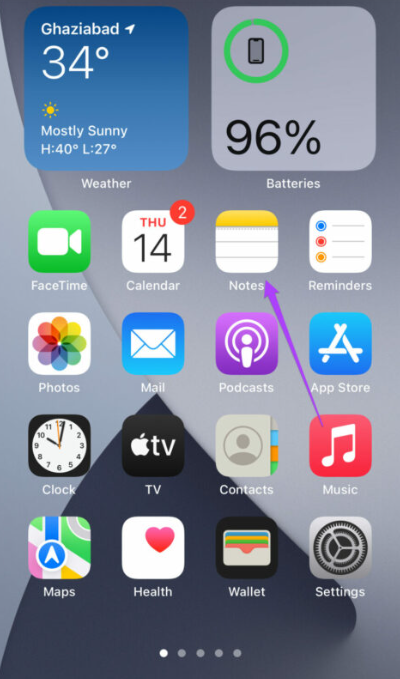
Bước 2: Nhấn vào ghi chú mà bạn muốn gửi.
Bước 3: Chạm vào dấu ba chấm ở góc trên cùng bên phải.
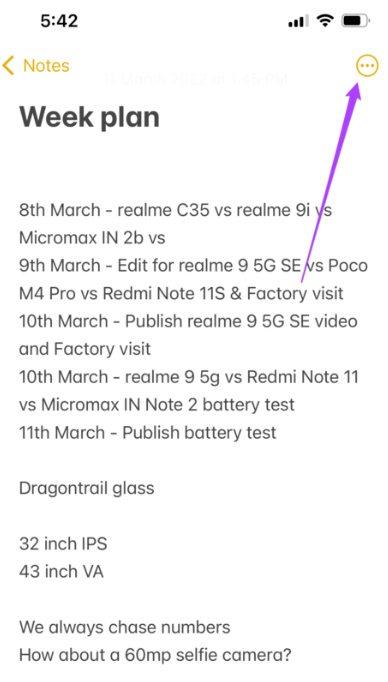
Bước 4: Chọn Chia sẻ bản sao từ danh sách các tùy chọn.
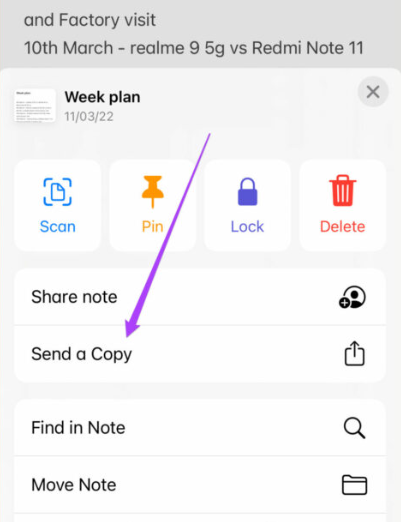
Bước 5: Nhấn vào tên hệ thống Mac của bạn phía trên logo AirDrop để chia sẻ ghi chú. AirDrop là cách nhanh nhất để chuyển ghi chú của bạn từ iPhone sang Mac.
Đồng bộ hóa ghi chú là một tính năng hữu ích cho người dùng thiết bị Apple. Bạn có thể truy cập và chỉnh sửa cùng một ghi chú từ iPhone, iPad hoặc Mac của mình. Đừng quên comment những thắc mắc bên dưới để được hỗ trợ nhé. Theo dõi trang tin tức của HnamMobile để không bỏ lỡ tin tức công nghệ mới nhất.
HnamMobile
theo guidingtech
Danh mục
Sản phẩm mới
XEM TẤT CẢ
So sánh iPhone 14 Pro và 14 Plus: Lựa chọn nào phù hợp với bạn?

Chiêm ngưỡng trọn bộ 09 màu iPhone 14 ấn tượng

Samsung chính thức ra mắt thế hệ đồng hồ thông minh mới - Galaxy Watch 5 series

Bản beta mới nhất của Xcode 14 chứng thực màn hình luôn hiển thị trên iPhone 14 Pro
Thủ thuật - Ứng dụng
XEM TẤT CẢ
Apple Watch – Trợ Thủ Đắc Lực Giúp iPhone Trở Nên Hoàn Hảo Hơn

Sạc iPhone Nhanh Chuẩn Với MagSafe: Tối Ưu Hiệu Suất, Bảo Vệ Thiết Bị

Cách Tùy Chỉnh Ứng Dụng Mail Trên iOS 18.2 Để Trở Về Giao Diện Cũ

Có Nên Bật Chế Độ Tiết Kiệm Pin Trên iPhone? Giải Đáp Đầy Đủ & Chính Xác

iPhone Giờ Đây Còn Là Cả Một Chiếc Ví Thông Minh: Trải Nghiệm Apple Wallet Từ A–Z




