8 mẹo Facetime hàng đầu dành cho iPhone và iPad
Apple đã giới thiệu một loạt tính năng mới cho vào năm trước, trong đó có cả tính năng thêm người dùng sử dụng hai hệ điều hành là Windows và Android vào cuộc gọi Facetime. Ngoài ra, hãng còn tiếp tục bổ sung vô số chức năng mới khác giúp người dùng có thể sử dụng nhằm cải thiện trải nghiệm gọi điện video qua Facetime trên iPhone và iPad.
Apple đã giới thiệu một loạt tính năng mới cho vào năm trước, trong đó có cả tính năng thêm người dùng sử dụng hai hệ điều hành là Windows và Android vào cuộc gọi Facetime. Ngoài ra, hãng còn tiếp tục bổ sung vô số chức năng mới khác giúp người dùng có thể sử dụng nhằm cải thiện trải nghiệm gọi điện video qua Facetime trên iPhone và iPad.
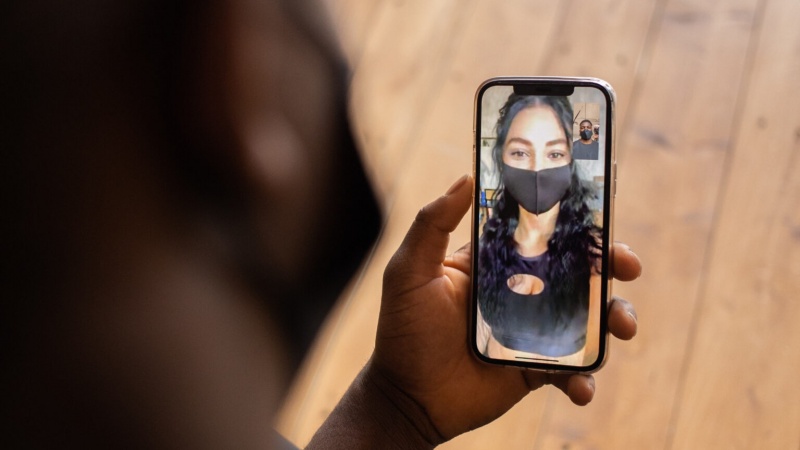
Dưới đây là một số mẹo và thủ thuật Facetime hay nhất để giúp video của bạn trông đẹp mắt hơn hoặc thêm các yếu tố giúp thêm phần thú vị khi nói chuyện với bạn bè và gia đình. Nếu bạn không thể sử dụng Facetime, bạn có thể tham khảo các mẹo tốt nhất để khắc phục Facetime không kết nối trên iPhone của mình. Cùng tìm hiểu chi tiết qua bài viết phía dưới để chỉnh sửa lỗi này nhanh nhất có thể.
Chế độ chân dung để làm mờ nền
iPhone có chế độ chân dung tích hợp trong ứng dụng máy ảnh để chụp ảnh, chủ yếu là đối với con người, hậu cảnh sẽ được làm mờ tự động. Với hệ điều hành iOS 15, Apple đã giới thiệu tính năng này sẽ được ứng dụng trên các cuộc gọi Facetime. Bạn có thể làm mờ nền của mình để tránh bị phân tán bởi những hoạt động đang xảy ra phía sau khi đang thực hiện cuộc gọi điện video Facetime. Đây là các bước thực hiện tính năng này.
Bước 1: Trong khi gọi điện, hãy nhấn vào phần xem trước video của bạn để phóng to.
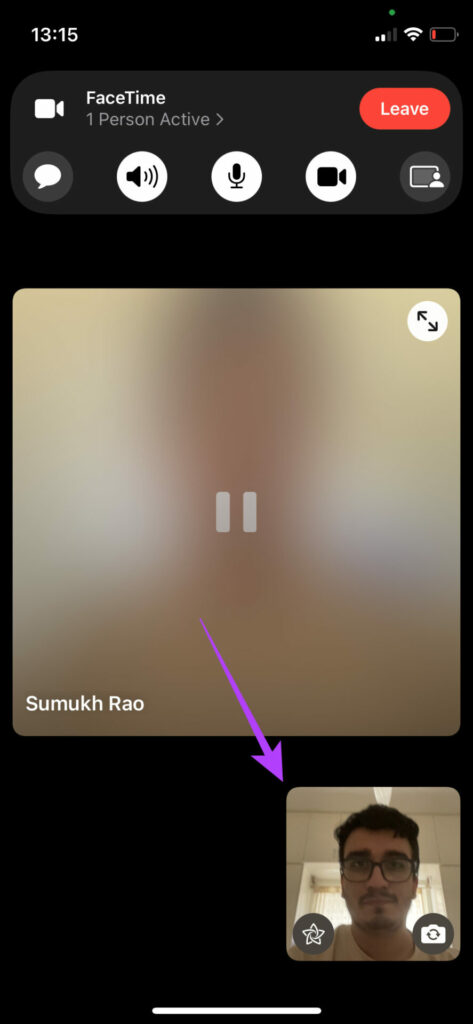
Bước 2: Nhận vào nút Chuyển đổi ở góc trên bên trái của bản xem trước.
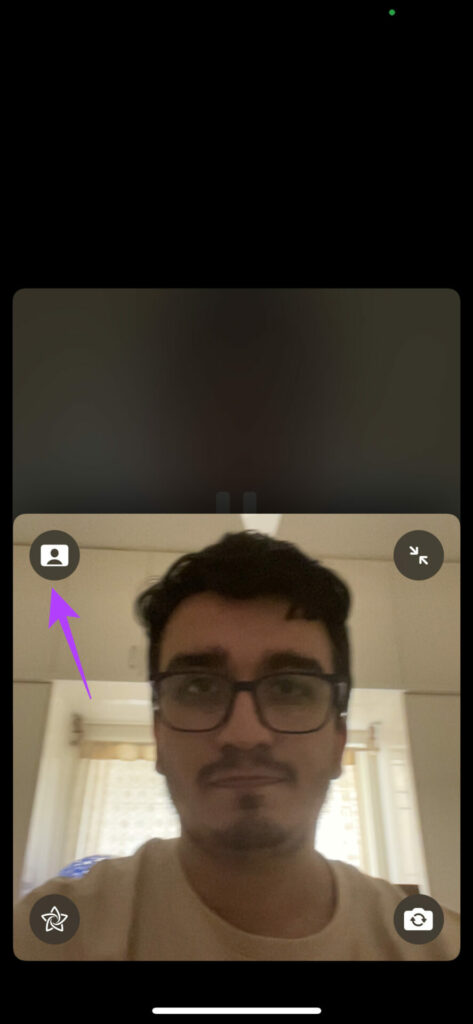
Điều này sẽ bật chế độ dọc và làm mờ nền của bạn, như bạn có thể thấy từ hình ảnh minh hoạ.
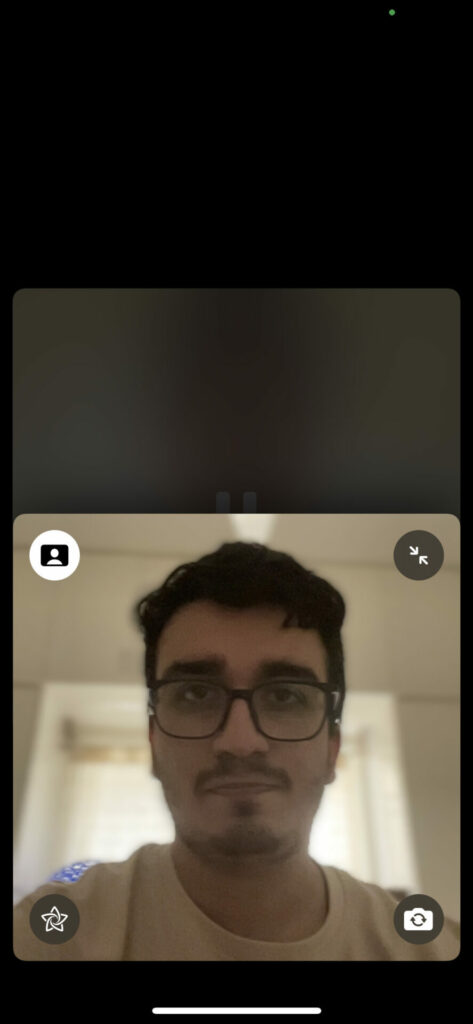
Để tắt chế độ dọc, hãy nhấn lại vào cùng một công tắc.
Chặn tiếng ồn nền với chế độ micro
Một tính năng mới khác mà Apple giới thiệu trên hệ điều hành iOS 15 là khả năng chuyển đổi giữa các Chế độ Mic khác nhau trong lúc thực hiện cuộc gọi FaceTime. Các chế độ micrô này cho phép bạn loại bỏ tiếng ồn xung quanh ở một mức độ nhất định hoặc khuếch đại âm thanh tùy thuộc vào trường hợp sử dụng. Đây là các bước chi tiết giúp bạn có thể sử dụng chúng.
Bước 1: Khi cuộc gọi FaceTime đang thực hiện, hãy truy cập vào trung tâm điều khiển bằng cách vuốt xuống từ góc trên bên trái trên iPhone có Face ID và vuốt lên trên iPhone bằng nút Home vật lý.
Bước 2: Nhấn và giữ nút chuyển đổi Chế độ micro trong trung tâm điều khiển.
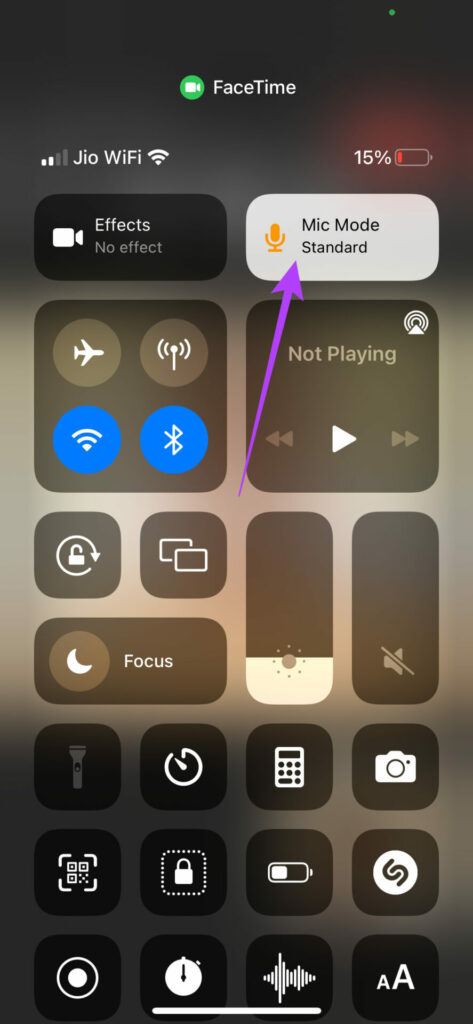
Bước 3: Chọn chế độ phù hợp.
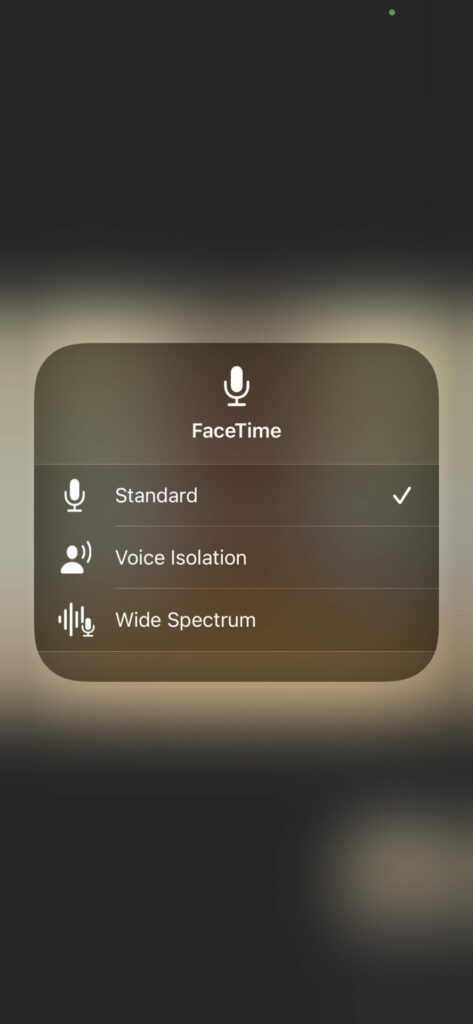
Tiêu chuẩn là chế độ mặc định sẽ không thay đổi cách bên kia nghe thấy bạn.
Chuyển sang Cách ly bằng giọng nói, điều này sẽ cố gắng giảm tiếng ồn xung quanh đồng thời nhấn mạnh giọng nói của bạn.
Wide Spectrum sẽ truyền âm thanh trong nền, vì vậy nếu bạn đang ở trong một hội nghị hoặc một buổi hòa nhạc, nó sẽ thu âm thanh từ rất xa.
Chụp ảnh trong cuộc gọi Facetime
FaceTime cung cấp khả năng chụp ảnh trong khi gọi. Bạn có thể chụp bất cứ thứ gì mà bạn nhìn thấy trên kính ngắm. Lưu ý rằng mỗi khi chụp ảnh trong cuộc gọi, bên kia sẽ được thông báo về ảnh đó. Đây là cách để làm điều đó.
Bước 1: Trong khi gọi, chạm vào nguồn cấp video của bên đối diện.
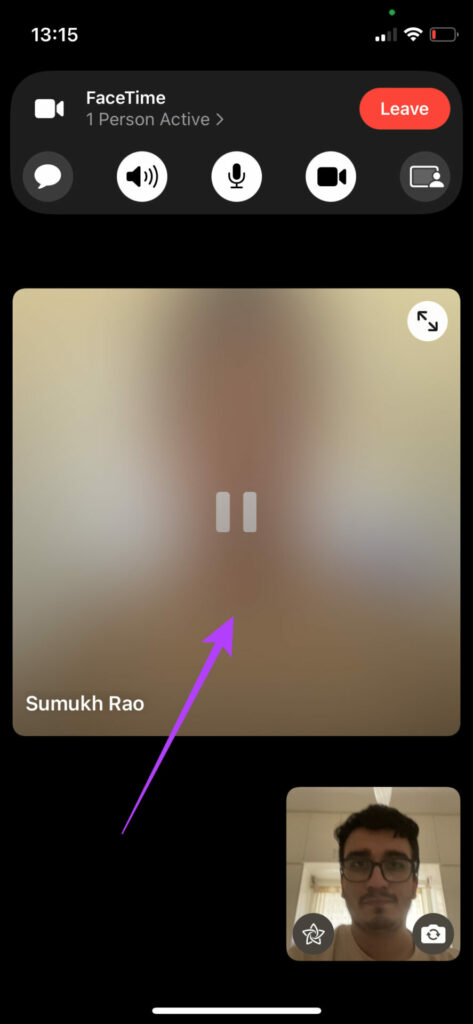
Bước 2: Bạn sẽ thấy một nút chụp ảnh nhỏ ở góc dưới bên phải. Nhấn vào nó.
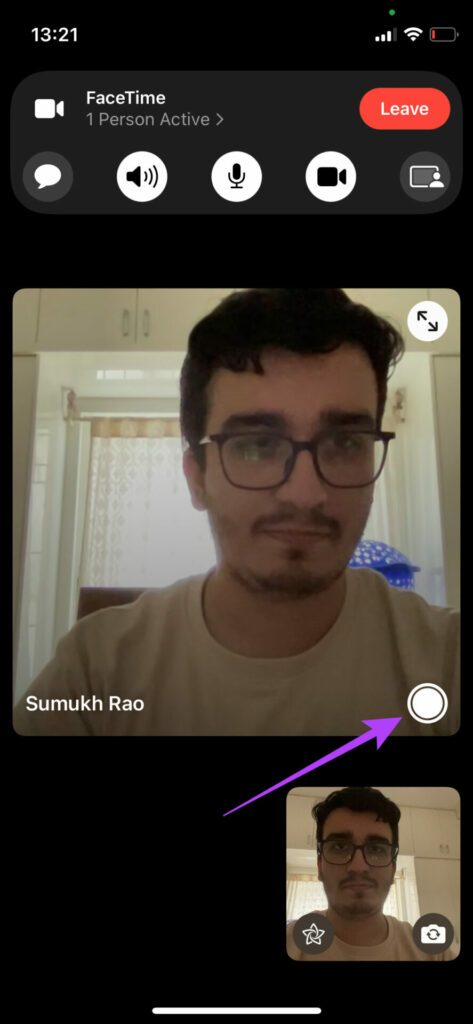
IPhone hoặc iPad của bạn sẽ chụp và lưu ảnh trong ứng dụng Ảnh.
Tạo Facetime với người dùng Windows và Android
Trên iOS 15, FaceTime chỉ dành riêng cho các thiết bị của Apple. Mặc dù ứng dụng này vẫn độc quyền trên các nền tảng của Apple nhưng giờ đây bạn có thể chia sẻ liên kết với người dùng Android và Windows và yêu cầu họ tham gia cuộc gọi FaceTime. Bạn vẫn cần sử dụng các thiết bị như iPhone, iPad hoặc Mac để tạo liên kết.
Bước 1: Mở ứng dụng FaceTime trên iPhone của bạn và nhấn vào tùy chọn Tạo liên kết.
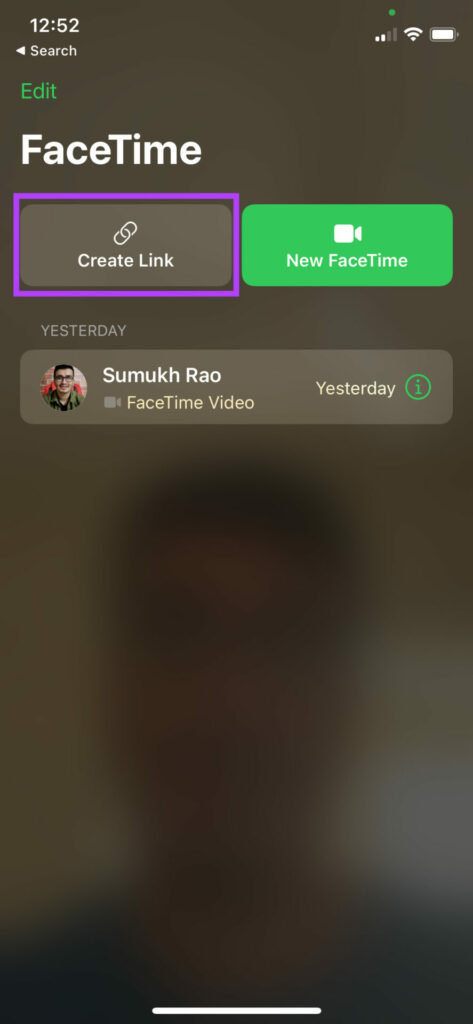
Bước 2: Bạn có thể sao chép liên kết để dán vào nơi khác hoặc chia sẻ liên kết đó với một liên hệ trực tiếp từ Trang tính Chia sẻ.
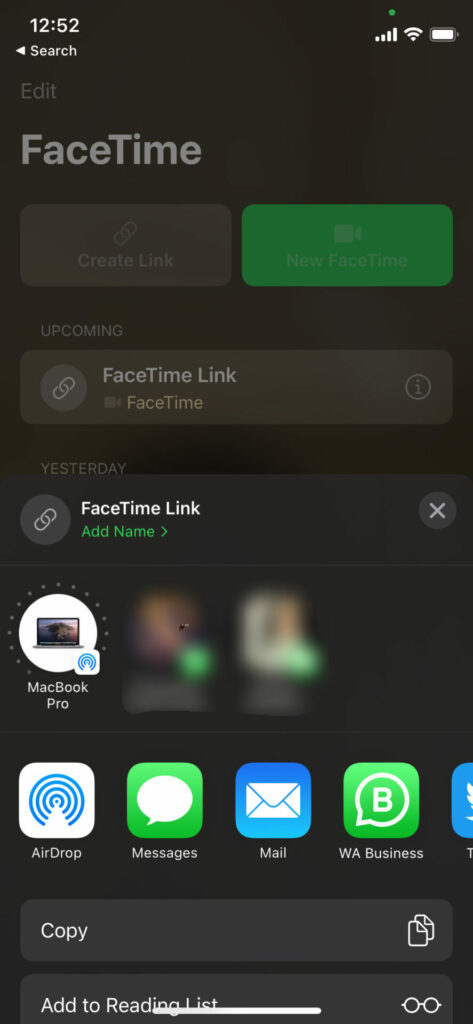
Bước 3: Khi người được bạn chia sẻ nhấp vào liên kết, nó sẽ dẫn đến một cửa sổ trình duyệt nơi FaceTime có thể được sử dụng trên mọi thiết bị.
Bước 4: Nhập tên và sau đó nhấp vào Tiếp tục.
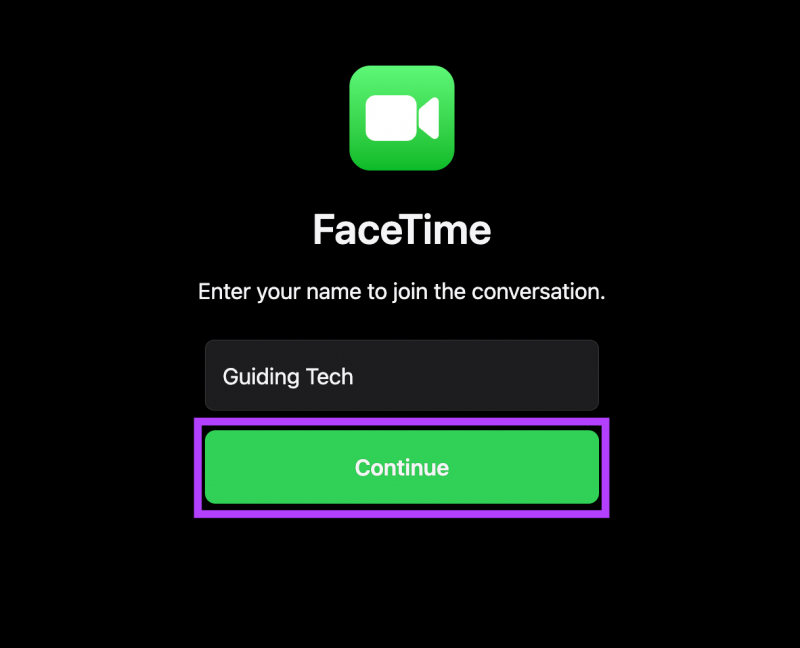
Bước 5: Sau khi đã sẵn sàng, hãy nhấp vào Tham gia để tham gia cuộc gọi.
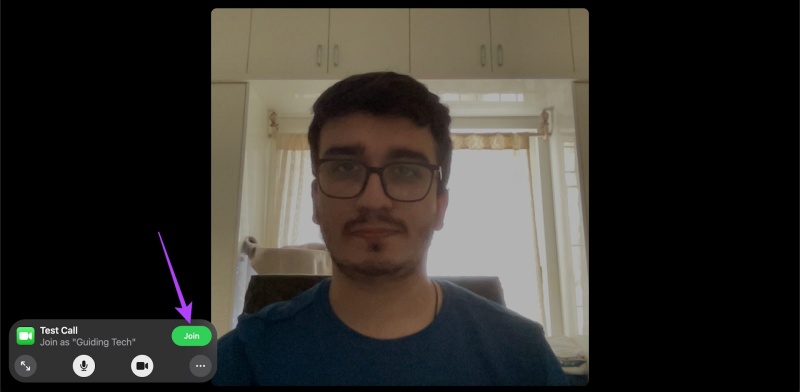
Thay thế khuôn mặt của bạn bằng Memojis
Apple đã giới thiệu Animojis và Memojis phản ứng dựa trên các chuyển động trên khuôn mặt của bạn. Bạn có thể sử dụng memojis và emojis ngay cả trong cuộc gọi FaceTime làm mặt nạ trên khuôn mặt của mình. Điều này chính là một yếu tố thú vị khi thực hiện cuộc gọi điện video của bạn. Đây là hướng dẫn để thiết lập tính năng này.
Bước 1: Trong khi gọi điện, hãy nhấn vào phần xem trước video của bạn để phóng to.
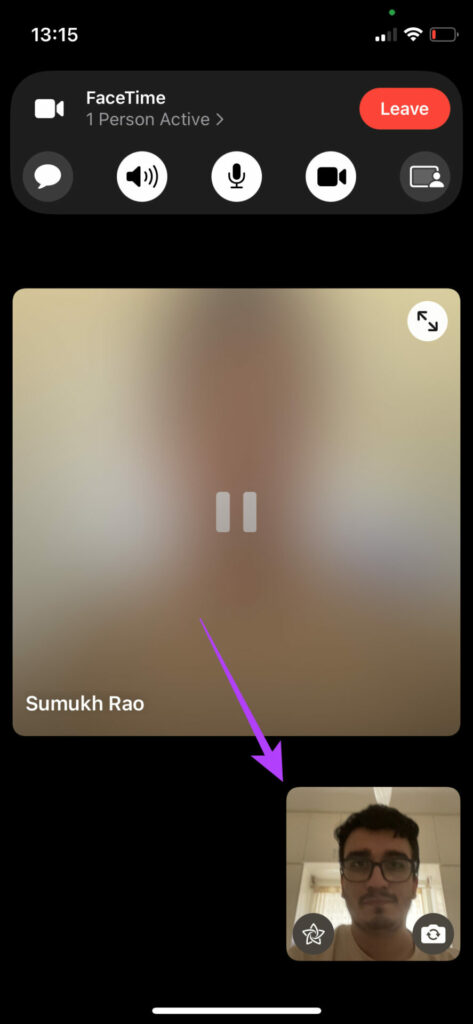
Bước 2: Nhấn vào nút chuyển đổi ở góc dưới bên trái của bản xem trước. Thao tác này sẽ kích hoạt các hiệu ứng.
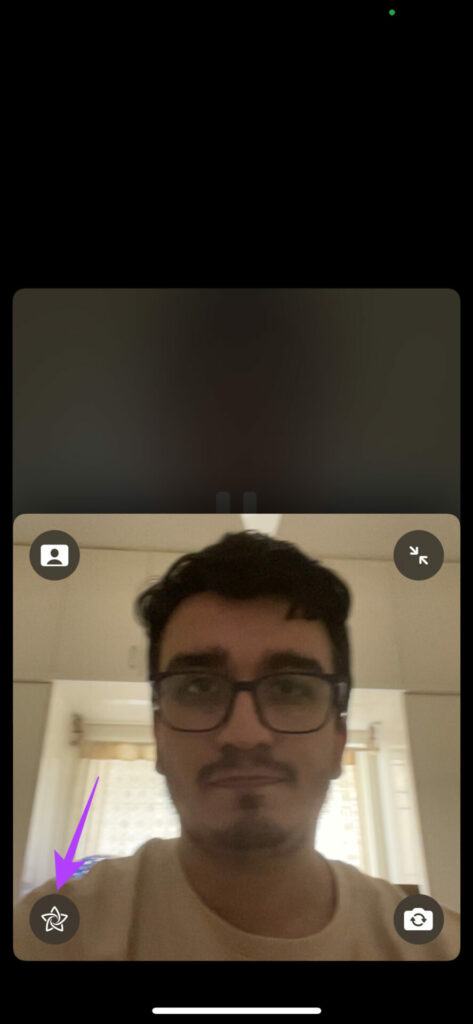
Bước 3: Chọn tùy chọn đầu tiên ở dưới cùng để bật memojis và animojis.
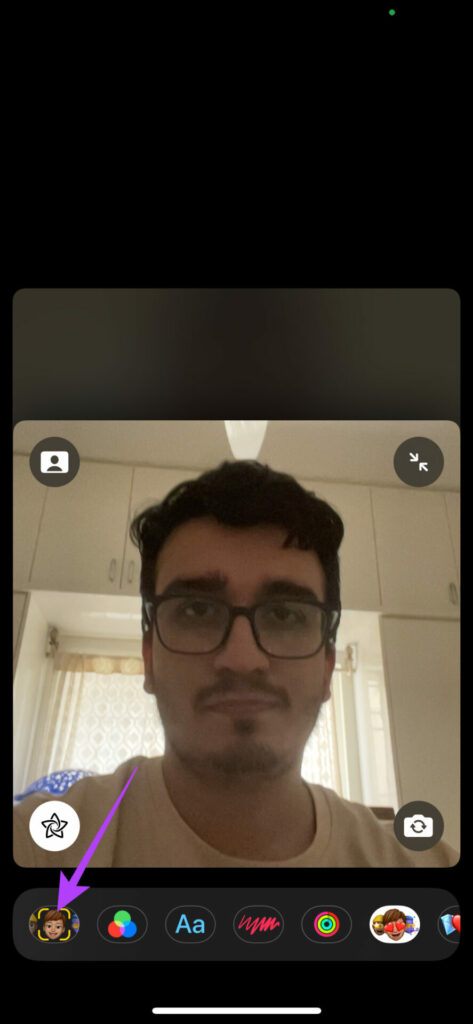
Bước 4: Cuộn qua các tùy chọn có sẵn, chạm vào một tùy chọn để sử dụng và thay thế khuôn mặt của bạn trong bản xem trước.
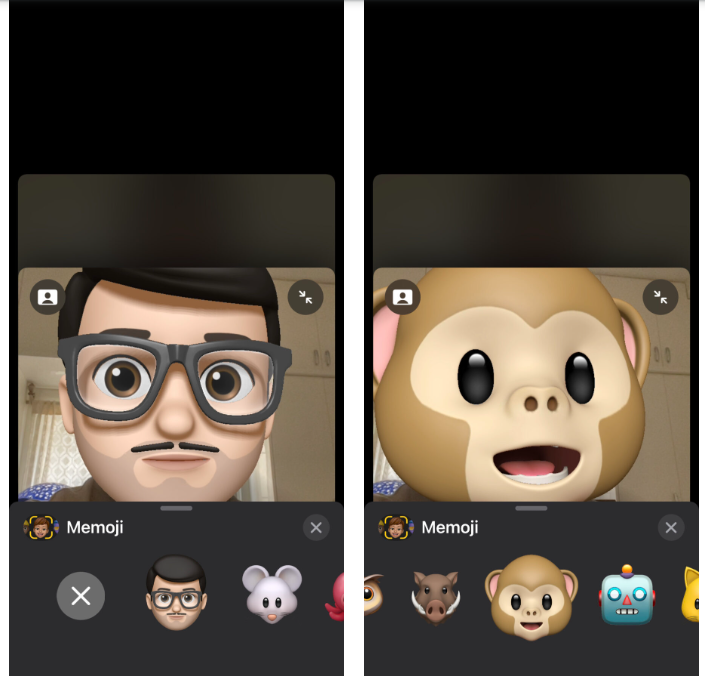
Sử dụng bộ lọc để có cái nhìn khác biệt
Bạn có thể đã sử dụng các bộ lọc trong các ứng dụng như Instagram và Snapchat để thêm một chút tinh tế cho ảnh của mình hoặc thử nghiệm màu sắc có sẵn ở đó. Bạn có thể thực hiện tương tự khi đang gọi FaceTime. Đây là cách thực hiện.
Bước 1: Trong khi gọi điện, hãy nhấn vào phần xem trước video của bạn để phóng to.
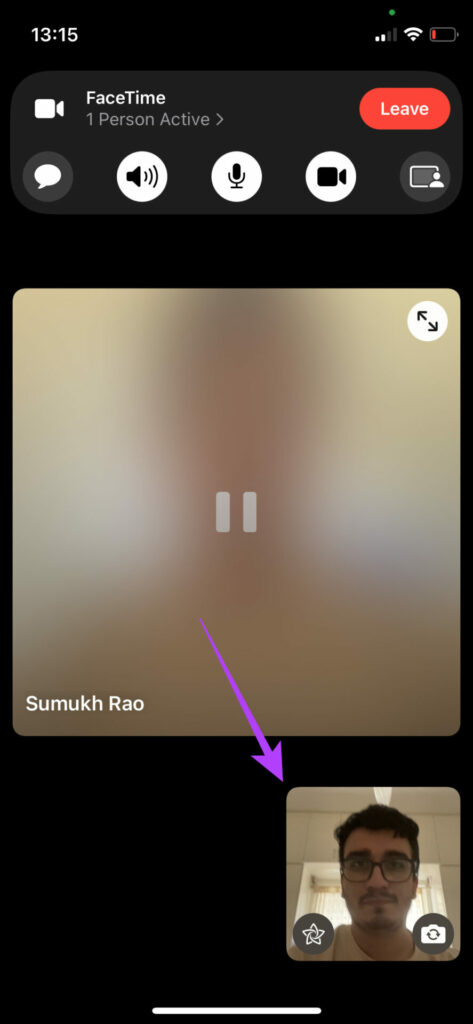
Bước 2: Nhấn vào nút chuyển đổi ở góc dưới bên trái của bản xem trước. Điều này sẽ kích hoạt các hiệu ứng.
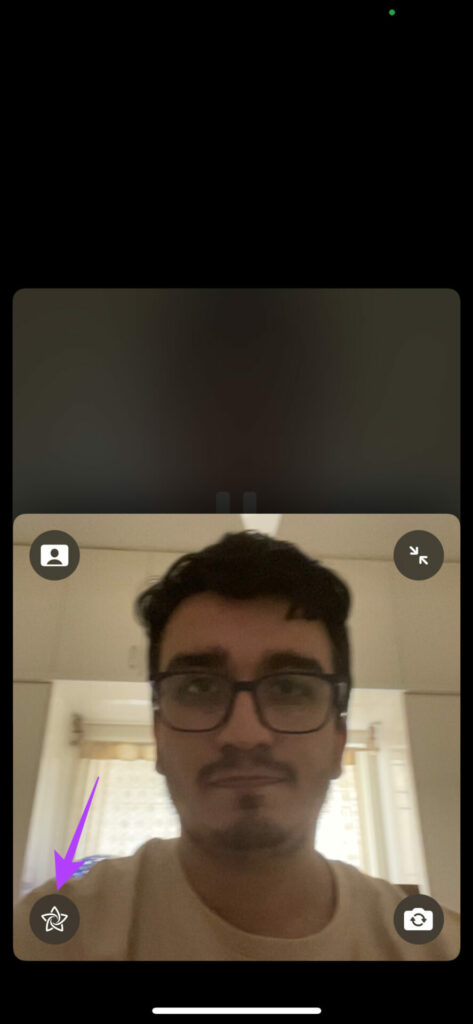
Bước 3: Chọn tùy chọn thứ hai ở dưới cùng để bật bộ lọc.
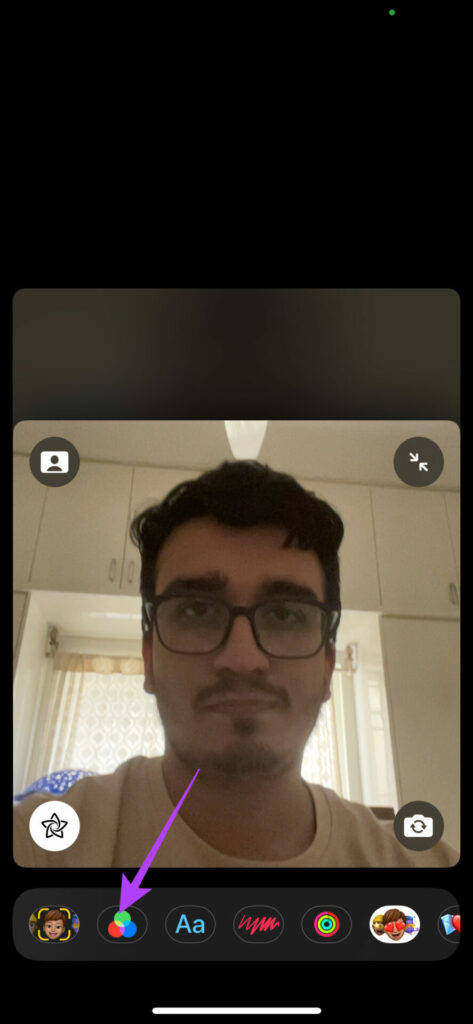
Bước 4: Cuộn qua danh sách các tùy chọn có sẵn và nhấn vào một tùy chọn để sử dụng. Bạn có thể thấy sự thay đổi đang diễn ra trong cửa sổ xem trước.
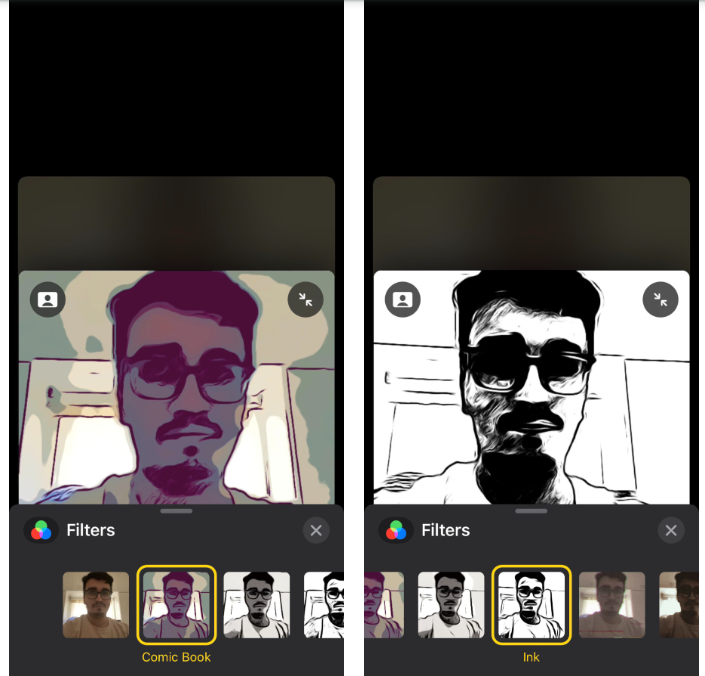
Thêm văn bản nổi vào video của bạn
Nếu muốn truyền tải thông điệp hoặc liên tục hiển thị tên của mình trong cuộc gọi FaceTime nhóm, bạn có thể sử dụng bong bóng văn bản nổi hoặc biểu ngữ có sẵn trong video của bạn. Đây là cách thêm nó.
Bước 1: Trong khi gọi điện, hãy nhấn vào phần xem trước video của bạn để phóng to.
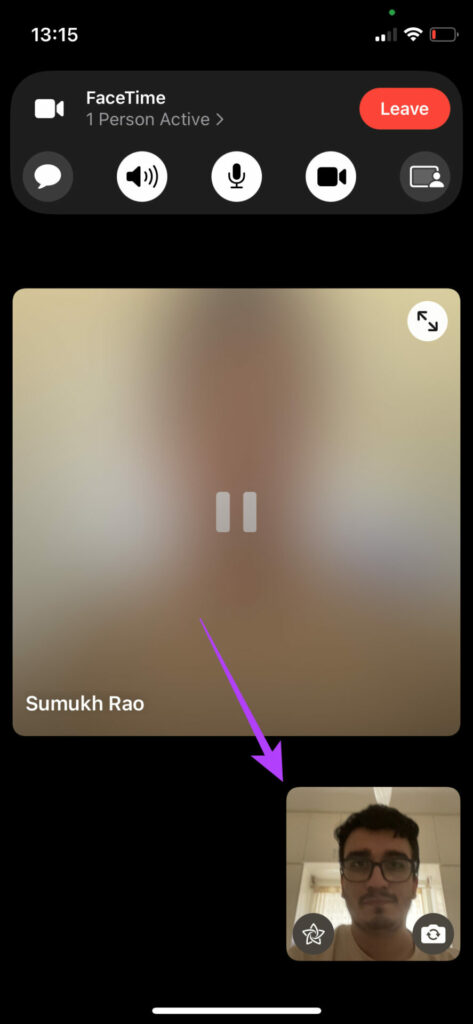
Bước 2: Nhấn vào nút chuyển đổi ở góc dưới bên trái của bản xem trước. Điều này sẽ kích hoạt các hiệu ứng.
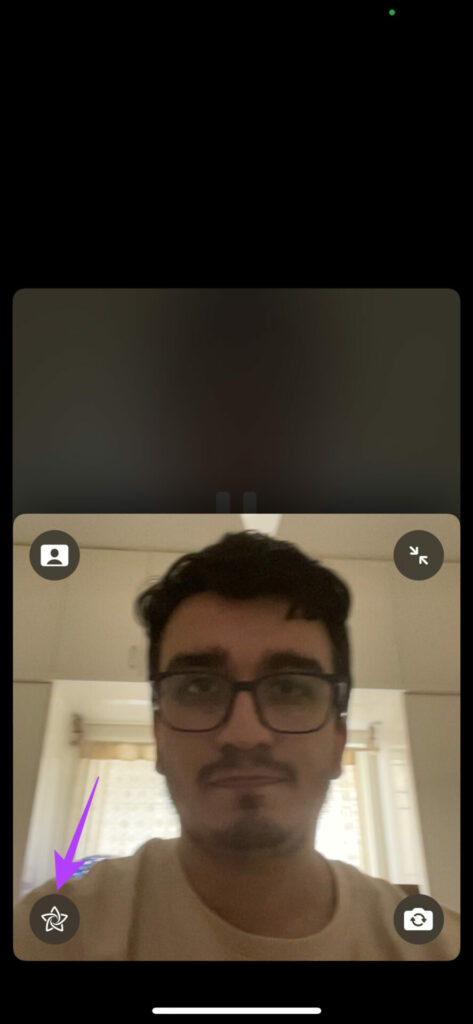
Bước 3: Chọn tùy chọn thứ ba ở dưới cùng để thêm văn bản.
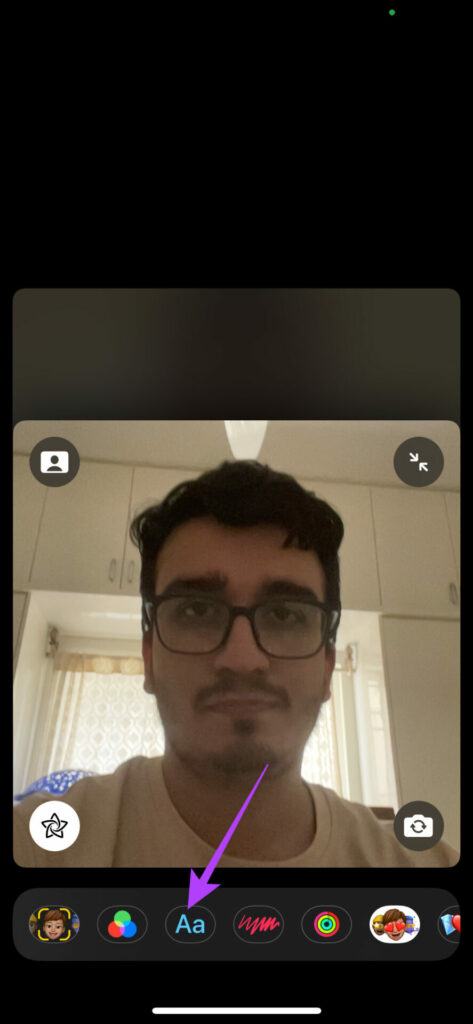
Bước 4: Chọn từ nhiều kiểu có sẵn cho văn bản của bạn. Bạn có thể thêm bong bóng trò chuyện, biểu ngữ hoặc thậm chí là biểu tượng cảm xúc.
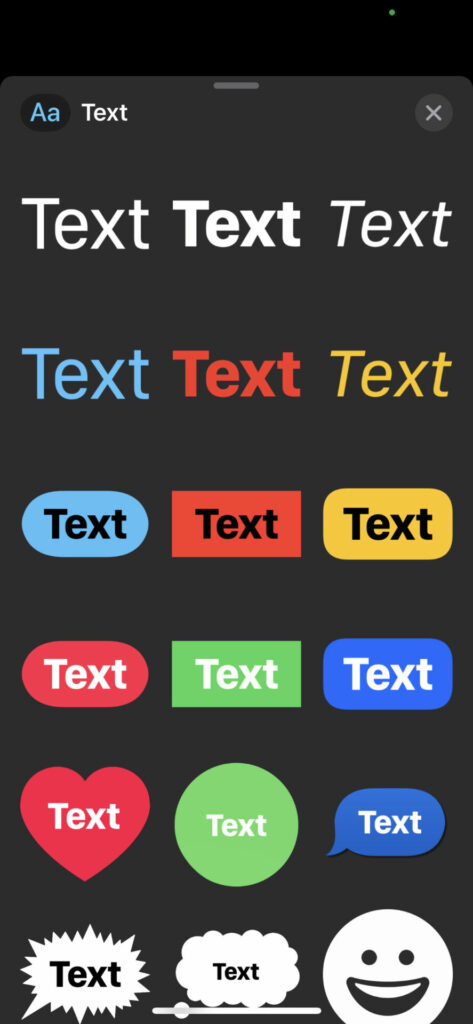
Bước 5: Nhập văn bản bạn muốn thêm.
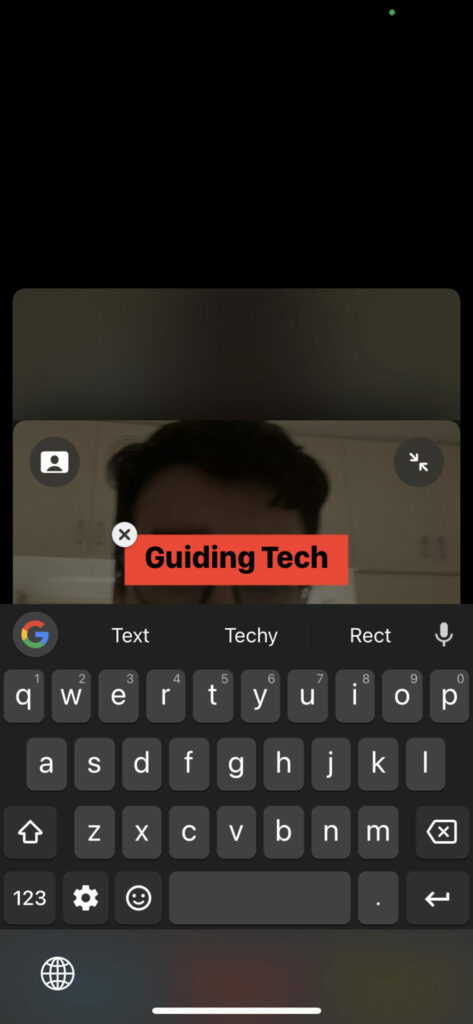
Bước 6: Miễn là khuôn mặt của bạn hiển thị trong video, văn bản sẽ nổi bên cạnh. Bạn có thể kéo và thả văn bản vào bất kỳ đâu trong video để thay đổi vị trí của nó.
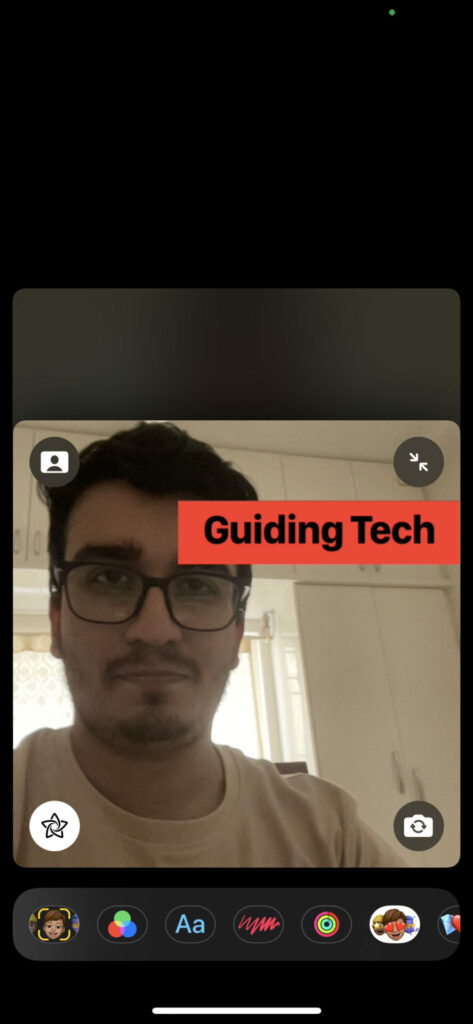
Có một số hiệu ứng khác mà bạn cũng có thể xem, như chia sẻ vòng hoạt động trên màn hình, thêm hình dán, v.v. Chỉ cần chọn một trong số chúng và bạn có thể xem trước hiệu ứng trong video.
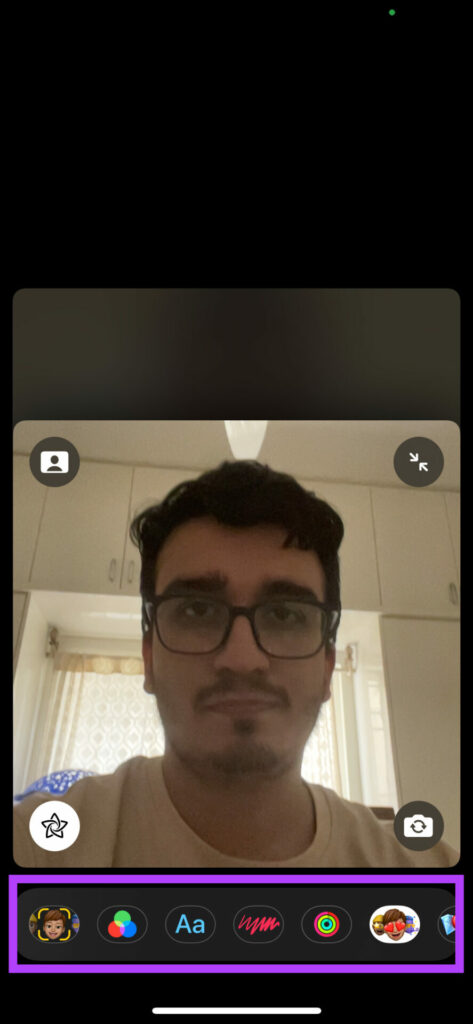
Chia sẻ màn hình của bạn
Bản cập nhật iOS 15 và iPadOS 15 cho phép FaceTime chia sẻ màn hình của bạn với những người tham gia cuộc gọi. Bạn có thể sử dụng tính năng này để trình chiếu các bài thuyết trình hoặc thưởng thức một bộ phim hoặc chương trình truyền hình với bạn bè và gia đình. Đây là cách bạn có thể chia sẻ nội dung trên màn hình của mình.
Bước 1: Trong biểu ngữ ở đầu màn hình cuộc gọi, chạm vào tùy chọn cuối cùng.
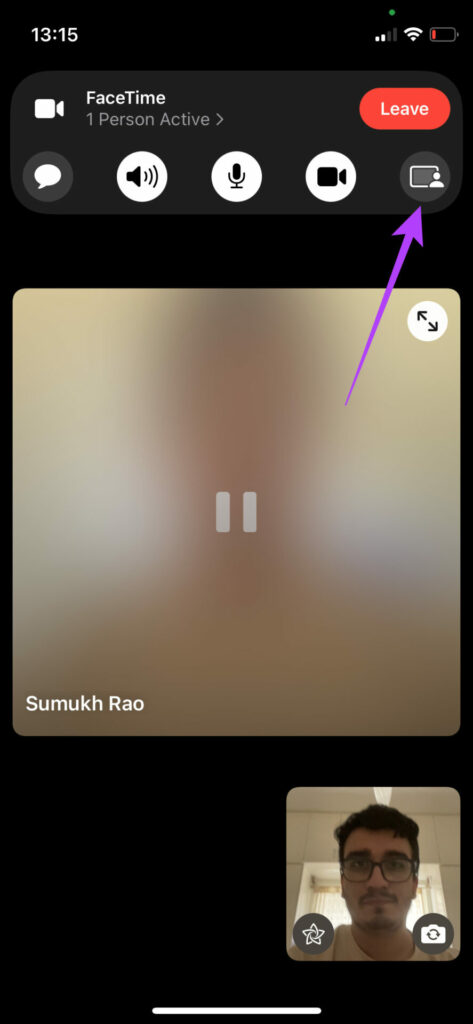
Bước 2: Chọn tùy chọn Share My Screen xuất hiện.
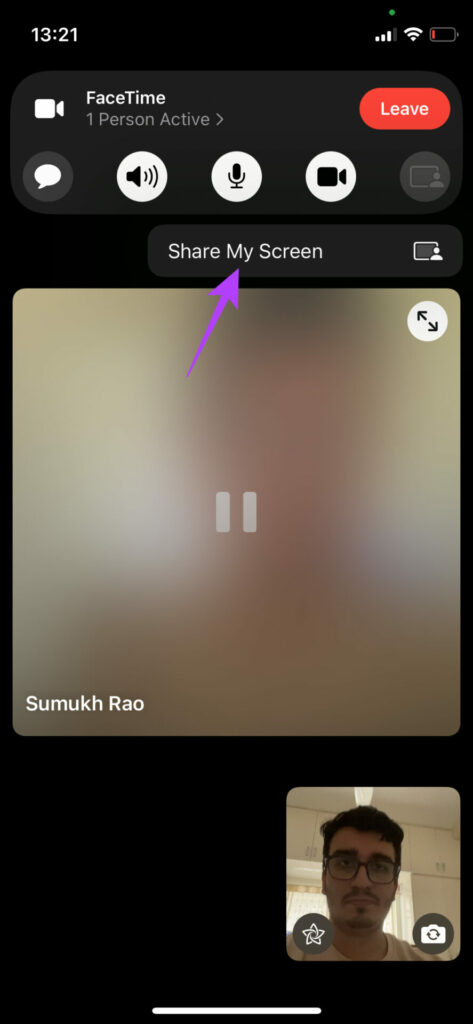
Bước 3: Nội dung trên màn hình của bạn sẽ được chia sẻ. Phần viền màu tím ở góc trái của màn hình có thể xác định điều này ở phía trên cùng của màn hình vào khoảng thời gian thực hiện Facetime.
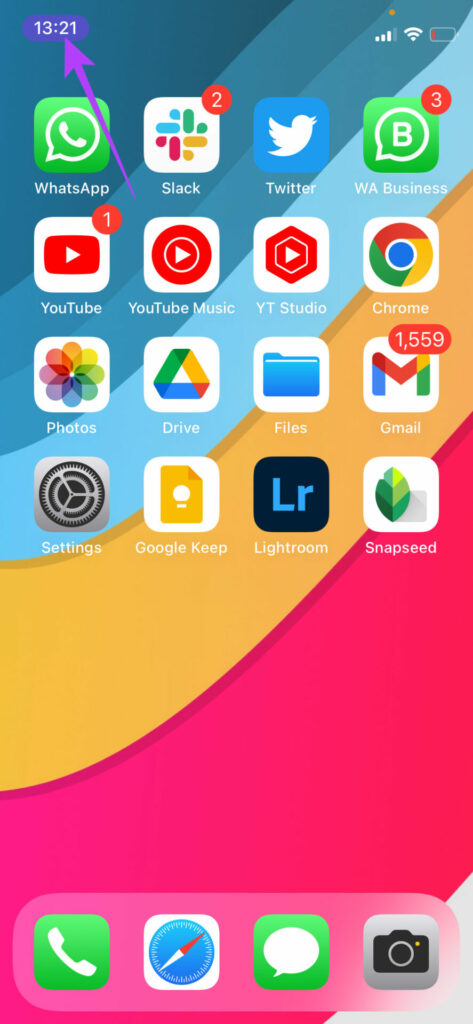
Quay lại ứng dụng FaceTime để ngừng chia sẻ màn hình của bạn. Bạn có thể xem các cách tốt nhất để khắc phục tính năng Chia sẻ màn hình FaceTime không hoạt động nếu bạn đang gặp sự cố với tính năng này trên máy Mac của mình.
Bạn có thể sử dụng FaceTime và khai thác tối đa tiện ích của nó bằng các mẹo và thủ thuật này. Cho dù bạn đang sử dụng FaceTime trong công việc hay để giải trí, bạn sẽ có nhiều tùy chọn và tính năng để sử dụng.
Đón xem những Thủ thuật - Ứng dụng hấp dẫn tại HnamMobile nhé!
HnamMobile
Theo Guiding Tech
Danh mục
Sản phẩm mới
XEM TẤT CẢ
So sánh iPhone 14 Pro và 14 Plus: Lựa chọn nào phù hợp với bạn?

Chiêm ngưỡng trọn bộ 09 màu iPhone 14 ấn tượng

Samsung chính thức ra mắt thế hệ đồng hồ thông minh mới - Galaxy Watch 5 series

Bản beta mới nhất của Xcode 14 chứng thực màn hình luôn hiển thị trên iPhone 14 Pro
Thủ thuật - Ứng dụng
XEM TẤT CẢ
KHÁM PHÁ 6 MẸO CỰC HAY TRÊN GALAXY S23 SERIES

5 Bước chụp ảnh nghệ thuật bằng smartphone cực đỉnh

Cách chụp ảnh chân dung bằng điện thoại lung linh như máy ảnh

Tìm hiểu và hướng dẫn chơi Triệu Vân Liên Quân Mobile

Tìm hiểu từ A-Z về vị tướng Veera trong Liên Quân Mobile


