4 cách chia đôi màn hình laptop trong Windows 10 và 11 cực ĐƠN GIẢN
Bạn cảm thấy khó chịu khi phải liên tục di chuyển qua lại giữa các tab trong khi làm việc và học tập? Vậy hãy để HnamMobile mách bạn cách chia đôi màn hình laptop cực đơn giản nhé!
1. Cách kích hoạt chế độ chia đôi màn hình
Trước khi sử dụng được tính năng chia đôi màn hình, bạn cần phải kích hoạt trên máy tính của mình, thao tác cực kì đơn giản với những bước sau:
Bước 1: Truy cập và Settings, sau đó bạn chọn System.
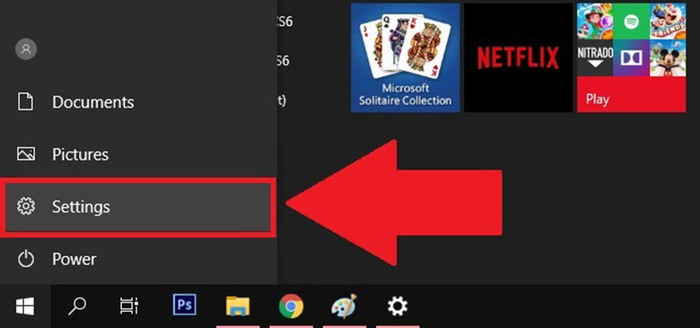
Cách truy cập vào Setting trên máy tính
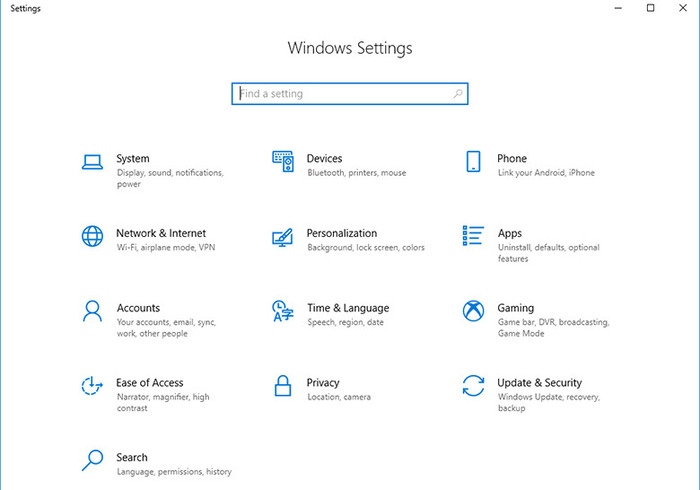
Chọn mục System trên máy tính
Bước 2: Chọn Multitasking và bật mục Snap windows.
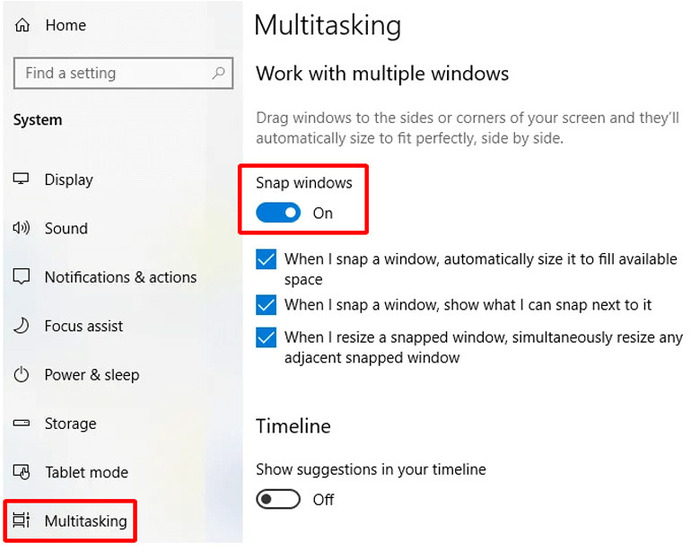
Chọn mục Multitasking
2. Hướng dẫn 4 cách chia đôi màn hình máy tính Windows 10 và 11
Để thực hiện chia đôi màn hình máy tính trên Windows 10 và 11, chúng ta có 4 cách thực hiện như sau:
2.1. Sử dụng chuột
Đây là cách truyền thống mà mọi người vẫn thường sử dụng, bạn chỉ cần làm theo các bước sau:
Bước 1: Thu nhỏ cửa sổ thứ nhất lại, dùng chuột điều chỉnh kích thước và kéo sang một bên.
Bước 2: Dùng chuột điều chỉnh kích thước của cửa sổ thứ 2 và kéo cửa sổ đó sang bên còn lại của màn hình.
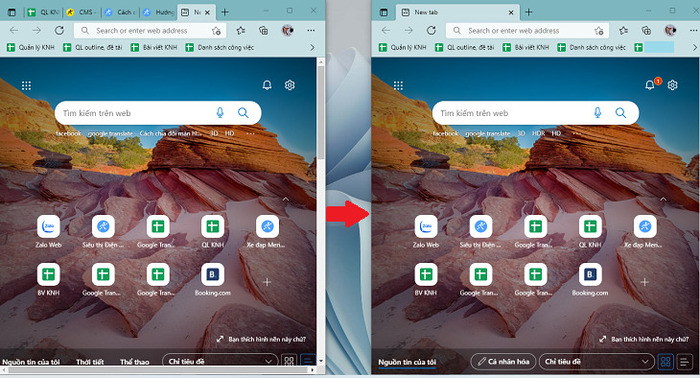
Dùng chuột điều chỉnh kích thước cửa sổ
Với phương pháp truyền thống này, người dùng sẽ không cần phải mất thời gian đi tìm kiếm các mục, các phím để có thể chia màn hình. Tuy nhiên, chúng ta sẽ phải làm thêm bước căn chỉnh kích thước cửa sổ sao cho hợp lý. Phương pháp này sẽ phù hợp với những bạn có thói quen sử dụng chuột nhiều hơn là sử dụng những phím tắt để thực hiện các tác vụ.
2.2. Sử dụng Taskbar
Bên cạnh sử dụng chuột thì bạn còn có thể dùng cách khác nhanh chóng hơn đó chính là sử dụng thanh Taskbar:
Bước 1: Nhấp chuột phải vào thanh Taskbar, chọn mục Show windows side by side, khi đó các cửa sổ sẽ được thu nhỏ lại và xếp về một phía của màn hình, bạn chỉ cần sắp xếp và điều chỉnh kích thước theo ý thích là được.
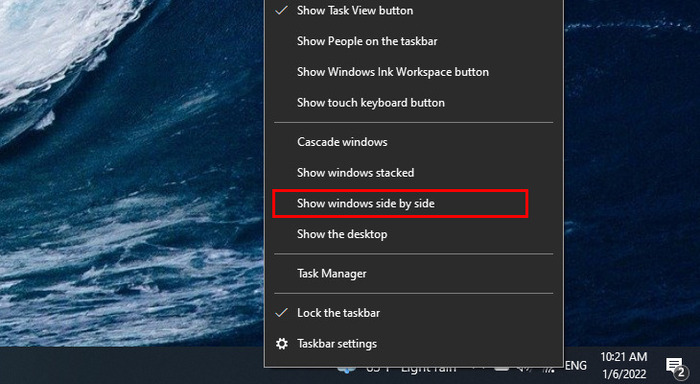
Chọn mục Show windows side by side
Bước 2: Khi muốn thoát khỏi chế độ chia màn hình, bạn chỉ cần thực hiện các bước nhấp chuột vào thanh Taskbar và chọn Undo Show all windows side by side, vậy là màn hình đã trở lại chế độ toàn màn hình như ban đầu rồi.
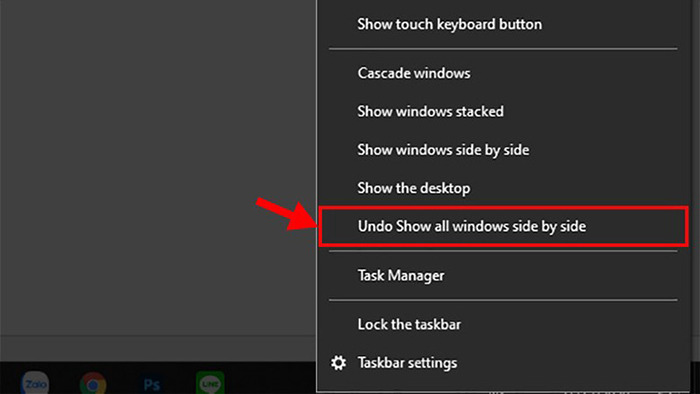
Chọn Undo Show all windows side by side để đưa màn hình về trạng thái cũ
Do việc căn chỉnh cửa sổ được thực hiện bởi máy tính nên chúng ta sẽ không cần mất thời gian chỉnh kích thước cửa sổ cho hợp lý nữa. Tuy nhiên với một số máy tính Windows sẽ bị ẩn mất nút Show windows side by side nên người dùng sẽ khó mà tìm kiếm được và cũng chỉ phù hợp với những máy tính hiện rõ nút tắt trên.
2.3. Sử dụng tổ hợp phím tắt Windows + Mũi tên
Một cách chia đôi màn hình vô cùng nhanh gọn lẹ đó chính là sử dụng phím tắt Windows + phím mũi tên.
Với mẹo này, bạn chỉ cần chọn cửa sổ muốn chia, sau đó, nhấn đồng thời phím Windows và phím mũi tên trái hoặc phải tùy theo bạn muốn cửa sổ nằm ở nửa bên trái hay nửa bên phải. Nếu bạn muốn chia màn hình làm 4 phần thì sau khi chia đôi, bạn chọn cửa sổ muốn chia rồi nhấn phím tắt Windows + phím mũi lên lên hoặc xuống.
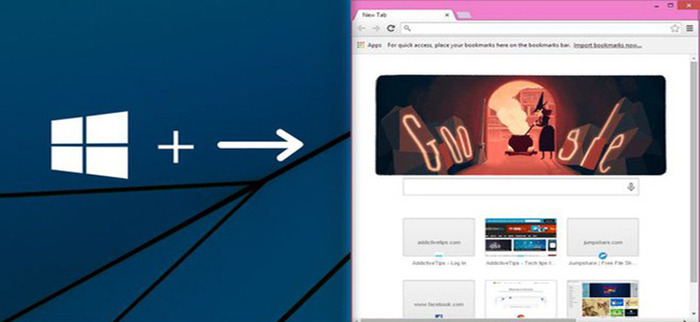
Windows + phím mũi sang trái hoặc phải
2.4. Sử dụng Corner Snap
Corner Snap là một chức năng của máy tính Window giúp sắp xếp không gian trên màn hình. Cách thực hiện này cũng rất đơn giản, bạn chỉ cần:
-
Thu nhỏ cửa sổ nhỏ bằng ¼ màn hình.
-
Sau đó, kéo cửa sổ ra góc màn hình cho đến khi màn hình hiện ra đường kẻ 4 phần. Như vậy, các cửa sổ sẽ tự động được sắp xếp vào 4 góc màn hình.
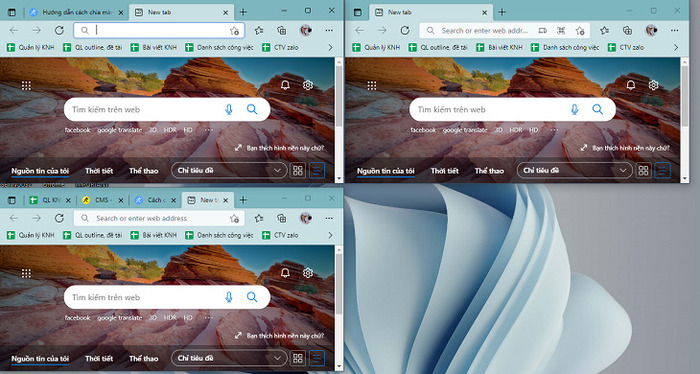
Điều chỉnh kích thước các cửa sổ vừa với màn hình
Corner Snap không chỉ giúp bạn chia màn hình làm 2 phần mà còn có thể chia thành 4 phần ở 4 góc. Phương pháp này sẽ phù hợp đối với những chiếc máy tính sở hữu độ phân giải cao và màn hình lớn thì Corner Snap sẽ là tính năng hàng đầu dành cho bạn.
3. Cách chia màn hình nhiều hơn hai cửa sổ
Ngoài chia đôi màn hình, Windows cũng hỗ trợ bạn chia màn hình thành nhiều cửa sổ khi bạn cần xem thông tin trên nhiều tab cùng một lúc. Tuy nhiên, bạn chỉ nên mở tối đa 4 cửa sổ bởi nếu chia quá nhiều, cửa sổ này có thể sẽ che khuất thông tin của cửa sổ kia.
Để chia màn hình nhiều hơn hai cửa sổ, bạn thực hiện thao tác sau:
Bước 1: Thu nhỏ 3 hoặc 4 cửa sổ và để hiển thị trên màn hình.
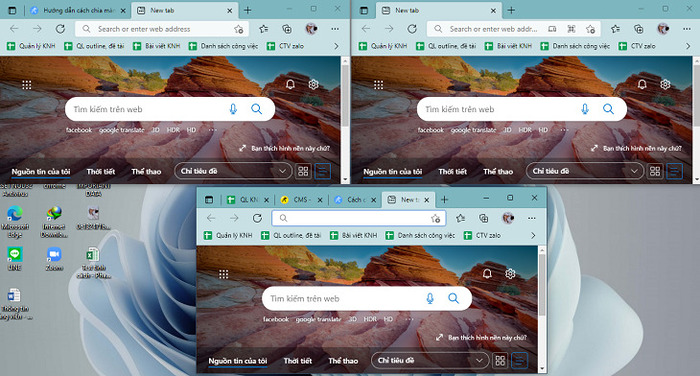
Thu nhỏ 3 hoặc 4 cửa sổ và để hiển thị trên màn hình
Bước 2: Bạn nhấn chuột phải vào thanh Taskbar ở cuối màn hình và chọn Show Windows side by side. Như vậy, các cửa sổ sẽ được thu nhỏ và sắp xếp vừa với tỉ lệ màn hình. Bạn cũng có thể điều chỉnh kích thước của các cửa sổ tùy theo ý muốn của bạn.
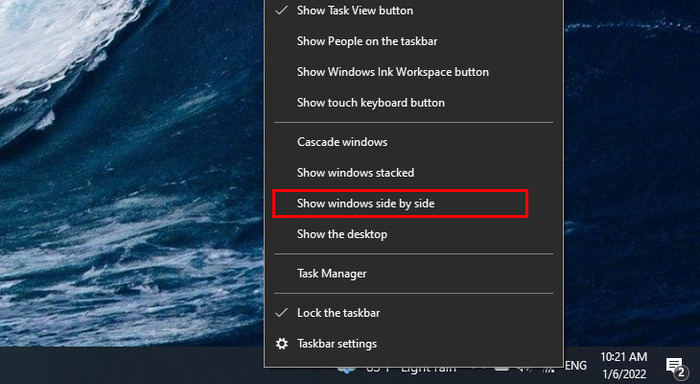
Chọn Show Windows side by side để các cửa sổ sẽ được sắp xếp vừa với màn hình.
4. Cách chia đôi màn hình laptop Macbook
Với máy laptop Macbook chúng ta cũng có các cách thực hiện chia đôi màn hình như sau:
4.1. Kích hoạt chế độ Split View
Để sử dụng tính năng chia màn hình, trước hết bạn cần kích hoạt chế độ Split View. Chế độ này sẽ giúp bạn chia màn hình thành 2 nửa khác nhau để bạn có thể thuận tiện trong việc xem thông tin trên 2 cửa sổ cùng một lúc.
Để bật tính năng này, bạn thực hiện các thao tác sau:
Bước 1: Trên màn hình, nhấn vào logo Apple ở góc phía bên trái màn hình và nhấn tiếp vào mục System Preferences.
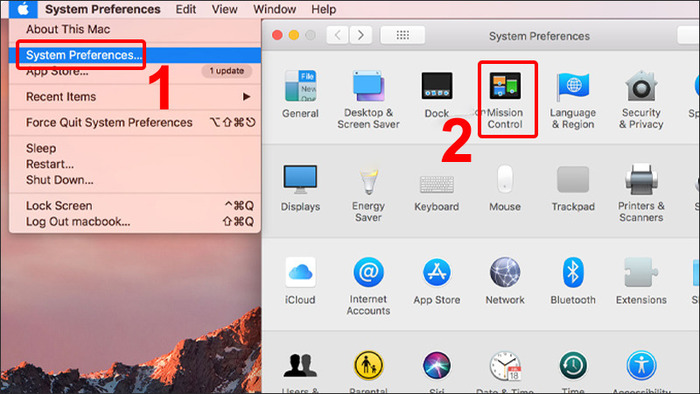
Chọn System Preferences
Bước 2: Truy cập vào mục Mission Control rồi tick vào mục Displays have separate Spaces, vậy là máy tính của bạn đã được kích hoạt chế độ chia màn hình rồi.
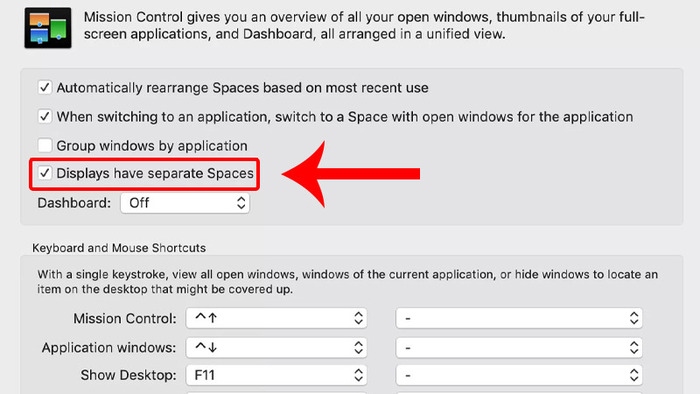
Chọn mục Displays have separate Spaces.
Phương pháp này đơn giản nhưng lại có nhược điểm là làm mất thời gian khá nhiều của người dùng khi phải loay hoay tìm kiếm vị trí các công cụ. Bởi vậy, cách chia đôi màn hình này sẽ phù hợp hơn với những bạn đã quen sử dụng Macbook để làm việc, học tập.
4.2. Chia màn hình đối với phiên bản Mac OS Catalina trở lên
Thao tác chia màn hình MacBook cũng khá đơn giản, nhưng với phiên bản MacOS khác nhau, cách chia cũng sẽ khác nhau. Đối với phiên bản MacOS Catalina trở lên, bạn thực hiện chia màn hình như sau:
Bước 1: Nhấn vào nút Full screen màu xanh lá ở góc phía bên trái của màn hình.
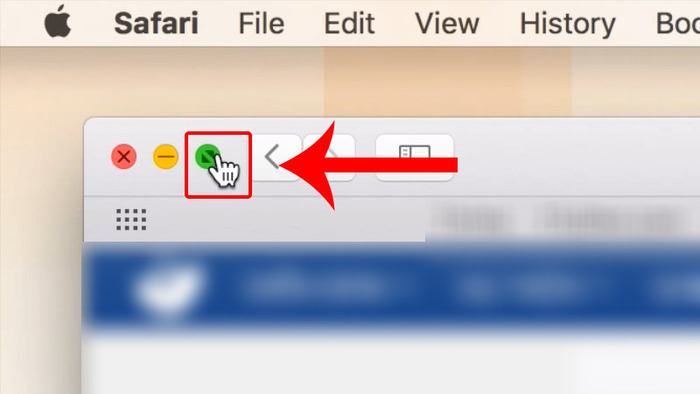
Nút Full screen ở ngay góc phía bên trái của màn hình Macbook
Bước 2: Menu hiển thị 3 lựa chọn cho bạn, chọn mục Tile Window to Right of Screen hoặc mục Tile Window to Left of Screen, sau đó màn hình sẽ sắp xếp cửa sổ về phía bên phải hoặc bên trái tùy theo ý muốn của bạn.
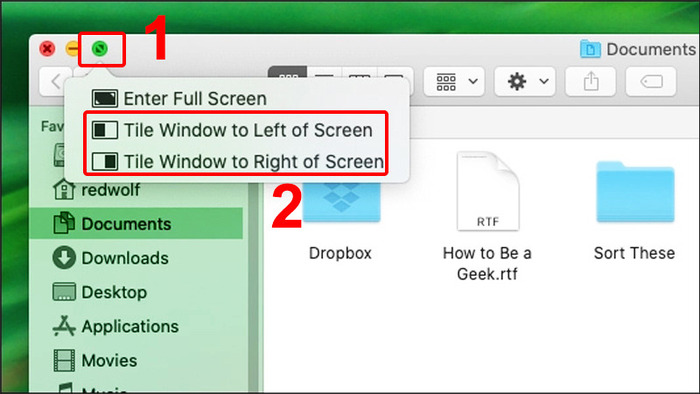
Chia màn hình đối với phiên bản Mac OS Catalina trở lên
Bước 3: Sau khi điều chỉnh cửa sổ sang bên trái hoặc phải của màn hình, bạn nhấn vào nửa màn hình phía còn lại và chọn cửa sổ thứ 2 mà bạn muốn xem thông tin.
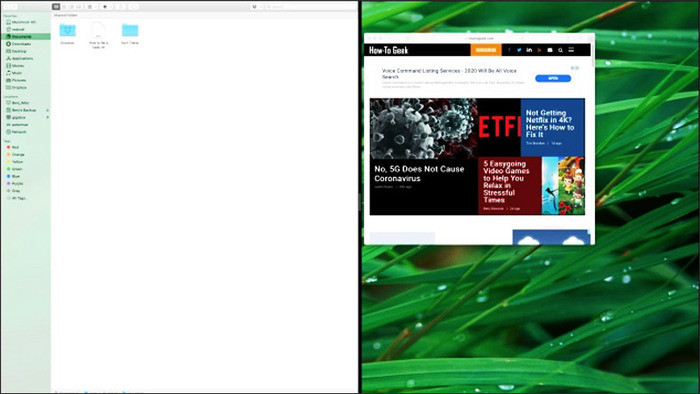
Thành quả sau khi chia màn hình
Chỉ với ba thao tác đơn giản, người dùng đã có thể chia đôi màn hình làm việc. Hơn nữa tất cả các công cụ đều rất dễ thấy trên màn hình nên sẽ không làm mất thời gian tìm kiếm. Tuy nhiên, phương pháp này vẫn bị hạn chế chỉ có thể hiển thị được tối đa hai cửa sổ cùng một lúc. Bởi vậy sẽ được ưu tiên sử dụng hơn với những người dùng không cần quá nhiều cửa sổ cần làm việc.
4.3. Chia màn hình đối với phiên bản Mac OS Mojave, High Sierra, Sierra, El Capitan
Cách chia đôi màn hình MacBook đối với các phiên bản MacOS cũ hơn cũng đơn giản không kém với các bước nhanh chóng như sau:
Bước 1: Nhấn và giữ nút Full screen màu xanh lá ở góc phía bên trái của màn hình, sau đó bạn có thể kéo cửa sổ sang bên trái hoặc bên phải của màn hình tùy theo ý muốn của bạn.
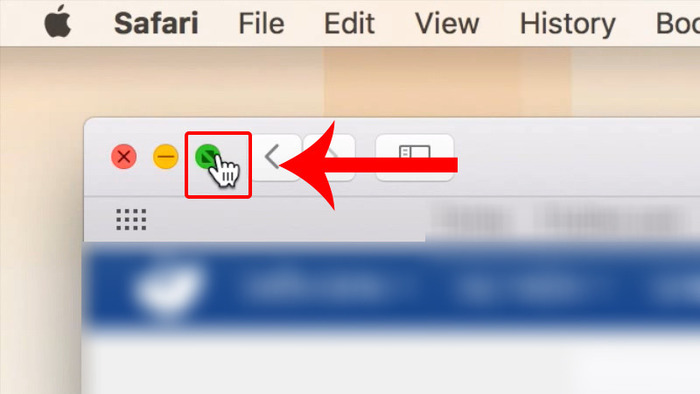
Nhấn và giữ nút Full screen ở góc phía bên trái của màn hình
Bước 2: Với nửa màn hình còn lại, bạn chọn cửa sổ thứ 2 mà bạn muốn xem thông tin để có thể sử dụng màn hình với 2 cửa sổ song song.
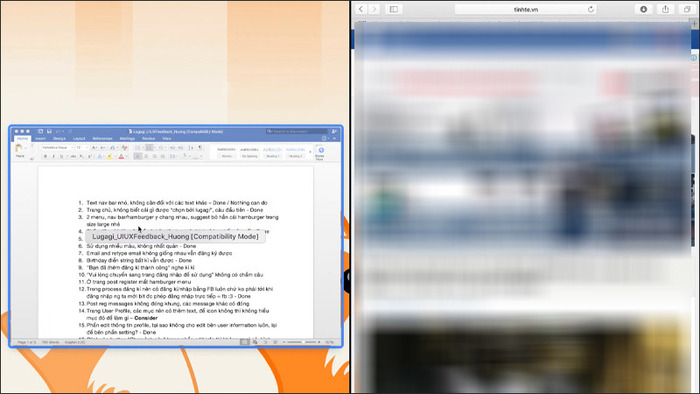
Sử dụng song song hai cửa sổ trên Macbook
Mẹo chia đôi màn hình này còn tiết kiệm thời gian thực hiện hơn các phương pháp trên bởi chỉ cần một cái di chuột là người dùng có thể hoàn thành tác vụ chia đôi màn hình. Nhưng đồng thời, điều này cũng mang đến một điểm hạn chế là một vài người dùng gặp khó khăn trong việc di chuột đến điểm mong muốn. Vậy nên, phương pháp này sẽ phù hợp hơn với những bạn đã thành thạo trong việc sử dụng chuột trên chiếc Macbook của mình.
4.4. Phím tắt chia màn hình Macbook
Nếu bạn thấy những cách trên vẫn còn quá phức tạp và mất thời gian thì HnamMobile sẽ mách bạn một cách siêu nhanh và dễ dàng để có thể chia đôi màn hình Macbook như sau:
Bước 1: Nhấn cùng lúc tổ hợp phím Control + phím Command + phím F hoặc nhấn biểu tượng hình tròn màu xanh lá ở góc trái màn hình để khởi động chế độ toàn màn hình.
Bước 2: Nhấn phím F3 để mở Mission Control và kéo một cửa sổ khác vào cửa sổ mà bạn đang để chế độ toàn màn hình. Cuối cùng, nhấp vào cửa sổ mới được xem và bạn sẽ đã ở chế độ chia đôi màn hình.
Bước 3: Để trở lại chế độ toàn màn hình như ban đầu, bạn chỉ cần nhấn phím Esc hoặc nhấn biểu tượng màu xanh lá như thao tác ban đầu là màn hình sẽ khôi phục như cũ.
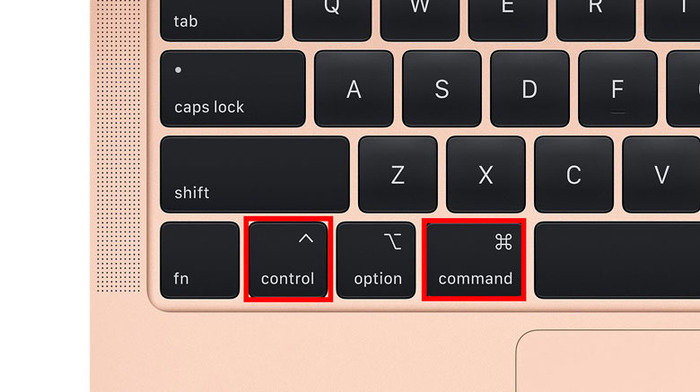
Nút Control và phím Command trên bàn phím Macbook
Đơn giản, nhanh gọn là những ưu điểm mà phương pháp chế độ chia màn hình này mang lại. Tuy nhiên với những người dùng mới chuyển từ hệ điều hành Window sang IOS sẽ gặp khó khăn trong việc tìm kiếm các phím tắt như control, command bởi giao diện bàn phím ở hai hệ điều hành trên là khác nhau. Vậy nên, phương pháp trên sẽ thích hợp sử dụng hơn với những bạn đã thành thạo, quen thuộc với chiếc bàn phím Macbook của mình.
5. Cách tắt chế độ 2 màn hình trên máy tính
Để tắt chế độ chia đôi màn hình, bạn chỉ cần thực hiện các thao tác giống như khi kích hoạt như sau.
Bước 1: Truy cập và Settings, sau đó bạn chọn System.
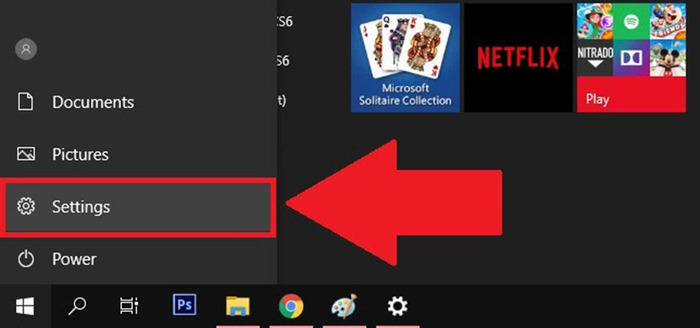
Nút Setting trên máy tính
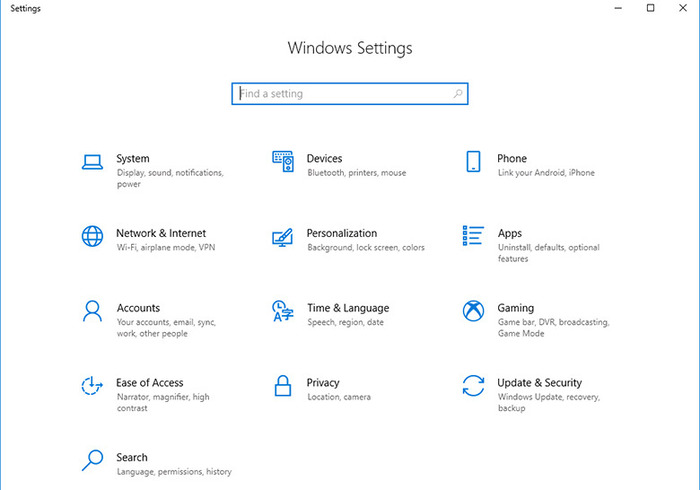
Chọn System để tiếp tục
Bước 2: Chọn Multitasking và tắt mục Snap windows.
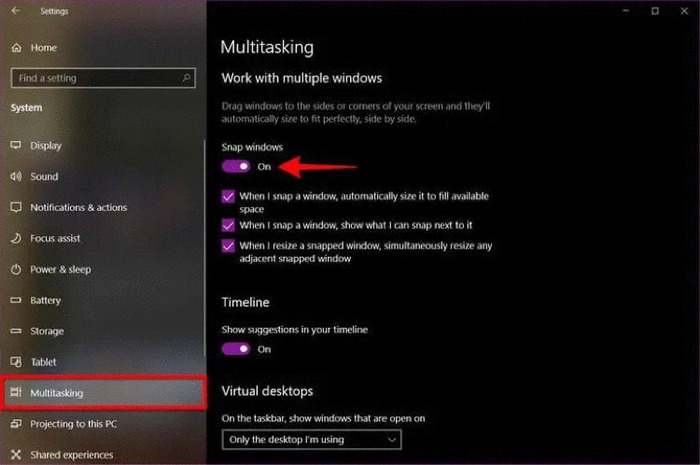
Tắt chế độ Snap window trên máy tính
Như vậy, chúng ta vừa đi tìm hiểu qua tất cả các cách chia đôi màn hình laptop. Hy vọng thông qua bài biết này, các bạn đã có thể thực hiện thành công chia đôi màn hình laptop để tiện cho quá trình làm việc và học tập hơn.
HnamMobile
Danh mục
Sản phẩm mới
XEM TẤT CẢ
So sánh iPhone 14 Pro và 14 Plus: Lựa chọn nào phù hợp với bạn?

Chiêm ngưỡng trọn bộ 09 màu iPhone 14 ấn tượng

Samsung chính thức ra mắt thế hệ đồng hồ thông minh mới - Galaxy Watch 5 series

Bản beta mới nhất của Xcode 14 chứng thực màn hình luôn hiển thị trên iPhone 14 Pro
Thủ thuật - Ứng dụng
XEM TẤT CẢ
iOS 18 Cập Nhật Bảo Mật Mạnh Mẽ: Hướng Dẫn Khóa Và Ẩn Ứng Dụng Trên iPhone

Tổng Hợp Những Nguồn Tải Hình Nền Miễn Phí Đẹp Cho iPhone, iPad Và MacBook

5 Sai Lầm Khi Mua Smartphone Khiến Bạn Tiền Mất Tật Mang






