Cách thêm số trang trong ứng dụng Apple Page
Ứng dụng Apple Pages cho phép bạn mở các tài liệu nhiều trang một cách dễ dàng. Bạn có thể truy cập tài liệu ở nhiều định dạng tệp khác nhau. Cùng tìm hiểu cách thực hiện trong bài viết sau đây.
Ứng dụng Apple Pages cho phép bạn mở các tài liệu nhiều trang một cách dễ dàng. Bạn có thể truy cập tài liệu ở nhiều định dạng tệp khác nhau. Cùng tìm hiểu cách thực hiện trong bài viết sau đây.

Trong khi tạo mới một tài liệu phức tạp và bạn có mong muốn thiết lập số trang để dễ dàng tìm kiếm nội dung. Bài đăng này sẽ hướng dẫn bạn cách thêm số trang trong ứng dụng Apple Pages trên iPhone, iPad và Mac.
Thêm số trang trong ứng dụng Page trên iPhone và iPad
Thêm số trang trong tài liệu trong ứng dụng Page trên iPhone hoặc iPad của bạn khá đơn giản. Bạn có thể muốn thêm số vào các trang trong các tài liệu như bài tập, hợp đồng và các tài liệu khác. Điều đó rất hữu ích khi bạn không có máy Mac và bạn đang mang theo iPad hoặc iPhone.
Muốn thực hiện tính năng này, iPhone hoặc iPad cần cập nhật phiên bản mới nhất của ứng dụng Pages.
Bước 1: Mở ứng dụng Pages trên iPhone hoặc iPad của bạn.
iPhone 13 giá hấp dẫn. Mua ngay!
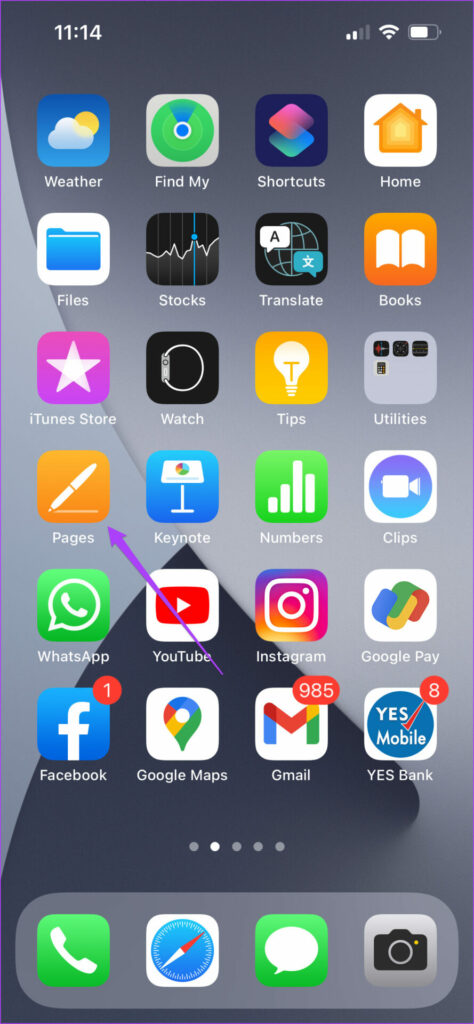
Bước 2: Mở tài liệu trống hoặc tài liệu mà bạn muốn thêm số trang.
Bước 3: Nhấn vào dấu ba chấm ở thanh menu trên cùng.
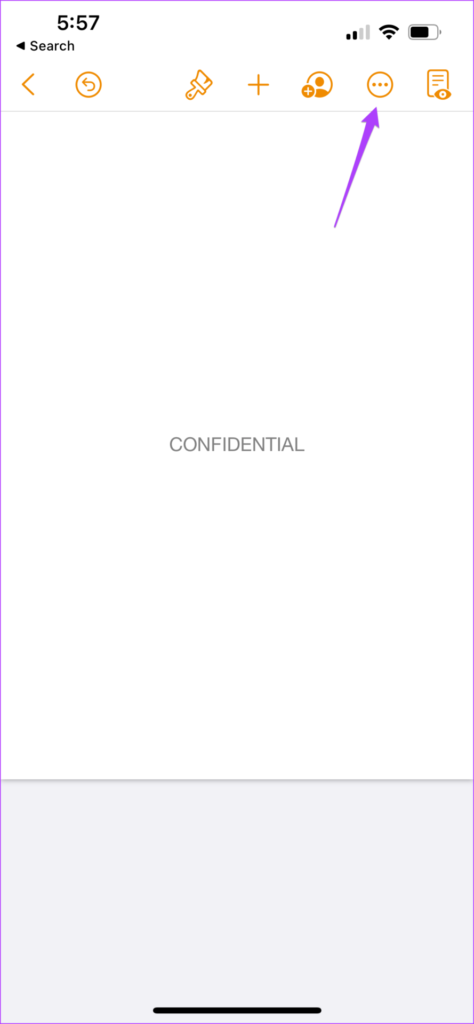
Bước 4: Cuộn xuống và nhấn vào Cài đặt tài liệu.
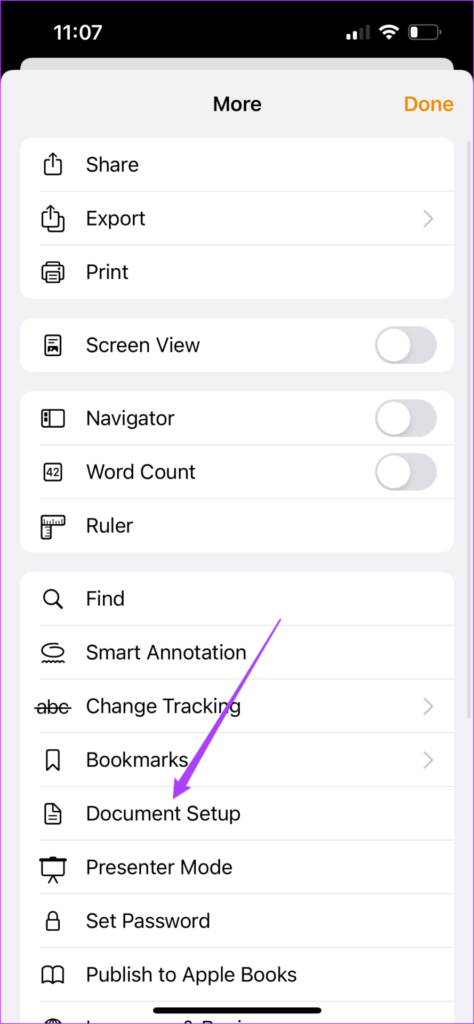
Tab Thiết lập Tài liệu sẽ xuất hiện ở cuối trang.
Bước 5: Trong tab Thiết lập tài liệu, cuộn xuống để kiểm tra xem các tùy chọn Đầu trang và Chân trang đã được bật chưa.
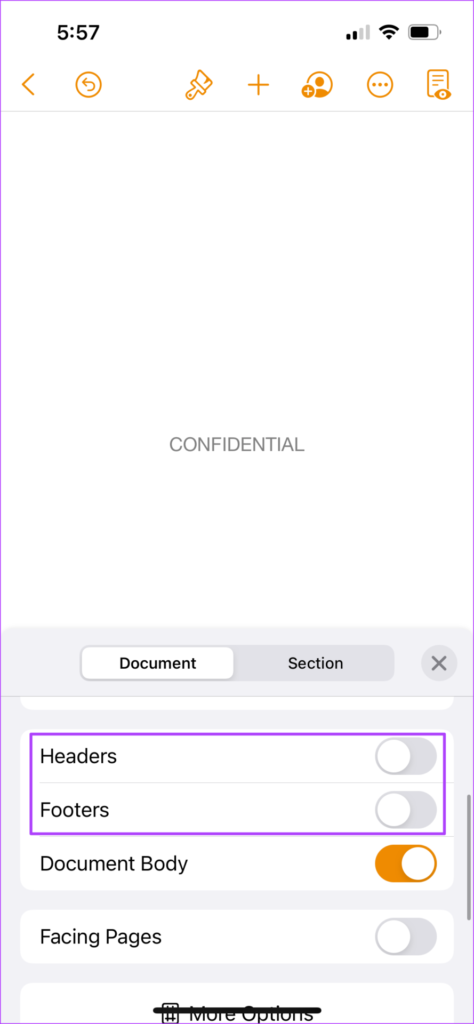
Bước 6: Cuộn xuống một lần nữa và nhấn vào Tùy chọn khác.
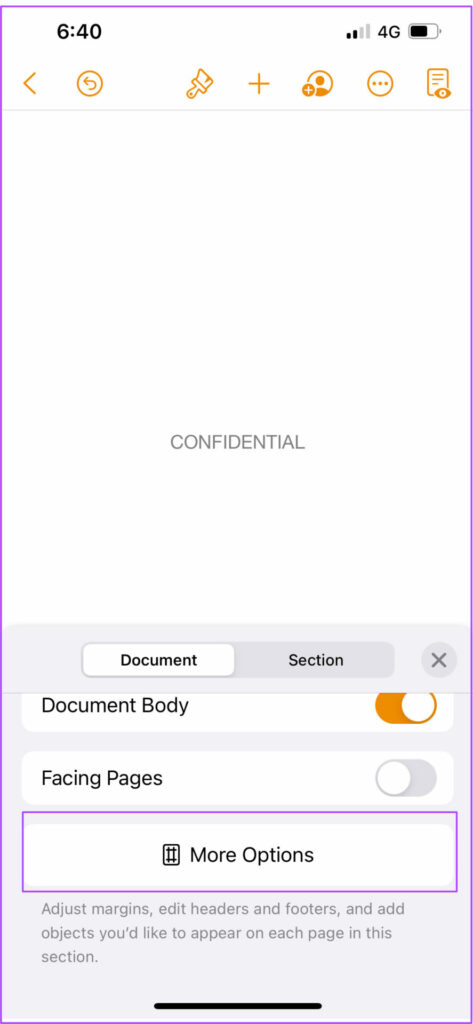
Một cửa sổ mới sẽ mở ra trên màn hình của bạn. Bạn sẽ thấy các hộp đầu trang và chân trang trong trang của mình.
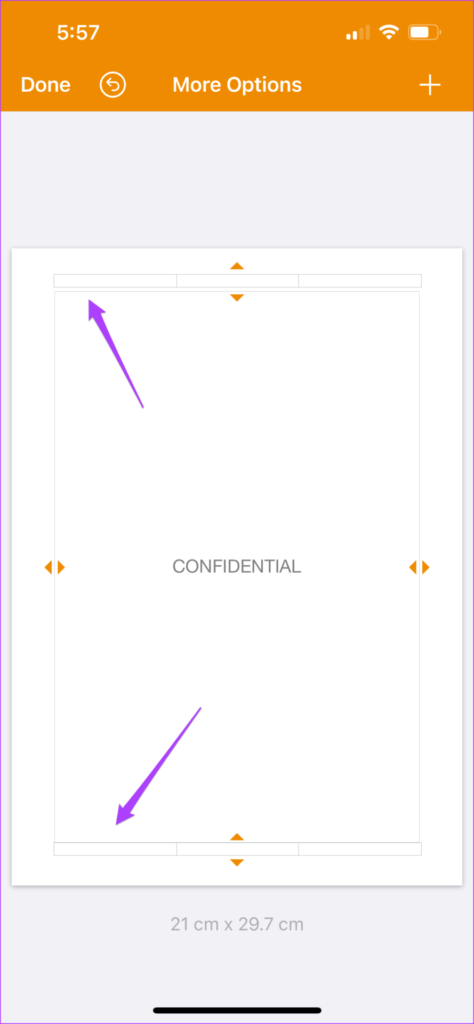
Bước 7: Phóng to về phía hộp đầu trang hoặc chân trang, tùy thuộc vào vị trí bạn muốn thêm số trang.
Sở hữu iPad Gen 9 giá giảm sốc ngay hôm nay
Bước 8: Chạm vào đầu trang hoặc chân trang để hiển thị con trỏ.
Bước 9: Nhấn vào Số trang.
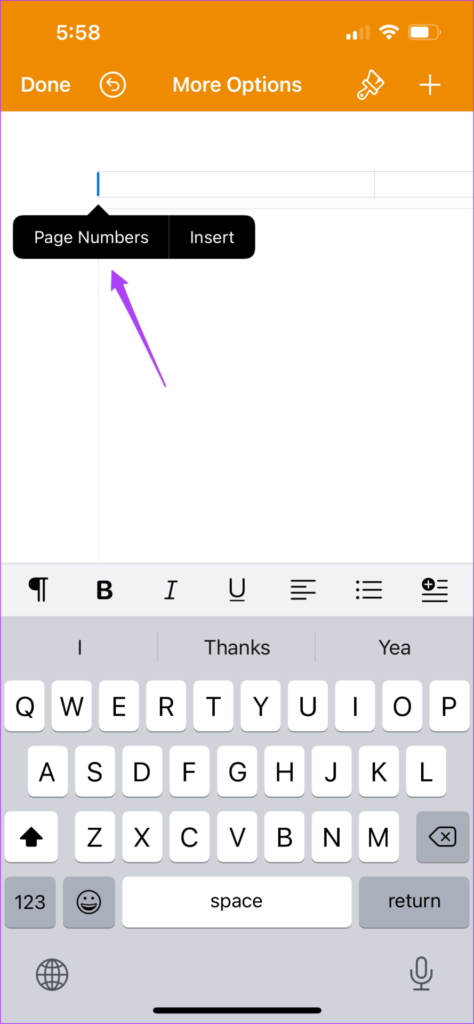
Bước 10: Chọn định dạng Số trang mà bạn muốn sử dụng.
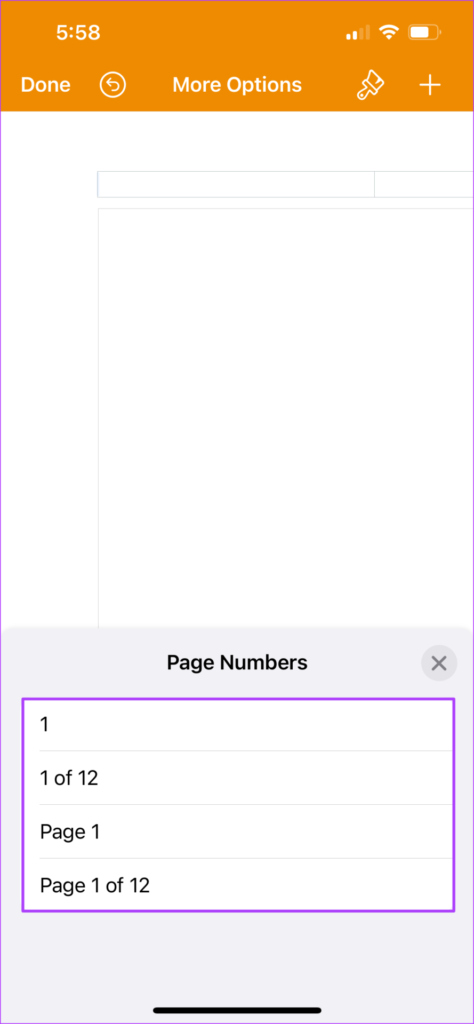
Bước 11: Sau khi bạn thêm số, chạm vào biểu tượng bàn chải để mở menu Kiểu.
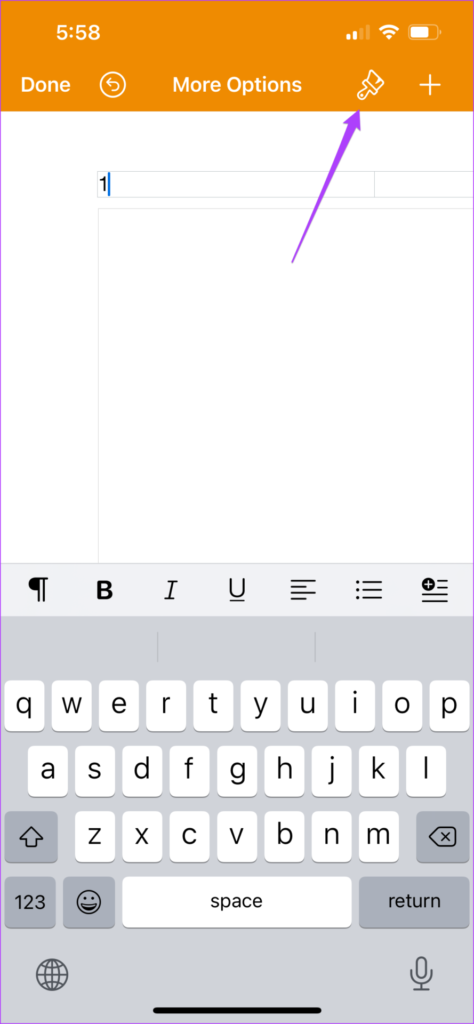
Bước 12: Kéo xuống dưới, bạn sẽ thấy tùy chọn tăng kích thước số trang.
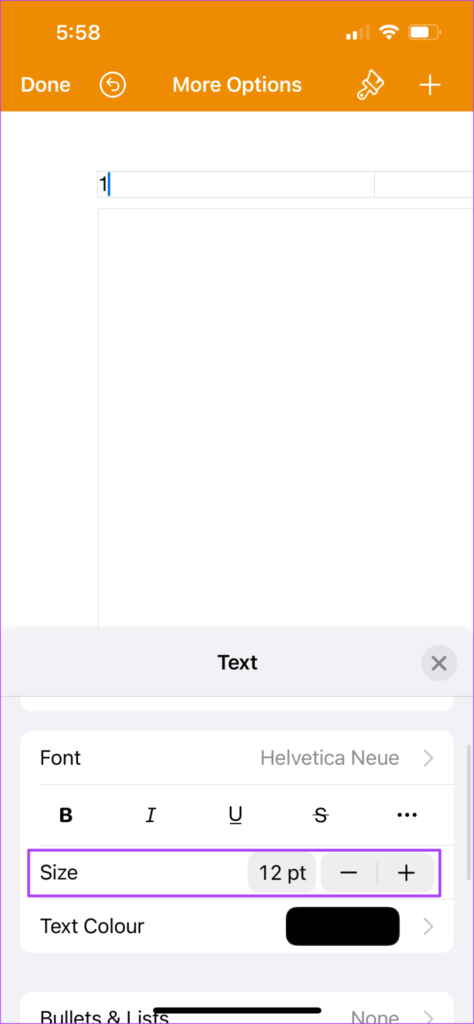
Bước 13: Sau khi thực hiện các thay đổi, hãy đóng menu Kiểu và nhấn vào Xong ở trên cùng bên trái.
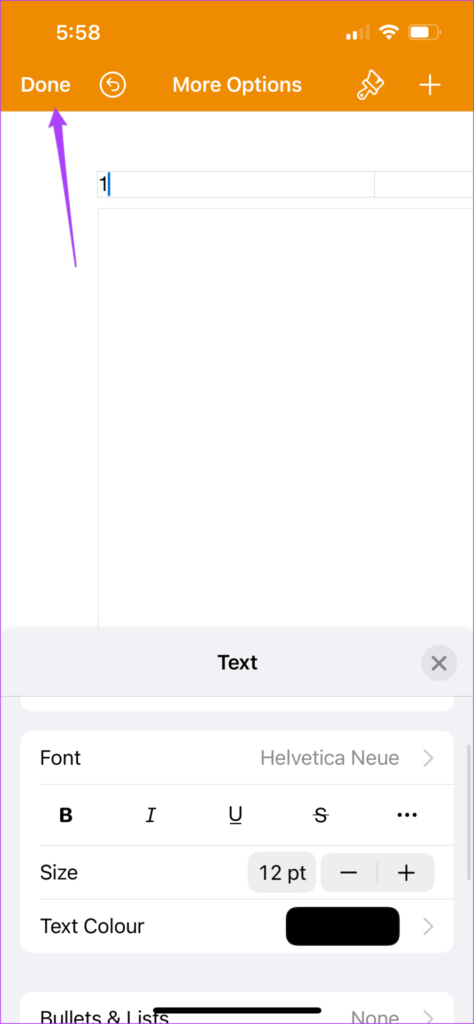
Bạn sẽ thấy rằng số trang xuất hiện ở dưới cùng. Ứng dụng Pages sẽ thêm theo thứ tự tăng dần khi bạn thêm nhiều trang vào tài liệu.
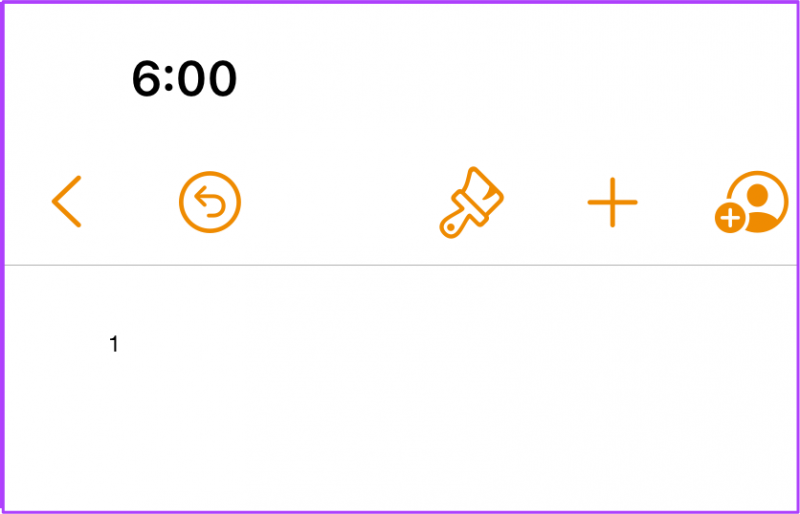
Thêm số trang trong ứng dụng Pages trên máy Mac
Trong khi xử lý các tài liệu nhiều trang tại văn phòng của mình, bạn có thể sử dụng tính năng này trên máy Mac để sắp xếp tài liệu của mình, tính năng này sẽ nhanh chóng giúp thêm số trang theo quy tắc và giúp bạn dễ dàng tìm kiếm tài liệu.
Giống như iPhone và iPad, bạn cần cập nhật ứng dụng Pages trên máy Mac của mình. Hãy làm theo các bước sau.
Bước 1: Nhấn Command + Spacebar để hiển thị Spotlight Search, nhập Pages và nhấn Return.
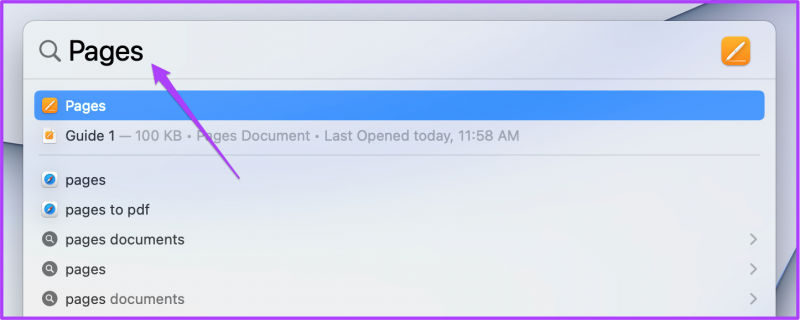
Bước 2: Mở tài liệu trống hoặc tài liệu bạn muốn thêm số trang
Bước 3: Di con trỏ chuột ở đầu hoặc cuối trang cho đến khi bạn thấy ba trường đầu trang hoặc chân trang.
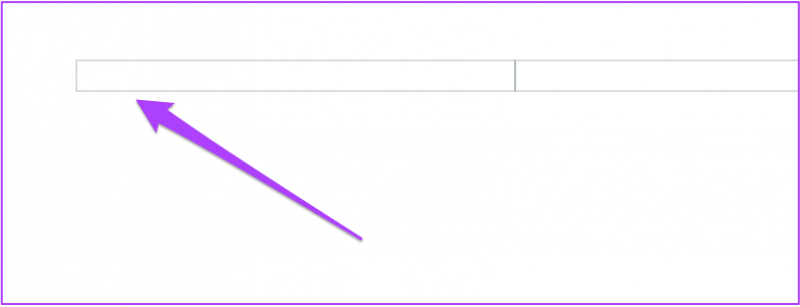
Bước 4: Nhấp vào trường mà bạn muốn thêm số trang.
Bước 5: Nhấp vào cửa sổ bật lên Chèn Số Trang.
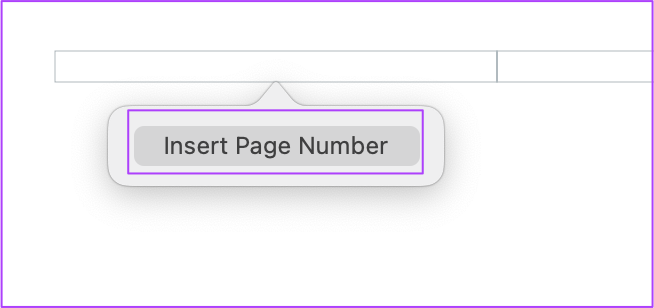
Bước 6: Chọn kiểu Số trang của bạn từ danh sách.
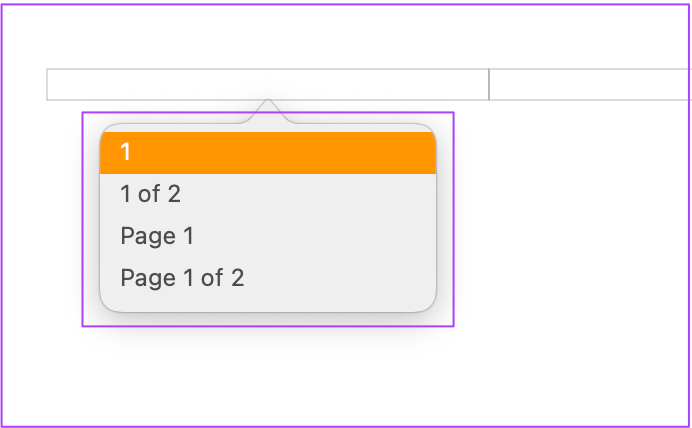
Bước 7: Sau khi số trang xuất hiện, hãy chọn nó và nhấp vào Định dạng ở góc trên bên phải.
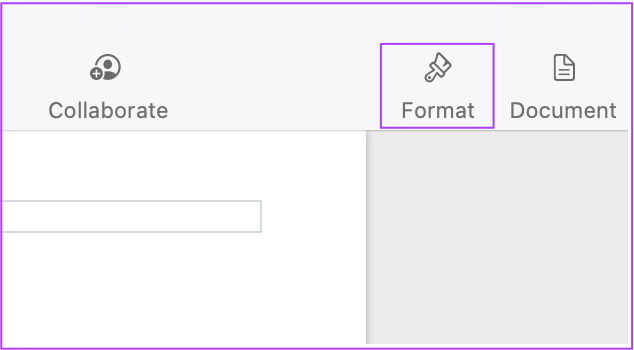
Bước 8: Bạn có thể thay đổi kích thước phông chữ và kiểu của số trang theo sự lựa chọn của bạn.
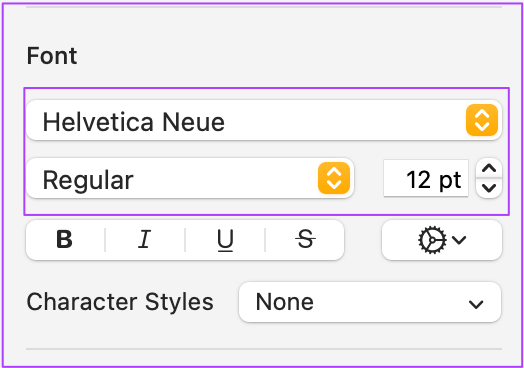
Bước 9: Nhấn tổ hợp phím Command + S để lưu thay đổi.
Nếu không thể thấy nội dung đầu trang và chân trang, đây là cách để kích hoạt điều đó.
Bước 1: Sau khi mở tệp của bạn, nhấp vào tab Tài liệu ở trên cùng bên phải.
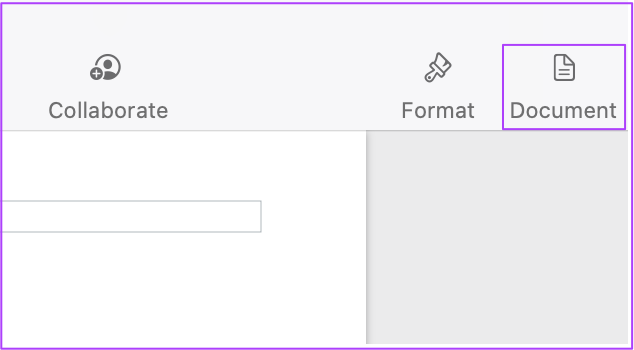
Bước 2: Trong tab Tài liệu, nhấp vào Đầu trang và Chân trang để bật tính năng này trên mọi trang của tệp tài liệu của bạn.
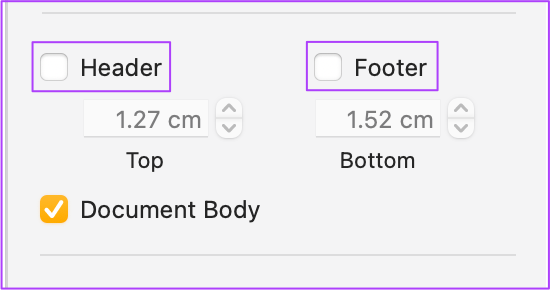
Sử dụng số trang trong ứng dụng Page
Thêm số trang là một cách dễ dàng để sắp xếp tài liệu của bạn trong ứng dụng Pages. Tính năng này bổ sung rất nhiều tiện ích và dễ dàng truy cập vào các tài liệu nhiều trang lớn. Bất cứ khi nào bạn chia sẻ những tài liệu đó với số trang với đồng nghiệp của mình, họ có thể nhanh chóng điều hướng và tìm thấy những gì bạn muốn họ biết hoặc giải thích.
Bạn cảm thấy sao về những thông tin hữu ích này? Hãy bình luận ngay bên dưới cho Hnam biết nhé và đừng quên nhấn nút theo dõi trang tin tức của HnamMobile để cập nhập nhanh chóng những tin tức nóng hổi, thú vị về công nghệ.
HnamMobile
Theo Guidingtech
Danh mục
Sản phẩm mới
XEM TẤT CẢ
So sánh iPhone 14 Pro và 14 Plus: Lựa chọn nào phù hợp với bạn?

Chiêm ngưỡng trọn bộ 09 màu iPhone 14 ấn tượng

Samsung chính thức ra mắt thế hệ đồng hồ thông minh mới - Galaxy Watch 5 series

Bản beta mới nhất của Xcode 14 chứng thực màn hình luôn hiển thị trên iPhone 14 Pro
Thủ thuật - Ứng dụng
XEM TẤT CẢ
Apple Watch – Trợ Thủ Đắc Lực Giúp iPhone Trở Nên Hoàn Hảo Hơn

Sạc iPhone Nhanh Chuẩn Với MagSafe: Tối Ưu Hiệu Suất, Bảo Vệ Thiết Bị

Cách Tùy Chỉnh Ứng Dụng Mail Trên iOS 18.2 Để Trở Về Giao Diện Cũ

Có Nên Bật Chế Độ Tiết Kiệm Pin Trên iPhone? Giải Đáp Đầy Đủ & Chính Xác

iPhone Giờ Đây Còn Là Cả Một Chiếc Ví Thông Minh: Trải Nghiệm Apple Wallet Từ A–Z




