Cách thêm và xoá lịch ngày lễ trong ứng dụng lịch Apple
Ứng dụng Lịch mặc định trên thiết bị Apple cho phép bạn lập kế hoạch lịch trình hằng ngày của mình. Bạn có thể lên sẵn thời gian cho các sự kiện quan trọng hoặc tạo lời mời sự kiện cụ thể trong ứng dụng. Khi đó, ứng dụng Lịch sẽ thông báo cho bạn tất cả ngày nghỉ dựa vào nội dung mà bạn đã thiết lập. Bên cạnh đó, bạn cũng có thể thêm hoặc xoá các ngày Lễ trong ứng dụng theo lựa chọn của mình.
Ứng dụng Lịch mặc định trên thiết bị Apple cho phép bạn lập kế hoạch lịch trình hằng ngày của mình. Bạn có thể lên sẵn thời gian cho các sự kiện quan trọng hoặc tạo lời mời sự kiện cụ thể trong ứng dụng. Khi đó, ứng dụng Lịch sẽ thông báo cho bạn tất cả ngày nghỉ dựa vào nội dung mà bạn đã thiết lập. Bên cạnh đó, bạn cũng có thể thêm hoặc xoá các ngày Lễ trong ứng dụng theo lựa chọn của mình.
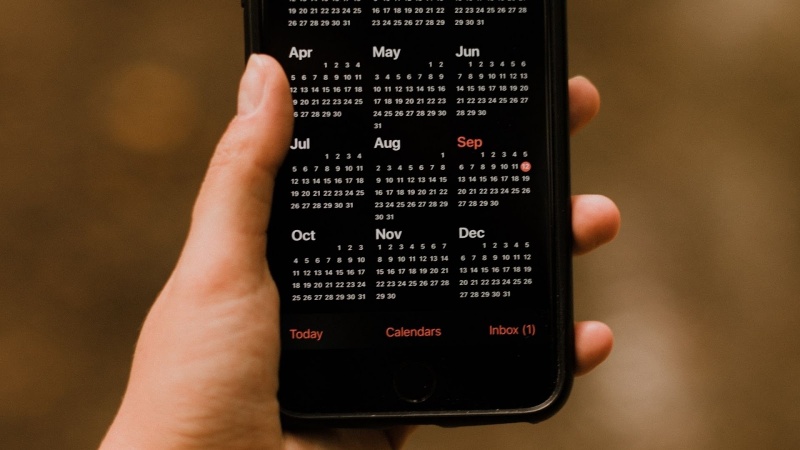
Bài viết này sẽ hướng dẫn nhanh chóng cách thêm và xoá ngày Lễ trong ứng lịch trên các thiết bị iPhone, iPad và Mac.
Xoá ngày lễ trong ứng dụng Lịch trên thiết bị iPhone và iPad
Lý do phổ biến nhất để xoá danh sách ngày nghỉ mặc định là muốn thay đổi lịch nghỉ Lễ phù hợp với nơi mà bạn làm việc. Nhưng nếu bạn không có lịch cụ thể ở quốc gia mà bạn đang sinh sống hoặc nơi làm việc cụ thể không được đồng bộ hoá trên iPhone hoặc iPad, thì đây là điều đầu tiên bạn cần phải khắc phục ngay.
Bạn cũng có thể thêm lịch mới nếu bạn đã chuyển đến một quốc gia khác hoặc bạn muốn thiết lập lịch dựa trên các ngày lễ tôn giáo và văn hoá phù hợp với bản thân. Theo mặc định của hệ điều hành iOS, iPhone sẽ được đồng bộ hoá với lịch dựa trên các Email đã thêm vào iPhone, khu vực bạn sinh sống, ngôn ngữ cài đặt và nhiều hơn thế nữa. Bạn có thể xoá danh sách ngày nghỉ mặc định thông qua các bước sau. Các bước này có thể được áp dụng trên cả iPhone và iPad.
Bước 1: Mở ứng dụng Lịch trên iPhone hoặc iPad của bạn.
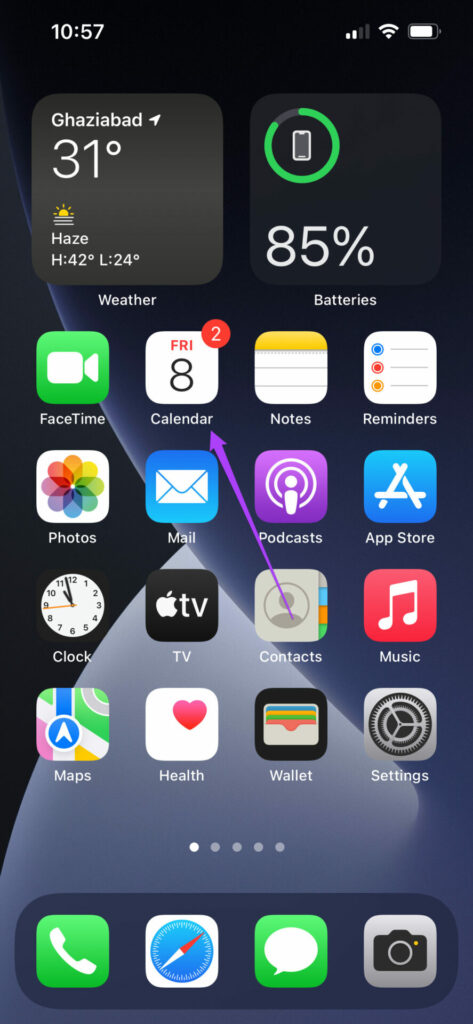
Bước 2: Chạm vào tuỳ chọn lịch ở dưới cùng.
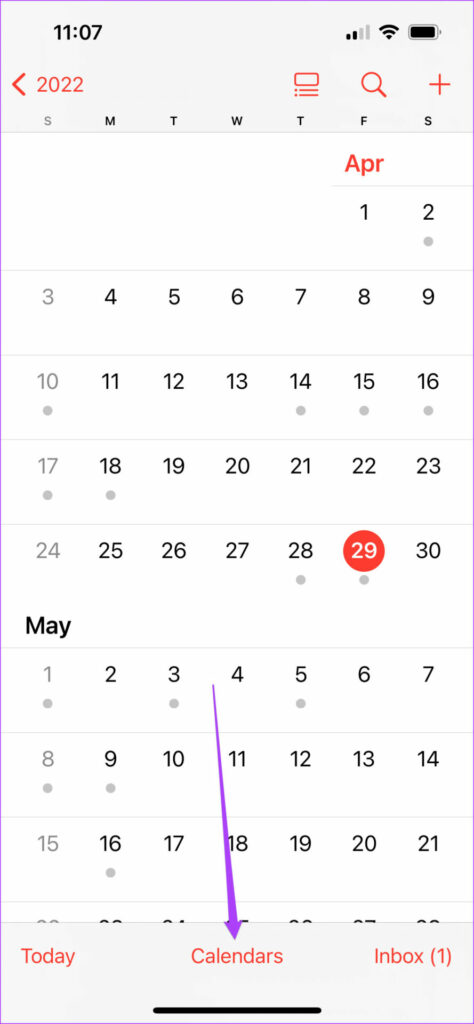
Bây giờ, bạn sẽ thấy danh sách tất cả các ngày lễ đã được bật mặc định.
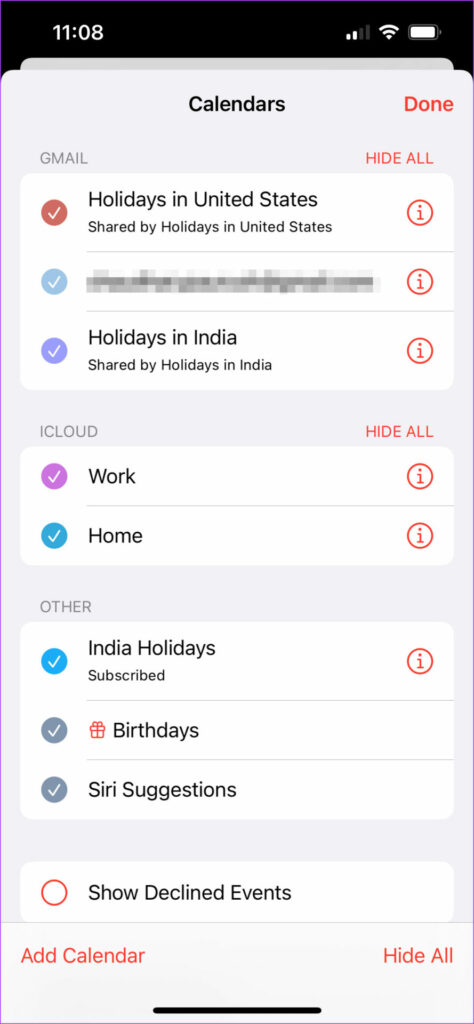
Bước 3: Để xoá Lịch, chỉ cần bỏ chọn lịch đó.
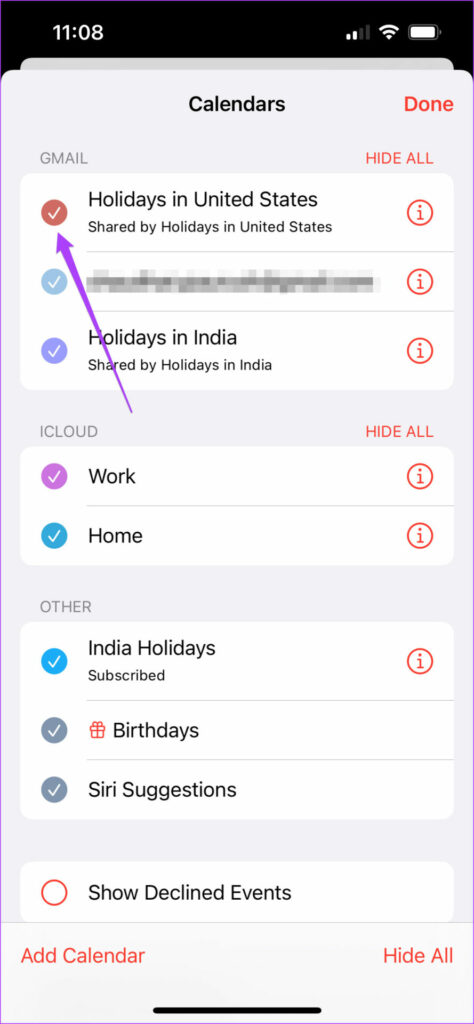
Click để sở hữu iPhone giá khủng
Bước 4: Chạm vào Xong ở góc trên bên phải để xác nhận lựa chọn của bạn.
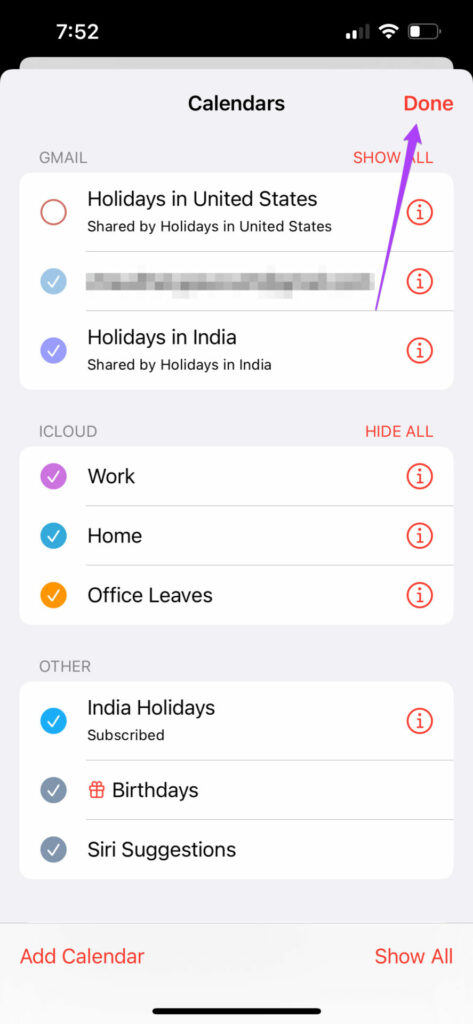
Sau đó, bạn sẽ ngừng nhận thông báo cho các ngày nghỉ đó.
Thêm ngày lễ trên ứng dụng lịch trên iPhone và iPad
Ứng dụng Lịch trên Apple cho phép bạn thêm lịch mới nhằm đề cập đến các ngày và sự kiện quan trọng theo kế hoạch của bạn. Chọn iCloud để đồng bộ lịch cụ thể trên tất cả các thiết bị bằng cách làm theo các bước sau.
Bước 1: Nhấn lại vào tuỳ chọn Lịch ở dưới cùng.
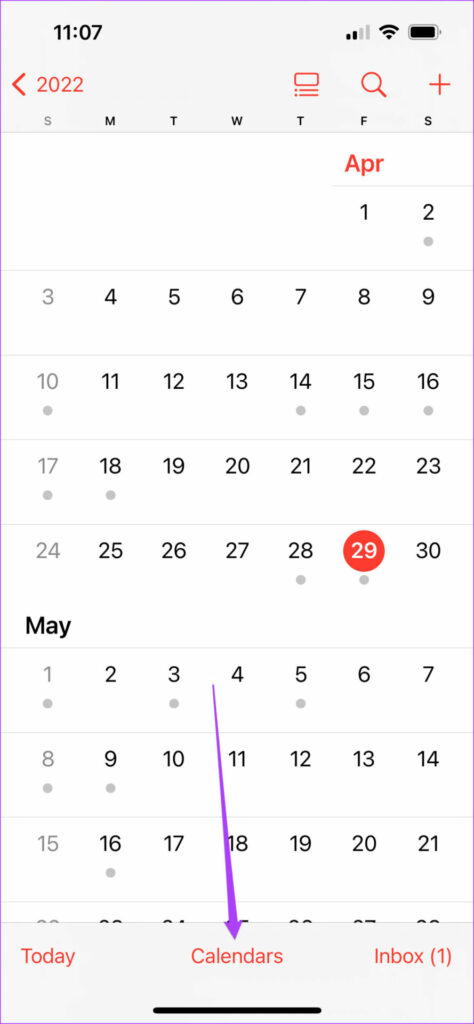
Bước 2: Nhấn vào Thêm lịch ở góc dưới cùng bên phải.
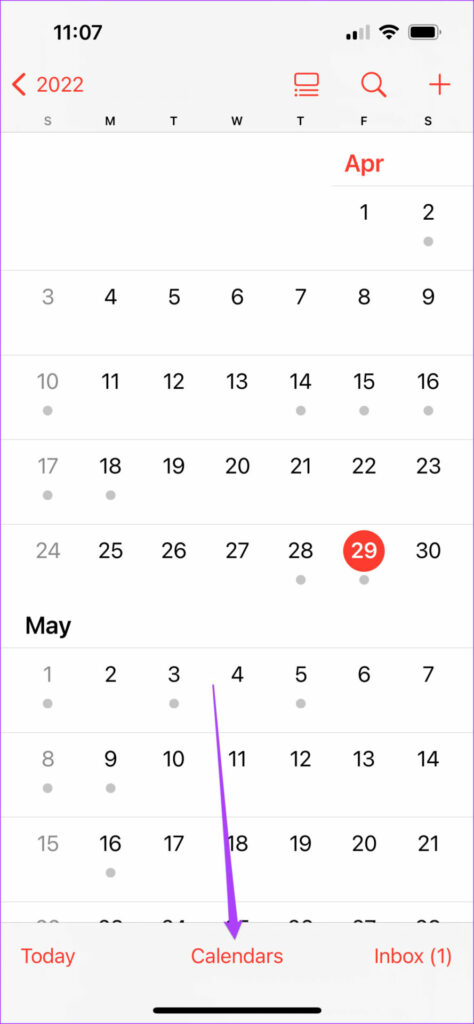
Bạn có thể chọn giữa Thêm lịch hoặc Thêm lịch đăng ký mà bạn đang theo dõi để quản lý kế hoạch của mình.
Bước 3: Nhấn vào Thêm lịch.
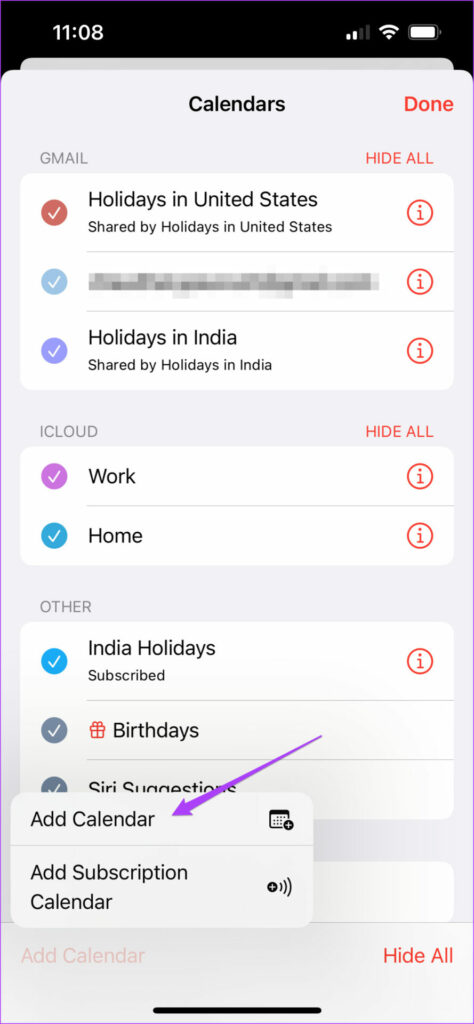
Bước 4: Đặt tên cho Lịch và chọn màu tuỳ thích.
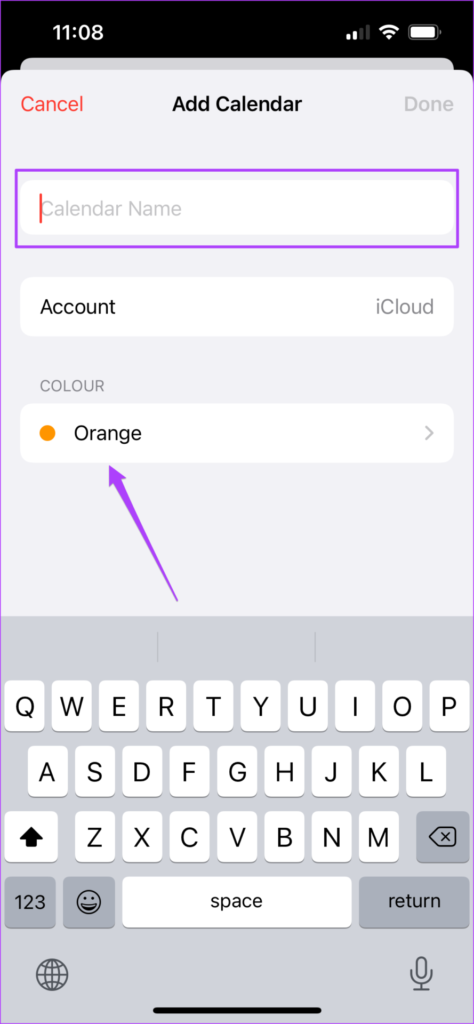
Bước 5: Nhấn vào Xong.
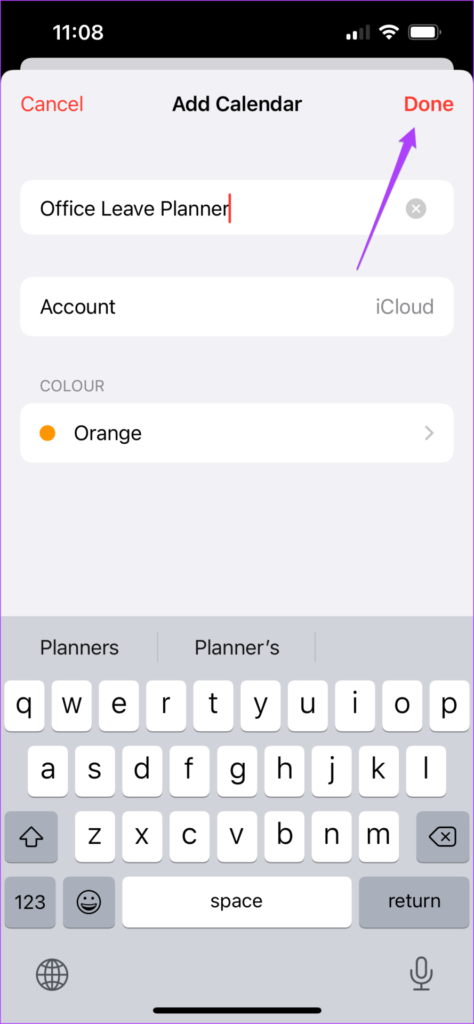
Tên lịch mới bây giờ sẽ hiển thị trong iCloud tại danh sách Lịch. Tiếp theo, sẽ là hướng dẫn các thao tác thêm ngày Lễ vào lịch mới tạo của bạn.
Bước 6: Quay lại màn hình chính bằng cách chọn vào Xong.
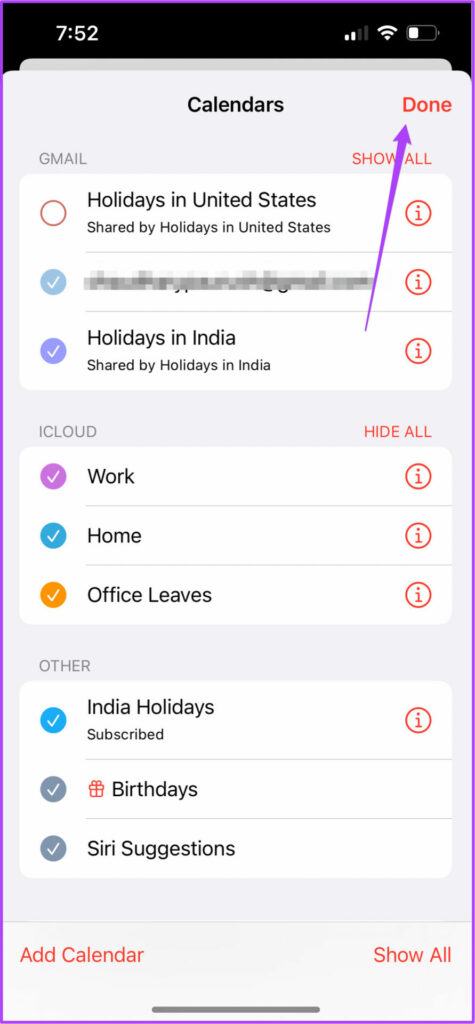
Bước 7: Chọn tháng và ngày.
Bước 8: Chọn vào biểu tượng dấu Cộng ở phía bên phải trên cùng.
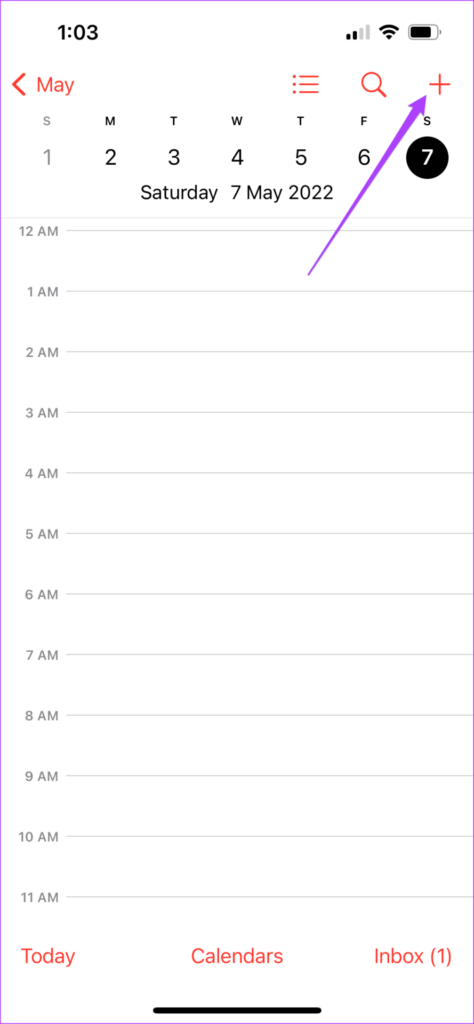
Bước 9: Trên trang tạo sự kiện mới, hãy đặt tiêu đề cho ngày Lễ đó.
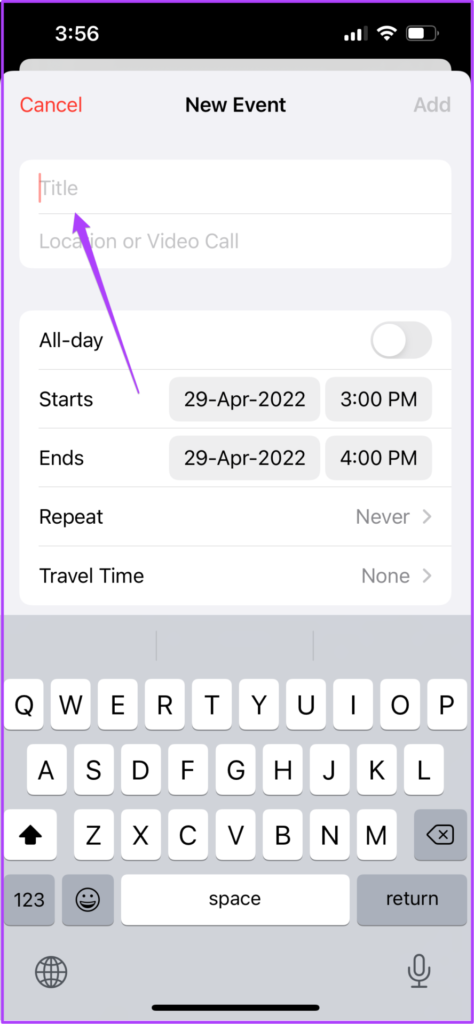
Bước 10: Nhấn vào nút Gạt để bật cho Cả ngày.
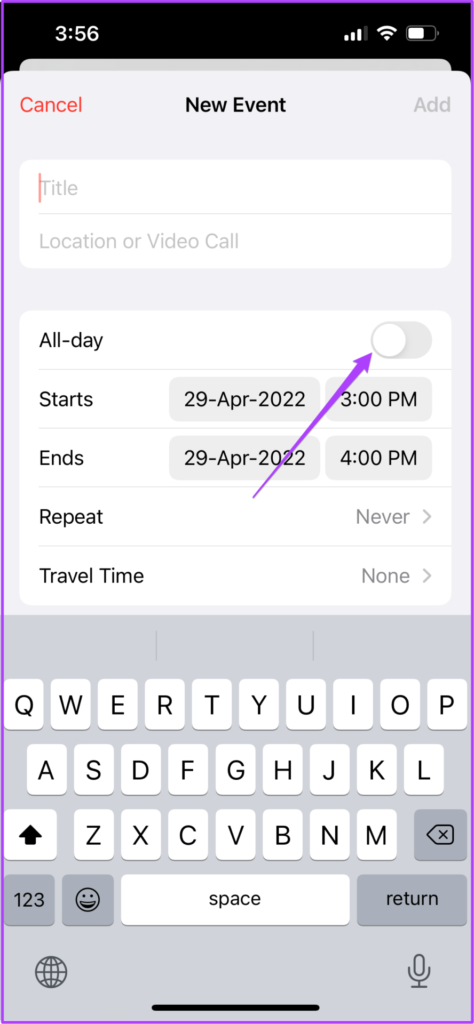
Bước 11: Cuộc xuống và nhấn vào Lịch.
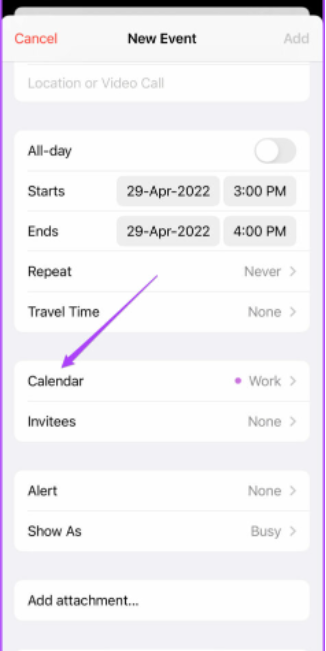
Bước 12: Chọn ID email và tên lịch mới.
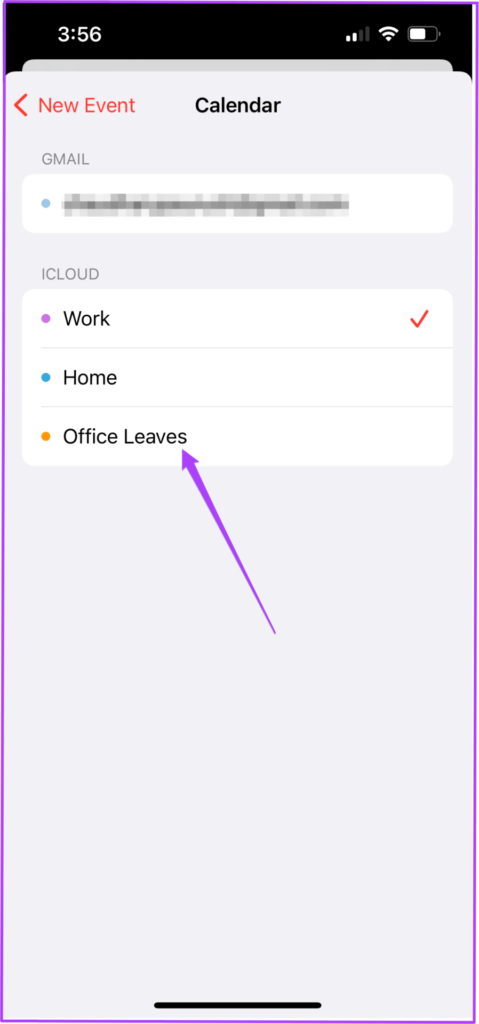
Bước 13: Nhấn vào Thêm.
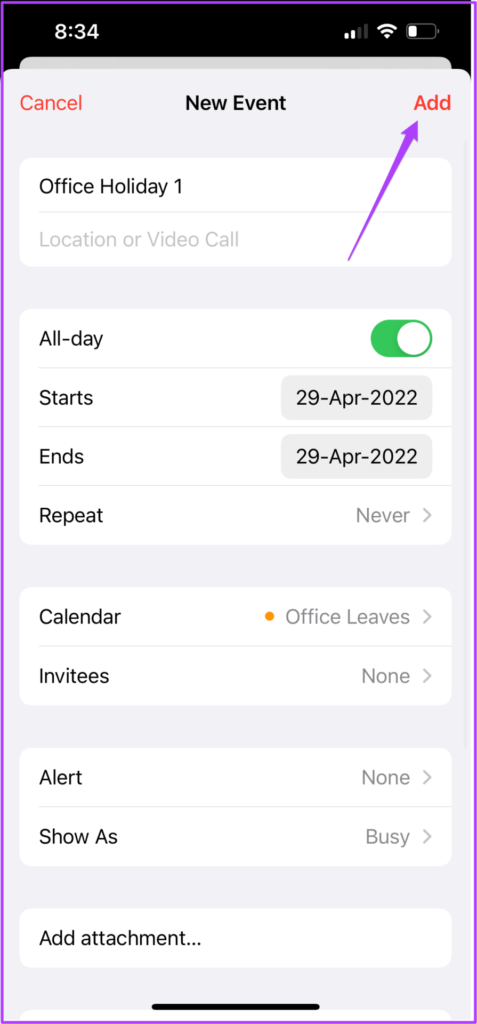
Đây là cách bạn có thể thêm ngày Lễ bằng cách tạo lịch mới.
Thêm và xoá ngày Lễ trong ứng dụng lịch trên máy Mac.
Tương tự, bạn có thể xoá ngày Lễ trong ứng dụng Lịch bằng máy Mac của mình. Tính năng này sẽ giúp bạn loại bỏ tất cả các thông báo không cần thiết về những ngày nghỉ bạn không lưu ý. Điều này cũng có thể tránh các ngày Lễ xuất hiện vào cùng một ngày khi chỉ có một ngày lễ mà bạn quan tâm. Hãy làm theo các bước sau.
Bước 1: Nhấn lại vào tùy chọn Lịch ở dưới cùng.
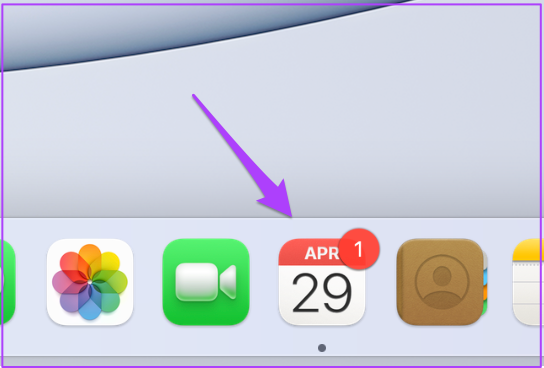
Bước 2: Chạm vào lịch từ thanh menu trên cùng.
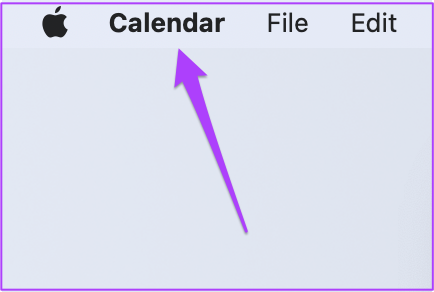
Sở hữu iPhone giá ưu đãi tại ĐÂY
Bước 3: Nhấn Tuỳ chọn từ danh sách.
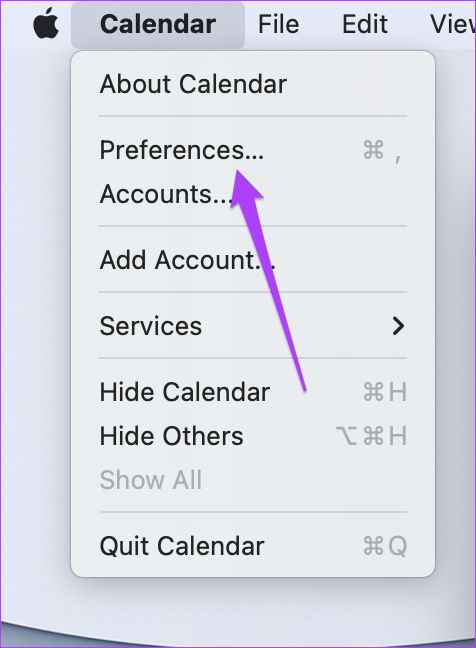
Bước 4: Bỏ chọn hộp bên cạnh tùy chọn Hiển thị lịch Ngày lễ.
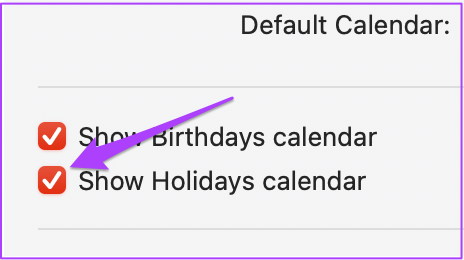
Bạn cũng có thể chọn ẩn lịch Sinh nhật.
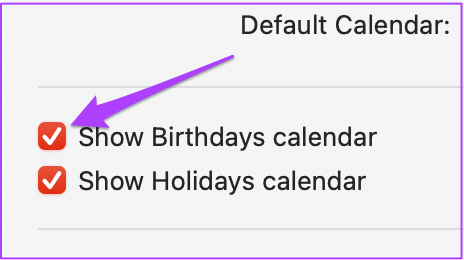
Nếu bạn muốn thêm lịch và ngày lễ cụ thể, hãy làm theo các bước sau.
Bước 1: Trong tab Cài đặt chung, nhấp vào Lịch mặc định.
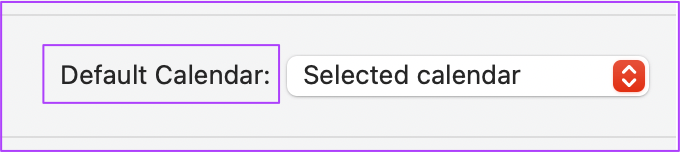
Bước 2: Chọn lịch mới mà bạn vừa tạo.
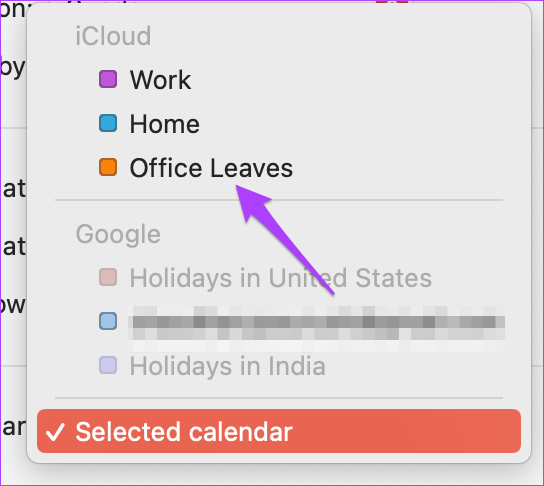
Bước 3: Đóng tab để quay lại trang chính của ứng dụng Lịch.
Bước 4: Chọn tháng và ngày để thêm ngày lễ.
Bước 5: Nhấp đúp vào bên dưới số Ngày để thêm sự kiện mới.
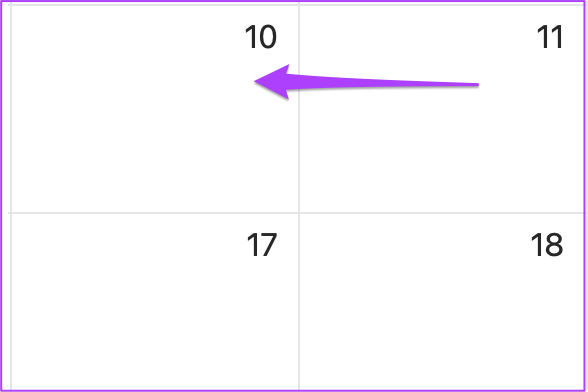
Bước 6: Thêm tên của ngày lễ.
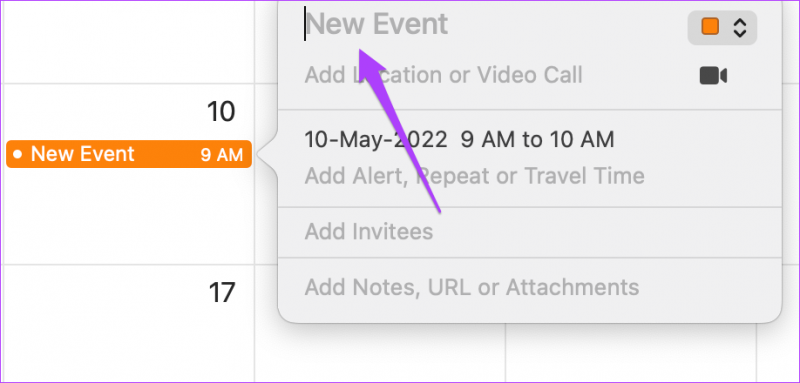
Bước 7: Bấm vào ngày và chọn Cả ngày.
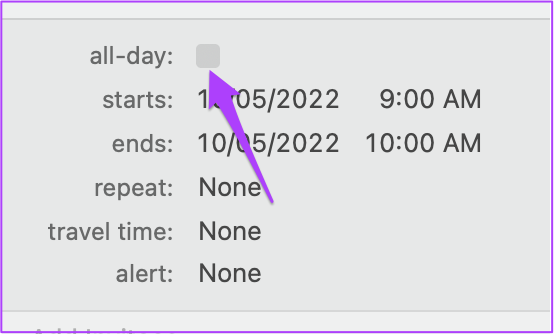
Đây là cách bạn có thể thêm ngày lễ cho lịch mới ở nơi làm việc hoặc ở quốc gia bản địa của bạn.
Quản lý ngày nghỉ với lịch Apple
Bạn có thể dễ dàng quản lý ngày nghỉ của mình bằng cách thêm và xóa ngày nghỉ trong ứng dụng Lịch. Điều này rất hữu ích trong việc quản lý cuộc sống cá nhân và công việc của bạn theo cách tốt hơn. Bạn sẽ không phải cài đặt bất kỳ ứng dụng lịch nào của bên thứ ba để truy cập tính năng này.
Bạn cảm thấy sao về những thông tin hữu ích này? Hãy bình luận ngay cho HnamMobile biết nhé và đừng quên theo dõi trang tin tức của chúng tôi để cập nhật nhanh nhất những thông tin hấp dẫn, thú vị về công nghệ nhé.
HnamMobile
Danh mục
Sản phẩm mới
XEM TẤT CẢ
So sánh iPhone 14 Pro và 14 Plus: Lựa chọn nào phù hợp với bạn?

Chiêm ngưỡng trọn bộ 09 màu iPhone 14 ấn tượng

Samsung chính thức ra mắt thế hệ đồng hồ thông minh mới - Galaxy Watch 5 series

Bản beta mới nhất của Xcode 14 chứng thực màn hình luôn hiển thị trên iPhone 14 Pro
Thủ thuật - Ứng dụng
XEM TẤT CẢ
Apple Watch – Trợ Thủ Đắc Lực Giúp iPhone Trở Nên Hoàn Hảo Hơn

Sạc iPhone Nhanh Chuẩn Với MagSafe: Tối Ưu Hiệu Suất, Bảo Vệ Thiết Bị

Cách Tùy Chỉnh Ứng Dụng Mail Trên iOS 18.2 Để Trở Về Giao Diện Cũ

Có Nên Bật Chế Độ Tiết Kiệm Pin Trên iPhone? Giải Đáp Đầy Đủ & Chính Xác

iPhone Giờ Đây Còn Là Cả Một Chiếc Ví Thông Minh: Trải Nghiệm Apple Wallet Từ A–Z




