Google Meet là gì? Làm sao để sử dụng Google Meet hiệu quả?
Với tình hình căng thẳng của dịch bệnh, làm việc và học tập online đang là xu thế. Do đó, để tối ưu hiệu quả và có thể thuận tiện cho việc thảo luận nhóm người dùng có thể sử dụng những phần mềm online như Google Meet - một ứng dụng phục vụ tốt cho khối doanh nghiệp. Vậy làm sao để sử dụng Google Meet hãy tìm hiểu trong bài viết sau
Với tình hình căng thẳng của dịch bệnh, làm việc và học tập online đang là xu thế. Do đó, để tối ưu hiệu quả và có thể thuận tiện cho việc thảo luận nhóm người dùng có thể sử dụng những phần mềm online như Google Meet - một ứng dụng phục vụ tốt cho khối doanh nghiệp. Vậy làm sao để sử dụng Google Meet hãy tìm hiểu trong bài viết sau.
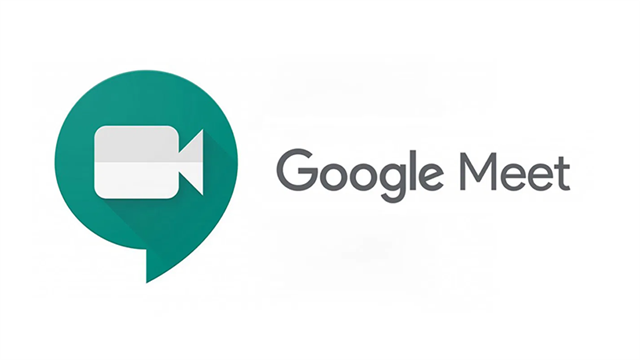
Google Meet là gì?
Có thể xem ứng dụng này của Google là dịch vụ call trực tuyến của “cha đẻ” Android. Ứng dụng này được ra mắt từ năm 2017. Và nó hoạt động là một dạng sản phẩm có tính phí đối với người dùng và có tên gọi là Google Hangouts. Sau đó, tên gọi này đã được thành Google Meet như hiện nay với việc đề cao tính năng ưu việt hàng đầu là video calll trong hệ sinh thái.
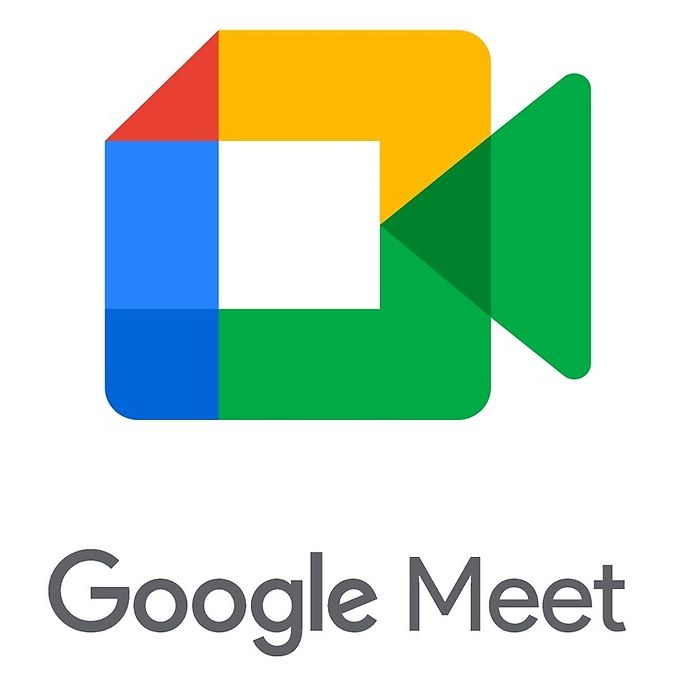
Google Meet
Ứng dụng này được phát hành miễn phí kể từ tháng 4 năm 2020 và có mặt trên các thiết bị iOS, Android, macOS và Windows. Người dùng cũng có thể sử dụng Google Meet thông qua Gmail cũng như lên lịch cuộc gọi bằng cách kết hợp Google Calendar. Nếu người dùng đã có tài khoản Gmail thì hoàn toàn có thể sử dụng ngay
Điểm nổi bật của Google Meet
Ưu điểm đầu tiên đó là việc Google Meet được hỗ trợ miễn phí. Khi so sánh với ứng dụng Zoom người dùng phải bỏ ra mức phí 100 đô la (khoảng 2.300.000 đồng) cho một tháng .
Ngoài ra, ứng dụng cũng hỗ trợ chia sẻ màn hình và gửi được tệp trong quá trình trò chuyện. Ngoài ra nó cũng hỗ trợ không gian hội họp tối đa lên đến 250 người và tích hợp với cả Gmail và Outlook.
Cách tải Google Meet
Đối với smartphone
Nếu bạn đang sử dụng máy tính thì chỉ cần vào Gmail và là có thể vào Google Meet. Còn với điện thoại iPhone hay smartphone Android thì bạn cần phải tiến hành tải Google Meet trên điện thoại của mình. Người dùng cần tải Google Meet trong CH Play hay App Store.
Link tải: Google Meet trên Android
Link tải: Google Meet trên iOS
Đối với máy tính
Ngoài việc truy cập trực tiếp thông qua web người dùng cũng có thể tiến hành cài đặt phím tắt nhanh Google Meet Extension
Để cài đặt
Bước 1: Truy cập vào Google Meet Extension (link ở trên)
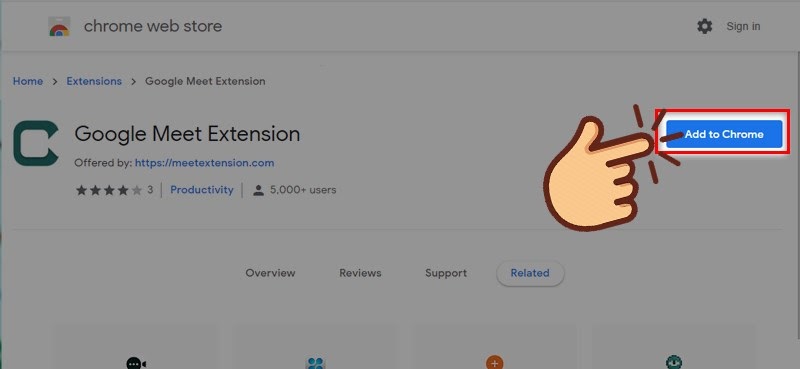
Bước 2: Nhấn thêm vào trình duyệt Chrome hay Cốc cốc
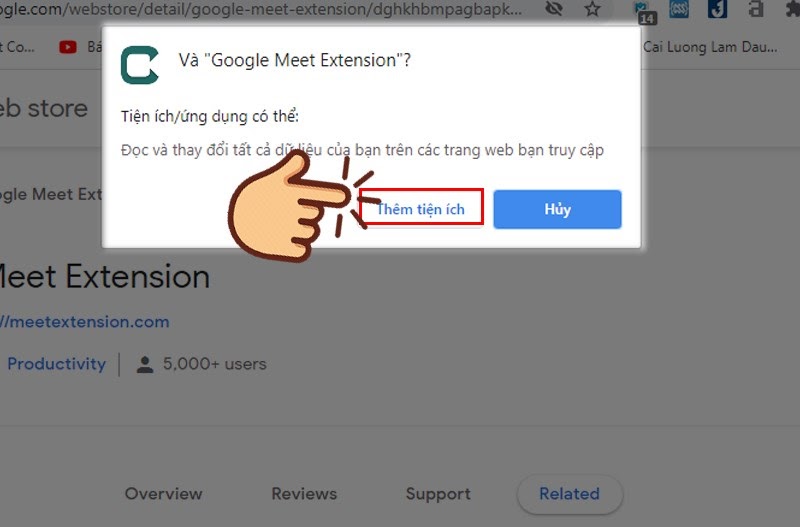
Bước 3: Xác nhận thêm tiện ích
Khi add xong người dùng có thể sử dụng Google Meet thông qua thanh công cụ trong trình duyệt .
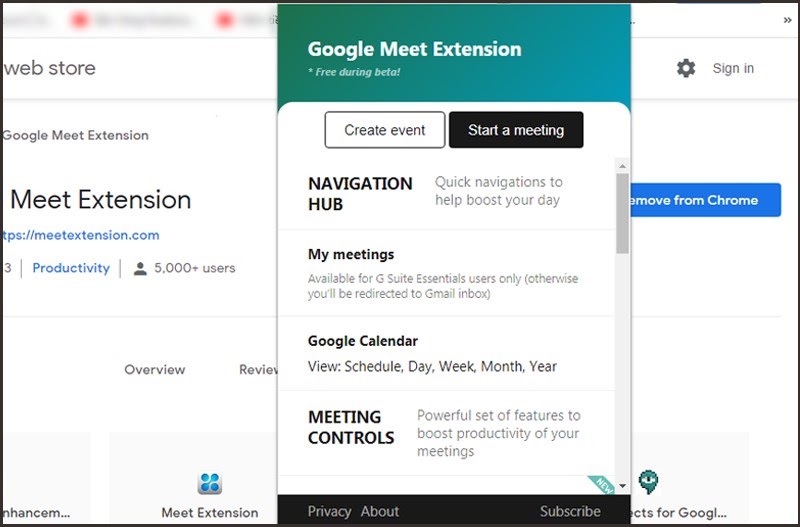
Thêm vào tiện ích người dùng có thể sử dụng được ứng dụng
Hướng dẫn sử dụng Google Meet
Để có thể sử dụng Google Meet thông qua web Gmail hay từ ứng dụng trên iOS hay Android người dùng có thể tham khảo những bước thực hiện sau:
Đối với trình duyệt Web
Bước 1: Truy cập vào Google Meet sau đó nhấn vào Cuộc họp mới và chọn Tiếp Tục và sau đó là Bắt đầu một cuộc họp tức thì. Việc này sẽ tạo ra phòng họp với mã định danh 10 chữ cái.
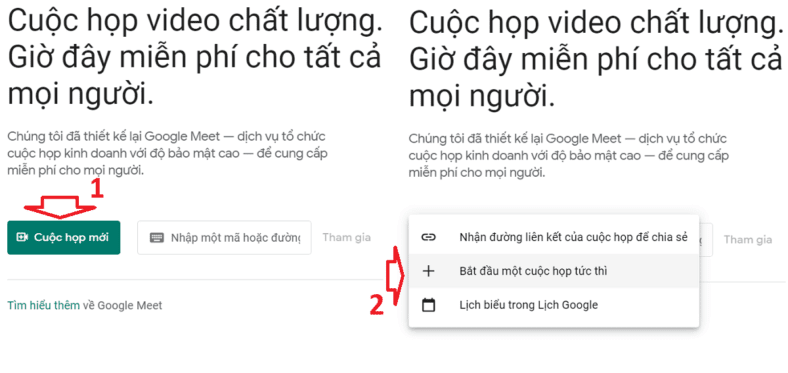
Bước 2: Vào trong phòng họp người dùng cần tiến hành kiểm tra camera micro. Khi sẵn sàng tham gia cuộc họp người dùng nút Tham gia ngay hay lựa chọn Trình bày nếu người dùng muốn chia sẻ màn hình.
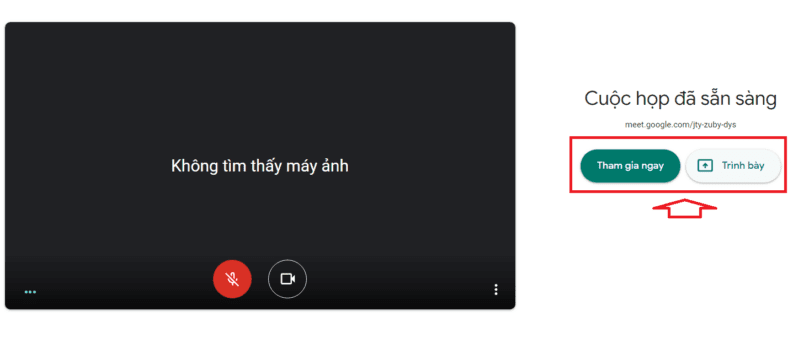
Bước 3: Liên kết của cuộc họp hiển thị bên dưới để người dùng có thể chia sẻ để người khác tham gia cuộc họp kèm theo lưu mã 10 chữ cái.
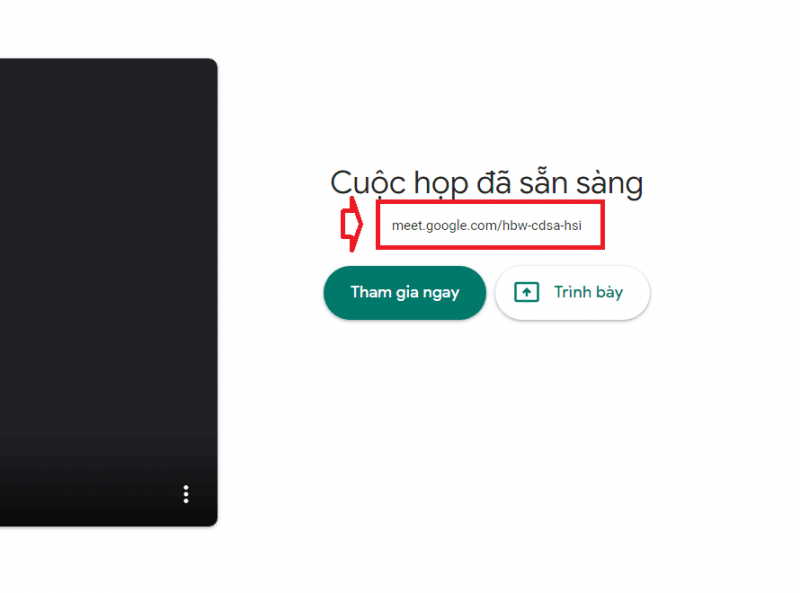
Qua giao diện Gmail
Ngoài việc truy cập trực tiếp vào Google Meet người dùng có thể tiế hành sử dụng thông qua gmail. Cách làm này chỉ áp dụng đối với Laptop và PC.
Để tạo cuộc họp mới
Bước 1: Người dùng cần truy cập vào Gmail của mình, trong giao diện chính chọn Bắt đầu cuộc họp và chọn mục Meet trong sidebar bên trái. Khi đó, Google Meet sẽ xuất hiện ở một khung cửa sổ trình duyệt mới.
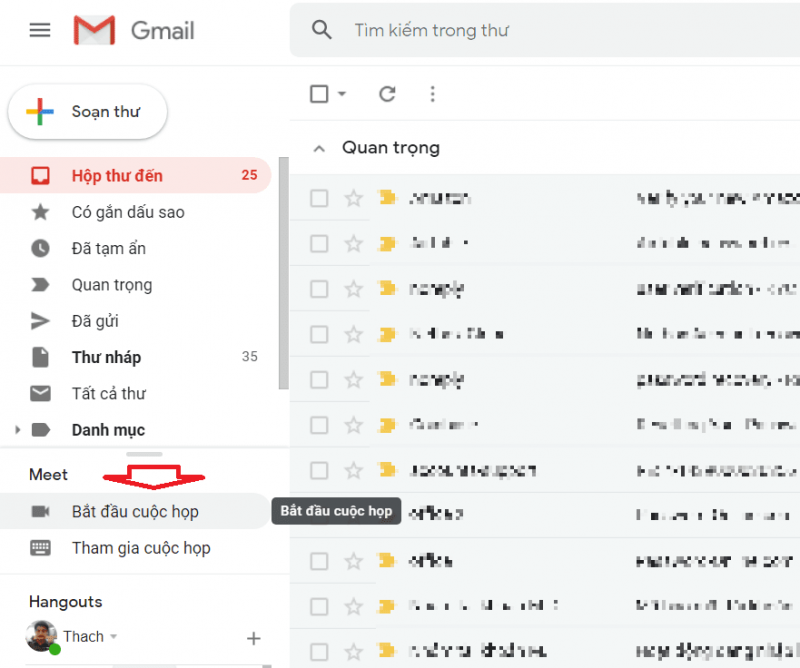
Bước 2: Tương tự như cách làm với Google Meet
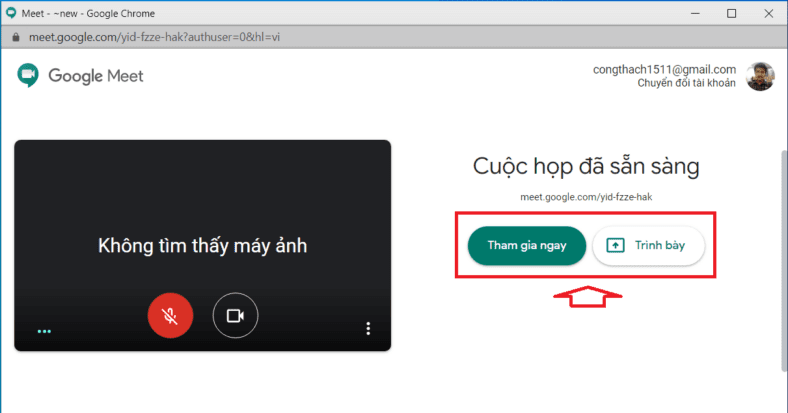
Tham gia cuộc họp do người khác tạo sẵn
Trong trường hợp nếu có sếp, đồng nghiệp hay đối tác muốn bạn tham gia vào cuộc họp, bạn có thể tham gia trực tiếp bằng cách sau:
Bước 1: Nhấn vào Tham gia cuộc họp.
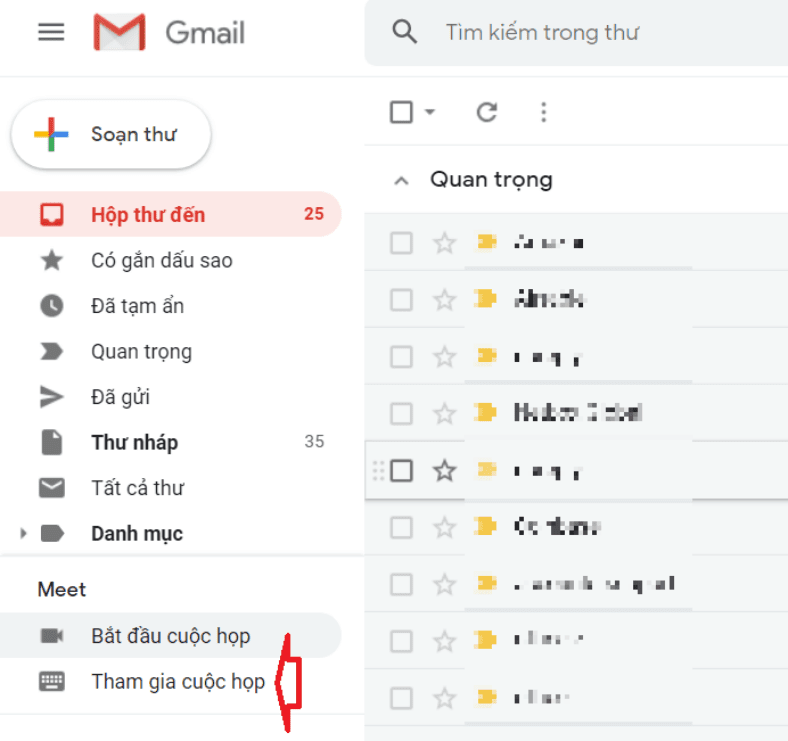
Bước 2: Một cửa sổ Pop-up hiện lên và người dùng chỉ cần nhập đường link hay mã ID được gửi sau đó nhấn Tham gia.
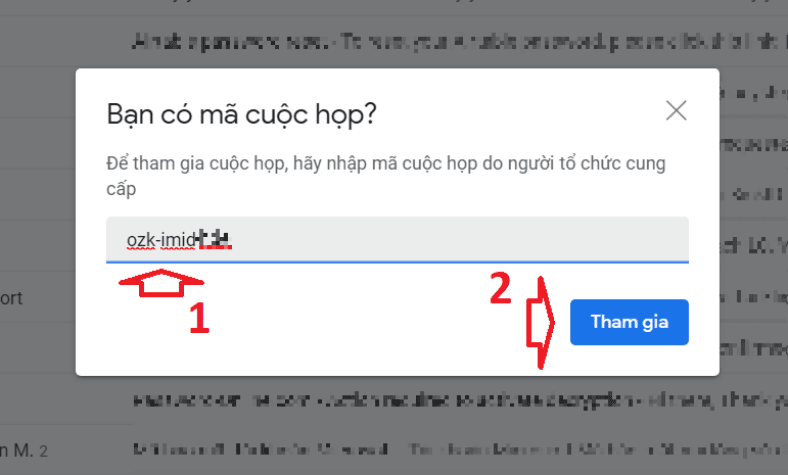
Bước 3: Nếu mã hay link chính xác thì Google Meet sẽ khởi chạy trong cửa sổ mới và lúc này người dùng có thể chọn Tham gia ngay hay chọn Trình bày để chia sẻ màn hình.
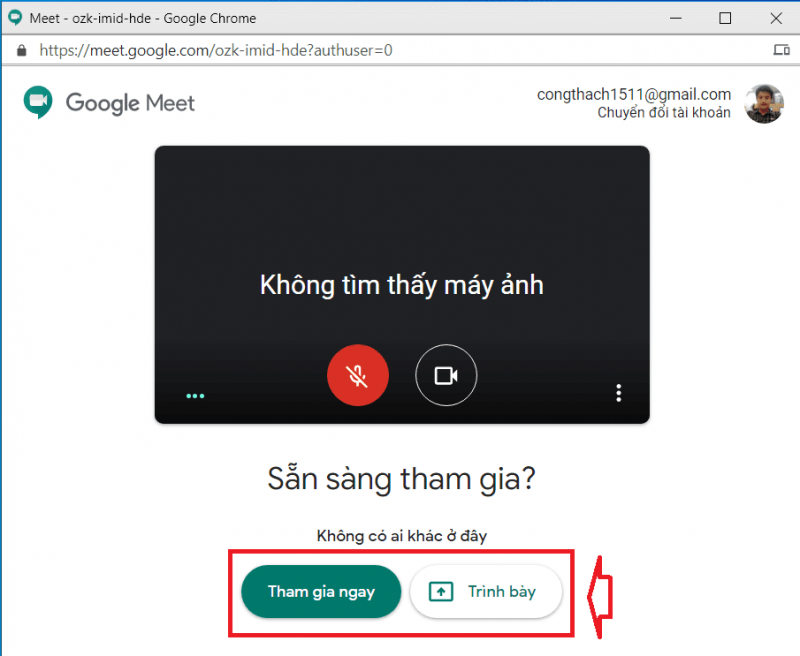
Lưu ý: Để tham gia cuộc họp trực tuyến, người dùng sau khi truy cập cần có sự chấp nhận từ người chủ quản tạo phòng.
Qua ứng dụng trên điện thoại
Sau khi tiến hành cài đặt ứng dụng trên điện thoại người dùng sẽ tiến hành những thao tác sau để có thể sử dụng được ứng dụng này
Bước 1: Vào ứng dụng.
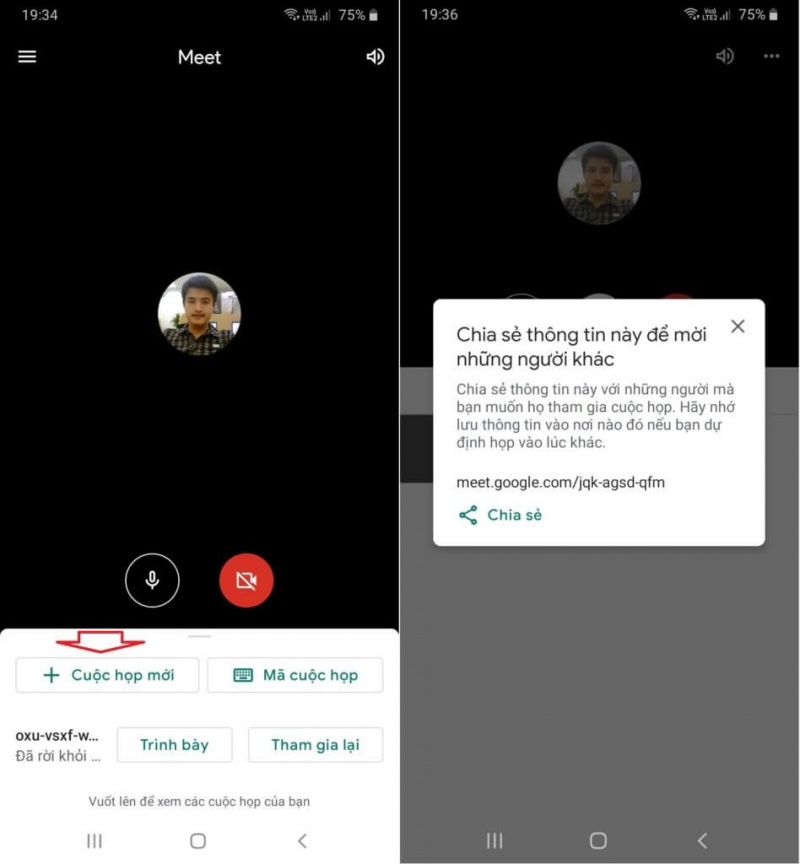
Bước 2: Để tạo cuộc họp mới thông qua Google Meet người dùng chọn Cuộc họp mới. Thao tác này sẽ tạo cuộc họp mới với một cửa sổ bật lên chưa ID và link liên kết chia sẻ
Bước 3: Để tham gia cuộc họp chọn vào Mã cuộc họp đối với việc người khác tạo phòng và nhập mã.
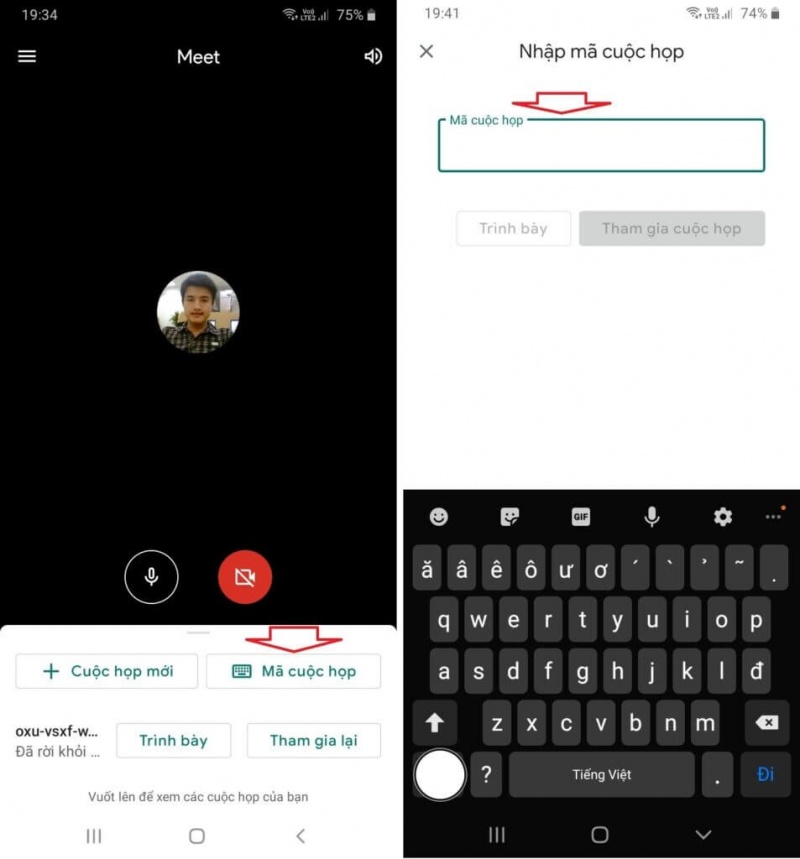
Bước 4: Nhấn vào Yêu cầu tham gia. Sau khi được chấp thuận thì người dùng có thể hoàn toàn tham gia cuộc họp.
Bước 5: Để chia sẻ màn hình người dùng nhấn vào dấu 3 chấm bên phải chọn Trình bày màn hình
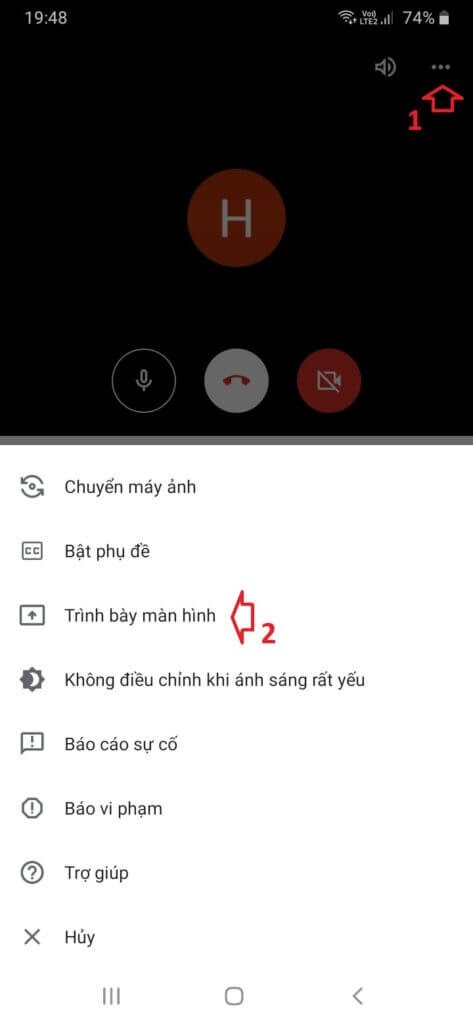
Trên đây là những khái niệm cơ bản và hướng dẫn cách sử dụng Google Meet để các bạn có thể tham khảo. Chúc các bạn sử dụng hiệu quả công cụ này nhé!
Hãy cùng HnamMobile cập nhật những Tin Tức hay nhé!
Mua ngay MacBook giá hấp dẫn tại ĐÂY
HnamMobile
Danh mục
Sản phẩm mới
XEM TẤT CẢ
So sánh iPhone 14 Pro và 14 Plus: Lựa chọn nào phù hợp với bạn?

Chiêm ngưỡng trọn bộ 09 màu iPhone 14 ấn tượng

Samsung chính thức ra mắt thế hệ đồng hồ thông minh mới - Galaxy Watch 5 series

Bản beta mới nhất của Xcode 14 chứng thực màn hình luôn hiển thị trên iPhone 14 Pro
Thủ thuật - Ứng dụng
XEM TẤT CẢ
Visual Intelligence Trên iOS 18.2: Tính Năng Thay Đổi Cách iPhone Nhìn Thế Giới

Trải Nghiệm RCS – Chuẩn Nhắn Tin Mới Của Android Và Cách Kích Hoạt Dễ Dàng

Apple Watch – Trợ Thủ Đắc Lực Giúp iPhone Trở Nên Hoàn Hảo Hơn






