Hơn 30 mẹo và thủ thuật hay trên Galaxy Z Fold3 5G
Đề cập đến sự bùng nổ làng công nghệ về các thiết bị di động có thể gập lại, chúng ta chắc chắn phải nhắc đến “anh cả” Samsung khi phát hành các mẫu điện thoại Z Fold3| Z Flip3 dẫn đầu xu hướng. Vậy bạn đã nắm được những thủ thuật nào để tiết kiệm được thời gian sử dụng trên chiếc smarrtphone hiện đại, đặc biệt là Galaxy Z Fold 3? Để trả lời cho câu hỏi trên hãy cùng theo dõi ngay bài viết sau đây.
Đề cập đến sự bùng nổ làng công nghệ về các thiết bị di động có thể gập lại, chúng ta chắc chắn phải nhắc đến “anh cả” Samsung khi phát hành các mẫu điện thoại Z Fold3| Z Flip3 dẫn đầu xu hướng. Vậy bạn đã nắm được những thủ thuật nào để tiết kiệm được thời gian sử dụng trên chiếc smarrtphone hiện đại, đặc biệt là Galaxy Z Fold 3? Để trả lời cho câu hỏi trên hãy cùng theo dõi ngay bài viết sau đây.
Đa tác vụ như một người chuyên nghiệp
Đa tác vụ tích hợp nhiều tính năng mới
Một lợi ích dễ thấy nhất khi dòng điện thoại cao cấp Galaxy Z Fold 3 đã cho phép người dùng thực hiện đa tác vụ. Mặc dù hệ điều hành Android không hỗ trợ nhiều trong vấn đề này nhưng Samsung phải tích hợp các tinh chỉnh phần mềm để biến Z Fold 3 thành một cỗ máy đa tác vụ.
Ba cửa sổ cùng một lúc
Với khả năng sử dụng hai ứng dụng chia đôi màn hình cùng lúc thì hầu hết mọi người đã biết ở Galaxy Z Fold. Tuy nhiên, để biến điện thoại của bạn lên một tầm cao mới, hãy thử thêm một ứng dụng thứ ba vào màn hình.
-
Mở bất kỳ ứng dụng nào trên Galaxy Z Fold 3 của bạn.
-
Từ cạnh bên phải, hãy vuốt để hiển thị Bảng điều khiển cạnh.
-
Nhấn vào ứng dụng bạn muốn mở.
-
Vuốt để hiển thị Bảng điều khiển cạnh và chọn một ứng dụng khác.
Ưu đãi ngập tràn khi sở hữu Galaxy Z Fold3 5G tại đây
Điều chỉnh bố cục ứng dụng
Khi bạn mở 2 hoặc 3 ứng dụng trong chế độ xem nhiều cửa sổ, bạn sẽ thấy những đường viền xếp chồng lên nhau. Trong các đường viền đó, sẽ có 2 chấm hoặc 3 chấm, giúp bạn có thể kéo những cửa sổ để thay đổi kích thước của chúng. Nhưng nếu bạn nhấn vào biểu tượng 3 chấm, bạn được phép xoay các ứng dụng hoặc hoán đổi chúng cho nhau.
Đa cửa sổ cho mọi ứng dụng
Đa phần những nhà phát triển đều cố gắng tối ưu hóa ứng dụng của họ để sử dụng ở những chế độ khác nhau. Hãng một lần nữa đã nâng cấp điện thoại Samsung chức năng này, giúp cho mọi ứng dụng có thể hỗ trợ chế độ đa cửa sổ.
Để sử dụng, bạn làm như sau:
-
Bước 1: Mở ứng dụng Cài đặt.
-
Bước 2: Cuộn xuống và nhấn chọn vào mục Tính năng nâng cao.
-
Bước 3: Nhấn vào Labs ở bên phải.
-
Bước 4: Nhấn vào nút gạt bên cạnh Đa cửa sổ cho tất cả các ứng dụng.
Tuy nhiên, một hạn chế ở đây là bạn vẫn có thể gặp một số ứng dụng không hoạt động bình thường ngay cả khi bật chuyển đổi này.
Tạo các cặp ứng dụng
Với khả năng sử dụng chế độ mở cùng nhiều cửa sổ, đây là cách nhanh chóng, dễ dàng để khởi chạy tất cả các ứng dụng cùng một lúc.
-
Mở ứng dụng đầu tiên mà bạn muốn đưa vào App Pair.
-
Vuốt sang trái để mở Bảng điều khiển cạnh.
-
Nhấn vào Tất cả ứng dụng.
-
Mở ứng dụng thứ 2 mà bạn muốn đưa vào.
-
Nhấn vào dải phân cách giữa hai ứng dụng.
-
Nhấn vào biểu tượng Cặp ứng dụng (có + biểu tượng).
Bố cục màn hình
Thiếp lập màn hình tùy theo mục đích sử dụng
Với diện tích màn hình lớn, điều này đồng nghĩa bạn được mở rộng không gian trải nghiệm hơn. mở ra cánh cửa cho các bố cục giống như máy tính bảng hiển thị nhiều thông tin hơn hoặc sử dụng giao diện bảng chia nhỏ.
Bố cục màn hình nhiều chế độ xem
Nếu bạn luôn thích màn hình máy tính bảng trong các ứng dụng được hỗ trợ với màn hình 7,6 inch, thì bạn hãy mở ngay cài đặt và thiết lập tính năng này.
-
Mở ứng dụng Cài đặt.
-
Nhấn vào Hiển thị.
-
Nhấn vào Bố cục màn hình và thu phóng.
-
Chọn Nhiều chế độ xem.
-
Nhấn vào Áp dụng.
Thay đổi kích thước và kiểu phông chữ
Để việc trải nghiệm có thêm nhiều đa dạng, bạn có thể tùy chọn thay đổi kích thước phông chữ, nhưng không phải điện thoại nào cũng có thể dễ dàng sử dụng các phông chữ khác nhau. Và tất nhiên, tính năng này có sẵn hầu hết các dòng điện thoại Samsung Galaxy
-
Mở ứng dụng Cài đặt.
-
Nhấn vào Hiển thị.
-
Cuộn xuống và nhấn vào kích thước và kiểu phông chữ.
Ở cuối màn hình, bạn có thể lấy nub và trượt sang trái hoặc phải để điều chỉnh kích thước của phông chữ. Kiểu phông chữ bạn chọn cho phép bạn thay đổi phông chữ được sử dụng trên toàn hệ thống của điện thoại.
Buộc các ứng dụng vào chế độ linh hoạt
Chế độ gập linh hoạt
Sự cải tiến đặt biệt ở dòng điện thoại Galaxy Z này là cho phép bạn đặt điện thoại ở các góc độ khác nhau. Khi được gập lại một phần với ứng dụng đang mở, Chế độ linh hoạt sẽ tiếp quản và cung cấp quyền truy cập vào các điều khiển hoặc chỉ hiển thị màn hình đen ở nửa dưới. Bạn có thể buộc các ứng dụng hỗ trợ chế độ Flex mới này nếu nó chưa có sẵn
-
Mở ứng dụng Cài đặt.
-
Cuộn xuống và nhấn vào Tính năng nâng cao.
-
Nhấn vào Labs.
-
Nhấn vào Bảng điều khiển chế độ linh hoạt.
-
Nhấn vào nút gạt bên cạnh bất kỳ ứng dụng nào bạn muốn sử dụng Chế độ linh hoạt.
Sở hữu ngay Galaxy Z Fold3 5G với giá cực ưu đãi
Cài đặt các ứng dụng tràn màn hình
Thiết lập các ứng dụng lấp đầy màn hình
Một thiếu sót bạn có thể thấy khi dùng Galaxy Z Fold 3 là ứng dụng không tận dụng được toàn bộ màn hình, để lại khoảng trống ở hai bên ứng dụng. Đây là một sự thiếu sót từ các nhà phát triển. Tuy nhiên, đặc biệt ở đây là dòng điện này này có thể khắc phục được bằng cách buộc các ứng dụng đó sử dụng toàn bộ diện tích màn hình như sau:
-
Mở ứng dụng Cài đặt .
-
Cuộn xuống và nhấn vào tính năng nâng cao .
-
Nhấn vào Labs ở bên phải.
-
Nhấn vào tùy chỉnh tỷ lệ khung hình của ứng dụng .
-
Cuộn qua (hoặc tìm kiếm) và tìm ứng dụng bạn muốn chuyển sang chế độ toàn màn hình.
-
Chọn ứng dụng.
-
Nhấn vào toàn màn hình từ menu thả xuống.
Chuyển các bảng cạnh thành một thanh tác vụ
Tích hợp bảng cạnh thành một thanh tác vụ
Với một thiết bị tập trung vào năng suất và đa tác vụ, Samsung hiện có thể biến Bảng điều khiển cạnh của bạn thành Thanh tác vụ.
-
Mở ứng dụng Cài đặt.
-
Cuộn xuống và nhấn vào Tính năng nâng cao.
-
Nhấn vào Labs.
-
Ở dưới cùng, hãy nhấn vào nút gạt bên cạnh ghim ứng dụng yêu thích của bạn.
Bây giờ nó đã được kích hoạt, đây là cách bạn thực sự có thể kích hoạt và sử dụng thanh tác vụ này.
-
Vuốt từ trái hoặc phải để hiển thị Bảng cạnh của bạn.
-
Nhấn vào ba dòng ở cuối bảng điều khiển.
-
Nhấn vào Ghim.
Màn hình của bạn sẽ tự động điều chỉnh để nhường chỗ cho thanh tác vụ mới. Theo mặc định, bạn sẽ có quyền truy cập nhanh vào các ứng dụng được sử dụng gần đây, cùng với một số ứng dụng yêu thích của bạn. Nhưng nếu bạn muốn tùy chỉnh thanh tác vụ hàng đầy ứng dụng, đây là những gì bạn cần làm:
-
Nhấn vào biểu tượng Ghim ở cuối thanh tác vụ.
-
Vuốt vào trên cạnh của màn hình để hiển thị Bảng điều khiển cạnh.
-
Nhấn vào ba dòng ở cuối bảng điều khiển.
-
Nhấn vào Chỉnh sửa.
-
Kéo và thả các ứng dụng từ danh sách vào bảng điều khiển.
-
Sau khi hoàn tất, hãy nhấn nút quay lại trên thanh điều hướng hoặc vuốt để quay lại.
-
Nhấn lại vào ba dòng.
-
Nhấn vào ghim.
Màn hình sẽ lại điều chỉnh để nhường chỗ cho thanh tác vụ, giống như khi bạn bật nó lần đầu tiên.
Tùy chỉnh nút bên
Cài đặt nút bên của điện thoại
Samsung đã thiết lập “Nút bên”, vì thực sự có nhiều cử chỉ hơn. Nhưng như bạn mong đợi, bạn có thể thay đổi mọi thứ xung quanh.
Đưa Menu Nguồn trở lại
Một điểm khó chịu với Z Fold 3 là không thể sử dụng nút bên để hiển thị Menu nguồn. Thay vào đó, bạn phải vuốt xuống từ Bảng điều khiển nhanh, nhưng có một cách để đưa menu nguồn cũ trở lại.
-
Mở ứng dụng Cài đặt .
-
Cuộn xuống và nhấn vào Tính năng nâng cao .
-
Nhấn vào Phím bên trong bảng điều khiển bên trái.
-
Trong Nhấn và giữ, hãy nhấn vào menu Tắt nguồn.
Nhanh chóng kích hoạt Google (hoặc các ứng dụng khác)
Một tùy chọn khác có sẵn với nút bên là mở một ứng dụng tùy chỉnh chỉ bằng cách nhấn đúp vào nút bên.
-
Mở ứng dụng Cài đặt .
-
Cuộn xuống và nhấn vào Tính năng nâng cao .
-
Nhấn vào Phím bên trong bảng điều khiển bên trái.
-
Bật chuyển đổi bên cạnh Nhấn đúp .
-
Chọn Mở ứng dụng .
-
Nhấn vào biểu tượng Bánh răng .
-
Chọn Google từ danh sách.
Mở khóa nhanh
Thiết lập mở khóa nhanh hơn nữa
Máy quét dấu vân tay gắn bên đã khá tuyệt vời, vì Samsung vẫn chưa đưa máy quét dưới màn hình lên điện thoại có thể gập lại của mình. Và mặc dù tốc độ bạn có thể mở khóa điện thoại của mình nhanh nhưng bạn có thể làm cho nó nhanh hơn nữa.
-
Mở ứng dụng Cài đặt.
-
Chọn Sinh trắc học và Bảo mật.
-
Nhấn vào Dấu vân tay.
-
Chọn Dấu vân tay Luôn Bật.
Mẹo về tuổi thọ pin
Kéo dài tuổi thọ pin
Mua ngay điện thoại Galaxy với giá cực SỐC
Mặc dù Samsung chỉ giảm nhẹ dung lượng pin tích hợp trên Galaxy Z Fold 3 nhưng điều đó đã khiến rất nhiều người dùng thất vọng. Nhưng có một số bước khác nhau mà bạn có thể thực hiện để thử để kéo dài tuổi thọ pin
Bảo vệ pin
Được giới thiệu cùng với cả Galaxy Z Fold 3 và Z Flip 3, Samsung đã thêm một tính năng tiết kiệm pin mới. Điều này sẽ hạn chế pin chỉ có thể được sạc đến 85%. Bằng cách đó, Samsung nhằm mục đích giúp pin của bạn dùng được lâu hơn trước khi bạn bắt đầu gặp phải tình trạng “hao mòn”.
-
Mở ứng dụng Cài đặt .
-
Cuộn xuống và nhấn vào Chăm sóc pin và thiết bị .
-
Nhấn vào Pin ở phía bên phải.
-
Nhấn vào Cài đặt pin khác .
-
Bên cạnh Bảo vệ pin, hãy nhấn vào nút gạt sang vị trí Bật .
Chế độ tối được bật
Cách dễ nhất để giúp tiết kiệm pin trên mọi điện thoại là tận dụng Chế độ tối. Cuối cùng, đây là một tính năng được tìm thấy trên hầu hết mọi điện thoại thông minh, bao gồm cả Galaxy Z Fold 3. Nhưng trước tiên bạn cần phải kích hoạt nó trước khi có thể tận dụng thời lượng pin được cải thiện.
-
Mở ứng dụng Cài đặt .
-
Nhấn vào Hiển thị .
-
Từ bảng bên phải, nhấn vào Cài đặt chế độ tối .
-
Nhấn vào Bật theo lịch trình .
-
Lựa chọn một trong những thứ sau:
-
Hoàng hôn đến bình minh
-
Lịch trình tùy chỉnh
-
Tắt 5G
Kết nối 5G có vẻ như là một trong những tính năng chưa được phổ biến. Nhưng nếu bạn có quyền truy cập vào tốc độ mạng nhanh hơn, bạn sẽ nhanh chóng biết rằng đây thực sự hữu ích. Thật không may, kết nối 5G không khả dụng ở mọi nơi khi các nhà mạng tiếp tục nâng cấp mạng của họ. Nếu bạn thuộc nhóm đó hoặc chỉ là bạn không thực sự quan tâm đến 5G, bạn có thể giảm xuống tốc độ LTE trên Z Fold 3 của mình.
-
Mở ứng dụng Cài đặt.
-
Cuộn xuống và nhấn vào Kết nối.
-
Nhấn vào Mạng di động.
-
Chọn Chế độ mạng.
-
Từ danh sách, nhấn LTE / 3G / 2G (tự động kết nối).
Tùy chỉnh màn hình
Điều chỉnh tùy chọn phù hợp
Điều chỉnh trình khởi chạy chứng khoán
Rất có thể, bạn sẽ thấy mình muốn tận dụng tối đa bất động sản của màn hình, vì vậy bạn sẽ muốn thay đổi bố cục và màn hình chính.
-
Nhấn và giữ vào một không gian trống trên Màn hình chính của bạn.
-
Nhấn vào Cài đặt.
-
Đi qua từng tùy chọn sau:
-
Bố cục màn hình chính
-
Lưới màn hình chính
-
Lưới màn hình ứng dụng
-
Lưới thư mục
-
Trình khởi chạy One UI của Samsung là trình khởi chạy duy nhất hiện có mà bạn có thể tùy chỉnh trên màn hình. Điều này có nghĩa là bạn có thể thay đổi cài đặt trên màn hình bìa và màn hình chính mà không phải lo lắng về việc chúng có khớp với nhau hay không.
Phản chiếu màn hình che
Để liên tục, bạn có thể muốn màn hình bìa và màn hình chính của mình khớp với nhau. Điều này có thể thực hiện được với Z Fold 3 và đây là cách bạn có thể kích hoạt tính năng Cover Screen Mirroring.
-
Nhấn và giữ vào một không gian trống trên Màn hình chính của bạn.
-
Nhấn vào Cài đặt.
-
Nhấn vào Phản chiếu màn hình bìa.
-
Chọn Bật và nhấn vào nút Áp dụng.
Sử dụng Good Lock cho mọi thứ khác
Good Lock là một trong những công cụ tốt nhất trên điện thoại Android. Bạn có thể tùy chỉnh mọi thứ, từ các tiện ích trên Màn hình khóa đến Quy trình sạc siêu tốc Bixby và hơn thế nữa. Dưới đây là các mô-đun và ứng dụng khác nhau có sẵn.
-
Bài học
-
LockStar
-
QuickStar
-
Mặt đồng hồ
-
MultiStar
-
NavStar
-
Trang chủ
-
NotiStar
-
Các thói quen +
-
-
Gia đình
-
Keys Cafe
-
Pentastic
-
xứ sở thần tiên
-
Công viên giải trí
-
Bắt đẹp
-
Thao tác một tay +
-
Trợ lý âm thanh
-
Sử dụng Công viên chủ đề để sử dụng các gói biểu tượng từ Cửa hàng Play
Với Theme Park, bạn có thể tùy chỉnh chủ đề tổng thể, bàn phím, bảng điều khiển nhanh, bảng điều khiển âm lượng và bây giờ là các biểu tượng. Nó sử dụng bất kỳ hình nền nào bạn đã có trên điện thoại của mình làm nền, sau đó bạn thực hiện và tùy chỉnh từng khía cạnh theo ý thích của mình.
Trong nhiều năm, Samsung đã để người dùng phụ thuộc vào việc lựa chọn gói biểu tượng của bên thứ ba có vấn đề khi sử dụng trình khởi chạy One UI. Tất cả đã thay đổi trong One UI 3.1, vì giờ đây bạn có thể sử dụng Theme Park để áp dụng các gói biểu tượng từ cửa hàng Google Play.
-
Mở Công viên Chủ đề.
-
Nhấn vào Biểu tượng trong thanh công cụ dưới cùng.
-
Nhấn vào nút Tạo mới.
-
Ở đầu bản xem trước, nhấn vào Iconpack.
-
Chọn gói biểu tượng trong Gói biểu tượng của bên thứ ba.
-
Nhấn vào biểu tượng Tải xuống ở góc trên cùng bên phải.
-
Đặt tên cho chủ đề của bạn.
-
Nhấn vào chủ đề bạn vừa tạo.
-
Nhấn vào Áp dụng trong hộp bật lên.
Mẹo Máy ảnh
Tùy chỉnh chế độ chụp
Chế độ linh hoạt
Khi bạn đang sử dụng máy ảnh và gập màn hình, máy ảnh sẽ chuyển sang Chế độ linh hoạt, cung cấp bản xem trước ở phía trên và các nút điều khiển máy ảnh của bạn ở phía dưới. Điều này làm cho nó để bạn có thể biến điện thoại của mình thành một giá ba chân để bạn có thể nhảy vào khung của ảnh nhóm. Sử dụng chế độ linh hoạt cũng cho phép bạn chụp những bức ảnh mà bình thường bạn không thể có được.
Chụp ảnh tự sướng bằng camera chính
Mặc dù camera dưới màn hình là một cái gì đó mới và khác biệt, nhưng cảm biến 4MP không mang lại chất lượng như bạn mong đợi. Cũng giống như trường hợp của Z Fold 2, bạn có thể chụp ảnh selfie bằng camera chính.
-
Mở ứng dụng máy ảnh từ Màn hình che.
-
Nhấn vào Ảnh tự sướng ở góc trên cùng bên phải.
-
Mở điện thoại của bạn.
Khi được kích hoạt, tất cả các điều khiển máy ảnh của bạn sẽ vẫn có thể truy cập được từ Màn hình che, nhưng Màn hình gập 3 của bạn sẽ sử dụng thiết lập ba máy ảnh.
Xem trước màn hình bìa
Vì lý do này hay lý do khác, bạn có thể thấy mình muốn xem trước ảnh hiển thị trên Màn hình bìa thay vì màn hình chính. Điều này rất tốt cho những ai muốn xem ảnh trông như thế nào trước khi chụp ảnh, để đảm bảo rằng mọi thứ đều được sắp xếp ổn thỏa. Để kích hoạt nó, đây là những gì bạn cần làm:
-
Mở ứng dụng Máy ảnh khi mở điện thoại.
-
Nhấn vào biểu tượng ở góc trên cùng bên phải.
Biểu tượng ở góc trên cùng bên phải sẽ chuyển từ màu trắng sang màu vàng và một lời nhắc xuất hiện cho bạn biết rằng tính năng Xem trước màn hình bìa đã được bật.
Chế độ xem trước
Vì Galaxy Z Fold 3 về cơ bản có hai màn hình dọc được kẹp với nhau, đây là điều làm cho chế độ Chia đôi màn hình trở nên hữu ích. Máy ảnh cũng có thể tận dụng điều này, nhờ Chế độ xem trước . Khi được bật, bạn sẽ có giao diện ứng dụng ở bên phải, cùng với bản xem trước ảnh của bạn ở bên trái.
-
Mở ứng dụng Máy ảnh khi mở điện thoại.
-
Nhấn vào biểu tượng ở góc trên cùng bên trái.
Điều này không hiển thị cho bạn những hình ảnh đã được chụp trước trường hợp này. Tuy nhiên, bất kỳ thứ gì bạn chụp trong trường hợp này sẽ xuất hiện ở bên trái màn hình.
Sạc tai nghe hoặc Galaxy Watch của bạn
Tích hợp tính năng sạc tai nghe - đồng hồ thông minh
Nếu bạn cần sạc tai nghe khi di chuyển, bạn có thể sử dụng Galaxy Z Fold 3. Wireless PowerShare là một tính năng cực kỳ hữu ích về cơ bản biến điện thoại của bạn thành một bộ sạc không dây di động.
-
Mở ứng dụng Cài đặt.
-
Nhấn vào Chăm sóc pin và thiết bị.
-
Chọn Pin từ phía bên phải của cửa sổ.
-
Nhấn Chia sẻ nguồn không dây.
-
Nhấn vào nút chuyển đổi ở trên cùng sang vị trí bật.
Bây giờ PowerShare không dây đã được bật, bạn sẽ muốn đảm bảo rằng mình có thể nhanh chóng kích hoạt nó bất cứ khi nào bạn cần. Với các bước sau, bạn có thể thêm nút chuyển đổi trong menu Cài đặt nhanh, cho phép bạn bật nút này chỉ bằng một vài thao tác vuốt và chạm.
-
Vuốt xuống hai lần để hiển thị ngăn thông báo.
-
Vuốt sang trái để hiển thị trang thứ hai của chuyển đổi Cài đặt nhanh.
-
Nhấn vào biểu tượng + .
-
Tìm Chia sẻ nguồn không dây ở trên cùng trong các nút Khả dụng.
-
Biểu tượng là một cục pin có mũi tên hướng sang phải.
-
-
Kéo và thả nút vào menu Cài đặt nhanh bên dưới.
-
Nhấn vào Xong.
Âm thanh siêu sạc
Cải thiện hệ thống âm thanh
Không có gì bí mật khi Galaxy Z Fold 3 là một trong những thiết bị phát lại phương tiện tuyệt vời. Nhờ hệ thống loa âm thanh nổi, bạn có thể thưởng thức tất cả các bộ phim và chương trình truyền hình yêu thích của mình và sẽ không phải lo lắng về chất lượng loa trung bình. Nhưng Samsung đã tiến một bước xa hơn với Z Fold 3, vì thực sự có hỗ trợ cho Dolby Atmos.
-
Mở ứng dụng Cài đặt .
-
Nhấn vào Âm thanh và rung .
-
Cuộn xuống ở phía bên phải và nhấn Chất lượng âm thanh và hiệu ứng .
-
Nhấn vào nút chuyển đổi bên cạnh phần sau:
-
Dolby Atmos
-
Dolby Atmos để chơi game
-
Sau khi bạn bật Dolby Atmos, có một số tùy chọn để bạn lựa chọn:
-
Tự động: Tự động tối ưu hóa âm thanh cho bất kỳ nội dung nào bạn đang nghe.
-
Phim: Cung cấp âm thanh tốt nhất có thể cho các bộ phim, chương trình và video.
-
Âm nhạc: Làm cho tất cả âm nhạc của bạn trở nên phong phú hơn, đầy đủ hơn và cân bằng hơn.
-
Giọng nói: Nói to và rõ ràng.
Làm cho Fold 3 của bạn cảm thấy nhanh hơn
Giúp máy mượt mà hơn
Galaxy Z Fold 3 và hầu hết mọi điện thoại hàng đầu vào năm 2021 đều có tốc độ cực nhanh. Nhưng hình ảnh động có xu hướng làm cho mọi thứ chậm hơn một chút so với bình thường. Tăng tốc hoạt ảnh là một trong những tinh chỉnh “nền tảng” mà chúng tôi thực hiện trên mọi điện thoại trên bàn làm việc của chúng tôi, bao gồm cả Z Fold 3.
-
Mở ứng dụng Cài đặt .
-
Cuộn xuống và nhấn Giới thiệu về điện thoại .
-
Nhấn vào Thông tin phần mềm .
-
Nhấn vào Xây dựng số bảy (7) lần.
-
Nhập mật mã của bạn nếu được nhắc.
Sau khi mật mã của bạn đã được nhập, đã đến lúc đi sâu vào Tùy chọn nhà phát triển và điều chỉnh tốc độ hoạt ảnh.
-
Nhấn vào Tùy chọn nhà phát triển .
-
Cuộn xuống cho đến khi bạn tìm thấy thông tin sau:
-
Tỷ lệ hoạt ảnh cửa sổ
-
Tỷ lệ hoạt ảnh chuyển tiếp
-
Thang thời lượng của người tạo hoạt ảnh
-
-
Thay đổi mỗi trong số này thành 0,5x .
Có nhiều tùy chọn hơn ở đây, nhưng chúng tôi không khuyên bạn nên xóa hoàn toàn các hoạt ảnh.
Kiểm soát nhà thông minh
Thiết lập chế độ kiểm soát thông minh
Với Android 11, Google đã có một điều tuyệt vời khi giúp bạn dễ dàng truy cập các điều khiển Nhà thông minh bằng cách nhấn và giữ nút nguồn. Samsung đã không nhận được bản ghi nhớ và thay vào đó, họ đã chọn sử dụng toàn bộ tùy chọn “Bixby làm mặc định”. Nhưng có một cách khác để bạn điều khiển các sản phẩm nhà thông minh của mình ngay cả khi không sử dụng nút bên.
-
Mở khóa Galaxy Z Fold 3 của bạn.
-
Vuốt xuống hai lần để hiển thị ngăn thông báo.
-
Nhấn vào ba dấu chấm dọc ở góc trên cùng bên phải.
-
Chọn Bố cục bảng điều khiển nhanh từ menu thả xuống.
-
Nhấn vào nút gạt bên cạnh các tùy chọn sau:
-
Hiển thị các nút Thiết bị và Phương tiện
-
Hiển thị các nút Thiết bị và Phương tiện phía trên thông báo.
-
Giờ đây, khi bạn vuốt xuống để xem thông báo, các nút Thiết bị và Phương tiện hiện có thể truy cập được. Nhưng chỉ còn một vài bước nữa cần thực hiện trước khi bạn có quyền truy cập vào các điều khiển nhà thông minh của mình.
-
Vuốt xuống để hiển thị ngăn thông báo.
-
Nhấn vào nút Thiết bị.
-
Nhấn vào SmartThings.
-
Từ menu thả xuống, nhấn Trang chủ.
Cách chụp ảnh màn hình
Cách chụp lại ảnh màn hình
Sắm liền tay Galaxy Z Fold3 5G giá cực ưu đãi
Phím phần cứng
Nếu bạn muốn nhanh chóng chụp ảnh màn hình mà không cần thao tác với phần mềm, bạn có thể dựa vào phương pháp thử bằng cách sử dụng các phím phần cứng. Để chụp ảnh màn hình, hãy nhấn và nhả nhanh các nút Bên cạnh và Giảm âm lượng.
Cử chỉ
Như bạn có thể mong đợi, có một cử chỉ chuyên dụng có thể được kích hoạt để chụp ảnh màn hình mà không cần dò dẫm để nhấn các phím phần cứng.
-
Mở ứng dụng Cài đặt .
-
Cuộn xuống và nhấn vào Tính năng nâng cao .
-
Chọn Chuyển động và Cử chỉ .
-
Nhấn vào công tắc bên cạnh Vuốt lòng bàn tay để chụp .
Sau khi nó được bật, bạn chỉ cần vuốt lòng bàn tay của mình trên màn hình và ảnh chụp màn hình sẽ được chụp. Điện thoại của bạn sẽ rung để cho bạn biết khi ảnh chụp màn hình đã được chụp.
Tiếp tục sử dụng các ứng dụng sau khi Fold 3 được đóng lại
Đôi khi bạn sẽ cuộn Twitter hoặc tìm kiếm thứ gì đó trên Amazon với màn hình chính và muốn tiếp tục trên Màn hình bìa. Đó là một tính năng có thể hữu ích, nhưng lợi ích lớn nhất là bạn có thể chọn và chọn ứng dụng nào có thể được tiếp tục khi Đóng màn hình.
-
Mở ứng dụng Cài đặt.
-
Nhấn vào Hiển thị.
-
Cuộn xuống và nhấn Tiếp tục ứng dụng trên màn hình bìa.
-
Xem qua danh sách và nhấn vào nút chuyển đổi cho các ứng dụng bạn muốn tiếp tục sử dụng.
Chế độ một tay
Thiết lập chế độ rảnh tay
Có Màn hình che để sử dụng điện thoại của bạn mà không cần phải mở ra thực sự là vô cùng hữu ích và hữu ích. Nhưng màn hình hiển thị bên trong quá đáng kinh ngạc để không thực sự muốn sử dụng nó. Vấn đề của điều này là bạn không thể (hoặc không muốn) chơi thể dục dụng cụ ngón tay để đạt được cả bốn góc. Với chế độ một tay, bạn không cần phải làm điều đó nữa và đây là cách kích hoạt nó.
-
Mở ứng dụng Cài đặt .
-
Cuộn xuống và nhấn vào Tính năng nâng cao .
-
Nhấn vào Chế độ một tay .
-
Nhấn vào nút chuyển sang vị trí Bật ở góc trên cùng bên phải.
-
Lựa chọn một trong những thứ sau:
-
Cử chỉ : Vuốt xuống ở giữa cạnh dưới của màn hình.
-
Nút : Nhấn đúp vào nút Trang chủ.
-
Bỏ bàn phím tách rời
Theo nhiều tài khoản, Gboard vẫn là ứng dụng bàn phím tốt nhất dành cho Android. Nhưng khi nói đến điện thoại có thể gập lại, hoặc thậm chí là máy tính bảng, đó không phải là trải nghiệm tuyệt vời nhất. Đó là bởi vì Google đã loại bỏ bố cục chia đôi màn hình, điều này khiến chủ sở hữu Galaxy Z Fold 3 của chúng tôi bị hạn chế các tùy chọn. Nhưng nếu bạn thấy mình muốn quay trở lại bố cục tiêu chuẩn với bàn phím của Samsung, điều đó cũng có thể.
-
Mở bất kỳ ứng dụng nào cho phép nhập văn bản.
-
Khi bàn phím Samsung được kéo lên, hãy nhấn vào biểu tượng Bánh răng trong thanh công cụ phía trên các phím.
-
Nhấn vào Chế độ.
-
Trong Màn hình chính , chọn Bàn phím chuẩn.
Phụ kiện Galaxy Z Fold 3 tốt nhất
Các phụ kiện phù hợp với điện thoại
Mặc dù Galaxy Z Fold 3 mỏng hơn và nhẹ hơn so với người tiền nhiệm của nó, đồng thời cũng có xếp hạng chống nước IPX8 chính thức, nhưng bạn vẫn sẽ muốn nâng cấp thiết bị mới của mình. Chúng tôi đã tổng hợp một số tùy chọn yêu thích của chúng tôi để bạn chọn.
Bạn cảm thấy sao về những thông tin hữu ích này? Hãy bình luận ngay bên dưới cho Hnam biết nhé và đừng quên nhấn nút theo dõi trang tin tức của HnamMobile để cập nhập nhanh chóng những tin tức nóng hổi, thú vị về công nghệ.
HnamMobile
Theo Phandroid
Danh mục
Sản phẩm mới
XEM TẤT CẢ
So sánh iPhone 14 Pro và 14 Plus: Lựa chọn nào phù hợp với bạn?

Chiêm ngưỡng trọn bộ 09 màu iPhone 14 ấn tượng

Samsung chính thức ra mắt thế hệ đồng hồ thông minh mới - Galaxy Watch 5 series

Bản beta mới nhất của Xcode 14 chứng thực màn hình luôn hiển thị trên iPhone 14 Pro
Thủ thuật - Ứng dụng
XEM TẤT CẢ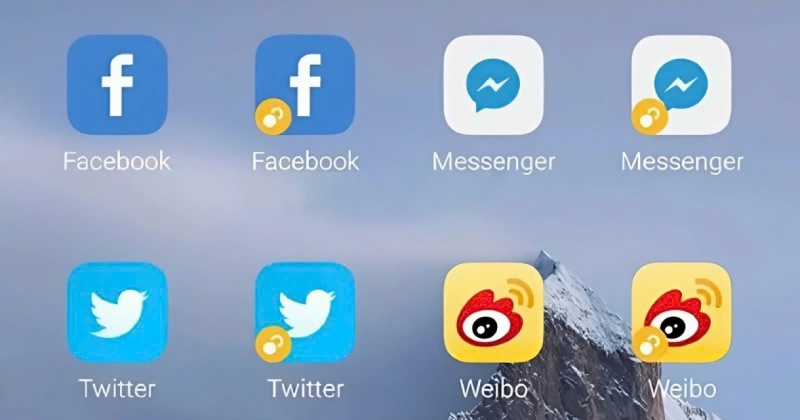
Hướng Dẫn Dùng Hai Tài Khoản Messenger Trên iPhone Siêu Dễ, Không Cần Đăng Xuất

Park Eun Bin Và 12 Bộ Phim Xuất Sắc Nhất Không Nên Bỏ Lỡ

Khắc Phục Lỗi Gõ Số Thành Chữ Trên Windows 10 Chỉ Trong Vài Phút

iOS 18.4 Có Gì Mới? Siri Tiếng Việt Đã Chính Thức Ra Mắt Và Đây Là Cách Cập Nhật Nhanh Nhất






