Hướng dẫn cách chụp ảnh màn hình iPhone 15 đơn giản
iPhone 15 đang là siêu phẩm nhận được nhiều sự quan tâm của các tín đồ công nghệ. Rất nhiều khách hàng thắc mắc rằng chụp ảnh màn hình iPhone 15 có điểm gì khác so với các sản phẩm tiền nhiệm? Mời các bạn hãy cùng HnamMobile tìm hiểu qua bài viết sau đây.

Hướng dẫn chi tiết chụp ảnh màn hình iPhone 15
Chụp ảnh màn hình iPhone 15 bằng phím âm lượng và phím nguồn
Để chụp màn hình trên iPhone 15 bạn có thể làm theo các bước sau đây:
Bước 1: Mở ảnh, tài liệu hoặc nội dung mà bạn muốn chụp trên màn hình của iPhone 15.
Bước 2: Nhấn đồng thời vào nút Nguồn và nút Tăng âm lượng trên thiết bị. Hãy giữ chúng cùng một lúc cho đến khi màn hình chớp nháy. Lúc này người dùng sẽ nghe thấy âm thanh nhỏ và màn hình sẽ tự động chụp lại.
Bước 3: Ảnh chụp màn hình sẽ được lưu trong vòng 5 giây và tự động thêm vào bộ sưu tập ảnh của bạn. Trong khoảng thời gian này bạn có thể nhấn vào ảnh thu nhỏ ở góc màn hình để chọn các tùy chọn như chia sẻ ảnh, sao chép và xóa ảnh. Bạn cũng có thể chỉnh sửa ảnh hoặc lưu nó vào thư viện ảnh theo cách thông thường.
Hy vọng rằng các bước trên sẽ giúp người dùng chụp màn hình trên iPhone 15 một cách dễ dàng và thuận tiện.

Hướng dẫn chụp ảnh màn hình iPhone 15 bằng cách sử dụng các phím bấm vật lý
Sử dụng phím home ảo để chụp màn hình iPhone 15
-
Bước 1: Truy cập vào Cài đặt trên iPhone 15 bằng cách chạm vào biểu tượng "Cài đặt" trên màn hình chính. Sau đó hãy cuộn xuống và chọn mục "Trợ năng".
-
Bước 2: Trong mục "Trợ năng" người dùng sẽ thấy mục "Assistive Touch". Chạm vào nó để bật tính năng Assistive Touch trên thiết bị di động của bạn.
-
Bước 3: Người dùng cần tùy chỉnh menu điều khiển của Assistive Touch để có thể chụp ảnh màn hình. Chạm vào mục "Tùy chỉnh menu cấp cao" và bạn sẽ được đưa đến một trang tùy chỉnh.
-
Bước 4: Tại đây chọn lệnh "Thêm" và tìm kiếm mục "Chụp ảnh màn hình". Chạm vào tính năng này để thêm chức năng chụp màn hình vào menu điều khiển của Assistive Touch.
-
Bước 5: Ngay lúc này bạn sẽ thấy mục "Chụp ảnh màn hình" đã được thêm vào menu chính của nút Home ảo. Khi muốn chụp màn hình chỉ cần chạm vào nút Home ảo để mở menu điều khiển Assistive Touch sau đó chọn "Chụp ảnh màn hình" là xong.
-
Bước 6: Màn hình của bạn sẽ chớp nháy và ảnh chụp màn hình sẽ tự động được lưu vào bộ sưu tập ảnh của thiết bị.
Việc sử dụng Assistive Touch để chụp màn hình trên iPhone 15 giúp người dùng có thể tiết kiệm thời gian và dễ dàng truy cập vào chức năng chụp ảnh màn hình mọi nơi mọi lúc.
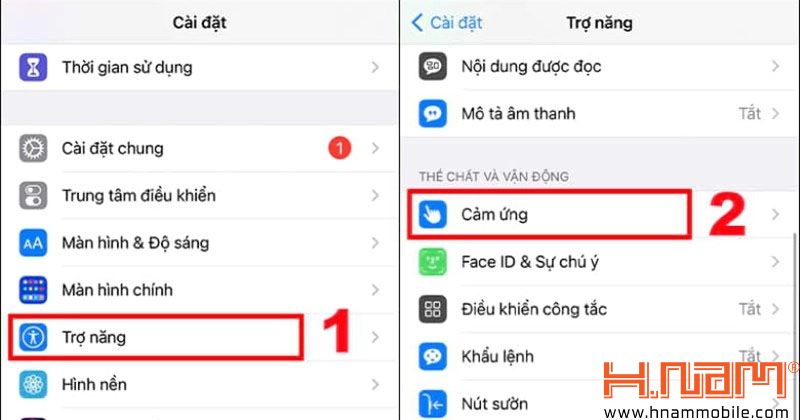
Gợi ý cách chụp ảnh màn hình trên iPhone 15 bằng cách sử dụng nút home ảo
Chụp ảnh màn hình iPhone bằng lệnh Siri
Để chụp màn hình trên iPhone 15 thông qua Siri các tín đồ yêu công nghệ có thể làm theo các bước sau:
-
Bước 1: Kích hoạt Siri trên iPhone 15 bằng cách nói lệnh "Hey Siri" (nếu đã cài đặt) hoặc nhấn và giữ nút nguồn cho đến khi Siri xuất hiện trên màn hình.
-
Bước 2: Sau khi kích hoạt Siri bạn hãy tiến hành nói lệnh "Chụp màn hình" hoặc "Take a Screenshot" để yêu cầu Siri thực hiện tính năng chụp ảnh màn hình iPhone 15. Siri sẽ tự động thực hiện lệnh và chụp màn hình của thiết bị. Sau đó người dùng có thể tìm thấy ảnh chụp màn hình trong bộ sưu tập ảnh của iPhone 15.
Việc sử dụng Siri để chụp màn hình trên iPhone 15 là một cách tiện lợi và nhanh chóng đặc biệt khi bạn không muốn sử dụng các phím vật lý trên thiết bị. Chỉ cần sử dụng giọng nói là người dùng đã có thể điều khiển điện thoại theo các thao tác mong muốn. Cách làm này đặc biệt hữu ích khi bạn đang nấu nướng hoặc bận bịu làm nhiều công việc khác cùng một lúc.
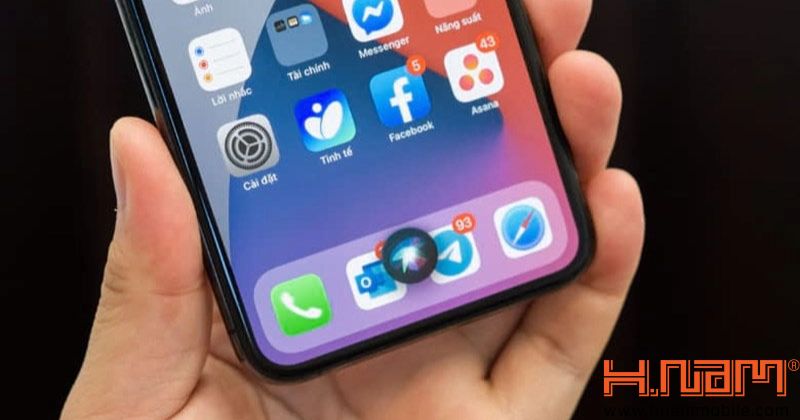
Sử dụng Siri để điều khiển tính năng chụp ảnh màn hình siêu đơn giản
Sử dụng tính năng chạm 2 lần vào mặt lưng để chụp ảnh màn hình iPhone 15
-
Bước 1: Để chụp màn hình trên iPhone 15 một cách tiện lợi bạn có thể tận dụng tính năng Back Tap (chạm vào phần sau của điện thoại) trong mục Trợ năng của Cài đặt. Đầu tiên hãy mở ứng dụng cài đặt trên màn hình chính của iPhone 15.
-
Bước 2: Trong ứng dụng Cài đặt cuộn xuống và chọn mục Trợ năng (Accessibility). Trong mục này bạn sẽ tìm thấy nhiều tùy chọn hữu ích để cài đặt và tùy chỉnh trên iPhone.
-
Bước 3: Tiếp theo người dùng hãy chọn mục Cảm ứng (Touch). Tại đây sẽ có nhiều tùy chọn liên quan đến cảm ứng và điều khiển trên màn hình của iPhone.
-
Bước 4: Cuộn xuống và tìm mục Back Tap. Đây là tính năng mới được giới thiệu trên iPhone 15 cho phép bạn chụp màn hình bằng cách chạm vào phần sau của điện thoại.
-
Bước 5: Trong mục Back Tap tùy theo nhu cầu mà người dùng có thể chọn tùy chọn Double Tap (chạm hai lần) hoặc Triple Tap (chạm ba lần). Đây là hai tùy chọn để kích hoạt chức năng chụp màn hình khi bạn chạm vào phần sau của iPhone 15.
-
Bước 6: Sau khi chọn tùy chọn Double Tap hoặc Triple Tap hãy cuộn lên và chọn mục Chụp màn hình (Screenshot). Khi đã hoàn thành cài đặt này bạn có thể chụp màn hình bằng cách chạm hai hoặc ba lần vào phần sau của iPhone 15. người dùng có thể dễ dàng chụp màn hình trên iPhone 15 một cách nhanh chóng mà không cần phải sử dụng các phím cứng hoặc nút Home ảo.
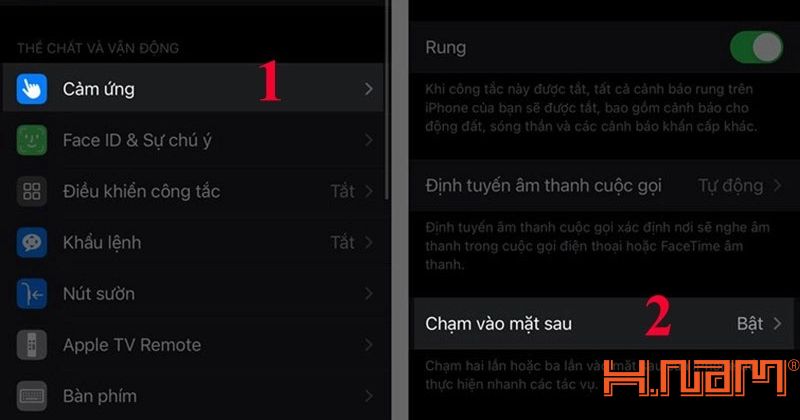
Tính năng chạm 2 lần vào mặt lưng hỗ trợ chụp ảnh màn hình hiệu quả trên iPhone 15
Chụp ảnh màn hình iPhone 15 ở chế độ hình dài hoặc chụp cuộn ngang
-
Bước 1: Để chụp màn hình trên iPhone 15 bạn có thể sử dụng phím cứng hoặc nút Home ảo. Đầu tiên hãy tìm vị trí của phím nguồn và phím tăng âm lượng trên điện thoại của mình.
-
Bước 2: Khi bạn đã tìm thấy các phím cần thiết, hãy nhấn đồng thời vào phím nguồn và phím tăng âm lượng. Ngay sau đó màn hình của bạn sẽ nhấp nháy một lần và âm thanh của màn hình chụp sẽ được phát ra.
-
Bước 3: Sau khi chụp màn hình thành công ảnh thu nhỏ sẽ hiển thị ở góc trái của màn hình. Bạn có thể nhấn vào ảnh này để mở nó trong chế độ xem trước.
-
Bước 4: Trong chế độ xem trước người dùng sẽ thấy một số tùy chọn để tùy chỉnh ảnh chụp màn hình của mình. Một trong những tùy chọn quan trọng là chọn mục "Toàn trang" (Full Page). Khi bạn chọn mục này màn hình sẽ hiển thị toàn bộ nội dung trên một trang.
-
Bước 5: Bên cạnh chức năng "Toàn trang" bạn cũng có thể thực hiện các tùy chỉnh khác như cắt ảnh, đánh dấu hoặc ghi chú trực tiếp lên ảnh. Điều này cho phép người dùng tạo ra những bức ảnh chụp màn hình tùy chỉnh và tương thích với nhu cầu của bạn.
-
Bước 6: Khi đã hoàn thành tất cả các tùy chỉnh và chỉnh sửa hãy nhấn vào nút Lưu hoặc Chia sẻ để lưu ảnh chụp màn hình vào thư viện ảnh của bạn hoặc chia sẻ nó với người khác thông qua các ứng dụng xã hội hoặc tin nhắn.
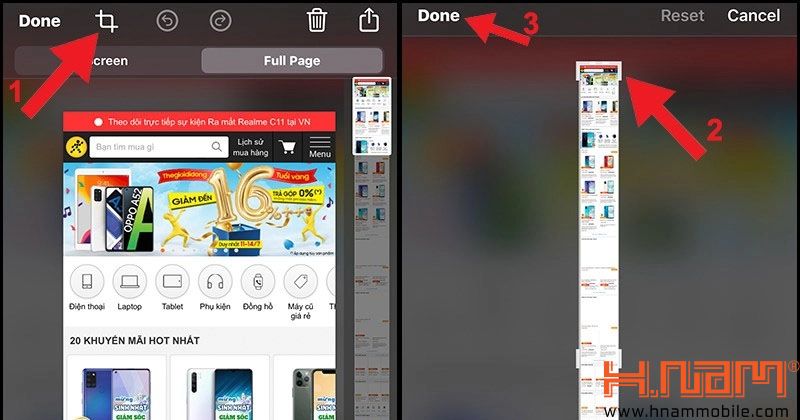
Người dùng có thể chụp ảnh màn hình trên iPhone 15 với chế độ hình dài hoặc cuộn ngang
Trên đây là 5 cách chụp ảnh màn hình iPhone 15 đơn giản nhất dành cho các tín đồ yêu công nghệ. Hy vọng rằng bài viết hữu ích này sẽ giúp bạn sử dụng iPhone dễ dàng hơn. Đừng quên lưu lại bài viết của HnamMobile để ứng dụng cho mình nhé!
Danh mục
Sản phẩm mới
XEM TẤT CẢ
So sánh iPhone 14 Pro và 14 Plus: Lựa chọn nào phù hợp với bạn?

Chiêm ngưỡng trọn bộ 09 màu iPhone 14 ấn tượng

Samsung chính thức ra mắt thế hệ đồng hồ thông minh mới - Galaxy Watch 5 series

Bản beta mới nhất của Xcode 14 chứng thực màn hình luôn hiển thị trên iPhone 14 Pro
Thủ thuật - Ứng dụng
XEM TẤT CẢ
KHÁM PHÁ 6 MẸO CỰC HAY TRÊN GALAXY S23 SERIES

5 Bước chụp ảnh nghệ thuật bằng smartphone cực đỉnh

Cách chụp ảnh chân dung bằng điện thoại lung linh như máy ảnh

Tìm hiểu và hướng dẫn chơi Triệu Vân Liên Quân Mobile

Tìm hiểu từ A-Z về vị tướng Veera trong Liên Quân Mobile

