Mẹo chỉnh sửa tệp PDF trên iPhone mà không cần cài đặt ứng dụng của bên thứ ba
“Định dạng tài liệu di động” thường gọi là ứng dụng PDF, đây là một tính năng khá phổ biến hiện nay. Từ tài liệu công việc đến các giáo án ở trường học hoặc hợp đồng và các hoá đơn, tất cả đều có thể được tạo hoặc chuyển đổi thành PDF. Bên cạnh đó, các nền tảng Mac, Android, Windows và điện thoại iPhone đều hỗ trợ các tệp PDF.
“Định dạng tài liệu di động” thường gọi là ứng dụng PDF, đây là một tính năng khá phổ biến hiện nay. Từ tài liệu công việc đến các giáo án ở trường học hoặc hợp đồng và các hoá đơn, tất cả đều có thể được tạo hoặc chuyển đổi thành PDF. Bên cạnh đó, các nền tảng Mac, Android, Windows và điện thoại iPhone đều hỗ trợ các tệp PDF.
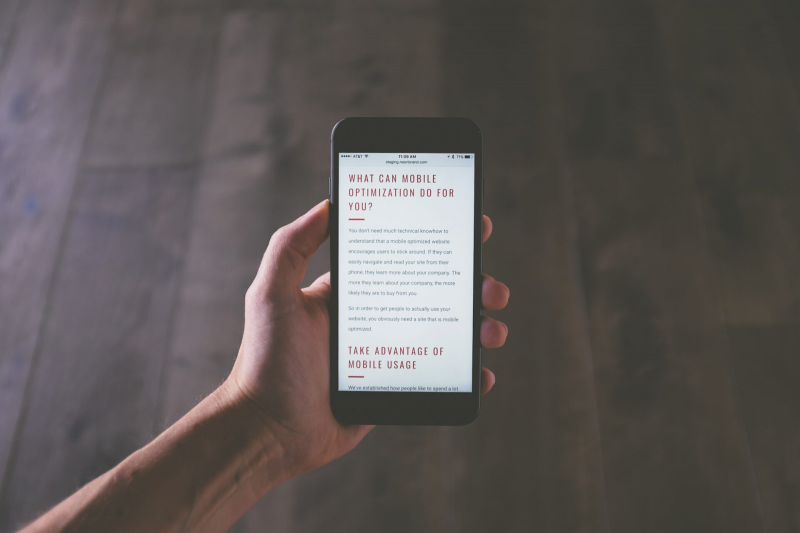
Trên hệ điều hành iOS 15, việc điều hướng hoặc chỉnh sửa tệp PDF trên iPhone đều yêu cầu thiết bị tải xuống ứng dụng của bên thứ ba từ App Store. Tuy nhiên, hiện tại nếu phần mềm điều hành iPhone của bạn là iOS 15 trở lên, bạn có thể sử dụng ứng dụng Tệp. Đây là cách sử dụng ứng dụng Tệp trên iPhone của bạn để chỉnh sửa các tài liệu sang định dạng PDF.
Cách lưu tài liệu PDF trong ứng dụng Files trên iPhone
Có nhiều cách khác nhau để nhận tài liệu định dạng PDF trên iPhone. Từ Airdrop đến tải xuống từ internet hoặc email, bất kể PDF được truyền đến iPhone của bạn bằng cách nào, bạn sẽ cần phải xem lại nội dung của nó. Làm theo các bước dưới đây sẽ yêu cầu lưu PDF vào ứng dụng Tệp.
Bước 1: Nhấp vào tệp PDF hoặc liên kết để mở tệp từ nguồn, tức là trình duyệt web, email.
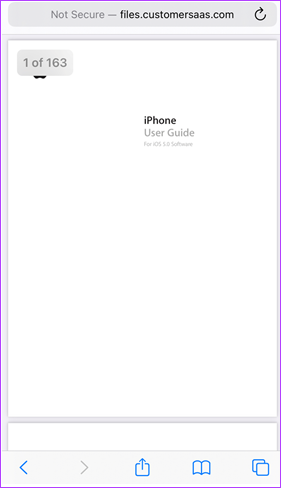
Bước 2: Tìm biểu tượng chia sẻ (hình vuông có mũi tên lên) hoặc Mở trong… .. trên trang và nhấp vào biểu tượng đó.
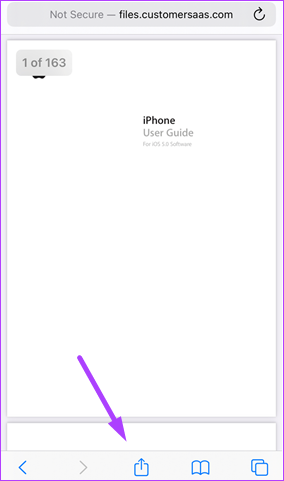
Bước 3: Từ các tùy chọn được hiển thị, chạm vào Lưu vào tệp.
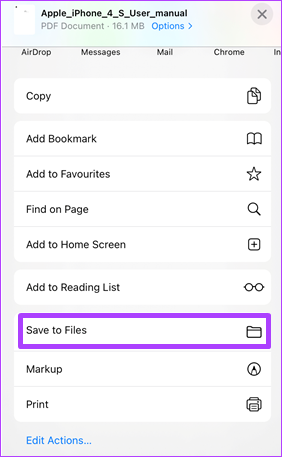
Bước 4: Chọn vị trí lưu giữa iCloud Drive và Trên iPhone của tôi. Sau đó, nhấp vào Lưu.
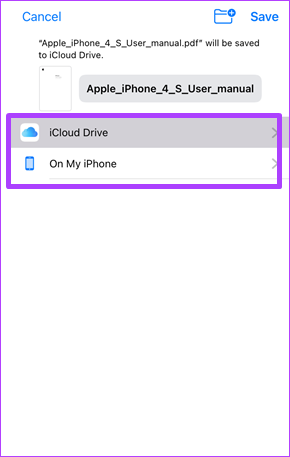
Bước 5: Sau khi lưu tệp, hãy nhấn vào ứng dụng Tệp trên iPhone của bạn.
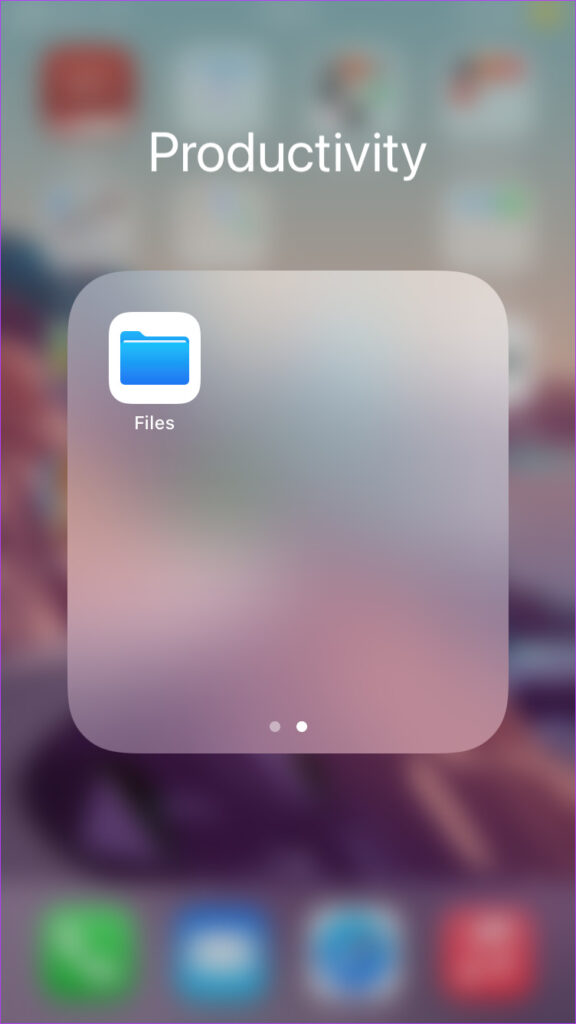
Bước 6: Cuộn qua danh sách các tệp và nhấn vào tệp PDF đã lưu gần đây để khởi chạy nó.
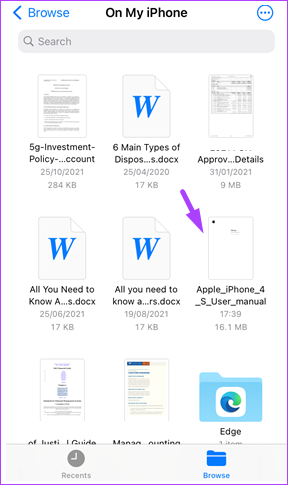
Cách chèn chữ ký vào PDF bằng ứng dụng tệp trên iPhone
Sau khi lưu tệp PDF trong ứng dụng Tệp, bạn không chỉ xem lại được nội dung của tệp mà còn thực hiện chỉnh sửa. Một chỉnh sửa bạn có thể thực hiện bằng ứng dụng Tệp trên iPhone của mình là chèn chữ ký. Đây là cách để thực hiện.
Bước 1: Nhấn vào ứng dụng Tệp trên iPhone của bạn.
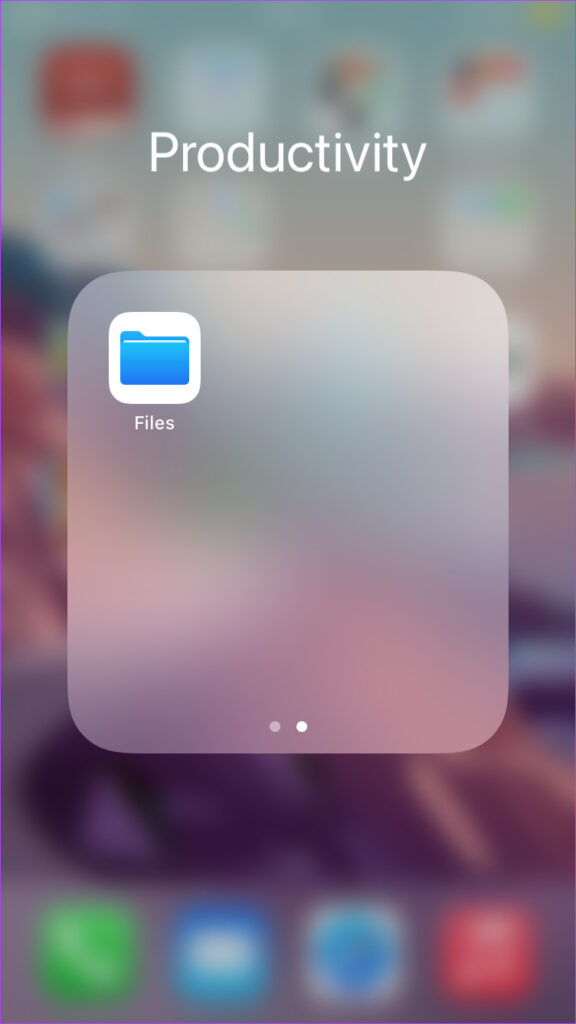
Bước 2: Cuộn qua danh sách các tệp và nhấn vào PDF để có chữ ký.
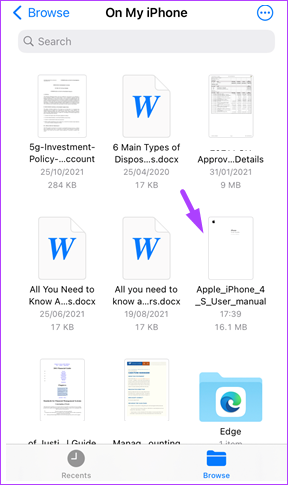
Bước 3: Ở đầu màn hình, chạm vào biểu tượng Marker (một cây bút trong vòng tròn). Hành động này hiển thị tất cả các công cụ chỉnh sửa trên ứng dụng Tệp ở dưới cùng.
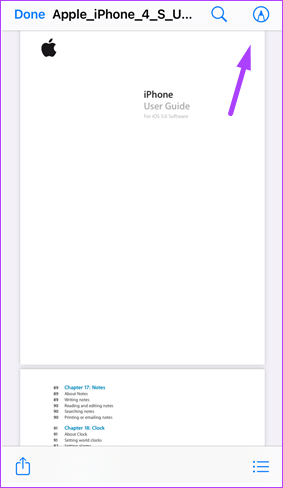
Bước 4: Chạm vào biểu tượng + ở dưới cùng bên phải màn hình để hiển thị menu.
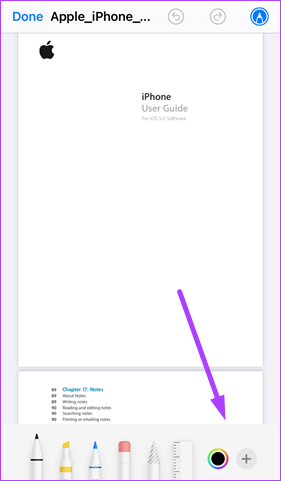
Bước 5: Chọn Chữ ký từ các tùy chọn.
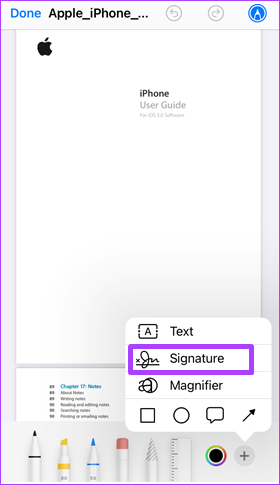
Bước 6: Dùng ngón tay để tạo chữ ký của bạn trên trang Chữ ký.
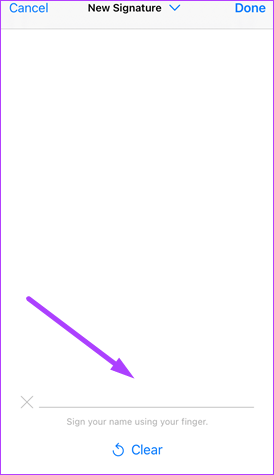
Nếu bạn mắc lỗi khi sử dụng ngón tay để tạo chữ ký của mình, hãy nhấp vào Xóa ở cuối trang để đặt lại.
Bước 7: Nhấn vào Xong để đóng công cụ Đánh dấu và chữ ký sẽ hiển thị trên PDF.
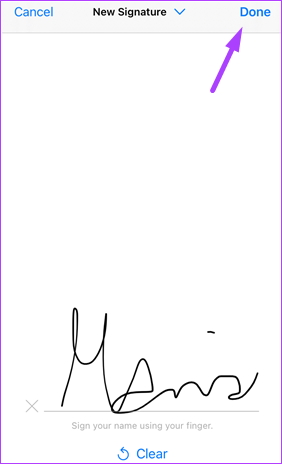
Bước 8: Kéo Chữ ký trên PDF đến vị trí ưa thích của bạn.
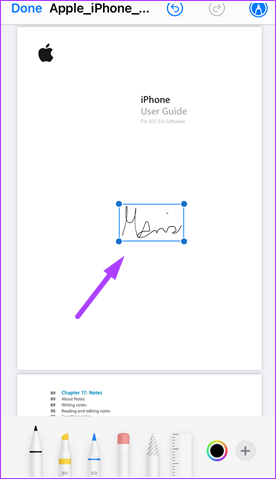
Cách điền tài liệu định dạng PDF bằng ứng dụng Files trên iPhone
Nếu bạn có một tệp PDF với các hộp văn bản trống yêu cầu thông tin từ bạn, bạn có thể sử dụng Ứng dụng Tệp để chỉnh sửa tệp đó. Dưới đây là các bước để thực hiện.
Bước 1: Nhấn vào ứng dụng Tệp trên iPhone.
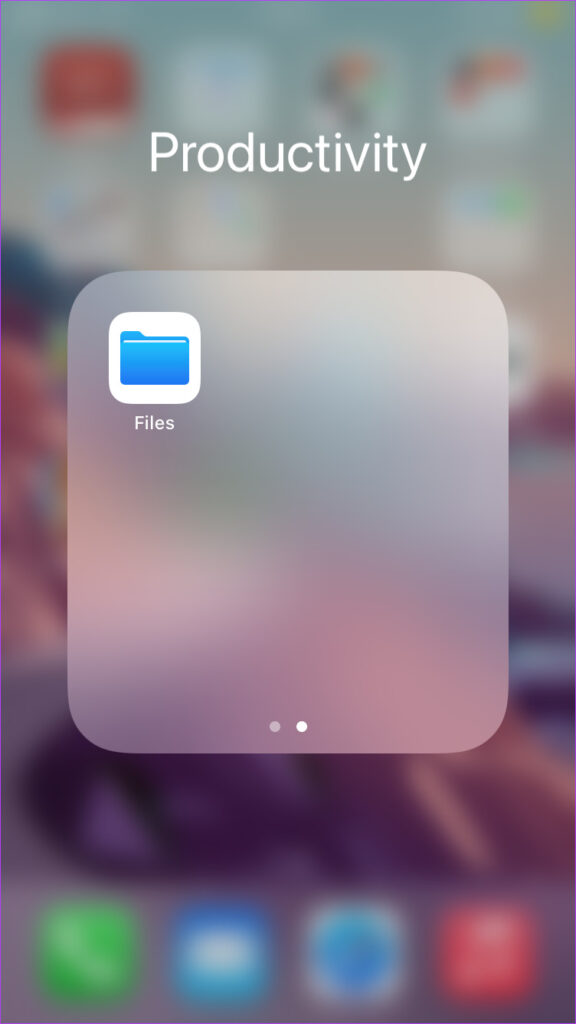
Bước 2: Cuộn qua danh sách các tệp và nhấn vào PDF để chỉnh sửa.
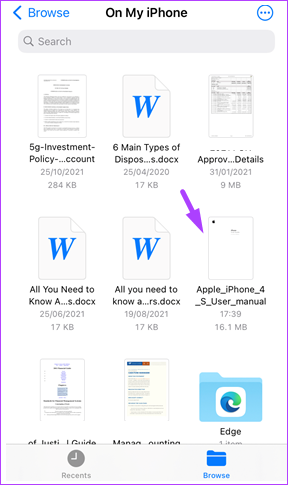
Bước 3: Ở đầu màn hình, chạm vào biểu tượng Marker (một cây bút trong vòng tròn). Hành động này hiển thị tất cả các công cụ chỉnh sửa trên ứng dụng Tệp ở cuối màn hình.
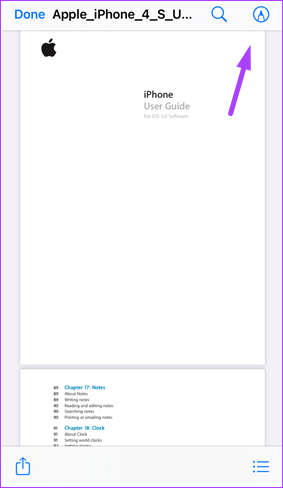
Bước 4: Chạm vào biểu tượng + ở dưới cùng bên phải màn hình để hiển thị menu.
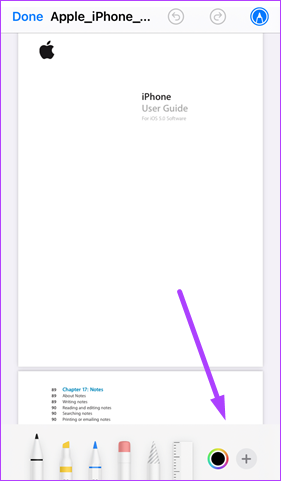
Bước 5: Chọn Văn bản từ các tùy chọn để chèn hộp văn bản trong PDF.
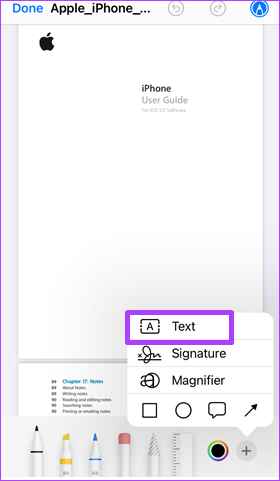
Lưu ý: Để đảm bảo hộp văn bản được chèn vào đúng trang, hãy cuộn đến trang yêu cầu chỉnh sửa.
Bước 6: Kéo hộp đến đúng vị trí trên trang.
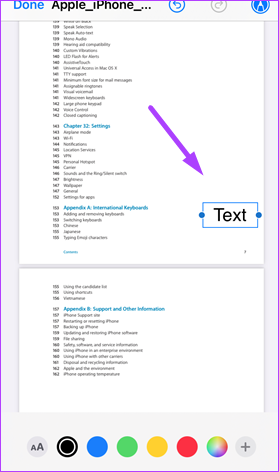
Bước 7: Nhấn đúp vào từ Văn bản trong hộp để tô sáng.
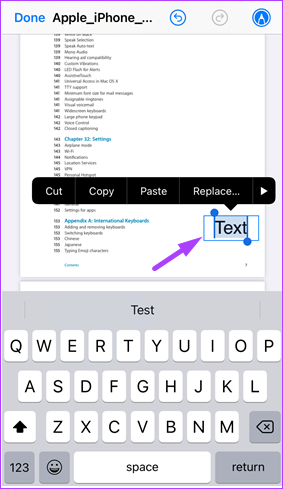
Bước 8: Nhập văn bản bạn cần vào bên trong hộp.
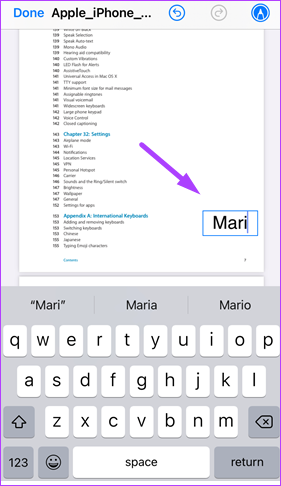
Bước 9: Để thay đổi kích thước hộp văn bản, hãy kéo bất kỳ góc nào của hộp văn bản ra ngoài hoặc vào trong.
Bước 10: Để thay đổi màu văn bản, hãy nhấn vào bất kỳ vòng tròn màu nào ở cuối trang.
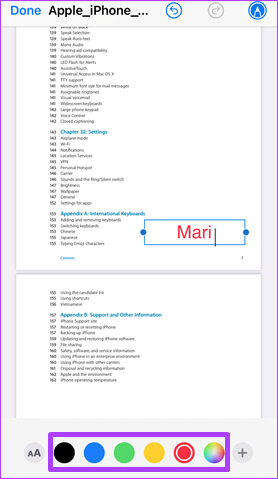
Bước 11: Để thay đổi kiểu phông chữ, hãy nhấn vào AA ở cuối trang.
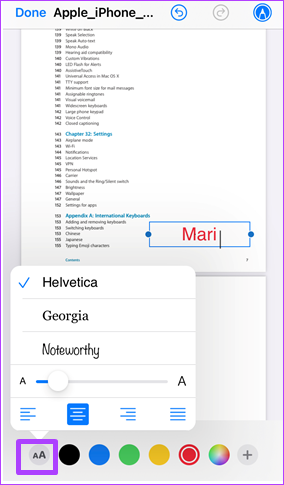
Bước 12: Nhấn vào Xong để lưu các thay đổi của bạn và đóng công cụ Đánh dấu.
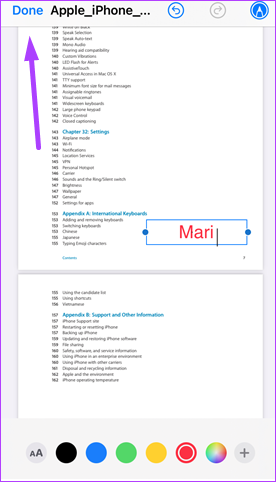
PDF hiện là định dạng tệp ưa thích đối với hầu hết các người dùng. Do đó, các loại tệp khác như Google Tài liệu và Microsoft Word được chuyển đổi thành PDF. Một loại tệp khác mà bạn có thể xem xét lưu tệp dưới dạng PDF bằng Apple Pages bên cạnh ứng dụng Tệp trên iPhone.
Đón xem những thủ thuật - ứng dụng hay về công nghệ tại HnamMobile nhé!
HnamMobile
Theo Guidingtech
Danh mục
Sản phẩm mới
XEM TẤT CẢ
So sánh iPhone 14 Pro và 14 Plus: Lựa chọn nào phù hợp với bạn?

Chiêm ngưỡng trọn bộ 09 màu iPhone 14 ấn tượng

Samsung chính thức ra mắt thế hệ đồng hồ thông minh mới - Galaxy Watch 5 series

Bản beta mới nhất của Xcode 14 chứng thực màn hình luôn hiển thị trên iPhone 14 Pro
Thủ thuật - Ứng dụng
XEM TẤT CẢ
Visual Intelligence Trên iOS 18.2: Tính Năng Thay Đổi Cách iPhone Nhìn Thế Giới

Trải Nghiệm RCS – Chuẩn Nhắn Tin Mới Của Android Và Cách Kích Hoạt Dễ Dàng

Apple Watch – Trợ Thủ Đắc Lực Giúp iPhone Trở Nên Hoàn Hảo Hơn






