Teamviewer là gì? Tất cả những kiến thức bạn cần biết về Teamviewer
Cái tên Teamviewer đã không còn quá xa lạ khi bạn muốn điều khiển máy tính từ xa. Trong bài viết này HnamMobile sẽ giới thiệu chi tiết Teamviewer là gì và cách sử dụng như thế nào?
Học trực tuyến, điều khiển thiết bị từ xa không còn là những khái niệm mới và bạn hoàn toàn có thể thực hiện chúng một cách đơn giản. Và một trong số những phần mềm có thể giúp bạn thực hiện được tính năng này đó là Teamviewer. Vậy Teamviewer là gì? Cách cài Teamviewer như thế nào? Bạn cần biết những gì về ứng dụng này.
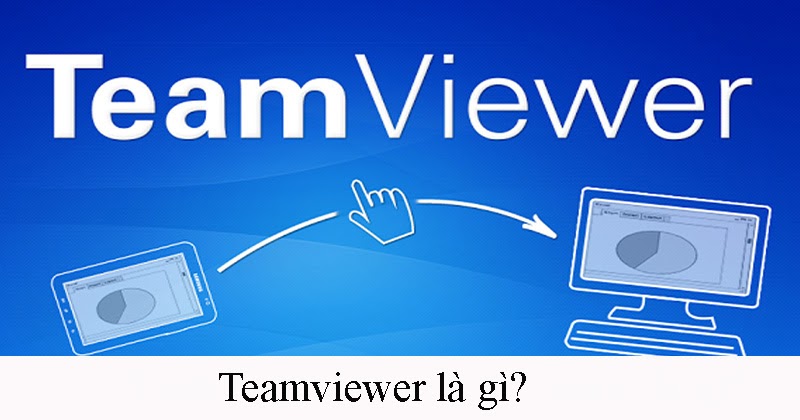
Bạn đã biết Teamviewer là gì? Cách cài Teamview?
Teamviewer là gì?
Teamviewer là gì? TeamViewer là một phần mềm cài đặt trên máy tính và ứng dụng cài đặt trên điện thoại, hỗ trợ nhiều hệ điều hành khác nhau được phát triển bởi công ty TeamViewer GmbH, được thành lập tại Goeppingen, Đức vào năm 2005. Phần mềm có tính năng điều khiển từ xa, kết nối máy tính từ xa để chia sẻ dữ liệu, hay thậm chí truy cập quản lý máy tính từ xa.
Như vậy để bạn dễ hiểu hơn Teamviewer là gì thì chính xác phần mềm này được dùng rất nhiều trong trường hợp hỗ trợ khách hàng, làm việc với đồng nghiệp từ xa, giúp đỡ bạn bè, hay người thân từ xa mà không cần phải có mặt trực tiếp để xử lý vấn đề trên máy tính.
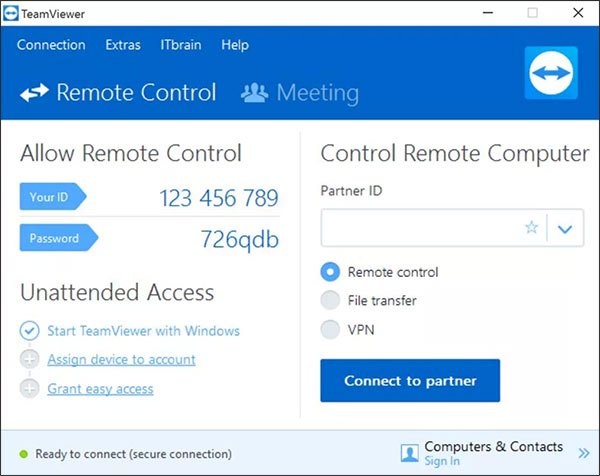
Giao diện của Teamviewer
TeamViewer được kết nối thông qua mã liên kết giữa thiết bị kết nối với nhau nên người dùng hoàn toàn yên tâm khi sử dụng. Hiện tại cách cài TeamViewer rất đơn giản và phần mềm này đang trở thành phần mềm kết nối từ xa hàng đầu tại Việt Nam và nhiều nước trên thế giới.
Cách cài Teamviewer cho Windows và MacOS
Cách cài Teamviewer cho Windows
Bước 1: Đầu tiên, bạn phải có file cài đặt của TeamViewer. Nếu chưa có thì có thể tải phiên bản mới nhất để thực hiện cách cài Teamviewer tại đây: Download TeamViewer. Khi quá trình tải file hoàn tất, bạn mở file cài đặt lên. Một cửa sổ hiện ra để người dùng thiết lập cách sử dụng cũng như phiên bản cài đặt của phần mềm này.
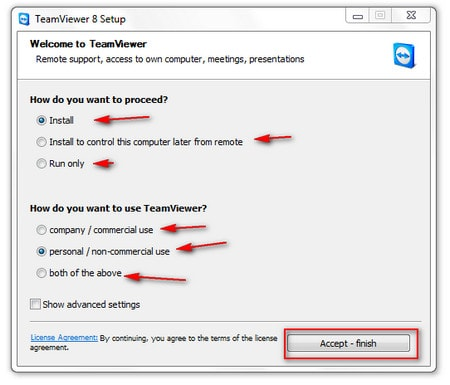
Cửa sổ cài đặt Teamviewer
Bước 2: Tiếp theo để thực hiện cách cài Teamviewer bạn sẽ phải lựa chọn một số tính năng để cài đặt phiên bản phần mềm.
Cụ thể là Teamviewer sẽ hỏi là How do you want to process? (Bạn muốn phần mềm Teamviewer hoạt động thế nào) và cung cấp cho người dùng 3 sự lựa chọn bao gồm Install, Install to control this computer later from remote và Run Only.
- Chế độ Install là chế độ cài đặt đầy của TeamViewer vào máy tính của bạn. Với chế độ này, người dùng sẽ được sử dụng đầy đủ tính năng hiện có của phần mềm này.
- Install to control this computer later from remote là chế độ cài đặt chỉ cho phép cài đặt phiên bản TeamViewer sử dụng được tính năng điều khiển máy tính từ xa, còn các tính năng khác sẽ không được hỗ trợ ở phiên bản này.
- Run Only là chế độ cho phép TeamViewer hoạt động không cần cài đặt. Với chế độ này thì phần mềm Teamviewer sẽ không được cài vào đặt vào máy tính và không lưu trữ trong hệ thống Registry.
Sau khi lựa chọn chế độ cài đặt phần mềm, bạn sẽ tiếp tục lựa chọn ở phần How do you want to Use TeamViewer (bạn muốn sử dụng TeamViewer theo hình thức gì).
- Company/ commercial use là phiên bản dành cho đối tượng là các công ty, tập đoàn. Vì đối tượng là công ty, doanh nghiệp nên người dùng sẽ phải trả một khoản phí khi sử dụng.
- Personal/ non-commercial use là phiên bản dành cho đối tượng cá nhân và là phiên bản phi thương mại. Với phiên bản này, người dùng sẽ không phải mất tiền khi sử dụng Teamviewer.
- Both of above là phiên bản được tích hợp cả 2 phiên bản dành cho doanh nghiệp và cá nhân. Sử dụng phiên bản này, người dùng có thể dễ dàng chuyển đổi từ phiên bản trả phí sang miễn phí dễ dàng.
Sau khi lựa chọn xong, bạn có thể tích chuột vào Show advanced Setting để tiến hành tùy chỉnh, Sau đó nhấn vào ô Accept- Finish.
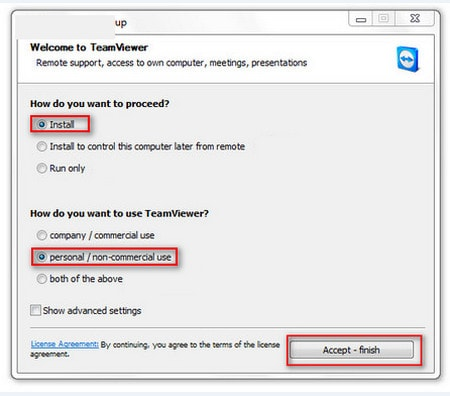
Chọn Accept - finish để hoàn tất chế độ cài đặt cho Teamviewer
Bước 3: Sau khi nhấn Accept- Finish, hệ thống sẽ chuyển sang một cửa sổ mới và phải cài đặt tiết lập một số tính năng.
- Use TeamViewer Remote Print: sử dụng phần mềm này như một công cụ kết nối với máy in ở xa, liên kết và tạo một cuộc hợp với phần mềm Outlook.
- Use TeamViewer VPN: chế độ cho phép TeamViewer kết nối với phần mềm VPN.
- Use TeamViewer add-in Outlook: Chế độ cho phép TeamViewer có thể tích hợp vào Outlook.
Thêm vào đó, cửa sổ này cũng cho phép người dùng thiết lập lưu trữ phần mềm. Bạn có thể thay đổi thư mục lưu trữ bằng cách nhấn vào Browse. Sau khi hoàn tất mọi thứ hãy nhấn vào thư mục Finish chuyển sang bước khác. Sau khi bạn nhấn Finish, hệ thống sẽ tự động cài đặt phần mềm vào máy tính của bạn.
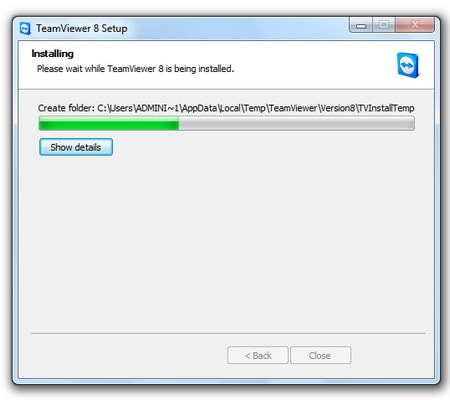
Hệ thống đang cài đặt Teamviewer
Bước 4: Sau khi quá trình cài đặt hoàn tất hệ thống sẽ tự động chuyển sang giao diện phần mềm.

Giao diện phần mềm Teamviewer
Cách cài Teamviewer cho MacOS
Bước 1: Bạn truy cập vào trang chủ của Teamviewer theo đường dẫn Teamviewer.com.
Bước 2: Click vào Tải miễn phí
Bước 3: Bạn mở file dmg chứa teamviewer vừa tải về rồi sau đó kích đúp vào biểu tượng màu vàng để bắt đầu việc cài đặt.
Bước 4: Bạn ấn Next, Install và nhập mật khẩu nếu hệ thống yêu cầu.
Bước 5: Sau khi cài đặt xong, ở lần khởi động đầu tiên, Teamviewer sẽ hỏi xem bạn có muốn sử dụng một mật khẩu cố định cho việc điều khiển máy không. Nếu không muốn thì bạn có thể ấn Skip để bỏ qua.
Bước 6: Chương trình Teamviewer sẽ đưa ra một màn hình cảnh cáo, lúc này bạn cần làm theo hướng dẫn để được cấp quyền truy cập. Nếu không được cấp quyền thì khi có máy tính khác kết nối tới máy của bạn thì họ chỉ có thể nhìn màn hình máy tính mà không thể thực hiện được các thao tác điều khiển cho máy của bạn. .
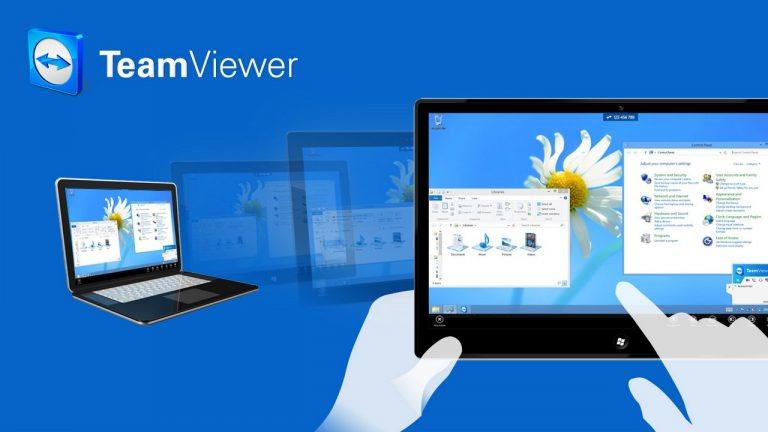
Tải về phần mềm Teamviewer để sử dụng vô số tiện ích khác nhau
Lưu ý: rằng dòng thông báo này chỉ xuất hiện từ macOS 10.14 (Mojave) trở lên. Lý do là bởi hệ điều hành được tăng cường mức độ bảo mật so với các phiên bản trước.
Bước 7: Sau khi đồng ý cấp quyền truy cập, bạn chọn Open System Preference, sau đó click tích chọn Privacy -> Accessibility -> màn hình khóa (Click the lock to make changes) rồi sau đó nhập mật khẩu và tích chọn cả hai trường Teamviewer và Teamviewer_Desktop.
Bước 8: Lúc này, teamviewer đã sẵn sàng ở trạng thái sử dụng. Trong trường hợp bạn cần người khác hỗ trợ từ xa thì hãy cung cấp Your ID và Password cho người hỗ trợ.
Trong trường hợp bạn thực hiện hỗ trợ người dùng khác thì hãy nhập địa chỉ ID và Password mà họ cung cấp vào màn hình Partner ID. .
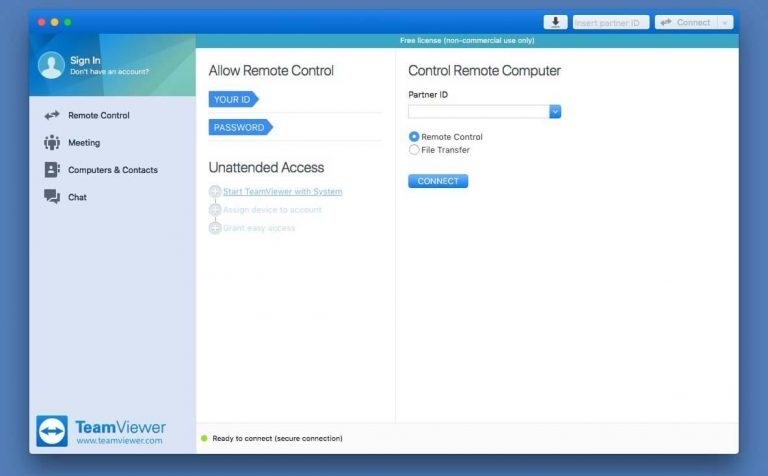
Màn hình chính của Teamviewer
Như vậy với một vài bước đơn giản là bạn đã có thể dễ dàng cài đặt Teamviewer cho chiếc máy tính của mình rồi. Hy vọng với những chia sẻ về Teamviewer là gì và hướng dẫn cách cài Teamviewer phía trên đã giúp ích cho bạn. Chúc các bạn thành công.
Danh mục
Sản phẩm mới
XEM TẤT CẢ
So sánh iPhone 14 Pro và 14 Plus: Lựa chọn nào phù hợp với bạn?

Chiêm ngưỡng trọn bộ 09 màu iPhone 14 ấn tượng

Samsung chính thức ra mắt thế hệ đồng hồ thông minh mới - Galaxy Watch 5 series

Bản beta mới nhất của Xcode 14 chứng thực màn hình luôn hiển thị trên iPhone 14 Pro
Thủ thuật - Ứng dụng
XEM TẤT CẢ
iOS 18 Cập Nhật Bảo Mật Mạnh Mẽ: Hướng Dẫn Khóa Và Ẩn Ứng Dụng Trên iPhone

Tổng Hợp Những Nguồn Tải Hình Nền Miễn Phí Đẹp Cho iPhone, iPad Và MacBook

5 Sai Lầm Khi Mua Smartphone Khiến Bạn Tiền Mất Tật Mang






