10 mẹo và thủ thuật tốt nhất cho Samsung Galaxy S22 mà bạn nên biết
Samsung Galaxy S22 và Galaxy S22 Ultra là những chiếc flagship với rất nhiều cải tiến và tính năng vượt trội. Các cài đặt mặc định là vừa đủ để giúp bạn thực hiện những điều bạn muốn. Nếu bạn muốn tận dụng tối đa điện thoại Samsung mới này, bạn sẽ phải tùy chỉnh điện thoại theo yêu cầu hoặc sở thích của mình.
Samsung Galaxy S22 và Galaxy S22 Ultra là những chiếc flagship với rất nhiều cải tiến và tính năng vượt trội. Các cài đặt mặc định là vừa đủ để giúp bạn thực hiện những điều bạn muốn. Nếu bạn muốn tận dụng tối đa điện thoại Samsung mới này, bạn sẽ phải tùy chỉnh điện thoại theo yêu cầu hoặc sở thích của mình.

Dưới đây là một số mẹo và thủ thuật tốt nhất của Samsung Galaxy S22 mà bạn nên biết.
Thêm tiện ích thông minh
Một trong những tính năng mới trong Galaxy S22 và S22 Ultra là tích hợp Tiện ích thông minh - những widget có thể xếp chồng lên nhau và hoàn toàn có thể tùy chỉnh. Để thêm một widget thông minh, hãy nhấn và giữ trên màn hình chính và chọn Widget. Sau đó, chọn Smart Widgets từ màn hình và chọn một trong các tùy chọn.
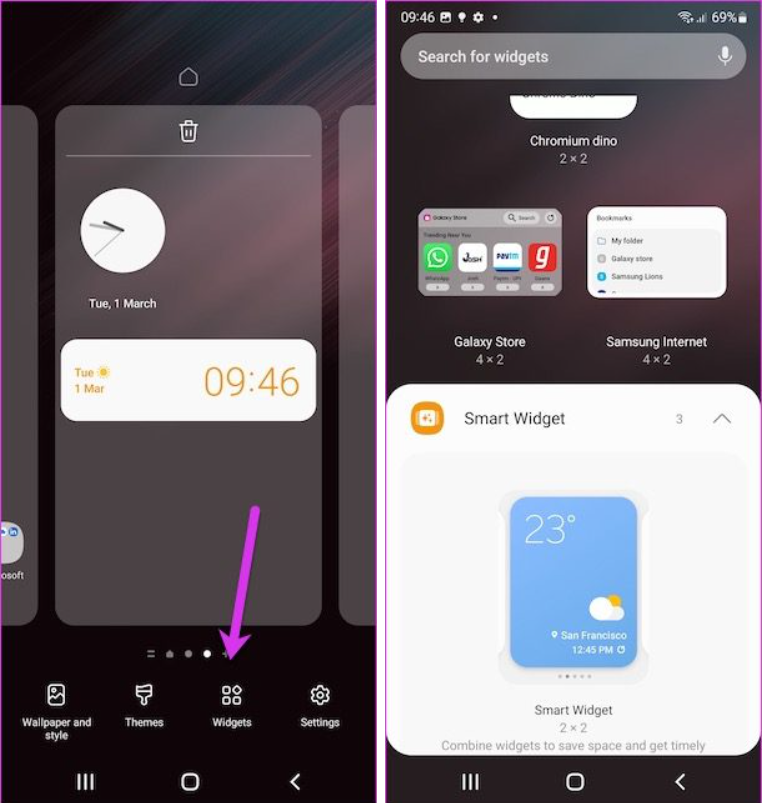
Smart Widget vô cùng tiện lợi
Bạn có thể tùy chỉnh các tiện ích và thêm lựa chọn ứng dụng của mình. Để thêm ứng dụng, hãy nhấn và giữ tiện ích (sau khi nó được thêm vào màn hình chính) và chọn Cài đặt. Tiếp theo, chọn tùy chọn Thêm tiện ích và thêm ứng dụng bạn chọn.
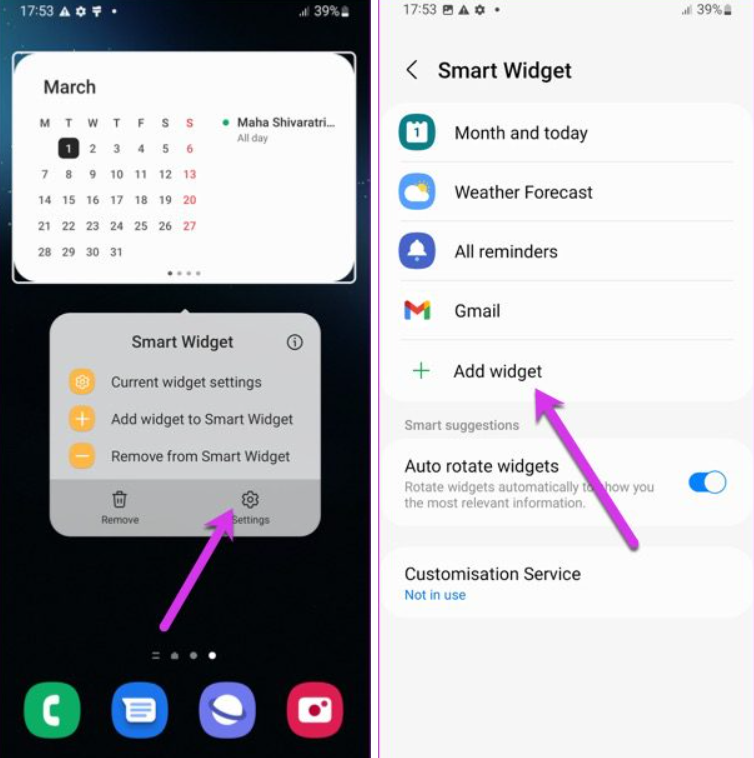
Thêm widget để tối đa sự tiện lợi trong quá trình sử dụng
Tùy chỉnh màu màn hình
Một thủ thuật Galaxy S22 tiện lợi khác là tùy chỉnh màu màn hình chính theo sở thích của bạn. Hơn thế nữa, người dùng hoàn toàn có thể áp dụng bảng màu này cho một số biểu tượng trên điện thoại.
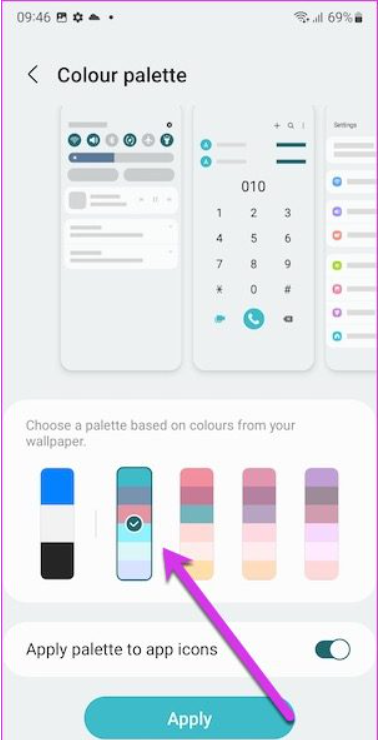
Các bảng màu vô cùng trẻ trung và độc đáo
Nhấn và giữ trên màn hình chính và chọn Hình nền. Tiếp theo, chạm vào Bảng màu và chọn màu tông màu yêu thích. Sau khi hoàn tất, bật nút chuyển cho Áp dụng bảng màu cho các biểu tượng ứng dụng.
Samsung Galaxy S22 Series giá cực ưu đãi. Click ngay!
Bật chế độ 1 tay
Galaxy S22 Ultra là một chiếc điện thoại khá to và việc vận hành nó bằng một tay đôi khi cũng là một thử thách. Nếu bạn đang đi du lịch, bạn có thể muốn sử dụng nhiều chế độ một tay.
Để làm như vậy, hãy mở Cài đặt, chọn Cài đặt nâng cao và cuộn xuống cho đến khi bạn thấy tùy chọn cho Chế độ một tay. Sau khi vào, hãy chọn một trong các tùy chọn và đó là về nó!
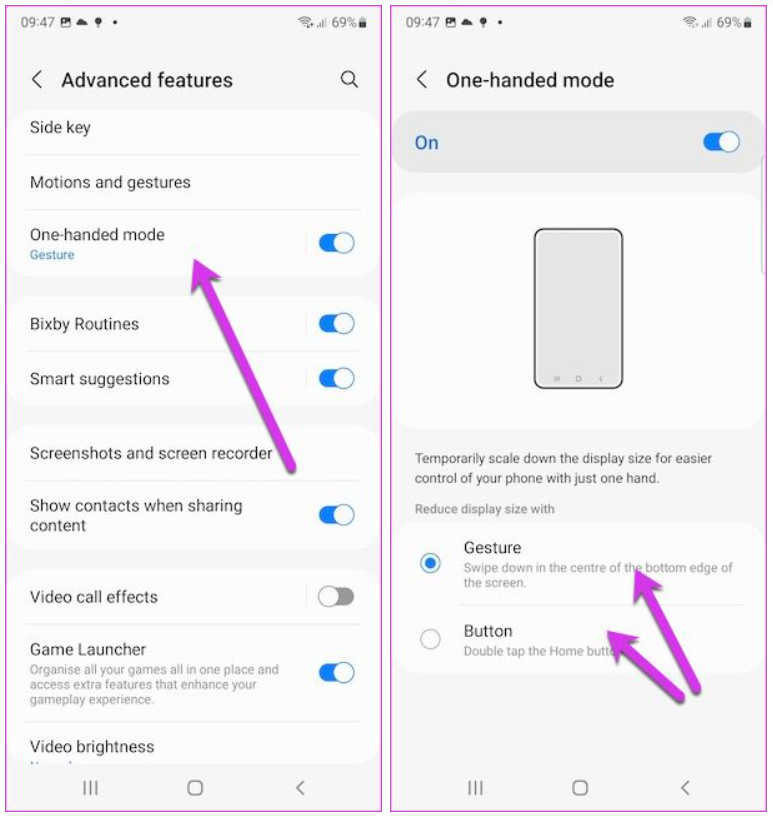
Chọn chế độ một tay trong mục cài đặt nâng cao
Không giống như các dòng điện thoại trước đây, màn hình không chỉ dính vào góc dưới cùng bên trái/bên phải mà bạn cũng có thể thay đổi vị trí của màn hình. Nếu bạn cảm thấy thoải mái với màn hình ở giữa, người dùng có thể nhẹ nhàng kéo nó vào giữa màn hình.
Tùy chỉnh các phím tắt S Pen
Galaxy S22 Ultra được thiết kế đi kèm với bút S Pen. Bạn có thể sử dụng S Pen để viết nhanh một ghi chú, dịch văn bản hoặc chọn các ứng dụng ngẫu nhiên trên màn hình. Tất cả các tùy chọn này sẽ được trình bày trong một menu gọn gàng và sẽ được hiển thị khi người dùng lấy S Pen ra khỏi vị trí mặc định (hoặc nhấn vào biểu tượng Pen).
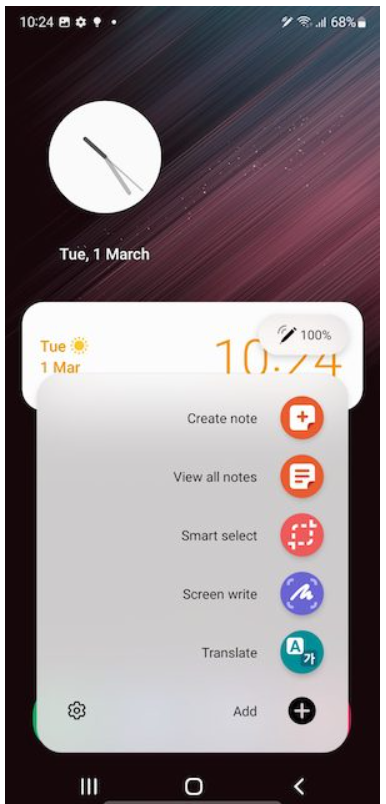
Rất nhiều tùy chọn S Pen
Tuy nhiên, tất cả các tùy chọn có thể không phù hợp với bạn, có thể chọn loại bỏ những tính năng đó. Để làm như vậy, hãy nhấn vào menu S Pen và nhấn vào Cài đặt, như được hiển thị bên dưới. Tiếp theo, chọn tùy chọn Phím tắt và xóa những mục bạn không thích khỏi menu bên phải.
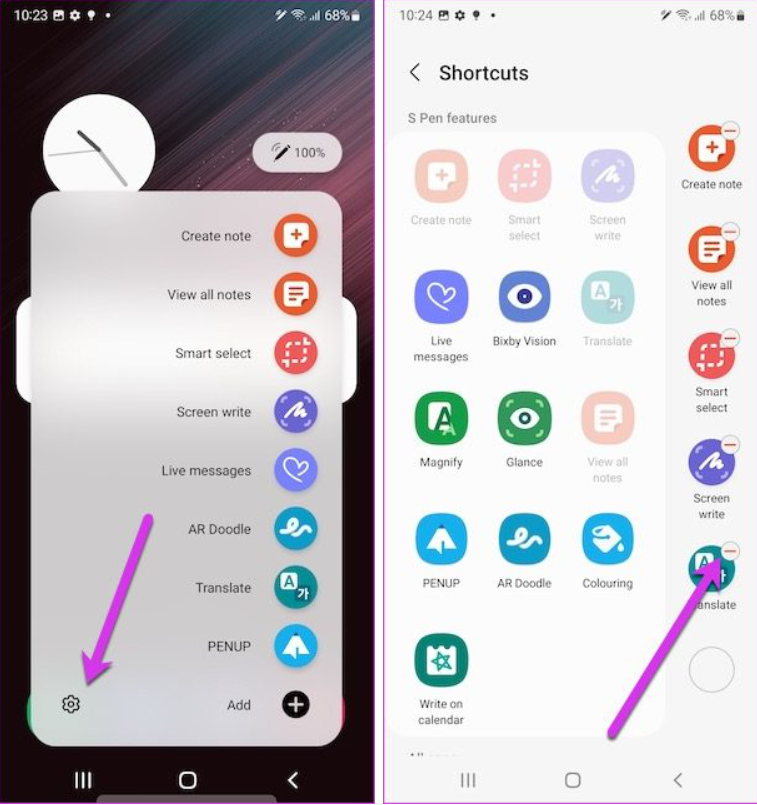
Xóa các tùy chọn bạn không thích
Đồng thời, bạn cũng có thể thêm các ứng dụng tương thích vào menu. Từ bây giờ, cho phép người dùng được sử dụng thiết bị với một menu có thể tùy chỉnh khi lấy bút ra.
Chụp ảnh màn hình của các khu vực đã chọn
Tại sao phải chụp toàn bộ ảnh màn hình khi bạn có thể chụp ở những khu vực quan trọng? Với S Pen và S22 Ultra, bạn có thể lưu ảnh chụp màn hình của các khu vực được chọn.
Để làm như vậy, hãy kéo S Pen ra và chọn Smart Select từ menu bên phải. Tiếp đó, chọn vùng muốn lưu, sau khi hoàn tất các bạn bấm vào nút Lưu như hình bên dưới.
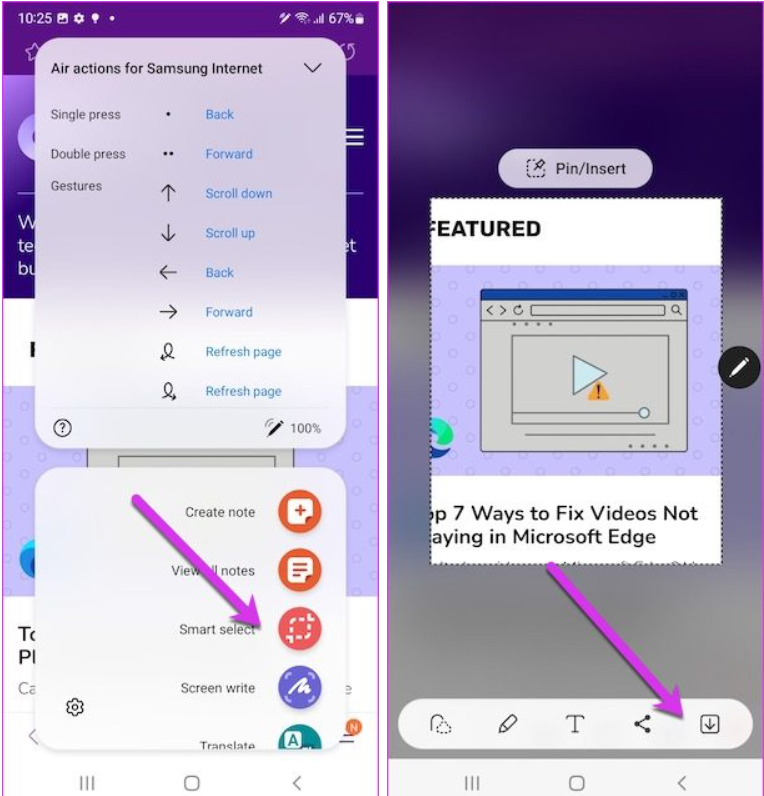
Bạn cũng có thể vẽ nguệch ngoạc trên khu vực đã chọn và sau đó lưu/chia sẻ nó
Sở hữu ngay Samsung Galaxy S22 Ultra với giá cực ưu đãi
Sắp xếp lại bảng cài đặt nhanh
Mở menu Cài đặt nhanh và nhấn vào biểu tượng Dấu cộng. Bây giờ, hãy nhấn và giữ biểu tượng bạn muốn di chuyển đến hàng đầu tiên và kéo nhẹ nhàng. Làm điều đó cho những ứng dụng mà bạn muốn di chuyển, sau đó kết thúc thao tác.
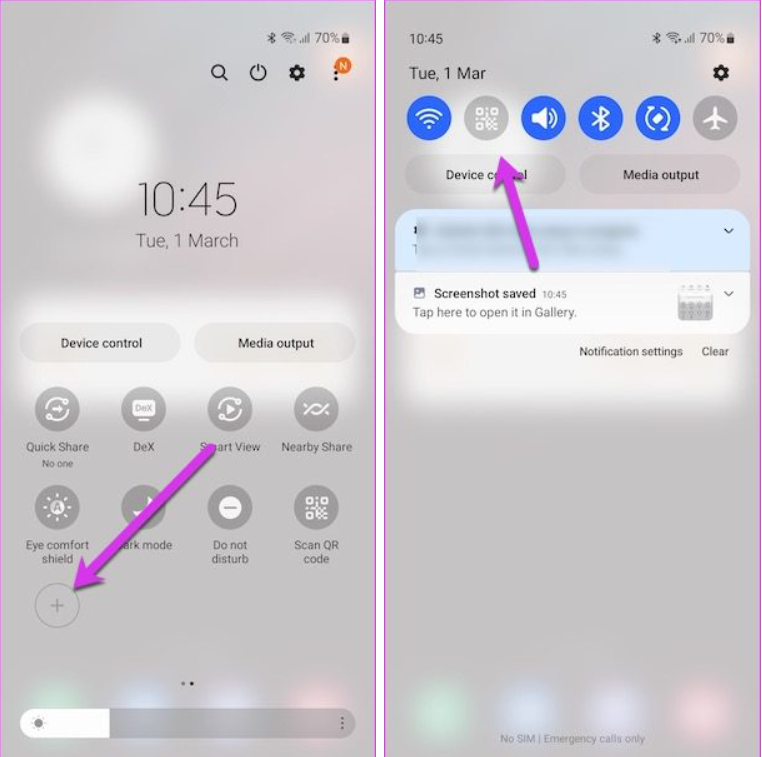
Sắp xếp mọi thứ theo ý muốn của bạn
Chuyển đổi văn bản viết tay
Với S Pen, người dùng cũng có thể viết các ghi chú nhanh trên điện thoại của mình. Hơn nữa, Galaxy S22 Ultra cũng cho phép bạn chuyển đổi các ghi chú viết tay thành ghi chú văn bản, đây là một cái tiến tuyệt vời mà ông lớn công nghệ Hàn Quốc đem đến.
Để làm như vậy, hãy mở ghi chú bạn chọn và nhấn vào biểu tượng Chọn để chọn văn bản muốn chuyển đổi. Tiếp theo, chạm vào menu ba chấm và chọn Chuyển đổi văn bản. Nếu ghi chú của bạn dễ đọc, điện thoại sẽ thực hiện công việc chuyển đổi trong vài giây. Tất cả những gì bạn cần làm là sao chép và dán chúng vào nơi thích hợp.
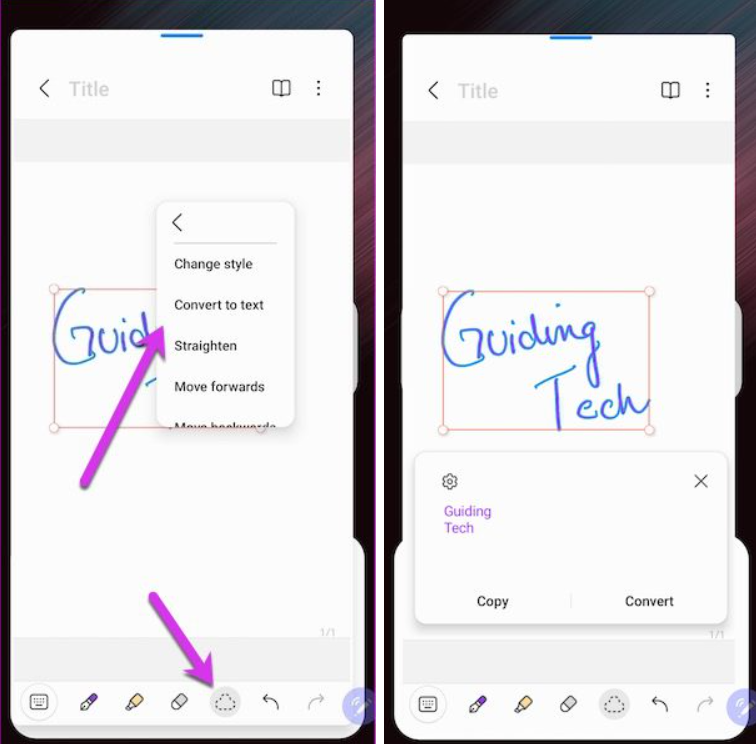
Chuyển đổi chữ viết tay thành text vô cùng dễ dàng
Giữ màn hình luôn bật
Bạn có cảm thấy khó chịu khi màn hình tắt trong lúc đọc sách điện tử hoặc những văn bản dài? Người dùng có thể kéo dài thời gian hẹn giờ tắt màn hình của điện thoại. Tuy nhiên, điều thông minh cần làm trong tình huống như vậy là bật chế độ 'Giữ màn hình ở trạng thái bật". Điều này sẽ đảm bảo rằng màn hình vẫn sáng khi bạn đang nhìn vào nó.
Tính năng này sử dụng camera trước để phát hiện khuôn mặt và do đó, pin có thể bị ảnh hưởng về lâu dài. Nhưng nếu bạn mong muốn màn hình luôn ở trạng thái hoạt động, bạn có thể áp dụng tính năng này.
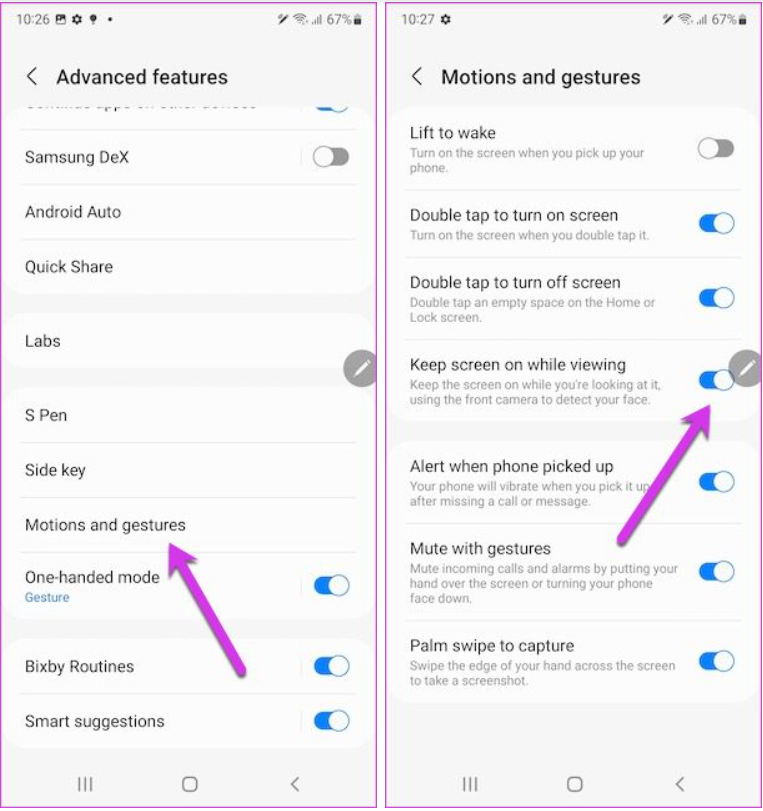
Bạn sẽ tìm thấy cài đặt trong Cài đặt nâng cao
Tùy chỉnh phím bên
Samsung Galaxy S22 mang đến nhiều tùy chỉnh, bao gồm tùy chọn tùy chỉnh Phím bên - đó là tên của nút thứ hai ở cạnh phải.
Hiện tại, bạn có thể tùy chỉnh chức năng Nhấn đúp và Nhấn và giữ. Theo mặc định, cái sau sẽ kích hoạt Bixby. Và nếu bạn muốn tắt điện thoại của mình, bạn sẽ phải nhấn vào nút Nguồn trên bảng Cài đặt nhanh. Nó có thể gây cảm giác khó chịu. Vì vậy, nếu muốn nút Nguồn thông thường trở lại, chọn tùy chọn thứ hai từ menu.
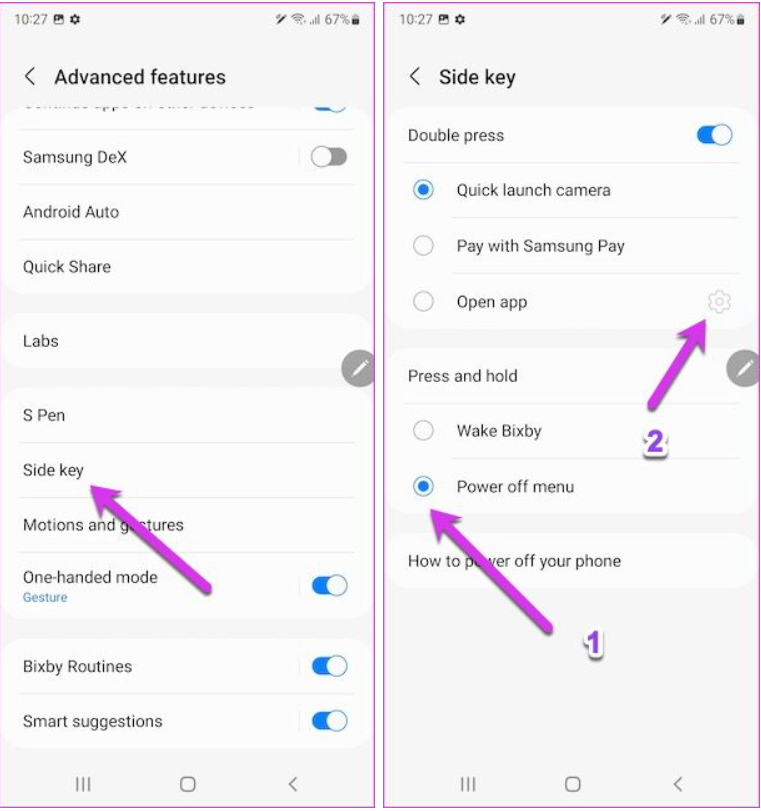
Bạn có thể chọn một ứng dụng bạn chọn cho thao tác Nhấn đúp
Mua ngay Samsung Galaxy S22 giá ưu đãi tại ĐÂY
Tìm kiếm nâng cao
Bạn đã thử tìm kiếm một ứng dụng trên Galaxy S22 của mình chưa? Nếu có, bạn có thể đã thấy rằng Finder ném các tài liệu và ảnh phù hợp. Nếu không cảm thấy thoải mái với việc điện thoại của mình hiển thị mọi thứ, có thể tùy chỉnh cài đặt Finder.
Để làm như vậy, hãy mở ngăn ứng dụng và nhấn vào menu ba chấm ở góc trên bên phải để mở Cài đặt.
Khai thác tối đa Samsung Galaxy S22 của bạn
Samsung Galaxy S22 và Galaxy S22 Ultra đi kèm với một loạt các cài đặt và tùy chọn mà bạn có thể sử dụng để tùy chỉnh điện thoại theo ý thích của mình. Với vô số cài đặt và tùy chọn để khám phá, hãy xem xét mọi ngóc ngách trên điện thoại của bạn để tận dụng tối đa nhé.
Bạn đã vận dụng hết những thủ thuật bên trên chưa? Đừng ngần ngại comment bên dưới cho Hnam biết nhé. Đừng quên theo dõi trang tin tức của HnamMobile để không bỏ lỡ tin tức công nghệ mới nhất.
HnamMobile
theo guidingtech
Danh mục
Sản phẩm mới
XEM TẤT CẢ
So sánh iPhone 14 Pro và 14 Plus: Lựa chọn nào phù hợp với bạn?

Chiêm ngưỡng trọn bộ 09 màu iPhone 14 ấn tượng

Samsung chính thức ra mắt thế hệ đồng hồ thông minh mới - Galaxy Watch 5 series

Bản beta mới nhất của Xcode 14 chứng thực màn hình luôn hiển thị trên iPhone 14 Pro
Thủ thuật - Ứng dụng
XEM TẤT CẢ
Visual Intelligence Trên iOS 18.2: Tính Năng Thay Đổi Cách iPhone Nhìn Thế Giới

Trải Nghiệm RCS – Chuẩn Nhắn Tin Mới Của Android Và Cách Kích Hoạt Dễ Dàng

Apple Watch – Trợ Thủ Đắc Lực Giúp iPhone Trở Nên Hoàn Hảo Hơn







