5 Cách Tốt Nhất Để Sửa Lỗi Tìm iPhone Khi Ứng Dụng Này Không Hoạt Động
Ứng Dụng Tìm iPhone Của Tôi là một dịch vụ tuyệt vời được Apple phát triển, mang lại sự an tâm cho người dùng trong việc bảo vệ thiết bị của mình. Như tên gọi, ứng dụng này giúp bạn nhanh chóng xác định và tìm lại chiếc iPhone nếu chẳng may bị mất. Ngoài việc định vị chính xác vị trí của thiết bị, bạn còn có thể thực hiện các thao tác quan trọng như vô hiệu hóa iPhone để ngừng mọi hoạt động, xóa toàn bộ dữ liệu bảo mật tránh bị rò rỉ thông tin cá nhân, và thậm chí theo dõi vị trí gần đúng của iPhone ngay trên bản đồ.
Ứng dụng Tìm iPhone của tôi là một dịch vụ tuyệt vời do Apple cung cấp. Giống như tên gọi của nó, ứng dụng này giúp bạn thực tìm iPhone khi bị mất. Bạn có thể vô hiệu hóa iPhone của mình, xóa dữ liệu của nó và thậm chí tìm vị trí gần đúng trên bản đồ.
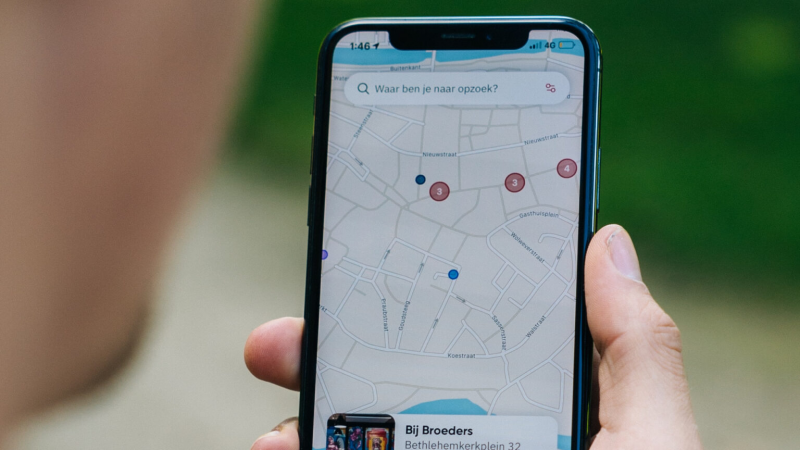
5 Cách Tốt Nhất Để Sửa Lỗi Tìm iPhone
Mặc dù tính năng này cực kỳ hữu ích nhưng bạn sẽ không muốn nó bị lỗi khi bạn cần sử dụng. Dưới đây là một số bước quan trọng mà bạn có thể thực hiện để đảm bảo ứng dụng Tìm iPhone hoạt động và khắc phục sự cố nếu ứng dụng không hoạt động trên thiết bị của bạn.
Đảm Bảo Đã Bật iCloud Và Tìm iPhone Của Tôi
iPhone của bạn cần được đăng nhập vào tài khoản Apple để ứng dụng Tìm iPhone hoạt động. Điều quan trọng tiếp theo nữa là nên bật iCloud và Tìm iPhone. Đây là cách bạn có thể bật cả hai trên thiết bị của mình.
Bước 1: Mở ứng dụng Cài đặt và nhấn vào hồ sơ của bạn ở trên cùng.
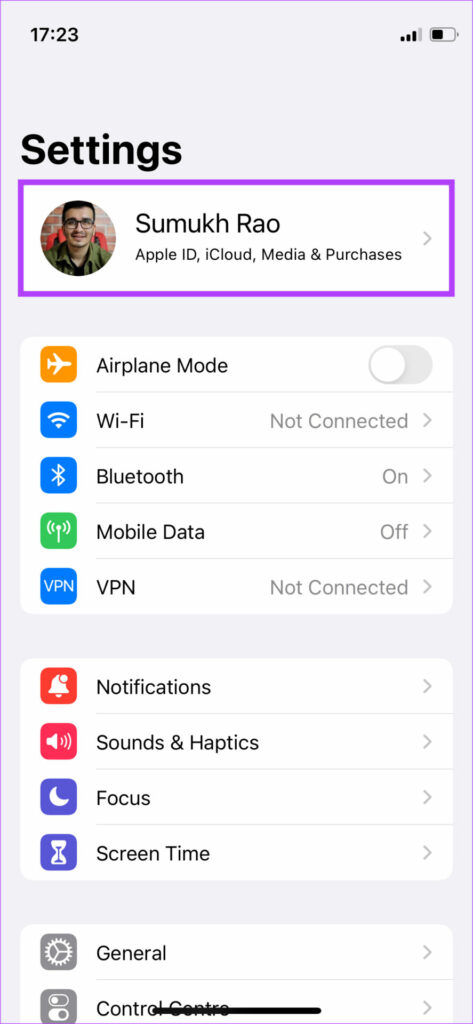
Mở ứng dụng Cài đặt và nhấn vào hồ sơ của bạn
Bước 2: Nếu bạn chưa có, hãy đăng nhập vào tài khoản Apple để kích hoạt đồng bộ iCloud. Nếu iPhone của bạn hiển thị trên danh sách các thiết bị, nó đã được đăng nhập thành công.
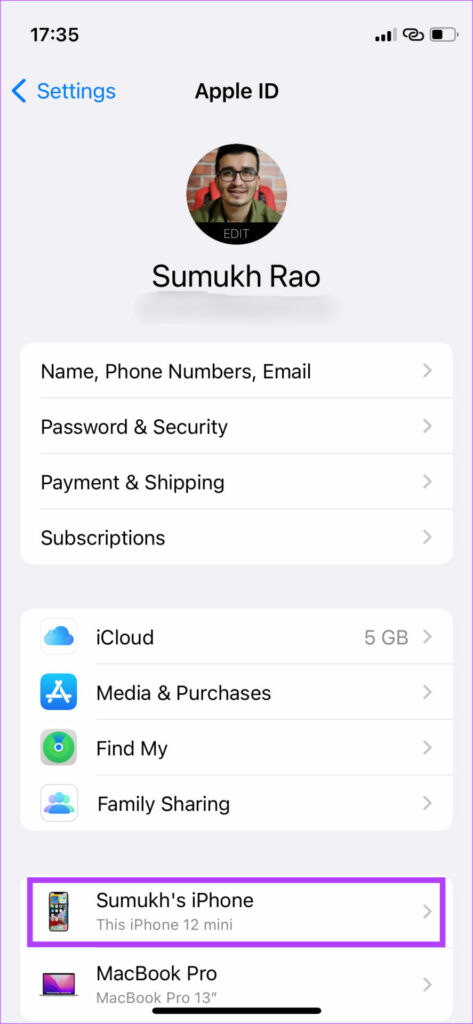
Hãy đăng nhập vào tài khoản Apple để kích hoạt đồng bộ iCloud
Bước 3: Tiếp theo, chạm vào Tìm của tôi.
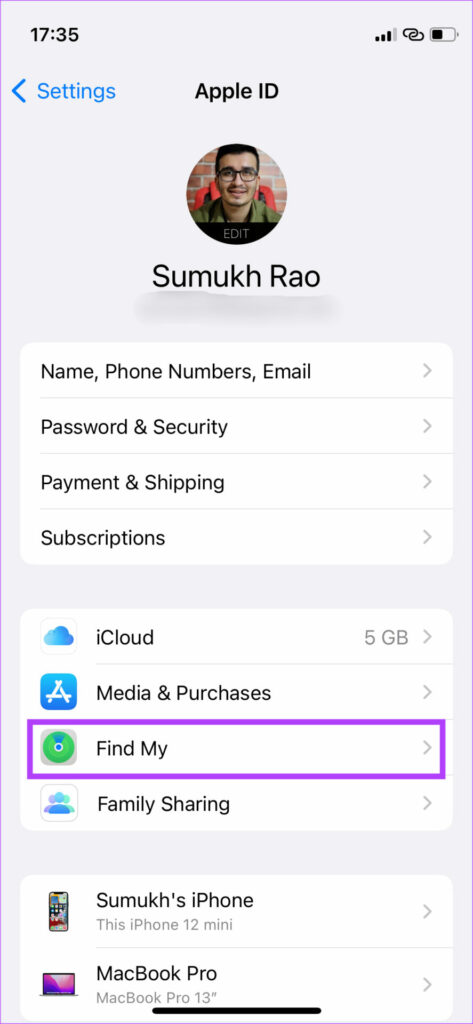
Chạm vào Tìm của tôi
Điện thoại iPhone giá cực ưu đãi. Sở hữu ngay tại đây!
Bước 3: Chọn Tìm iPhone và bật nút bật tắt bên cạnh Tìm iPhone và Tìm mạng của tôi
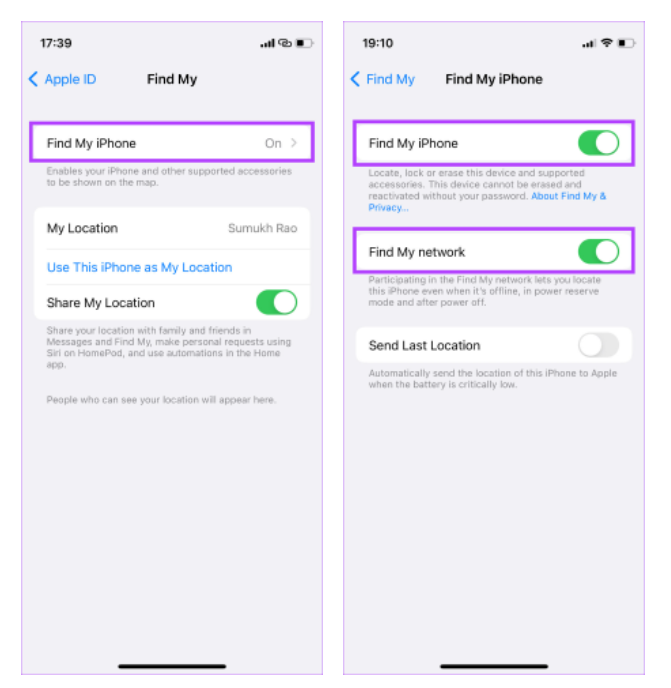
Chọn Tìm iPhone và bật nút bật tắt bên cạnh
Bước 4: Nếu muốn bật Tìm iPhone trên một thiết bị khác đã đăng nhập vào cùng một ID Apple, trước tiên hãy chọn thiết bị đó.
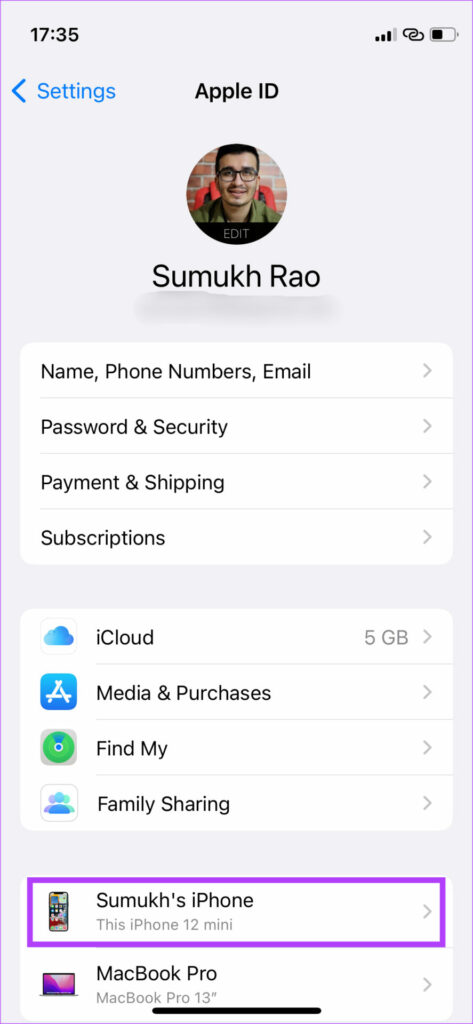
Nếu muốn bật Tìm iPhone trên một thiết bị khác đã đăng nhập vào cùng một ID Apple
Bước 5: Sau đó, chạm vào Tìm iPhone của tôi.
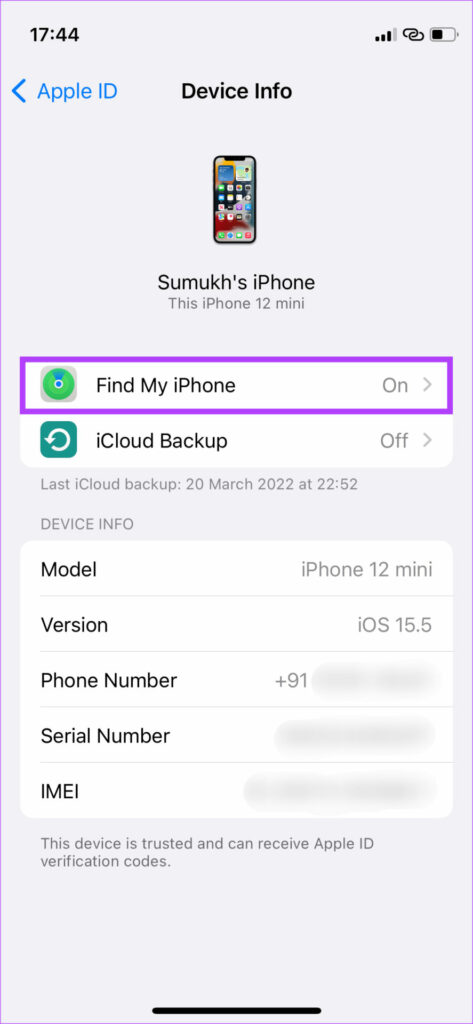
Chạm vào Tìm iPhone của tôi
Bước 6: Bật chuyển đổi như đã đề cập ở Bước 3.
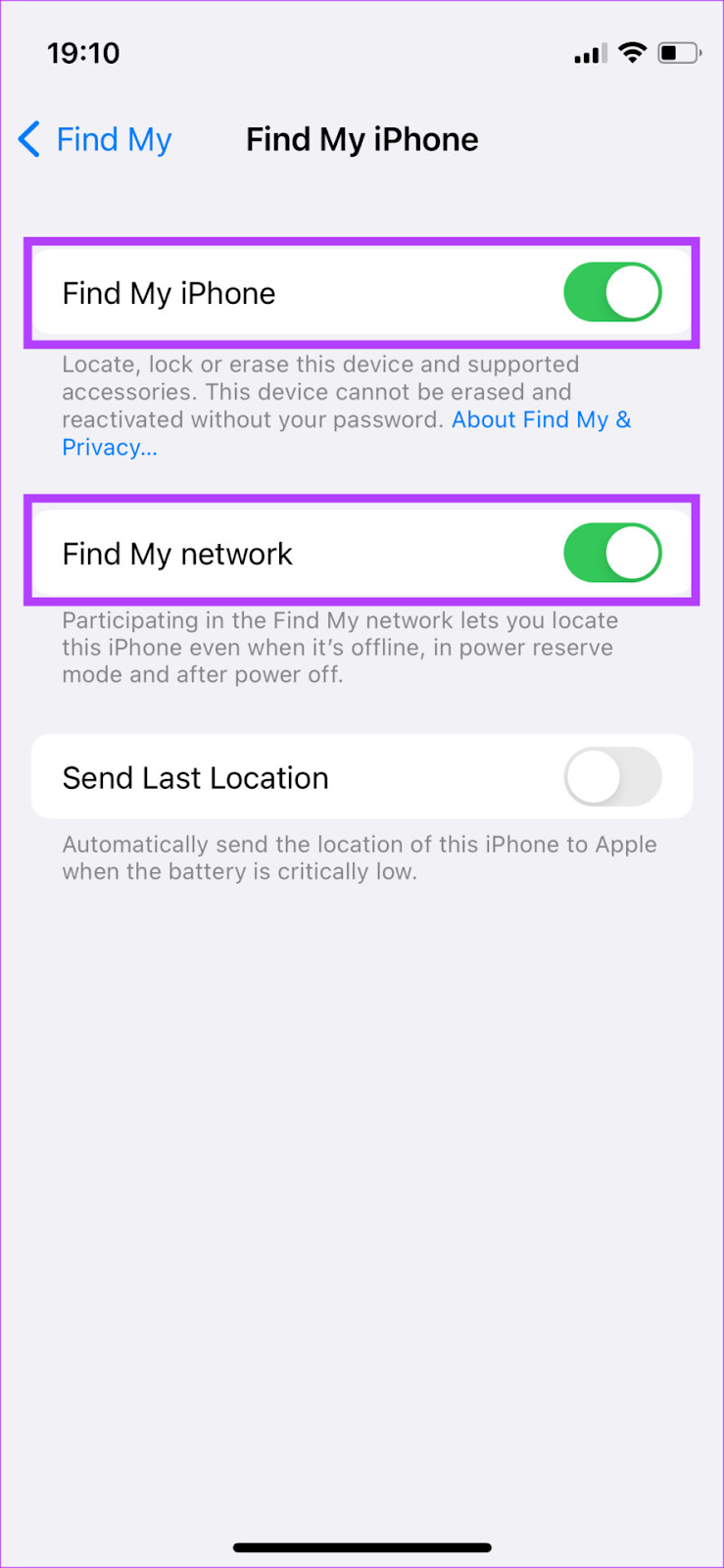
Bật chuyển đổi
Bật chuyển đổi Gửi vị trí cuối cùng sẽ ping vị trí đã biết gần đây nhất của bạn tới máy chủ của Apple nếu pin iPhone của bạn yếu.
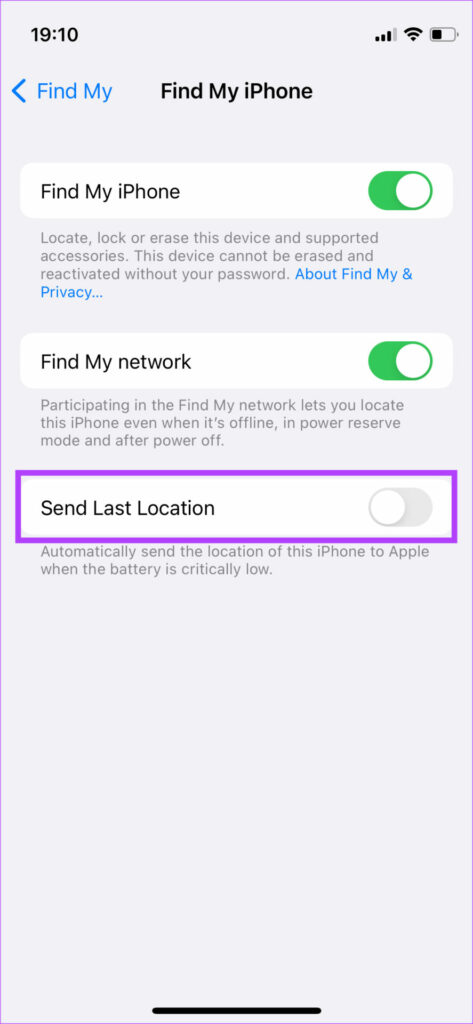
Bật chuyển đổi Gửi vị trí cuối cùng
Điều này có thể hữu ích nếu iPhone của bạn sắp hết pin và bạn muốn biết vị trí gần đúng của nó.
Cập nhật iPhone lên hệ điều hành iOS 15 trở lên
Với iOS 15, Apple đã thêm khả năng định vị iPhone thông qua ứng dụng Tìm iPhone ngay cả khi đã tắt tính năng này. Điều này có thể cực kỳ hữu ích khi trước đó, nếu ai tắt iPhone, bạn chỉ có thể thấy vị trí được biết cuối cùng nơi nó được bật.
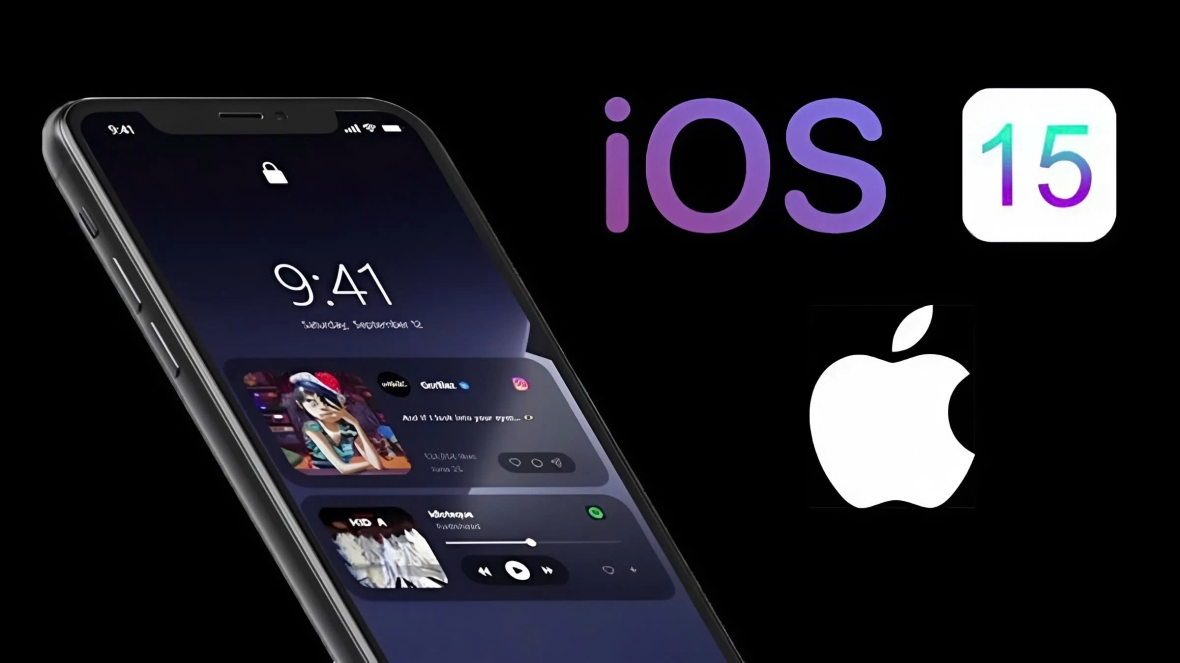
Cập nhật iPhone lên hệ điều hành iOS 15 trở lên
Vì vậy, hãy cập nhật iPhone của bạn lên iOS 15 trở lên để ứng dụng này tiếp tục hoạt động ngay cả khi iPhone đã tắt.
Duy nhất hôm nay: Điện thoại iPhone giá HOT. Sở hữu ngay!
Đăng Nhập Cùng Một Tài Khoản iCloud Với iPhone
Một trong những bước quan trọng nhất khi tìm iPhone bị mất thông qua Tìm iPhone là đăng nhập vào trang web Find My bằng cùng một ID Apple mà bạn đã sử dụng để đăng nhập trên iPhone của mình. Sử dụng ID Apple khác sẽ không hiển thị thiết bị.
Nếu bạn không chắc mình đã sử dụng ID Apple nào trên iPhone của mình, hãy kiểm tra danh sách các thiết bị trên máy Mac hoặc iPad nếu bạn có để xem liệu iPhone của bạn có phải là một trong số chúng hay không. Nếu đúng, đó là cùng một ID Apple. Đây là cách kiểm tra danh sách thiết bị của bạn trên iPad.
Kiểm tra danh sách thiết bị trên iPad
Bước 1: Mở ứng dụng Cài đặt trên iPad của bạn và nhấn vào hồ sơ của bạn trong ngăn bên trái.
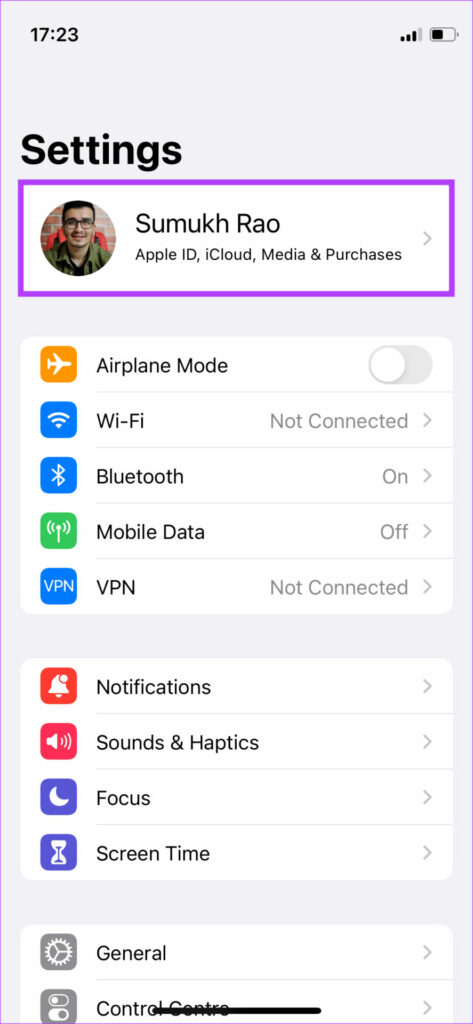
Mở ứng dụng Cài đặt trên iPad
Bước 2: Kéo xuống khung bên phải, bạn sẽ thấy danh sách các thiết bị được liên kết với ID Apple của mình.
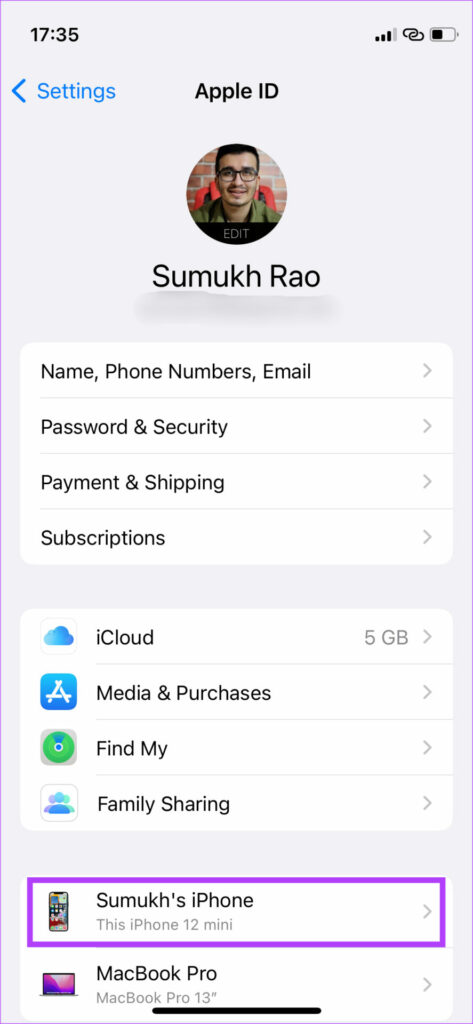
Kéo xuống khung bên phải
Kiểm tra danh sách thiết bị trên máy Mac
Bước 1: Nhấp vào biểu tượng Apple ở góc trên bên trái của ứng dụng.
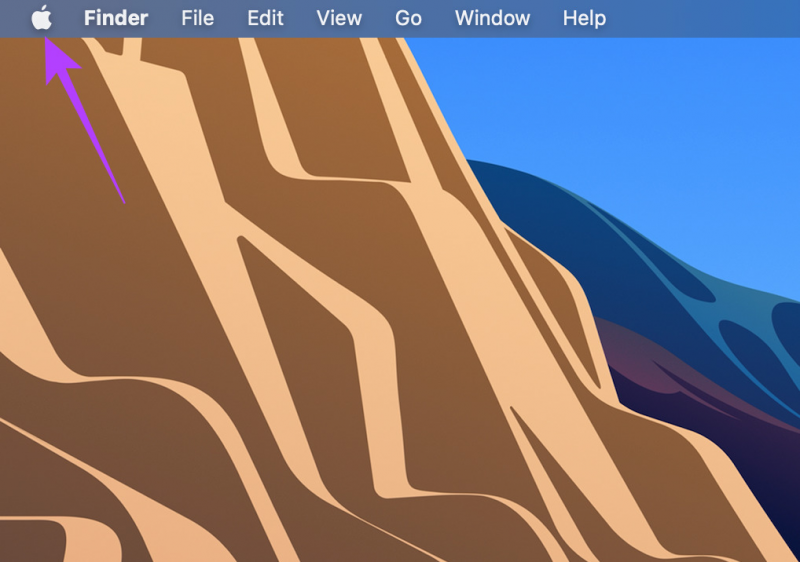
Nhấp vào biểu tượng Apple ở góc trên bên trái
Bước 2: Chọn tùy chọn System Preferences.
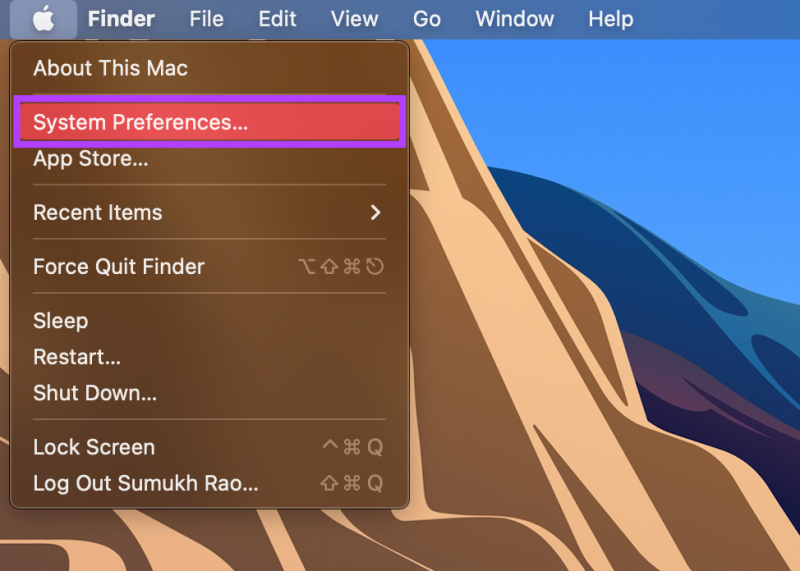
Chọn tùy chọn System Preferences
Bước 3: Bấm vào Apple ID.
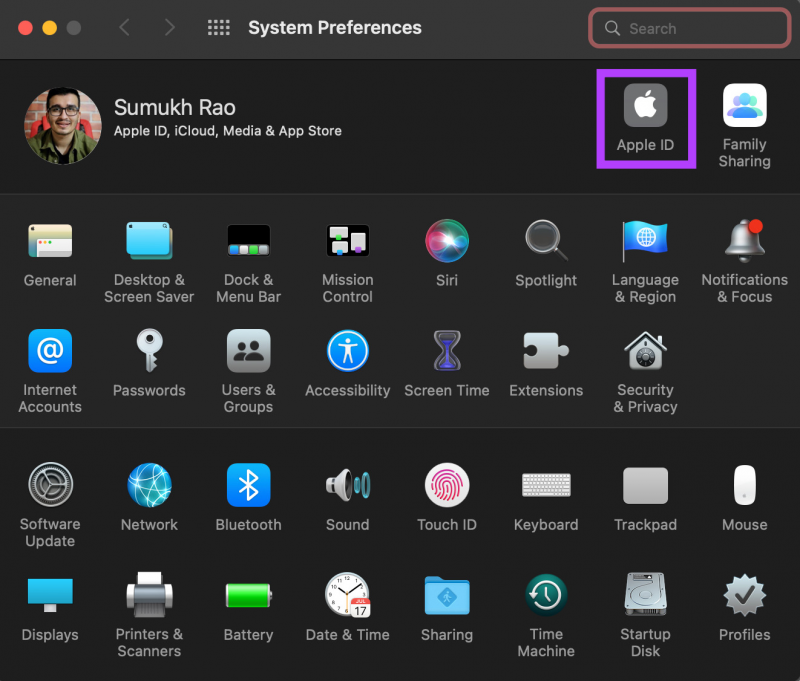
Bấm vào Apple ID
Sở hữu điện thoại iPhone với giá cực hấp dẫn. Click ngay!
Bước 4: Danh sách các thiết bị được liên kết với ID Apple của bạn sẽ xuất hiện ở khung bên trái.
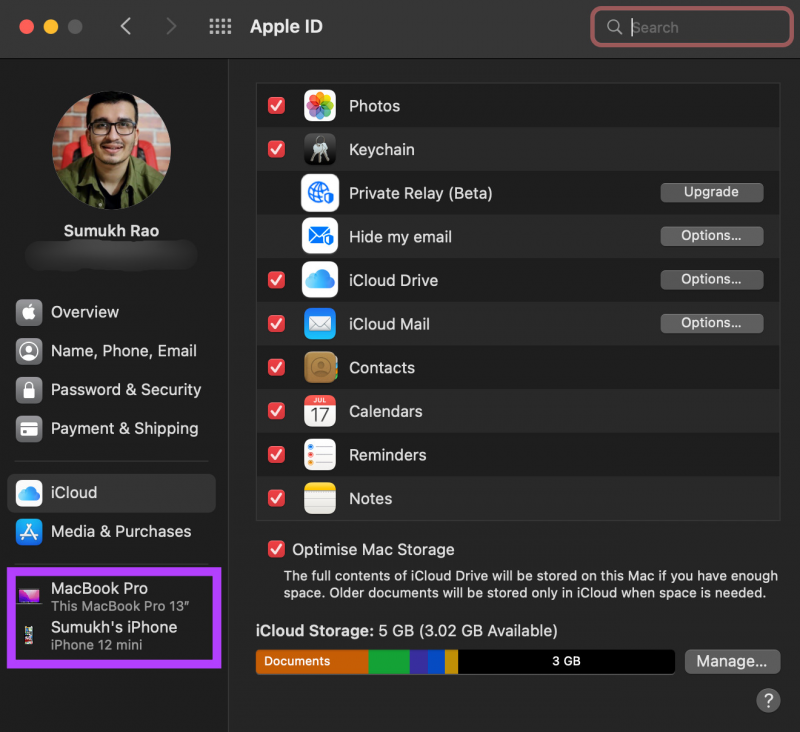
Danh sách các thiết bị được liên kết với ID Apple
Bật Chế Độ Định Vị Trên IPhone
Muốn sử dụng ứng dụng Tìm iPhone người dùng bắt buộc bật chế độ định vị iPhone của bạn trên bản đồ. Đây là cách bạn có thể kích hoạt điều này trên thiết bị của mình.
Bước 1: Mở ứng dụng Cài đặt trên iPhone và cuộn xuống phần Quyền riêng tư.
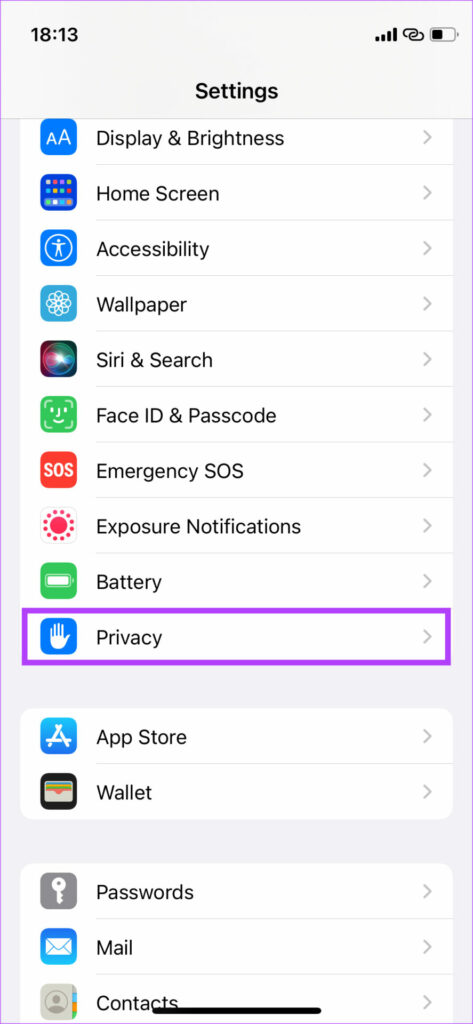
Mở ứng dụng Cài đặt trên iPhone
Bước 2: Nhấn vào Dịch vụ vị trí.
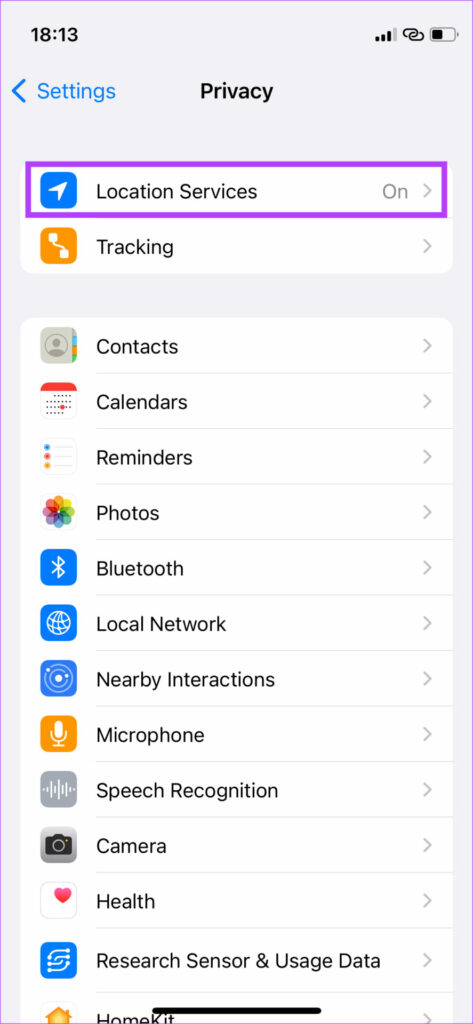
Nhấn vào Dịch vụ vị trí
Bước 3: Bây giờ, hãy bật chuyển đổi bên cạnh Dịch vụ vị trí.
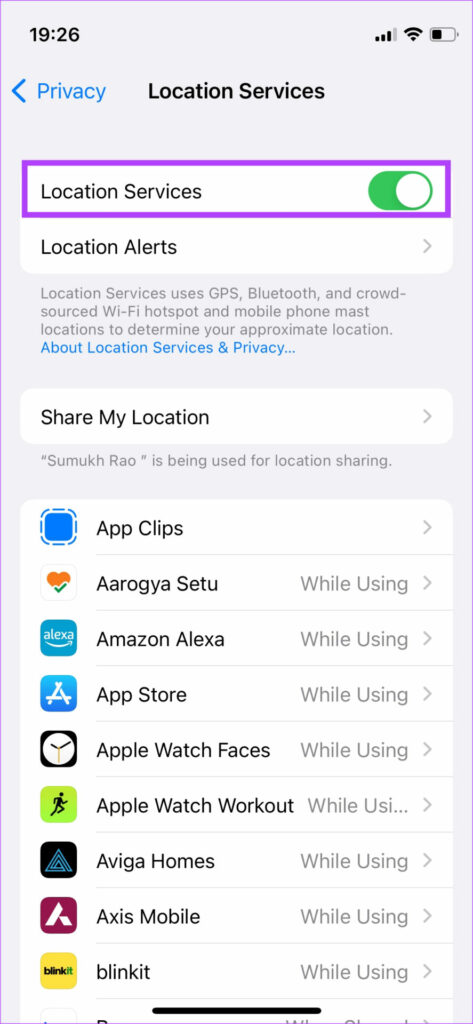
Hãy bật chuyển đổi bên cạnh Dịch vụ vị trí
Đặt Ngày Và Giờ Để Tự Động Cập Nhật
Một số người dùng chia sẻ rằng Tìm iPhone không hoạt động trên thiết bị di động của họ vì ngày và giờ trên iPhone không được cập nhật. Đặt ngày và giờ của cập nhật tự động sẽ ngăn điều này xảy ra. Đây là cách để làm điều đó.
Bước 1: Mở ứng dụng Cài đặt trên iPhone của bạn và chọn tùy chọn Chung.
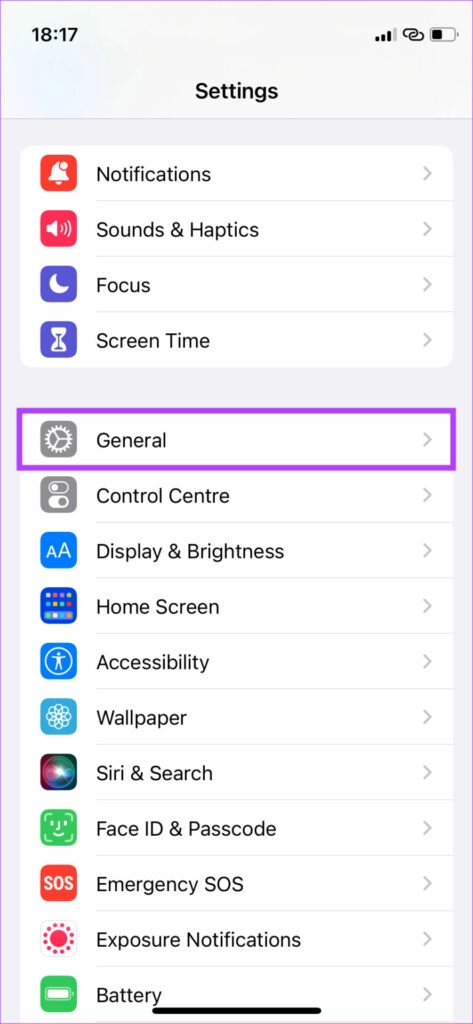
Mở ứng dụng Cài đặt trên iPhone của bạn
Bước 2: Điều hướng đến cài đặt Ngày & Giờ.
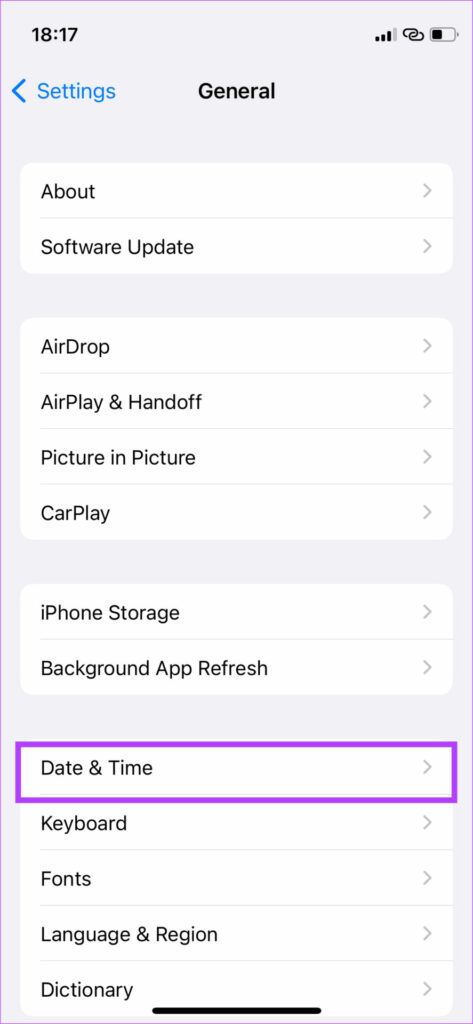
Điều hướng đến cài đặt Ngày & Giờ
Bước 3: Bật công tắc bên cạnh Đặt tự động.
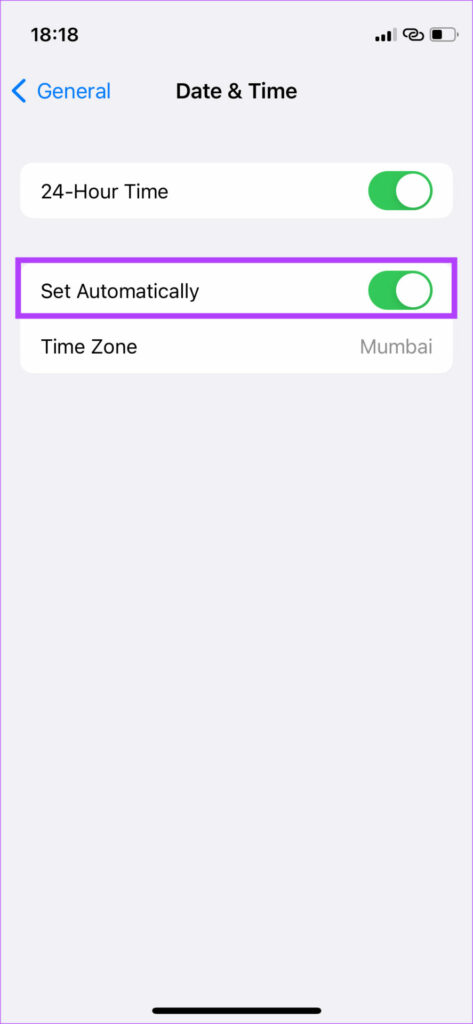
Bật công tắc bên cạnh Đặt tự động
Cho dù bạn có gặp vấn đề mất iPhone hay không, hãy làm theo các bước sau sẽ đảm bảo rằng Tìm iPhone vẫn hoạt động bình thường. Bạn cảm thấy sao về những thông tin hữu ích này? Hãy bình luận ngay bên dưới cho Hnam biết nhé và đừng quên nhấn nút theo dõi trang tin tức của HnamMobile để cập nhập nhanh chóng những tin tức nóng hổi, thú vị về công nghệ.
HnamMobile
Theo Guidingtech
Danh mục
Sản phẩm mới
XEM TẤT CẢ
So sánh iPhone 14 Pro và 14 Plus: Lựa chọn nào phù hợp với bạn?

Chiêm ngưỡng trọn bộ 09 màu iPhone 14 ấn tượng

Samsung chính thức ra mắt thế hệ đồng hồ thông minh mới - Galaxy Watch 5 series

Bản beta mới nhất của Xcode 14 chứng thực màn hình luôn hiển thị trên iPhone 14 Pro
Thủ thuật - Ứng dụng
XEM TẤT CẢ
Tổng Hợp Những Nguồn Tải Hình Nền Miễn Phí Đẹp Cho iPhone, iPad Và MacBook

5 Sai Lầm Khi Mua Smartphone Khiến Bạn Tiền Mất Tật Mang
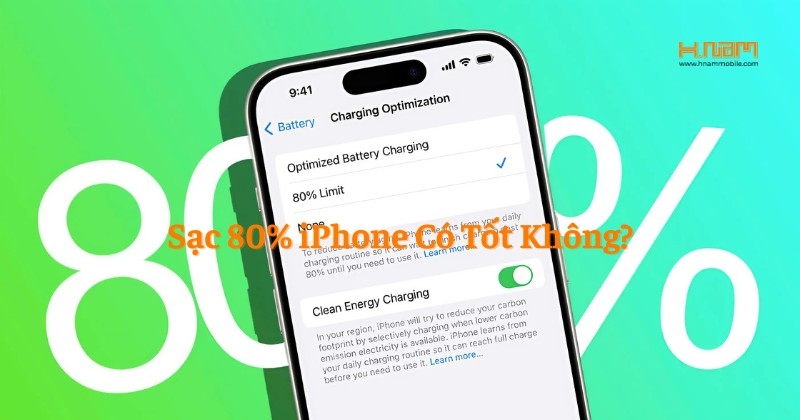
Giới Hạn Sạc iPhone Ở Mức 80% Có Thật Sự Bảo Vệ Pin Hiệu Quả?







Thảo luận sản phẩm