5 mẹo quan trọng khi sử dụng FaceTime trên MacBook có thể bạn chưa biết
Cùng Hnam khám phá 5 Tip sử dụng FaceTime trên MacBook sẽ giúp bạn sử dụng ứng dụng này tốt hơn.
FaceTime là một trong số những ứng dụng video tuyệt vời của Apple, đây là ứng dụng đơn giản và tiện lợi hơn rất nhiều sao với Skype hay Zoom. Ứng dụng này được tích hợp tương tự như một ứng dụng gốc cho máy tính vì vậy người dùng thường sử dụng ứng dụng FaceTime cho MacBook. Sau đây là cách sử dụng FaceTime trên MacBook.

5 mẹo sử dụng FaceTime trên MacBook
Bật hoặc tắt chụp ảnh khi gọi FaceTime trên MacBook
Ứng dụng FaceTime hỗ trợ tính năng Live Photos, tính năng này bắt đầu hoạt động khi người dùng thực hiện cuộc gọi, nó sẽ tự động chụp và ghi lại các hoạt động trong một khoảng thời gian nhất định, ảnh được chụp sẽ tự động lưu vào thư viện của MacBook.
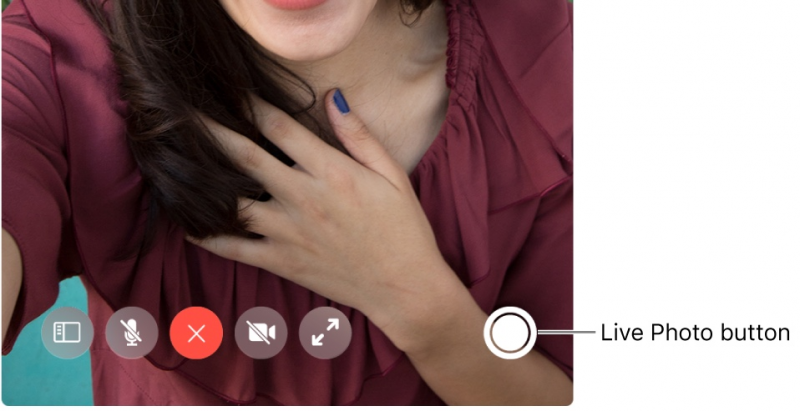
Mẹo sử dụng FaceTime khi chụp ảnh trực tiếp trên MacBook
Cách sử dụng Live Photos trên MacBook:
Bước 1: Mở ứng dụng FaceTime trên MacBook.
Bước 2: Vào menu của ứng dụng FaceTime ở góc trên phía bên trái màn hình.
Bước 3: Nhấn chọn Preferences.
Bước 4: Sau đó chọn Allow Live Photos to be captured during Video calls.
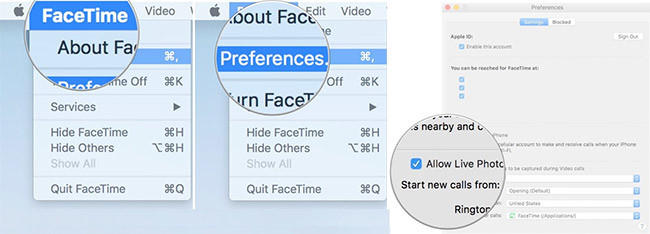
Cách sử dụng Live Photos trên MacBook
Có một số lưu ý rằng tính năng Live Photos trên ứng dụng FaceTime cần được bật mới có thể hoạt động được và có thể tính năng này không hoạt động được là do một trong hai người khi thực hiện cuộc gọi không bật Live Photos.
Kiểm tra các tùy chọn của ứng dụng FaceTime
Với những MacBook có kích thước màn hình lớn, thì người dùng phải biết các tùy chọn để thay đổi ứng dụng FaceTime hợp lý hơn. Các nút trên ở phía trên bên trái có thể sẽ hoạt động trên ứng dụng FaceTime.
-
Xem cuộc gọi video ở chế độ toàn màn hình: Người dùng nhấn chọn nút màu xanh lá cây hoặc nhấn Control-Command-F.
-
Xem cuộc gọi video trên màn hình chia: nhấn giữ nút màu xanh lá cây này thì sẽ tạo ra một cửa sổ ô vuông nằm ở phía bên trái hoặc bên phải
-
Di chuyển cửa sổ: Kéo thả cửa sổ tới bất kỳ góc nào.
-
Thay đổi hướng: Di chuyển con trỏ qua cửa sổ hình trong hình bằng việc nhấn các kí hiệu mũi tên.
-
Tạm thời ẩn cửa sổ cuộc gọi video: Bấm vào nút màu vàng ở cửa sổ của FaceTime.
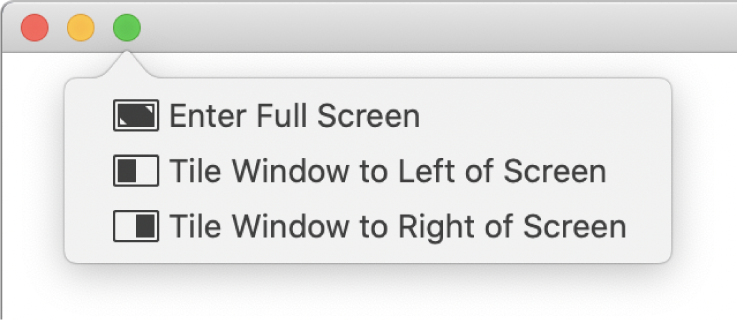
Kiểm tra các tùy chọn của ứng dụng FaceTime
Giữ video cuộc gọi của FaceTime luôn nổi lên trên
Nếu người dùng sử dụng FaceTime để thực hiện một cuộc gọi quan trọng như đang hướng dẫn, giảng dạy,...thì nên để cửa sổ của FaceTime nổi lên trên cùng cho dù người dùng đang làm việc với bất kỳ cửa sổ nào khác.
Các cách cài đặt tính năng hiện video cuộc gọi lên trên:
Bước 1: Chọn vào mục menu trên màn hình ở phía trên bên trái của ứng dụng FaceTime .
Bước 2: Sau đó, chọn vào mục video .
Bước 3: Rồi chọn vào mục Always the Top là có thể hiện video cuộc gọi lên phía trên.
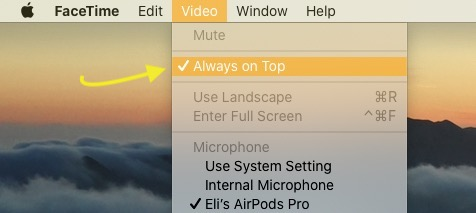
Có thể giữ video cuộc gọi của FaceTime luôn nổi lên
Sử dụng FaceTime để trò chuyện theo nhóm
Ứng dụng FaceTime cho phép tối đa 32 người sử dụng để gọi video cùng một lúc, đây có thể là một ứng dụng tuyệt vời trong các cuộc họp hoặc học nhóm,.. Tại đây, có thể cài đặt mặc định với số người có thể tham gia cuộc gọi để quản lý dễ dàng hơn. Ngoài ra, người dùng có thể gửi lời mời tham dự cuộc họp cho những người khác trong danh bạ của mình, tối đa là 32 người. Khi tổ chức cuộc gọi FaceTime theo nhóm trên MacBook thì không gặp rắc rối so với trên iPhone hoặc iPad.
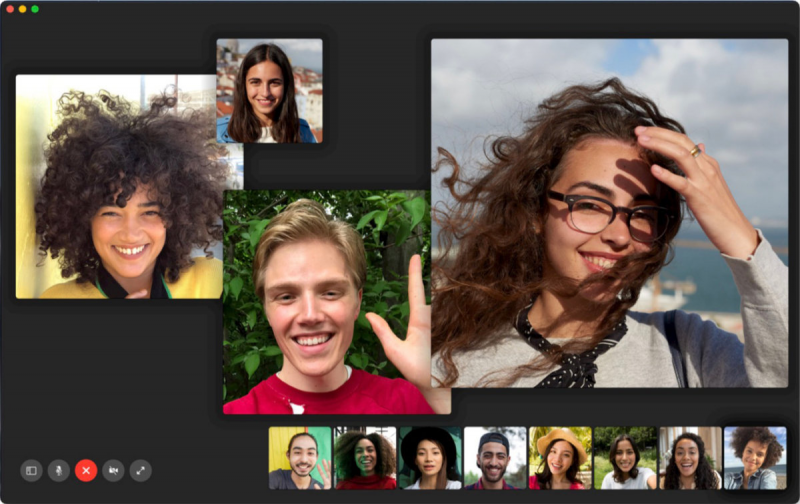
Sử dụng ứng dụng FaceTime để trò chuyện theo nhóm
Tính năng khác của FaceTime
Người dùng có thể sử dụng FaceTime vào mục đích khác hoặc muốn thực hiện cuộc trò chuyện nhanh qua MacBook. Chỉ cần mở ứng dụng FaceTime và chọn người mà bạn muốn để liên hệ tuy nhiên thay vì chọn video thì bạn nên chọn âm thanh để có thể thực hiện cuộc gọi mà không cần mở video. Và người dùng cũng có thể chuyển cuộc gọi âm thanh thành cuộc gọi video bất cứ khi nào mà bạn muốn.
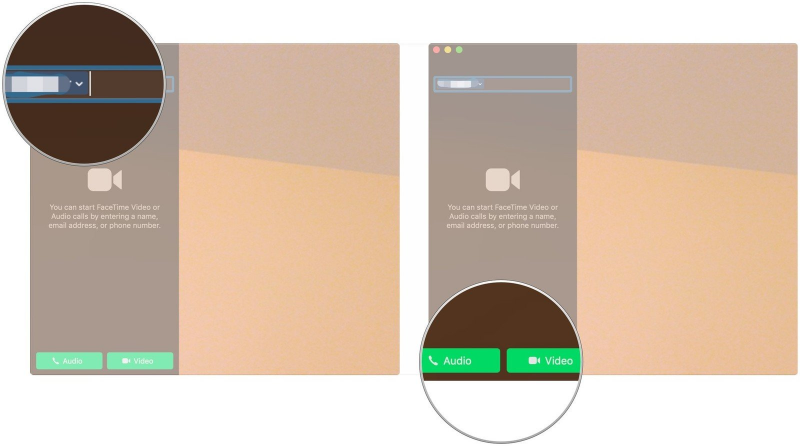
Một số tính năng của ứng dụng FaceTime
Xem thêm Thủ thuật - Ứng dụng hay
Theo dõi trang Thủ thuật - Ứng dụng trên trang Tin tức của HnamMobile để cập nhập những thủ thuật, mẹo vặt công nghệ mới nhất nhé.
Nguồn: idropnews
Danh mục
Sản phẩm mới
XEM TẤT CẢ
So sánh iPhone 14 Pro và 14 Plus: Lựa chọn nào phù hợp với bạn?

Chiêm ngưỡng trọn bộ 09 màu iPhone 14 ấn tượng

Samsung chính thức ra mắt thế hệ đồng hồ thông minh mới - Galaxy Watch 5 series

Bản beta mới nhất của Xcode 14 chứng thực màn hình luôn hiển thị trên iPhone 14 Pro
Thủ thuật - Ứng dụng
XEM TẤT CẢ
Apple Watch – Trợ Thủ Đắc Lực Giúp iPhone Trở Nên Hoàn Hảo Hơn

Sạc iPhone Nhanh Chuẩn Với MagSafe: Tối Ưu Hiệu Suất, Bảo Vệ Thiết Bị

Cách Tùy Chỉnh Ứng Dụng Mail Trên iOS 18.2 Để Trở Về Giao Diện Cũ

Có Nên Bật Chế Độ Tiết Kiệm Pin Trên iPhone? Giải Đáp Đầy Đủ & Chính Xác

iPhone Giờ Đây Còn Là Cả Một Chiếc Ví Thông Minh: Trải Nghiệm Apple Wallet Từ A–Z




