8 cách sửa lỗi iPhone liên tục yêu cầu mật khẩu Apple ID
8 cách sửa lỗi iPhone liên tục yêu cầu mật khẩu Apple ID
Sau khi cập nhật lên phiên bản iOS mới nhất, iPhone của bạn có thể liên tục hỏi mật khẩu Apple ID của bạn.
Các lý do đằng sau sự cố này có thể là do tải xuống không thành công hoặc sự cố với cài đặt tài khoản của bạn trong iCloud, iMessage, FaceTime hoặc App Store.
Trong bài viết này, chúng tôi sẽ hướng dẫn bạn những gì bạn có thể làm khi iPhone liên tục yêu cầu mật khẩu Apple ID của bạn!
Khởi động lại iPhone của bạn
Khởi động lại là một quá trình thiết yếu mà nhiều người bỏ qua. Nhưng nó hoạt động trong việc khắc phục một số loại sự cố phần mềm. Nếu iPhone của bạn liên tục yêu cầu mật khẩu tài khoản Apple, hãy khởi động lại nó bằng các nút thích hợp. Đây là cách bạn có thể làm điều đó. Đi tới Cài đặt → Cài đặt chung → Tắt máy (Settings -> General -> Shutdown)
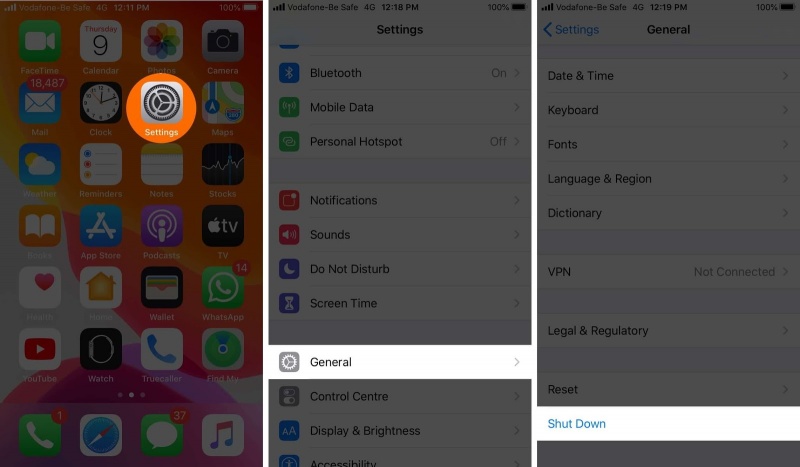
Khởi động lại iPhone của bạn
Sau một phút hoặc lâu hơn, hãy bật điện thoại của bạn và sự cố có thể được giải quyết. Nếu không, hãy thử giải pháp tiếp theo.
Cập nhật phần mềm của bạn
Apple giới thiệu nhiều bản sửa lỗi với mọi phiên bản iOS mới và việc duy trì phiên bản cũ hơn có thể là nguyên nhân gây ra sự cố của bạn. Trong tình huống như vậy, tôi khuyên bạn nên cập nhật lên phiên bản iOS mới nhất.
-
Mở Cài đặt, sau đó nhấn Cài đặt chung (Settings -> General)
-
Bây giờ, hãy nhấn vào Cập nhật phần mềm (Software Update). Nếu bạn có bản cập nhật đang chờ xử lý, hãy nhấn vào Tải xuống và Cài đặt .
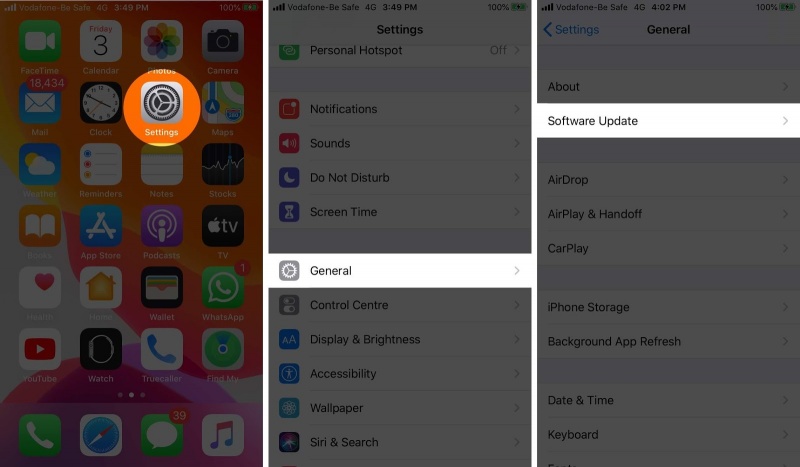
Cập nhật phần mềm của bạn
Kiểm tra các bản cập nhật ứng dụng
Quá trình kiểm tra các bản cập nhật ứng dụng của bên thứ ba đã thay đổi một chút trong iOS 14. Nhưng nó vẫn hoạt động trơn tru và có thể truy cập được.
Nhấn và giữ biểu tượng App Store rồi nhấn Cập nhật (Update). Nếu bạn có bản cập nhật ứng dụng, hãy nhấn CẬP NHẬT bên cạnh các ứng dụng riêng lẻ. Bạn cũng có thể nhấn Cập nhật (Update All) tất cả.
Bạn có thể được nhắc nhập mật khẩu Apple ID của mình khi tải xuống hoặc cập nhật ứng dụng.
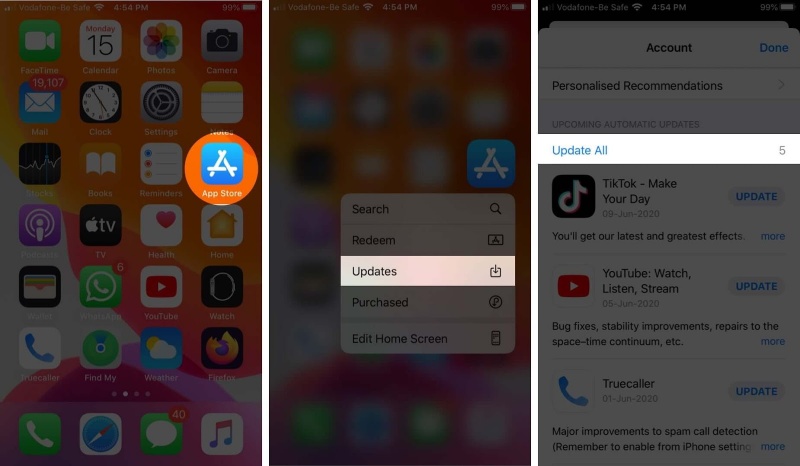
Kiểm tra các bản cập nhật ứng dụng
Tắt iMessage và FaceTime
Tạm thời tắt iMessage và FaceTime có thể hoạt động. Đây là cách thực hiện:
-
Mở Cài đặt và nhấn vào Tin nhắn (Settings -> Messages)
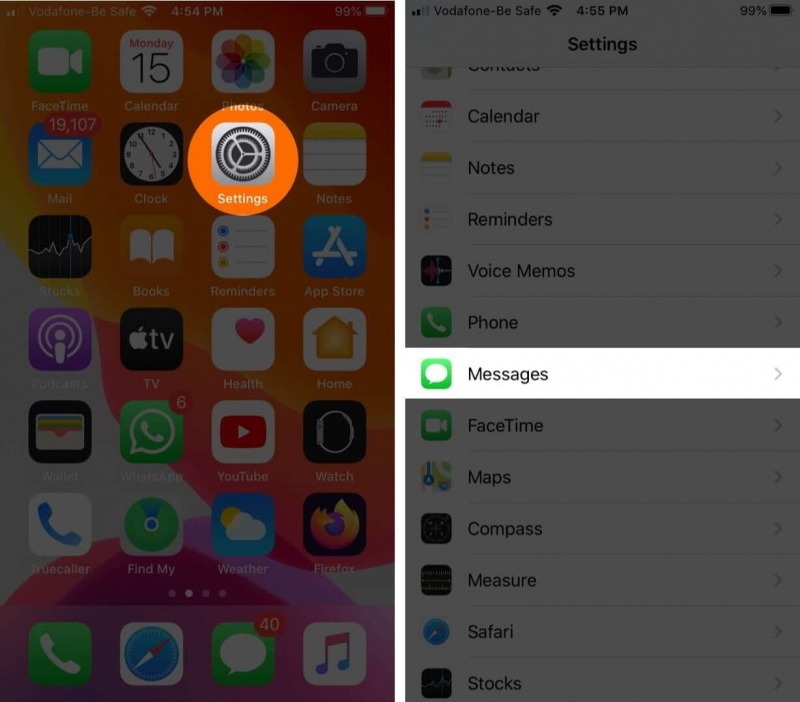
- Từ trên cùng, hãy tắt iMessage .
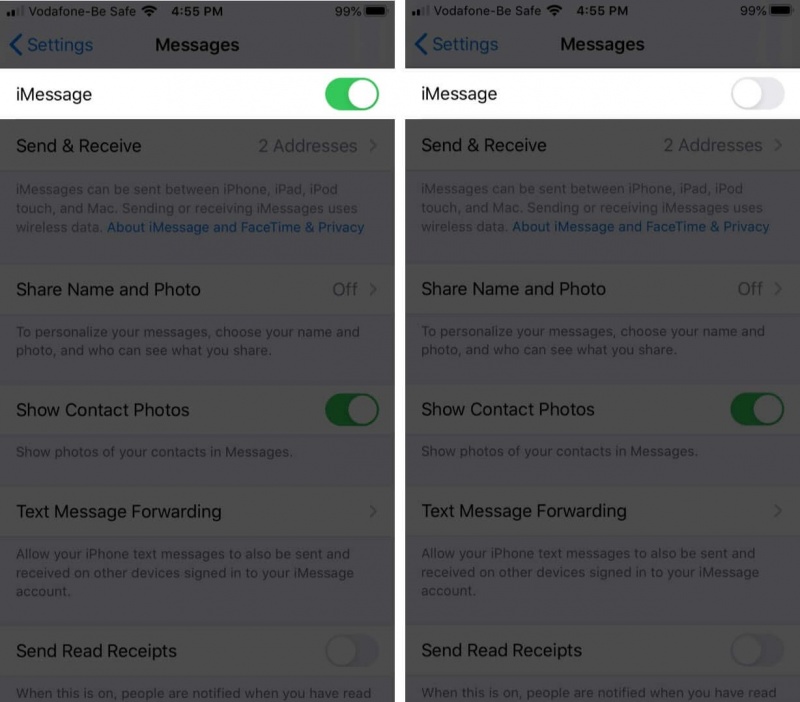
-
Bây giờ hãy quay lại Cài đặt một lần nữa và điều hướng đến FaceTime .
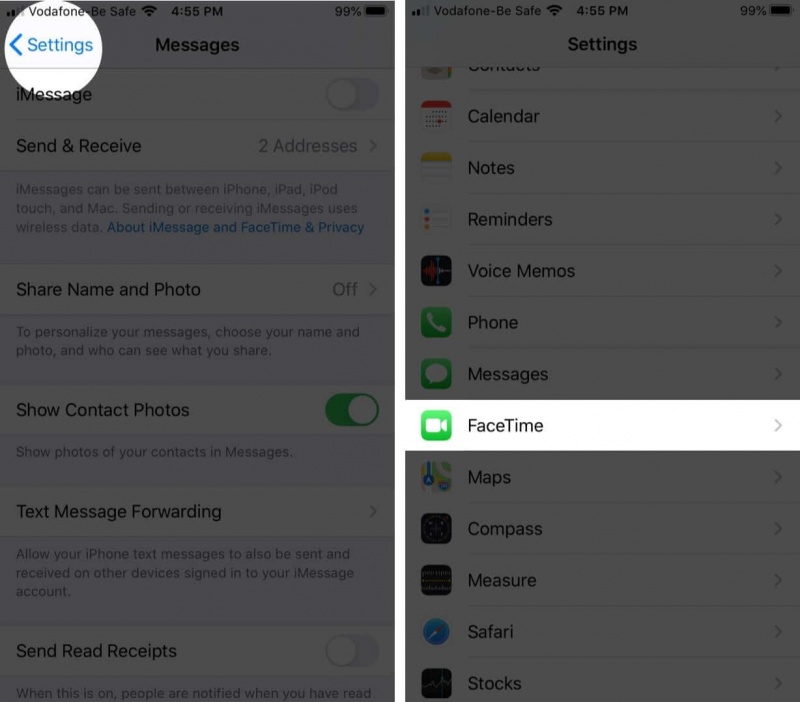
-
Tắt FaceTime .
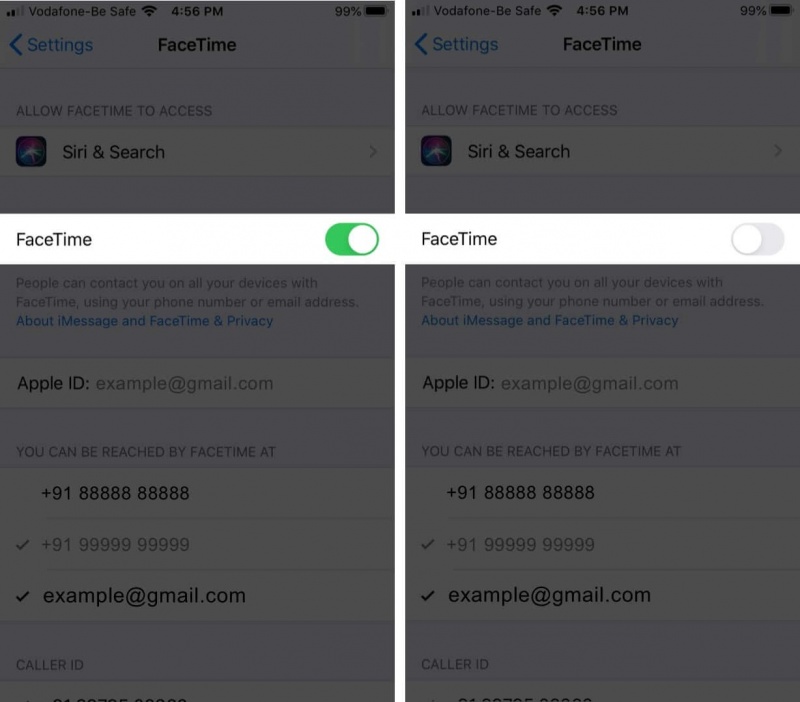
Bây giờ khởi động lại điện thoại của bạn và kích hoạt lại các dịch vụ này bằng cách làm theo các bước ở trên. Sau khi bạn hoàn tất, iPhone của bạn có thể ngừng yêu cầu mật khẩu Apple ID một cách ngẫu nhiên.
Đăng xuất khỏi Apple ID và iCloud
-
Mở Cài đặt và nhấn vào biểu ngữ ID Apple ở đầu màn hình.
-
Cuộn đến cuối và nhấn Đăng xuất (Sign out)
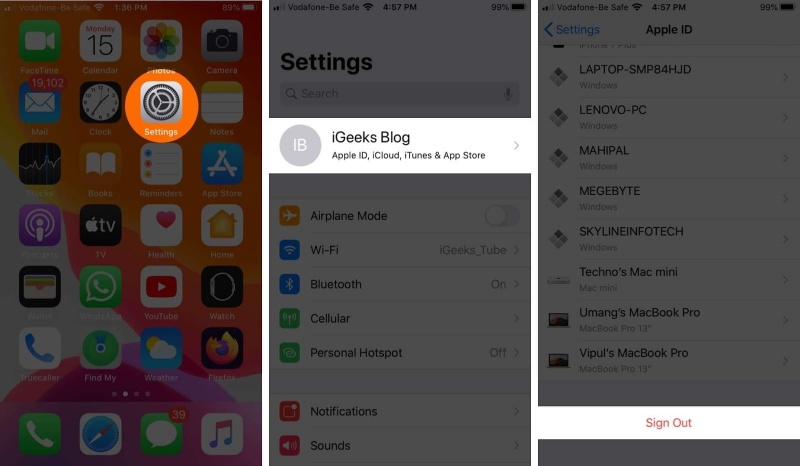
-
Nhập mật khẩu ID Apple của bạn. Tiếp theo, nhấn vào Tắt (Turn off)
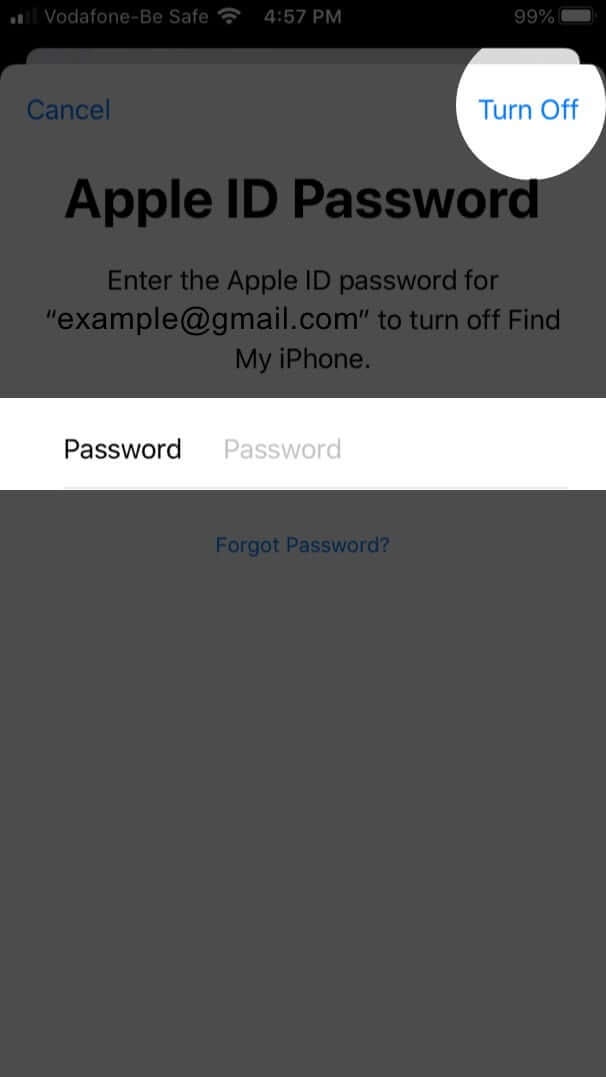
-
Bạn có thể chọn giữ một bản sao của Lịch, Danh bạ và Chuỗi khóa của mình. Bật chúng theo sở thích của bạn. Cuối cùng, nhấn Đăng xuất .
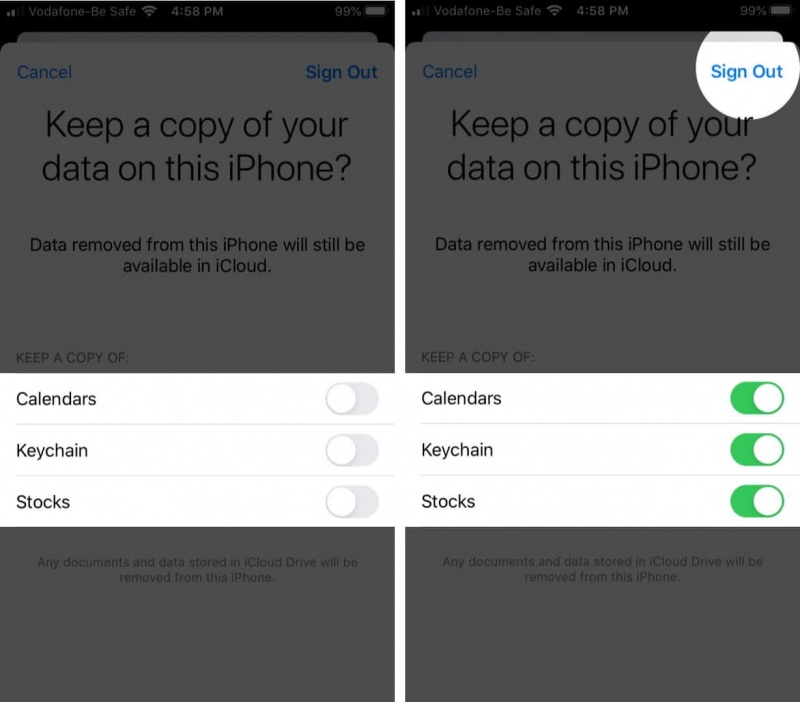
-
Khởi động lại iPhone của bạn.
-
Mở Cài đặt và nhấn Đăng nhập vào iPhone của bạn. Nhập ID Apple, mật khẩu của bạn và làm theo hướng dẫn trên màn hình.
Đặt lại mật khẩu Apple ID của bạn
-
Khởi chạy Cài đặt và nhấn vào ID Apple của bạn ở đầu màn hình.
-
Nhấn vào Mật khẩu & Bảo mật (Password & Security)
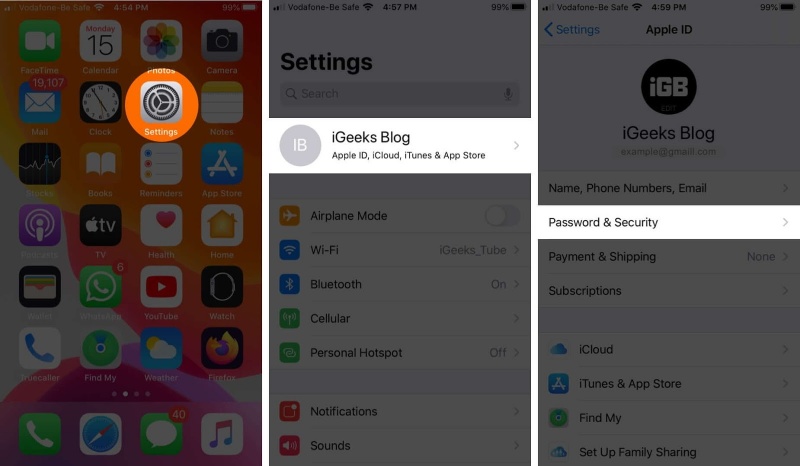
-
Nhấn vào Thay đổi mật khẩu (Change password). Nhập mật mã iPhone của bạn nếu được yêu cầu.
-
Nhập mật khẩu Apple ID mới. Nhập lại và nhấn Thay đổi .
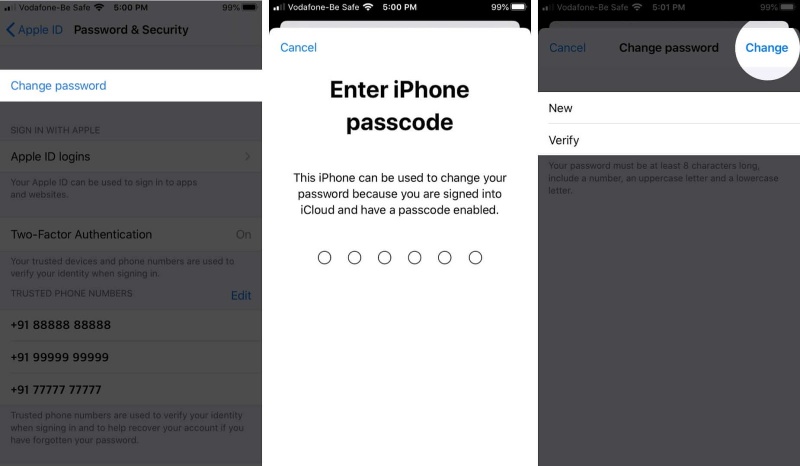
Khởi động lại iPhone của bạn để xem kết quả
Đặt lại tất cả cài đặt
Quá trình này sẽ đặt lại iPhone của bạn về cấu hình mặc định. Điều này bao gồm xóa mật khẩu Wi-Fi, thiết bị Bluetooth, cài đặt vị trí, cấu hình VPN, cài đặt bàn phím, v.v. Tuy nhiên, nó sẽ không xóa bất kỳ dữ liệu cá nhân nào. Ngoài ra, tôi khuyên bạn nên tạo một bản sao lưu trước khi tiếp tục.
Sao lưu và khôi phục iPhone của bạn
-
Mở Cài đặt (Setting) và nhấn vào Cài đặt chung (General). Sau đó, hãy nhấn vào Đặt lại (Reset)
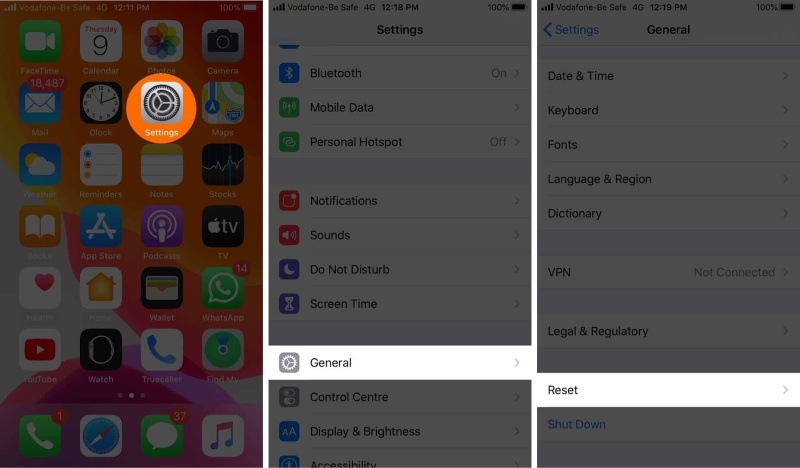
-
Tiếp theo, chạm vào Đặt lại tất cả cài đặt (Reset All Settings), nhập mật khẩu thiết bị của bạn và xác nhận.
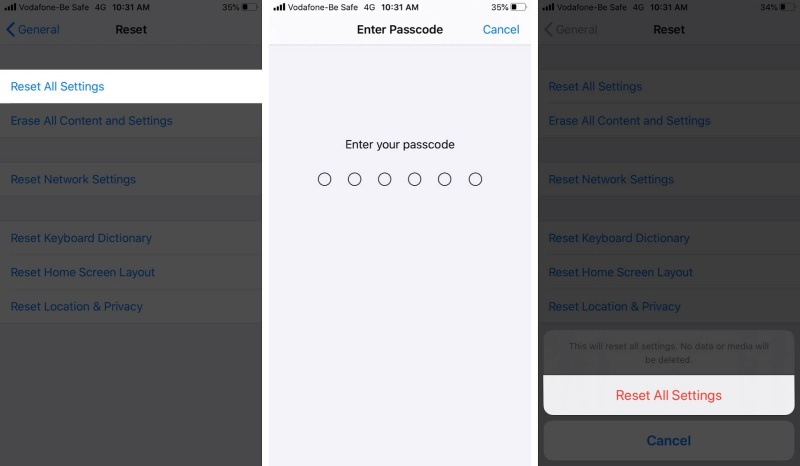
1. Sao lưu iPhone vào iCloud: Để làm điều này, hãy mở Cài đặt (Settings)→ chạm vào Apple ID ở đầu màn hình → iCloud → cuộn xuống và chạm vào Sao lưu iCloud (iCloud Backup)→ bật tắt iCloud Backup → chạm vào Sao lưu ngay (Backup Now). Chờ cho quá trình sao lưu hoàn tất.
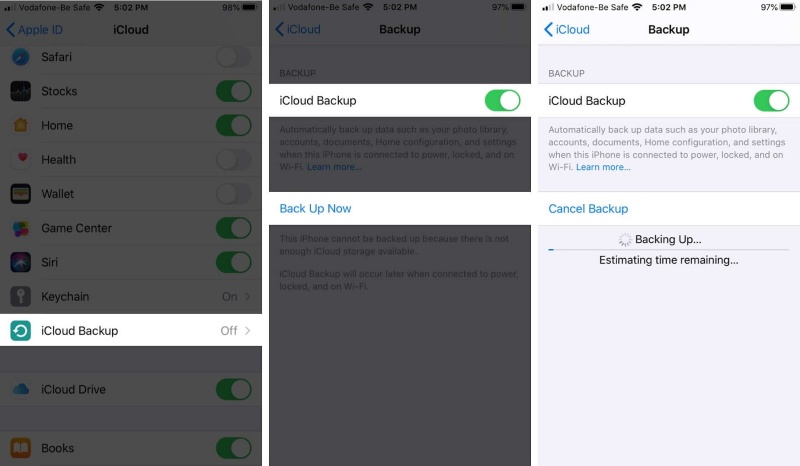
2. Sao lưu iPhone vào máy Mac hoặc PC: Mở khóa iPhone của bạn và kết nối nó với máy tính. Nhấn Tin tưởng vào máy tính nếu được nhắc. Trong iTunes (dành cho PC Windows và Mac cũ hơn), hãy nhấp vào biểu trưng iPhone. Trong Finder (trên máy Mac chạy macOS Catalina trở lên), hãy nhấp vào tên iPhone của bạn từ Thanh bên trái.
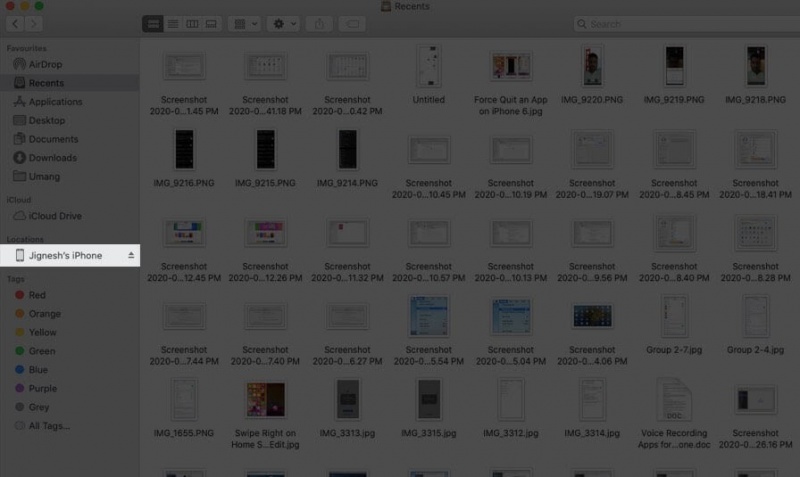
Bây giờ, trong tab Cài đặt chung, hãy nhấp vào Sao lưu tất cả dữ liệu trên iPhone của bạn vào máy Mac này (Backup all the data on your iPhone to this Mac)
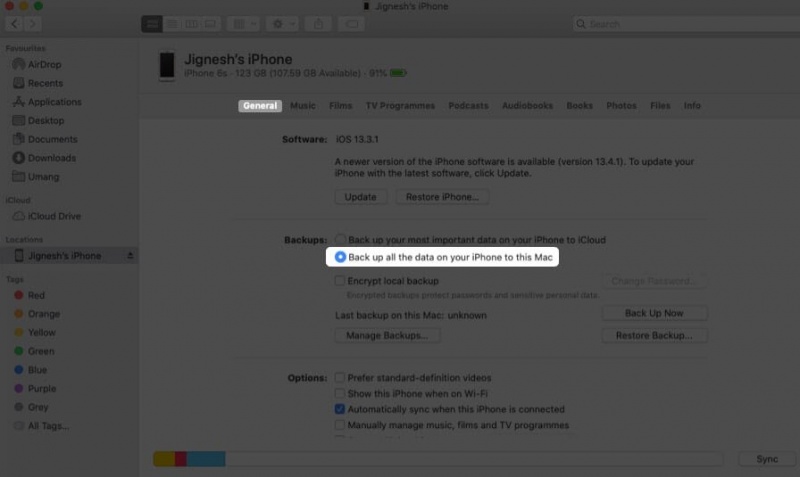
Chọn Mã hóa bản sao lưu cục bộ (Encrypt local backup) và nhập mật khẩu để bảo mật. Cuối cùng, nhấp vào Back Up Now .
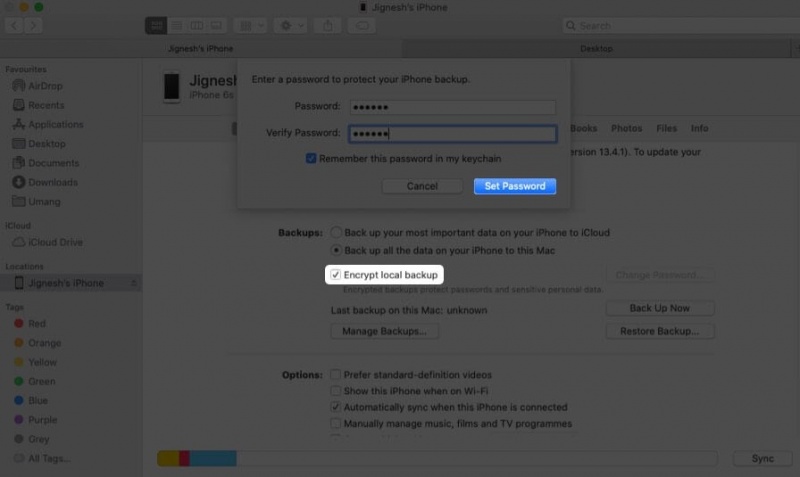
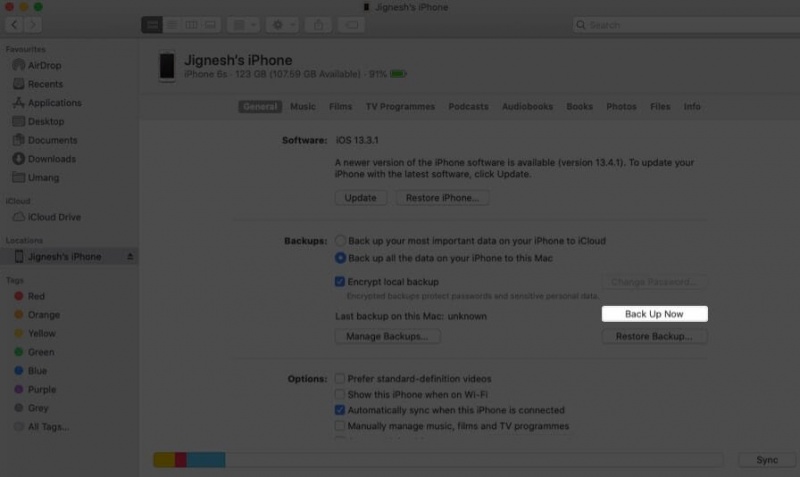
3. Trước khi đặt lại, chúng ta cần tắt Find My iPhone: Để thực hiện việc này, hãy mở Settings → chạm vào biểu ngữ Apple ID → Find My → Find My iPhone .
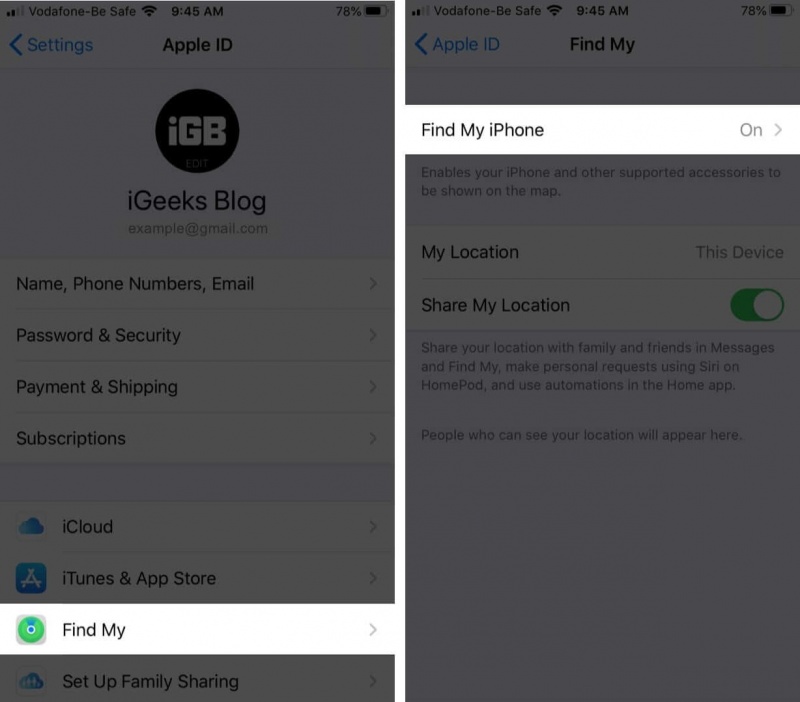
Bây giờ, hãy tắt Tìm iPhone của tôi (Find My iPhone) → Nhập mật mã iPhone của bạn và chạm vào Tắt .
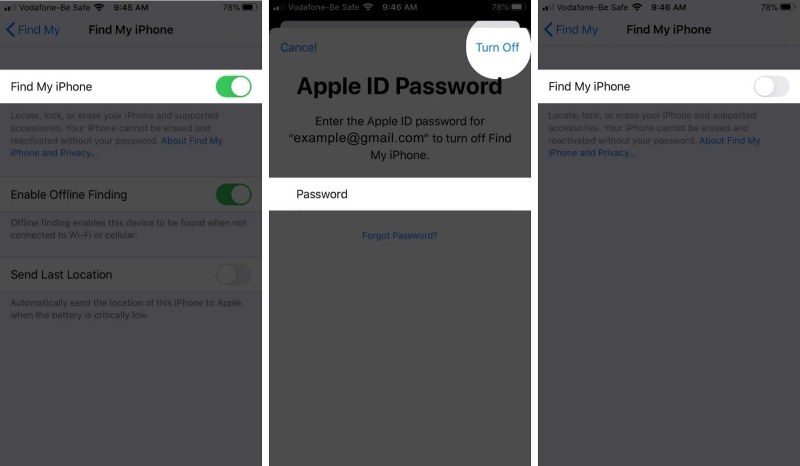
4. Xóa mọi thứ: Mở Cài đặt (Settings) và nhấn vào Cài đặt chung (General). Tiếp theo, chạm vào Đặt lại (Reset)→ Xóa tất cả nội dung và cài đặt (Erase Now). Nhập mật khẩu iPhone của bạn và xác nhận.
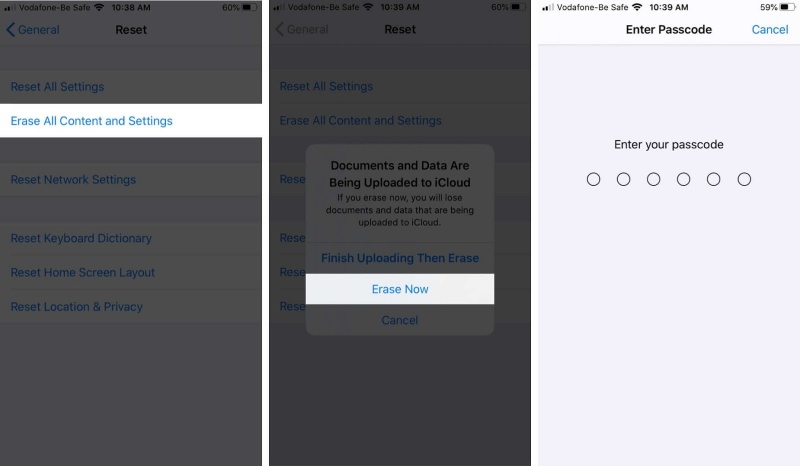
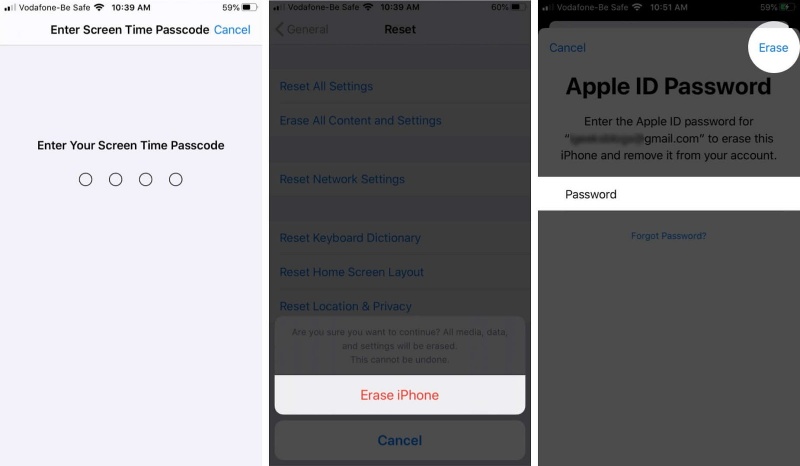
5. Sau khi xóa xong, bạn phải thiết lập lại iPhone của mình. Thực hiện theo các hướng dẫn trên màn hình. Trên màn hình có nội dung 'Ứng dụng và dữ liệu' (App & Data), hãy chọn Khôi phục từ Sao lưu iCloud hoặc Khôi phục từ máy Mac hoặc PC cho phù hợp.
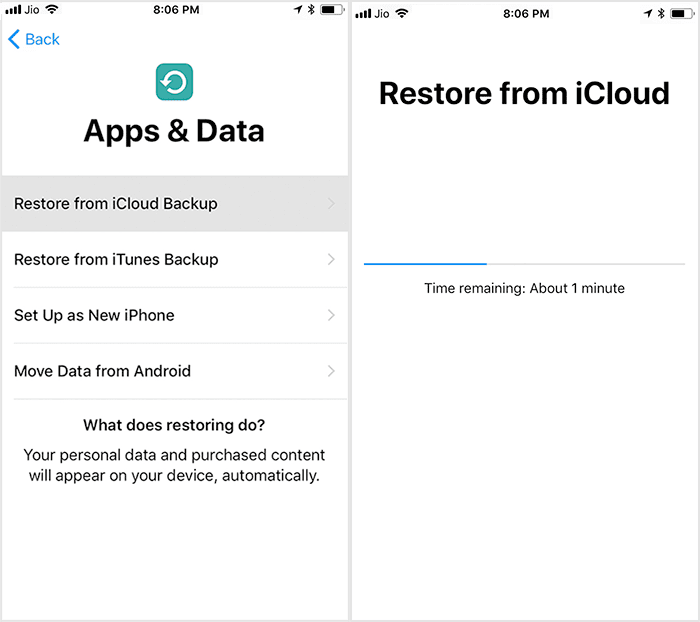
Hy vọng một trong những giải pháp này sẽ chấm dứt tình trạng iPhone của bạn liên tục yêu cầu Mật khẩu ID Apple của bạn. Nếu bạn có bất kỳ câu hỏi nào, hãy để lại ở phần bình luận bên dưới. Chúng tôi sẽ cố gắng hết sức để giúp bạn!
HnamMobile
Danh mục
Sản phẩm mới
XEM TẤT CẢ
So sánh iPhone 14 Pro và 14 Plus: Lựa chọn nào phù hợp với bạn?

Chiêm ngưỡng trọn bộ 09 màu iPhone 14 ấn tượng

Samsung chính thức ra mắt thế hệ đồng hồ thông minh mới - Galaxy Watch 5 series

Bản beta mới nhất của Xcode 14 chứng thực màn hình luôn hiển thị trên iPhone 14 Pro
Thủ thuật - Ứng dụng
XEM TẤT CẢ
Visual Intelligence Trên iOS 18.2: Tính Năng Thay Đổi Cách iPhone Nhìn Thế Giới

Trải Nghiệm RCS – Chuẩn Nhắn Tin Mới Của Android Và Cách Kích Hoạt Dễ Dàng

Apple Watch – Trợ Thủ Đắc Lực Giúp iPhone Trở Nên Hoàn Hảo Hơn






