9 tips sau đây sẽ cải thiện đáng kể tuổi thọ pin MacBook M1 của bạn
MacBook M1 nổi tiếng là dòng ultrabook cho thời lượng sử dụng tốt nhất hiện tại. Điều này dẫn đến nhiều người dùng lại không quá quan tâm đến việc chăm sóc pin. Hình thành 9 thói quen sử dụng sau đây sẽ giúp cải thiện đáng kể tuổi thọ pin MacBook M1 của bạn.
MacBook M1 nổi tiếng là dòng ultrabook cho thời lượng sử dụng tốt nhất hiện tại. Điều này dẫn đến nhiều người dùng lại không quá quan tâm đến việc chăm sóc pin. Hình thành 9 thói quen sử dụng sau đây sẽ giúp cải thiện đáng kể tuổi thọ pin MacBook M1 của bạn.

Sử dụng các ứng dụng được tối ưu hoá cho Apple M1
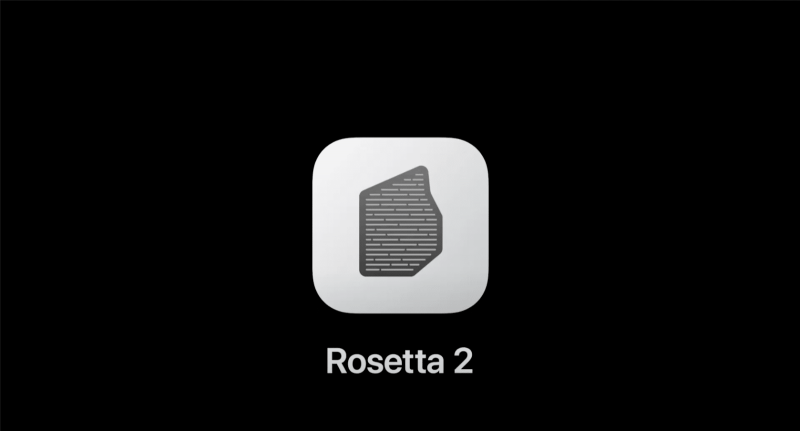
nhiều ứng dụng còn phải chạy qua trình giả lập Rosetta 2
Mặc dù những chiếc máy Mac sử dụng vi xử lý M1 đã được Apple giới thiệu từ tháng 11 năm ngoái nhưng đến thời điểm hiện tại, số lượng ứng dụng được tối ưu hoá cho nền tảng này vẫn còn khá hạn chế. Chính vì vậy, những ứng dụng Intel X86 buộc phải chạy qua trình giả lập Rosetta 2, dần dần ảnh hưởng đến hiệu suất cũng như tuổi thọ pin của bạn. Bạn có thể tham khảo các ứng dụng đã sẵn sàng cho Mac M1 tại đây.
Chọn trình duyệt Safari mặc định thay vì Google Chrome
Trình duyệt Chrome được phát triển bởi Google đang được nhiều người dùng lựa chọn nhờ những tính năng tuyệt vời mà nó mang. Tuy nhiên, hạn chế của nó là sử dụng quá nhiều RAM và pin.
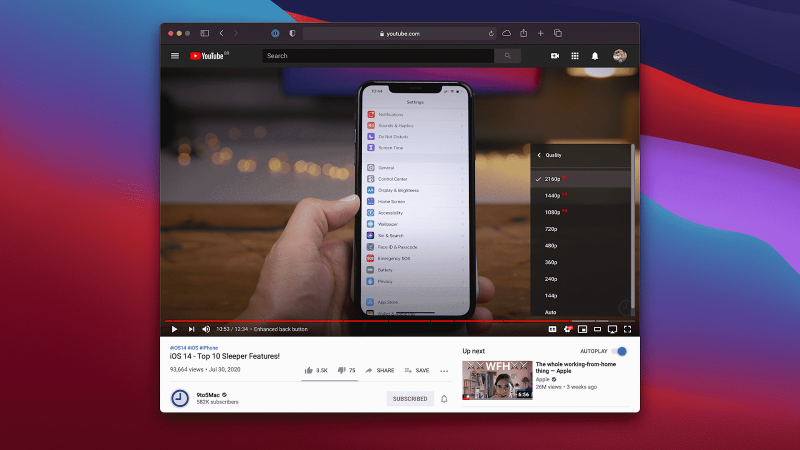
trình duyệt mặc định Safari được cải tiến mạnh mẽ trên macOS Big Sur
Apple khuyên những người dùng Mac nên chuyển sang trình duyệt mặc định Safari. Nó hiệu quả, thân thiện, tối ưu tốt và đặc biệt đã được cải tiến mạnh mẽ về giao diện cũng như tính năng trên nền tảng macOS Big Sur.
Ngoài ra, bạn cũng có thể cân nhắc sử dụng Microsoft Edge. Trình duyệt này được xây dựng trên cùng một nền tảng Chromium và hỗ trợ tất cả các tiện ích mở rộng Chromium.
Tắt đèn nền bàn phím
Thói quen tắt đèn nền bàn phím cũng góp phần cải thiện tuổi thọ pin của bạn.
- Bước 1: Nhấn vào logo Táo Khuyết ở góc trái màn hình > đi đến menu System Preferences.
- Bước 2: Điều hướng đến mục Keyboard.
- Bước 3: Chọn Turn the keyboard backlight of và chọn thời gian tắt đèn nền bàn phím sau khi không hoạt động.
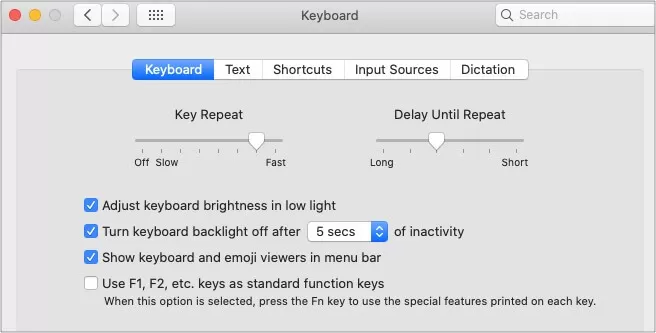
Sử dụng Activity Monitor trên Mac M1
Tương tự như Task Manager trên Windows, macOS cung cấp Activity Monitor để theo dõi việc sử dụng CPU và GPU của từng ứng dụng.
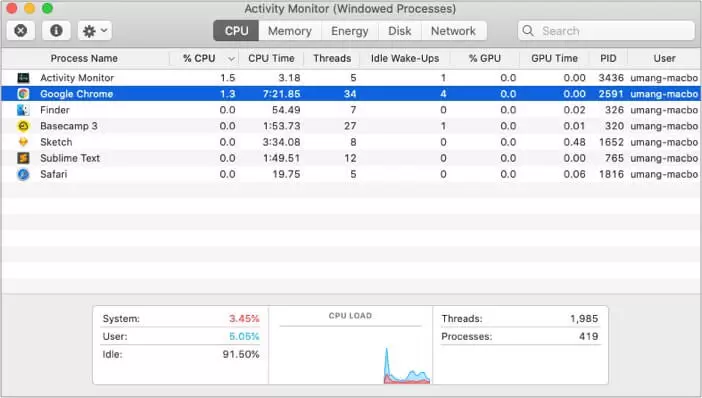
Nếu MacBook của bạn bất ngờ nóng lên, bạn nên mở Activity Monitor và quan sát mục CPU usage từ mỗi ứng dụng. Nếu bạn thấy mức sử dụng tăng đột biến không liên quan, hãy chọn ứng dụng và buộc đóng ứng dụng bằng cách chọn vào biểu tượng dấu "X".
Ngăn ứng dụng tự động mở khi khởi động
Thiết lập mặc định của một vài ứng dụng sẽ tự động mở khi bạn khởi động Mac. Tuy nhiên, ngoại trừ các ứng dụng lưu trữ đám mây luôn cần đồng bộ hoá thì bạn nên tắt các dịch vụ khác để tiết kiệm thời lượng pin.
- Bước 1: Sử dụng tổ hợp phím tắt Command + Space > nhập System Preferences và mở menu.
- Bước 2: Đi đến mục Users & Groups > Login Items.
- Bước 3: Danh sách các ứng dụng tự động mở trong khi khởi động Mac sẽ hiện lên. Lúc này, bạn chỉ cần chọn ứng dụng cần tắt và nhấn vào biểu tượng "-".
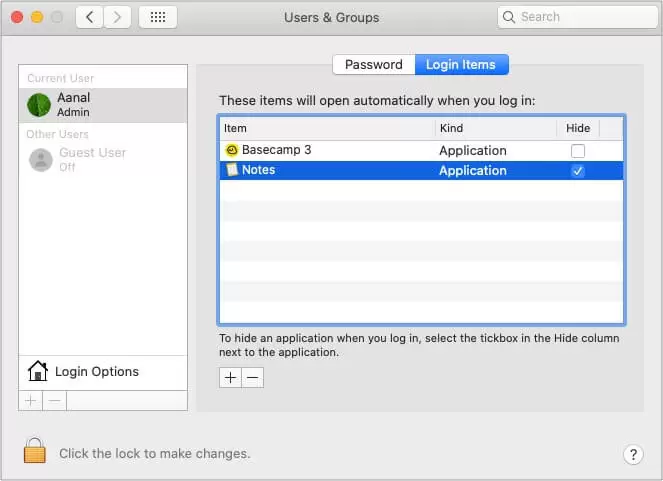
Theo dõi chu kỳ sạc pin
Theo trang web chính thức của Apple, hầu hết viên pin dòng MacBook của hãng đều có thể "trụ" được đến 1000 chu kỳ sạc. Nếu con số này vượt mức Apple đề cập thì đã đến lúc bạn cần thay pin cho MacBook của mình.
Nhanh chóng kiểm tra chu kỳ sạc thiết bị của bạn chỉ với các thao tác sau:
- Bước 1: Sử dụng tổ hợp phím tắt Command + Space > nhập System Preferences và mở menu.
- Bước 2: Đi đến Hardware > Power. Tại đây, bạn sẽ thấy chu kỳ sạc pin Cycle Count trong mục Battery Information.
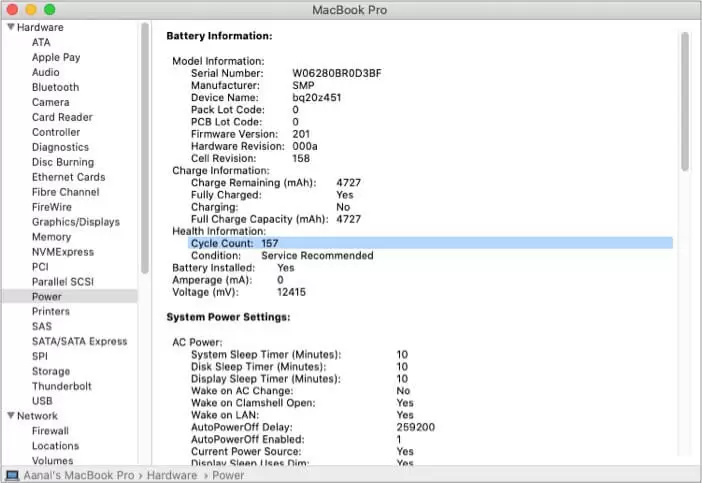
Bật quản lý tình trạng pin
Như đã đề cập ở trên, mọi chiếc MacBook đều có một chu kỳ sạc cố định. Tùy chọn quản lý tình trạng pin sẽ tìm hiểu cách sử dụng MacBook của bạn và giới hạn thiết bị sạc ở mức 100% khi cần thiết.
Để bật tính năng này, bạn mở mục System Preferences > Battery > Battery Health và bật tùy chọn Manage battery longevity.
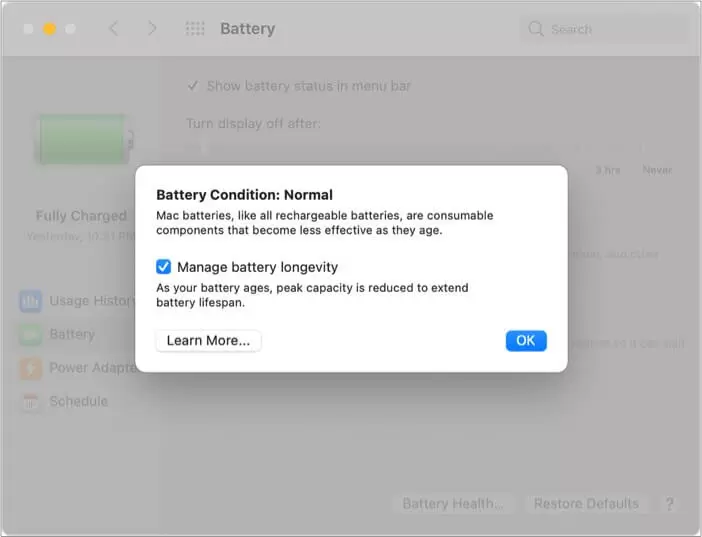
Sử dụng các ứng dụng cải thiện pin của bên thứ ba
Nổi bật nhất phải kể đến ứng dụng Endurance được thiết kế nhằm hạn chế mức sử dụng năng lượng của bạn. Ứng dụng này sẽ phân tích các tác vụ không cần thiết đang tiêu tốn năng lượng MacBook của bạn và đưa chúng vào chế độ ngủ.
Ngoài ra, ứng dụng Endurance cũng tự động làm mờ màn hình MacBook khi cần thiết. Công ty tuyên bố sẽ tăng pin MacBook lên 20%.
Luôn cập nhật phần mềm MacBook
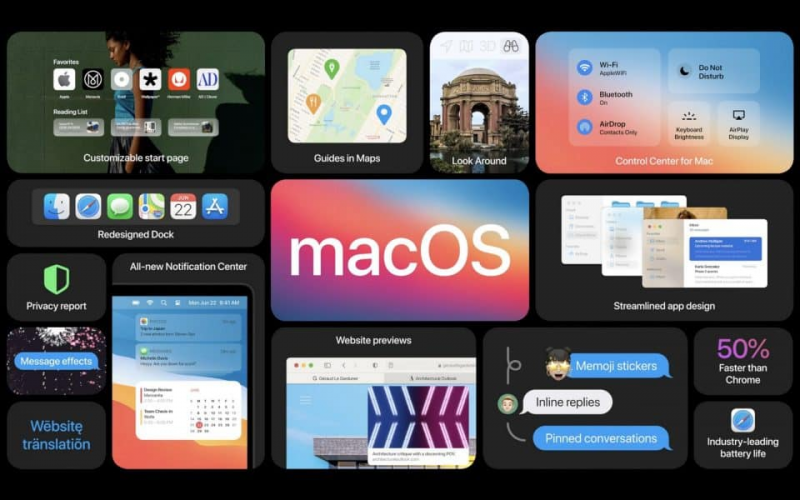
luôn cập nhật hệ điều hành để khắc phục các lỗi phần mềm
Ngoài các nguyên nhân từ thói quen sử dụng, thời lượng pin của bạn dưới mức trung bình cũng có thể đến từ trục trặc phần mềm. Vì vậy, hãy thường xuyên cập nhật nền tảng mới nhất hiện có bằng cách đi đến menu System Preferences > chọn Software Update.
Hơn thế nữa, bạn cũng nên hình thành thói quen đóng các ứng dụng, tắt các kết nối wifi hay bluetooth những lúc không còn dùng đến.
Hi vọng bài viết trên của HnamMobile sẽ giúp bạn hình thành những thói quen sử dụng MacBook M1 tốt cho tuổi thọ pin
HnamMobile
theo igeeksblog
Danh mục
Sản phẩm mới
XEM TẤT CẢ
So sánh iPhone 14 Pro và 14 Plus: Lựa chọn nào phù hợp với bạn?

Chiêm ngưỡng trọn bộ 09 màu iPhone 14 ấn tượng

Samsung chính thức ra mắt thế hệ đồng hồ thông minh mới - Galaxy Watch 5 series

Bản beta mới nhất của Xcode 14 chứng thực màn hình luôn hiển thị trên iPhone 14 Pro
Thủ thuật - Ứng dụng
XEM TẤT CẢ
Apple Watch – Trợ Thủ Đắc Lực Giúp iPhone Trở Nên Hoàn Hảo Hơn

Sạc iPhone Nhanh Chuẩn Với MagSafe: Tối Ưu Hiệu Suất, Bảo Vệ Thiết Bị

Cách Tùy Chỉnh Ứng Dụng Mail Trên iOS 18.2 Để Trở Về Giao Diện Cũ

Có Nên Bật Chế Độ Tiết Kiệm Pin Trên iPhone? Giải Đáp Đầy Đủ & Chính Xác

iPhone Giờ Đây Còn Là Cả Một Chiếc Ví Thông Minh: Trải Nghiệm Apple Wallet Từ A–Z




