Bật mí cách bật đèn bàn phím Laptop NHANH CHÓNG và ĐƠN GIẢN nhất 2023!
Đèn bàn phím laptop là một phần không thể thiếu của chiếc laptop hiện nay. Tuy nhiên, không ít người dùng vẫn chưa biết cách bật đèn bàn phím laptop nên trong bài viết này chúng tôi sẽ chia sẻ đến bạn cách bật đèn bàn phím với những thao tác nhanh và đơn giản nhất.
Cách bật đèn bàn phím của các loại laptop hiện nay
1. Cách bật đèn bàn phím laptop dùng hệ điều hành Windows
Đa số các hãng laptop hiện nay đều sử dụng hệ điều hành Windows nên các cách bật đèn bàn phím laptop sau đây đều có thể linh hoạt sử dụng cho các hãng máy phổ biến trên thị trường hiện nay như Dell, HP, Lenovo…
1.1. Cách bật đèn bàn phím laptop sử dụng tổ hợp phím tắt
Phím tắt là cách mà mọi người thường nghĩ đến đầu tiên và cũng là cách phổ biến nhất hiện nay. Tuỳ vào hãng máy và thiết kế bàn phím mà cách thức thực hiện sẽ có một chút khác biệt nên HnamMobile sẽ giới thiệu cách bật đèn bàn phím của một số hãng laptop phổ biến với người dùng như sau:
1.1.1. Máy tính HP
Để thực hiện chụp màn hình laptop HP, bạn ấn tổ hợp phím Fn + Spacebar (phím cách) hoặc Fn + F5 (tổ hợp này có thể thay đổi theo cấu trúc của các dòng máy khác nhau).
Tuy nhiên. không phải loại laptop nào của nhà HP cũng trang bị đèn bàn phím nên bạn hãy kiểm tra biểu tượng chiếu sáng hay còn gọi là biểu tượng Keyboard Backlight đặc trưng của laptop HP.
Cách kiểm tra vô cùng đơn giản, bạn hãy tìm trên hàng phím chức năng từ F1 đến F12, nếu xuất hiện hình 3 ô vuông thể hiện cho bàn phím và một vài tia sáng ở góc trái thì chiếc laptop của bạn có được trang bị đèn bàn phím.
Nếu biểu tượng này xuất hiện ở phím chức năng nào thì bạn dùng tổ hợp Fn cộng phím chức năng đó để bật đèn bàn phím.
Biểu tượng chiếu sáng của laptop HP nằm trên phím chức năng F5
Cách làm này vô cùng đơn giản và cách thực hiện rất nhanh chóng nên phù hợp với mọi đối tượng người dùng laptop. Bạn cũng nên nằm lòng tổ hợp phím này để dễ dàng bật đèn bàn phím khi sử dụng trong môi trường thiếu ánh sáng hoặc vào ban đêm.
1.1.2. Máy tính Dell
Đối với laptop Dell, bạn cũng sử dụng phím tắt Fn + F5, tuy nhiên ở các dòng máy khác nhau thì vị trí của biểu tượng chiếu sáng có thể thay đổi nên dẫn đến tổ hợp phím tắt cũng sẽ bị thay đổi theo.
Tổ hợp phím tắt dùng để mở đèn bàn phím trên laptop Dell
Dưới đây là tổng hợp tổ hợp phím tắt để bật đèn bàn phím ở một số dòng máy của nhà Dell để bạn dễ dàng tham khảo:
|
Dòng máy |
Tổ hợp phím tắt |
|
Dell Inspiron 15 5000, dòng Dell Latitude |
Nhấn phím Fn + F10 |
|
Dòng Dell Inspiron 14 7000, 15, 2016, 17 5000 |
Nhấn phím Alt + F10 |
|
Dell XPS 2016 và 2013 |
Nhấn phím F10 |
|
Dell Studio 15 |
Nhấn phím Fn + F6 |
Tất nhiên, không phải dòng máy nào của Dell cũng được trang bị đèn bàn phím nên nếu bàn phím laptop của bạn có biểu tượng Keyboard Backlight (biểu tượng chiếu sáng) thì mới có thể bật được đèn bằng cách này.
Lưu ý, khi bạn nhấn tổ hợp phím tắt Fn + F5 một lần thì độ sáng bàn phím mới chỉ ở mức trung bình, nếu muốn tăng độ sáng thì hãy nhấn tổ hợp phím thêm một lần nữa.
Đây là cách bật đèn bàn phím rất nhanh và hiệu quả mà ai cũng có thể làm được để nên đừng quên chia sẻ cho cả những người bạn đang dùng laptop Dell xung quanh bạn nhé!
Biểu tượng Keyboard Backlight nằm trên phím F10 của laptop Dell
1.1.3. Máy tính Asus
Hầu hết các dòng máy của Asus tính năng đèn bàn phím nằm ở phím chức năng F7. Để bật đèn bạn nhấn tổ hợp phím Fn + F7.
Ấn tổ hợp phím Fn + F7 cùng một lúc để bật đèn bàn phím laptop Asus
Một số các dòng máy Asus sẽ được thiết kế phím bật đèn bàn phím ở phím chức năng F3 và F4 nên tổ hợp phím tắt cũng sẽ thay đổi theo.
Với những chiếc máy như vậy thì cần bấm Fn + F3 và F4 để thực hiện thao tác
Còn đối với máy tính chơi game, đèn bàn phím nằm ở nút mũi tên điều chỉnh lên xuống. Nếu muốn điều chỉnh độ sáng, bạn hãy ấn liên tục tổ hợp phím theo nhu cầu của bạn và cuối cùng sẽ là tắt đèn.
Lưu lý: khi muốn điều chỉnh độ sáng bàn phím ở những dòng máy sử dụng tổ hợp phím Fn + phím chức năng thì bạn ấn liên tiếp tổ hợp phím đó để tăng độ sáng đến khi hài lòng.
Phím Keyboard Backlight nằm ở phím F3 và F4 trên một số dòng máy Asus
1.1.4. Máy tính Acer
Để kiểm tra xem máy tính Acer có đèn bàn phím hay không, bạn hãy tìm kiếm biểu tượng chữ A với một vài tia sáng trên đầu, nếu biểu tượng này xuất hiện trên hàng phím chức năng thì máy tính xách tay của bạn có trang bị đèn bàn phím.
Biểu tượng Keyboard Backlight của laptop Acer nằm ở nút F9
Tương tự như những loại laptop ở trên, phím tắt bật đèn bàn phím laptop Acer thường theo cú pháp Fn + phím F có biểu tượng chiếu sáng. Nếu dòng máy nào của Acer không trang bị đèn bàn phím thì bạn cũng không thể sử dụng phím này để bật đèn.
1.1.5. Máy tính Lenovo
Hiện nay, hầu hết các dòng máy của Lenovo đã được trang bị đèn bàn phím, nhưng để chắc chắn, bạn vẫn nên kiểm tra bằng cách tìm biểu tượng chiếu sáng trên hàng phím chức năng và cả phím cách.
Về cách thực hiện, đối với những máy có biểu tượng chiếu sáng xuất hiện trên hàng phím chức năng, bạn chỉ cần bấm vào phím đó là có thể bật được đèn bàn phím. Còn đối với những máy có biểu tượng chiếu sáng xuất hiện trên phím cách, bạn hãy bấm tổ hợp phím Fn + phím cách để thực hiện thao tác bật đèn.
Bấm trực tiếp vào phím chức năng để bật đèn bàn phím
Bấm tổ hợp Fn + phím cách nếu có xuất hiện biểu tượng Keyboard Backlight
|
Do sử dụng chung một hệ điều hành nên cách thức bật đèn bàn phím giữa các hãng máy đều khá giống nhau khi có cùng công thức Fn + phím chức năng có xuất hiện biểu tượng Keyboard Backlight hoặc Fn + phím cách. Cách thực hiện đều đơn giản và phù hợp với mọi đối tượng sử dụng laptop. |
1.2. Bật đèn bàn phím laptop bằng cách thiết lập cấu hình BIOS
BIOS (Basic Input/Output System) là hệ thống xuất nhập cơ bản và gần như là chương trình chạy đầu tiên khi khởi động máy tính. Bạn cũng có thể bật đèn màn hình laptop bằng cách thiết lập phần mềm này. Cách thiết lập như mô tả cụ thể bên dưới:
Bước 1: Khởi động lại laptop và truy cập vào BIOS Setup Utility bằng cách ấn phím Del, F2 hoặc ESC.
Nhấn giữ F2 để truy cập vào BIOS Setup Utility
Bước 2: Chọn System Configuration rồi chọn tiếp Keyboard Illumination.
Bấm chọn lần lượt theo thứ tự trong ảnh
Bước 3: Tại hộp thoại Keyboard Illumination, lựa chọn độ sáng bàn phím phù hợp, chọn Apply. Sau đó ấn Exit và chờ máy tính khởi động lại.
Lựa chọn độ sáng và khởi động lại máy
Các bước để thiết lập cấu hình BIOS cũng không quá phức tạp nên mọi người đều có thể thực hiện được. Tuy nhiên, việc thiết lập cần phải khởi động lại hệ thống gây ra gián đoạn nếu bạn đang phải làm việc trên máy tính.
Việc điều chỉnh độ sáng bằng cách thiết lập cấu hình BIOS chỉ cho bạn các mức điều chỉnh cụ thể như 25%, 50%...nên cách này sẽ phù hợp với những ai mong muốn ánh sáng bàn phím chỉ ở một mức cố định. Dù vậy, đây cũng là một lựa chọn để làm sáng bàn phím laptop phổ biến ngoài dùng phím tắt.
1.3. Cách bật đèn bàn phím laptop bằng việc điều chỉnh trong Control Center hoặc Windows Mobility Center
Ngoài cách sử dụng phím tắt thông thường, còn một cách nữa cũng vô cùng đơn giản mà bạn có thể sử dụng đó là điều chỉnh trong Control Center hoặc Windows Mobility Center. Cách thức thực hiện chi tiết như mô tả dưới đây:
Bước 1: Tìm từ khóa “Control Panel” trong ô tìm kiếm và bấm chọn.
Tìm từ khóa control panel trên thanh tìm kiếm
Bước 2: Chọn Windows Mobility Center trong hộp thoại vừa hiện ra.
Bấm chọn Windows Mobility Center
Bước 3: Lúc này xuất hiện một hộp thoại mới, tại đây bạn bấm chọn Keyboard Backlighting.
Chọn Keyboard Backlighting tại vị trí như hình
Bước 4: Tại mục Keyboard Backlighting, bạn kéo về vị trí Bright rồi nhấn OK để hoàn tất.
Chỉnh về Bright và nhấn OK là bạn đã hoàn thành các bước bật đèn bàn phím bằng Control Panel
Một lưu ý nhỏ là cách cách làm sáng bàn phím laptop bằng Control Panel này chỉ áp dụng đối với hệ điều hành Windows 10 trở lên. Tuy hơi nhiều các thao tác so với sử dụng phím tắt xong đây cũng là một cách rất đơn giản mà bạn có thể sử dụng để bật đèn bàn phím laptop nhanh chóng mà bất cứ ai cũng có thể làm được.
2. Cách bật đèn bàn phím laptop Macbook
Những tín đồ của Apple hoặc những ai đang sử dụng các dòng laptop của nhà Táo thì cũng đừng lo lắng nếu không biết cách bật đèn bàn phím cho chiếc laptop của mình vì HnamMobile đã giúp bạn tổng hợp ngay sau đây:
2.1. Sử dụng phím tắt trên bàn phím
Bạn có thể bật và điều chỉnh đèn bàn phím laptop Macbook thông qua phím tắt trên bàn phím đối với những dòng máy vẫn còn giữ chức năng này như MacBook Air, MacBook Pro. Đây là những loại máy không có Touch Bar nên việc điều chỉnh độ sáng bàn phím sẽ sử dụng phím F5 để tăng và F6 để giảm độ sáng bàn phím sao cho phù hợp.
Vị trí 2 phím tắt sử dụng để tăng giảm độ sáng bàn phím (trên Macbook đời cũ)
2.2. Sử dụng Touch Bar
Với các dòng laptop của Macbook sau này có sử dụng Touch Bar,chức năng của phím tắt đã được lược bỏ để đơn giản hóa thao tác cho người dùng. Như vậy, để tăng giảm độ sáng bàn phím bạn chỉ cần điều chỉnh trực tiếp trên Touch Bar.
Do có tính năng cảm ứng nên bạn chỉ cần thao tác nhẹ nhàng bằng tay, ấn phần mở rộng trên thanh Touch Bar và điều chỉnh theo nhu cầu.
Thanh Touch Bar trên bàn phím rất thông minh và giúp đơn giản hoá các thao tác
2.3. Sử dụng Control Center
Cũng giống với điện thoại Iphone, dòng laptop Macbook của nhà Táo cũng được thiết kế một trung tâm điều khiển (Control Center) để bạn dễ dàng thực hiện các thao tác trong đó có chức năng bật đèn bàn phím. Để thực hiện chức năng này trên trung tâm điều khiển, bạn thao tác như sau:
Bước 1: Nhấn vào biểu tượng “nút công tắc” trên thanh menu
Chọn vào biểu tượng Control Center trên thanh menu
Bước 2: Một hộp thoại mới được mở ra, tại đây bạn chọn Keyboard Brightness.
Chọn Keyboard Brightness trong trung tâm điều khiển
Bước 3: Điều chỉnh độ sáng cho đèn bàn phím bằng cách kéo thanh trượt
Thực hiện thao tác kéo vô cùng đơn giản để điều chỉnh ánh sáng bàn phím theo ý bạn
2.4. Sử dụng Keyboard Settings
Đối với một hãng công nghệ hàng đầu hiện nay như Apple, việc trang bị những tính năng cảm biến có khả năng tự động điều chỉnh theo sự thay đổi của môi trường là điều không còn xa lạ.
Thay vì phải chỉnh đèn bàn phím thủ công như 2 cách trên, bạn hoàn toàn có thể sử dụng tính năng điều chỉnh ánh sáng bàn phím tự động trong Keyboard Settings.
Với tính năng này, bạn không cần thực hiện nhiều thao tác mà đã có công nghệ hỗ trợ để có thể tự động điều chỉnh độ sáng bàn phím theo điều kiện ánh sáng của môi trường xung quanh. Điều này cũng giúp bảo vệ mắt của bạn trong quá trình sử dụng laptop mà không phải thực hiện thao tác chỉnh thủ công gây mất thời gian.
Để bật tính năng này cho chiếc Macbook của bạn, hãy thực hiện theo các bước đơn giản dưới đây:
Bước 1: Vào Menu Apple
Chọn biểu tượng quả táo ở góc màn hình
Bước 2: Chọn System Preferences sau đó bấm chọn Keyboard (biểu tượng bàn phím).
Chọn biểu tượng bàn phím để tiến hành cài đặt
Bước 3: Tích vào ô Adjust keyboard brightness in low light để chọn chế độ “Điều chỉnh độ sáng bàn phím trong ánh sáng yếu”.
Tích vào ô Adjust keyboard brightness in low light
Chỉ với 3 bước đơn giản là Macbook của bạn sẽ tự động điều chỉnh ánh sáng bàn phím cho bạn rồi.
3. Nguyên nhân không bật được đèn bàn phím laptop và cách khắc phục
Nếu chiếc laptop của bạn không bật được đèn bàn phím thì bạn hãy kiểm tra lại một lần nữa vì có thể nguyên nhân nằm ở một trong những lỗi sau đây:
3.1. Laptop dùng hệ điều hành Windows
Đối với cách làm sáng đèn bàn phím laptop dùng hệ điều hành windows thì lỗi thường đến từ các nguyên nhân như:
a. BIOS chưa được cập nhật
Khi đèn bàn phím laptop của bạn không bật được, hãy kiểm tra ngay cài đặt của BIOS vì có thể BIOS của bạn đang không ở đúng cấu hình. Hãy chỉnh về cấu hình như được hướng dẫn ở phía trên để bật đèn bàn phím một cách bình thường bạn nhé.
b. Lỗi từ bàn phím
Nếu bạn sử dụng các phím tắt như trong bài gợi ý mà vẫn không thể bật đèn bàn phím laptop thì rất có khả năng máy tính của bạn không trang bị hệ thống đèn chiếu sáng hỗ trợ bàn phím hoặc cũng có thể do các phím chức năng hoặc đèn bàn phím của bạn đã bị hỏng.
Trong trường hợp như vậy, hãy đem chiếc laptop của bạn đến cửa hàng uy tín để kiểm tra và sửa chữa nhé.
Hãy đem chiếc laptop đến cửa hàng để sửa chữa nếu đèn bàn phím bị hỏng
c. Driver chưa cập nhật
Đối với các hãng máy sử dụng hệ điều hành Windows nói chung thì phiên bản Driver cũng cũng là yếu tố gây ảnh hưởng đến đèn bàn phím. Đây là bộ phận kết nối giữa phần cứng và phần mềm giúp cho hệ điều hành và máy tính tương tác với nhau.
Do có vai trò trung gian như vậy nên bạn cần kiểm tra và cập nhật Driver thường xuyên để đảm bảo hệ thống đèn laptop cũng như các tính năng khác của laptop được hoạt động ổn định.
3.2. Laptop Macbook
Đối với cách làm sáng đèn bàn phím laptop Macbook thì có một số lỗi thường gặp như
a. Cài đặt sai Keyboard Setting
Bàn phím laptop Macbook của bạn không sáng nguyên nhân có thể là do đèn bàn phím chưa được bật hoặc cài đặt sai. Hãy kiểm tra lại và nếu Keyboard Setting đang trong tình trạng như trên thì hãy thực hiện cài đặt như chúng tôi đã hướng dẫn trong phần Sử dụng Keyboard Settings.
Vào trung tâm điều khiển để bật và điều chỉnh độ sáng đèn bàn phím
b. Chạy lại SMC
SMC là viết tên viết tắt của System Management Controller là một hệ thống phụ của máy tính Macintosh (là một dòng sản phẩm máy tính cá nhân được phát triển, thiết kế, và đưa ra thị trường bởi Apple) dựa trên nền tảng của Intel. Các chức năng của hệ thống này là:
-
Kiểm soát nhiệt độ, năng lượng của hệ thống.
-
Theo dõi quá trình sạc pin MacBook, máy Mac.
-
Quản lý hệ thống chuyển đổi giữa các video.
-
Xử lý hiển thị đồ họa với ánh sáng xung quanh.
-
Cải thiện khả năng cảm biến chuyển động.
-
Hiển thị đèn bàn phím.
-
Phản hồi khi nhấn nút nguồn.
Chạy lại SMC để làm mới hệ thống quản lý và sửa lỗi đèn bàn phím không sáng
Khi đèn bàn phím không hoạt động bình thường chính là một dấu hiệu nhận biết rằng bạn nên cài đặt lại SMC cho Macbook của mình.
c. Lỗi từ máy tính
Nếu thử các cách trên không được thì có thể máy tính hoặc đèn bàn phím của bạn đã bị lỗi về phần cứng và cần đem tới tiệm sửa chữa để được những người có chuyên môn kiểm tra.
4. Một số câu hỏi được quan tâm về cách bật đèn bàn phím laptop
Ngoài ra những câu hỏi về cách bật đèn bàn phím máy tính thì HnamMobile sẽ giải đáp một số câu hỏi liên quan mà người dùng cũng rất quan tâm như sau:
4.1. Có thể đổi màu đèn bàn phím laptop được không?
Thông thường, đèn bàn phím laptop sẽ chỉ có ánh sáng trắng từ đèn LED và thường là các loại laptop phân khúc tầm trung và cao cấp phù hợp với dân văn phòng. Tuy nhiên, cũng có những dòng máy như laptop gaming sẽ có khả năng đổi màu đèn bàn phím do có trang bị dải đèn LED hoặc các loại đèn đổi màu RGB.
Bàn phím laptop cũng có thể đổi màu
4.2. Làm thế nào để biết laptop có hỗ trợ đèn bàn phím hay không?
Cách đơn giản nhất là bạn có thể nhìn vào các phím trên bàn phím, nếu trên các phím chức năng có xuất hiện biểu tượng Keyboard Backlight thì dòng laptop đó có hỗ trợ đèn bàn phím.
Một cách phổ biến khác để biết dòng laptop bạn quan tâm có hỗ trợ đèn bàn phím hay không bạn chỉ cần lên mạng tìm kiếm thì Google sẽ trả về cho bạn câu trả lời trong chưa đầy một phút.
Còn nếu bạn không rành về máy tính, hãy hỏi nhân viên tư vấn khi đi mua laptop để được tư vấn lựa chọn sản phẩm laptop phù hợp.
4.3. Đèn bàn phím có làm tốn pin không?
Tất nhiên, đèn bàn phím cũng sử dụng năng lượng từ pin để phát sáng nên sẽ gây tốn pin trong quá trình sử dụng. Nếu lo lắng về vấn đề pin, bạn có thể tắt đèn bàn phím khi không sử dụng hoặc điều chỉnh để đèn bàn phím tự động tắt khi máy tính ở chế độ ngủ hoặc màn hình tắt.
Trên đây là toàn bộ những thông tin về cách bật đèn bàn phím laptop mà HnamMobile đã tổng hợp được. Hy vọng những thông tin này sẽ giúp ích cho bạn khi muốn sử dụng đèn bàn phím của các loại laptop hiện nay.
HnamMobile
Danh mục
Sản phẩm mới
XEM TẤT CẢ
So sánh iPhone 14 Pro và 14 Plus: Lựa chọn nào phù hợp với bạn?

Chiêm ngưỡng trọn bộ 09 màu iPhone 14 ấn tượng

Samsung chính thức ra mắt thế hệ đồng hồ thông minh mới - Galaxy Watch 5 series

Bản beta mới nhất của Xcode 14 chứng thực màn hình luôn hiển thị trên iPhone 14 Pro
Thủ thuật - Ứng dụng
XEM TẤT CẢ
Park Eun Bin Và 12 Bộ Phim Xuất Sắc Nhất Không Nên Bỏ Lỡ

Khắc Phục Lỗi Gõ Số Thành Chữ Trên Windows 10 Chỉ Trong Vài Phút

iOS 18.4 Có Gì Mới? Siri Tiếng Việt Đã Chính Thức Ra Mắt Và Đây Là Cách Cập Nhật Nhanh Nhất

Pin Silicon Carbon: Cuộc Cách Mạng Năng Lượng Trên Smartphone Thế Hệ Mới
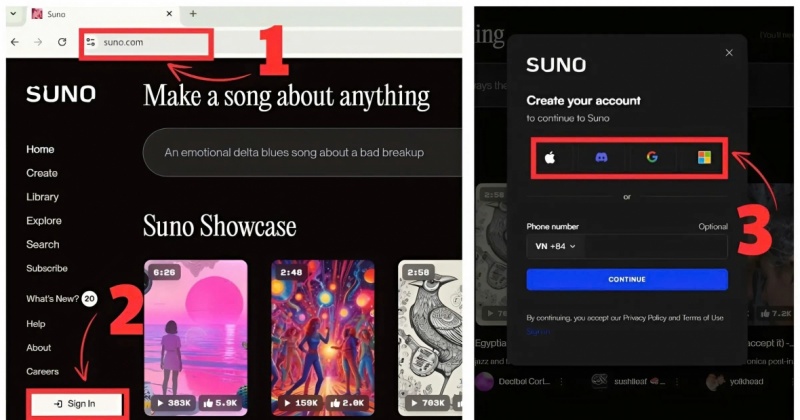
Suno AI: Từ Văn Bản Thành Âm Nhạc – Trải Nghiệm Sáng Tạo Chưa Từng Dễ Đến Thế




