Cách cài mật khẩu Laptop Windows, MacBook cực đơn giản
Cài đặt mật khẩu cho laptop là bước quan trọng giúp bạn bảo vệ thông tin cá nhân một cách tốt nhất. Tuy nhiên, những bạn mới sử dụng laptop có thể chưa biết cách cài mật khẩu laptop như thế nào. Vậy bạn hãy tìm hiểu ngay trong bài viết này nhé!
1. Hướng dẫn cách cài đặt mật khẩu laptop Windows 7
Các bước cài mật khẩu cho laptop Windows 7 nhanh nhất như sau:
Bước 1: Chọn Menu Start sau đó chọn Control Panel.
Chọn Menu Start rồi nhấn vào Control Panel
Bước 2: Bạn nhấn vào mục User Accounts and Family Safety trong giao diện vừa chọn.
Chọn User Accounts and Family Safety
Bước 3: Tiếp theo chọn Create a password for your account.
Chọn Create a password for your account
Bước 4: Giao diện cài mật khẩu đã xuất hiện. Tại ô trống thứ nhất, bạn nhập mật khẩu muốn cài. Tại ô trống thứ hai, bạn nhập lại dãy mật khẩu vừa đặt.
Ô Type a password hint sẽ gợi ý mật khẩu nếu bạn không nhớ mật khẩu. Bạn có thể bỏ qua ô này hoặc nhập dữ liệu liên quan gợi nhớ tới mật khẩu của bạn.
Nhấn Create password để cài mật khẩu vừa đặt cho laptop của bạn.
Giao diện cài mật khẩu
Lưu ý:
Bạn có thể thử lại mật khẩu bằng cách tắt máy tính hoặc khóa máy bằng tổ hợp phím Windows + L. Sau đó, ô nhập mật khẩu xuất hiện, bạn gõ mật khẩu vừa đặt để mở máy. Mật khẩu càng dài và gồm nhiều ký tự phức tạp, khó đoán giúp bảo vệ máy tốt hơn.
2. Hướng dẫn cách cài đặt mật khẩu laptop Windows 8/8.1
Khác với Windows 7, các laptop Windows 8 có cách cài mật khẩu như sau:
Bước 1: Di chuyển chuột vào góc phải màn hình sẽ xuất hiện mục Settings.
Bước 2: Chọn mục Settings.
Mục cài đặt góc phải màn hình
Bước 3: Chọn Change PC settings.
Mục Change PC settings
Bước 4: Click vào mục Users sau đó chọn Create a password dưới phần Sign-in options.
Chọn mục Create a password để tạo mật khẩu
Bước 5: Giao diện cài mật khẩu đã xuất hiện. Tại ô trống thứ nhất, bạn nhập mật khẩu muốn cài. Tại ô trống thứ hai, bạn nhập lại dãy mật khẩu vừa đặt.
Ô Password hint sẽ gợi ý mật khẩu nếu bạn không nhớ mật khẩu. Bạn có thể bỏ qua ô này hoặc nhập dữ liệu liên quan gợi nhớ tới mật khẩu của bạn.
Nhấn Next sau đó chọn Finish để đặt xong mật khẩu.
Giao diện đặt mật khẩu của Windows 8
3. Hướng dẫn cách cài đặt mật khẩu laptop Windows 10 và 11
Các laptop Windows 10 và 11 có tới 4 cách cài mật khẩu khác nhau cho bạn lựa chọn:
3.1. Cách 1: Sử dụng Control Panel để cài đặt mật khẩu
Bước 1: Chọn Control Panel sau đó nhấn vào mục User Accounts trong dao diện. Trong trường hợp bạn không có sẵn mục Control Panel trên màn hình laptop thì có thể nhấn tổ hợp phím Window + R, mục này sẽ xuất hiện.
Chọn User Accounts trong Control Panel
Bước 2: Khi giao diện User Accounts đã được mở, bạn click vào Manage another account.
Giao diện User Accounts
Bước 3: Chọn Account để tạo password cho tài khoản mặc định của bạn.
Chọn tài khoản mặc định của bạn
Bước 4: Nhấn vào Create a password để tạo mật khẩu mới.
Giao diện đặt mật khẩu mới
Bước 5: Tại ô trống đầu tiên, bạn nhập mật khẩu muốn cài đặt, sau đó, xác nhận lại mật khẩu ở ô phía dưới.
Tại ô gợi ý mật khẩu, bạn nhập thông tin gợi ý phòng khi quên mật khẩu đã đặt. Tiếp theo, bạn nhấn Create password để hoàn thành.
Nhấn Create password để hoàn thành
Cách cài mật khẩu này chỉ gồm 5 bước đơn giản với Control Panel nên rất phù hợp với những laptop có sẵn phần Control Panel trên màn hình hiển thị. Với những bạn không có sẵn mục Control Panel thì sẽ mất thêm chút thời gian để tìm mục này trong máy tính.
3.2. Cách 2: Tạo mật khẩu từ Menu Start
Dưới đây là cách cài mật khẩu từ Menu Start:
Bước 1: Bạn chọn Menu Start dưới góc trái màn hình máy tính sau đó chọn mục Account sau đó ấn vào Change account settings.
Nhấn vào Menu Start dưới màn hình
Bước 2: Nhấn vào mục Sign-in options hiện ở dòng thứ 3 rồi chọn mục Password sau đó nhấn nút Add.
Ba thao tác tiếp theo
Bước 3: Ở mục New Password, bạn nhập mật khẩu muốn đặt sau đó nhập lại một lần nữa dãy mật khẩu đó vào hàng Confirm password.
Ở ô Password hint bạn nhập cụm từ có thể gợi nhớ cho bạn về mật khẩu trong trường hợp bạn không nhớ chúng. Tiếp theo chọn nút Next.
Nhập mật khẩu cần đặt và xác nhận
Bước 4: Chọn Finish để hoàn thành đặt mật khẩu.
Cách sử dụng Menu Start để cài mật khẩu cũng rất đơn giản và nhanh gọn, chỉ gồm 4 bước, nhanh chóng hơn so với cách cài bằng Control Panel.
Cách cài này phù hợp với đa dạng đối tượng sử dụng, đặc biệt là những người không quá thông thạo máy tính.
3.3. Cách 3: Sử dụng phím tắt Ctrl + Alt + Delete
Bước 1: Nhấn tổ hợp phím Ctrl+Alt+Delete trên bàn phím máy tính.
Nhấn tổ hợp 3 phím trên để mở giao diện mới
Bước 2: Click vào mục Change a password trong giao diện vừa mở.
Chọn Change a password trong giao diện vừa mở sau khi ấn tổ hợp phím
Bước 3: Tại ô Old Password, nhập mật khẩu cũ nếu có. Tại ô New password, nhập mật khẩu mới muốn cài đặt sau đó nhập lại hàng mật khẩu này xuống ô Confirm password rồi ấn mũi tên bên cạnh.
Nhập mật khẩu cũ, mới và xác nhận
Bước 4: Nhấn nút OK để hoàn thành việc đặt mật khẩu cho máy tính của mình.
Nhấn OK để hoàn thành bước cuối cùng
3.4. Cách 4: Sử dụng tính năng Computer Management
Dưới đây là cách sử dụng Computer Management để cài mật khẩu laptop:
Bước 1: Click chuột phải vào biểu tượng This PC trên màn hình laptop sau đó chọn Manage.
Chọn Computer management trong This PC
Bước 2: Tại giao diện mới, bạn chọn Local users and groups sau đó nhấn vào Users. Bạn nhấn chuột phải vào tài khoản muốn đổi mật khẩu và chọn Set password.
Chọn Set Password cho tài khoản bạn muốn đổi mật khẩu
Bước 3: Nhập mật khẩu mới sau đó xác nhận lại mật khẩu và ấn OK để hoàn thành.
Bạn nhập mật khẩu mới rồi xác nhận và nhấn OK là có thể hoàn thành đặt mật khẩu cho laptop
4. Hướng dẫn cách cài đặt mật khẩu cho MacBook
Bạn có thể tham khảo thao tác cài mật khẩu cho MacBook như sau:
Bước 1: Bạn vào System Preferences trong kho ứng dụng của máy, chọn mục Users & Groups.
Chọn Users & Groups trong System Preferences
Bước 2: Trong giao diện Users & Groups, chọn Change Password.
Giao diện mới để bạn chọn mục đổi mật khẩu
Bước 3: Tại mục New Password, bạn điền mật khẩu mới và ấn Verify để xác nhận. Tại ô Old Password, bạn điền mật khẩu cũ nếu có, nếu không chỉ cần nhấn phím Space để bỏ qua. Sau đó, bạn nhấn vào Change Password để đặt mật khẩu.
Giao diện thay đổi mật khẩu cho laptop và xác nhận lại mật khẩu
Bước 4: Ở bước này, bạn quay lại System Preferences, vào mục Security & Privacy để thay đổi thời gian điền lại mật khẩu sau khi đã mở máy. Tại mục Require Password, bạn chọn thời gian tuỳ ý.
Đặt thời gian hiển thị mật khẩu
Rồi điền mật khẩu vừa đặt để hoàn thành.
Bước cuối cùng là nhập lại mật khẩu vừa đặt
5. Cách thay đổi mật khẩu laptop
Bên cạnh cách cài đặt mật khẩu mới, bài viết này cũng sẽ hướng dẫn bạn thay đổi mật khẩu mới từ mật khẩu cũ trên laptop.
5.1. Cách đổi mật khẩu cho laptop Windows 7
Cách thay đổi mật khẩu cho laptop Windows & như sau:
Bước 1: Chọn biểu tượng Start ở góc dưới bên trái màn hình sau đó nhấn chọn Control Panel rồi click vào mục User Accounts.
Bạn chọn mục User Accounts trong phần Control Panel
Bước 2: Trong giao diện User Account, chọn Change your password.
Bạn chọn Change your password
Bước 3: Tại mục Current password, bạn nhập mật khẩu hiện tại của mình. Sau đó, bạn nhập mật khẩu mới vào ô New password và nhập lại mật khẩu này vào dòng Confirm new password để xác thực lại mật khẩu. Cuối cùng, nhấn Change password để hoàn thành.
Giao diện thay đổi mật khẩu và xác nhận
Lưu ý: Tại mục Type a password hint: bạn có thể ghi từ gợi ý cho mật khẩu của mình tại đây đề phòng trường hợp không nhớ password.
5.2. Cách đổi mật khẩu cho laptop Windows 8
Các thao tác đổi mật khẩu cho laptop Windows 8 như sau:
Bước 1: Chọn mục Settings sau đó chọn Change PC Settings.
Bạn chọn Change PC Settings mục Settings
Bước 2: Trong giao diện Change PC settings chọn Users rồi nhấn vào mục Change Password.
Các bước trong giao diện Change PC settings
Bước 3: Trong cửa sổ Change Password, bạn nhập mật khẩu hiện tại của máy vào ô New password, sau đó, nhập mật khẩu mới vào ô New Password rồi nhập lại dòng này vào Reenter password cưới cùng ấn Next.
Giao diện để bạn thay đổi mật khẩu
Lưu ý: Để kiểm tra mật khẩu mới, nhấn Windows + L để thoát ra màn hình đăng nhập rồi đăng nhập lại bằng mật khẩu mới vừa tạo.
Tại mục Password hint: bạn có thể ghi từ gợi ý cho mật khẩu của mình tại đây đề phòng trường hợp không nhớ password.
5.3. Cách đổi mật khẩu cho laptop Windows 10/11
Bước 1: Chọn mục Start góc trái phía dưới màn hình rồi chọn mục Settings.
Chọn mục Settings trong phần Start
Bước 2: Trong giao diện mục Settings, bạn chọn Accounts.
Giao diện Settings
Bước 3: Chọn Sign-in options, click vào mục Password rồi chọn Change để vào thay đổi mật khẩu.
Các thao tác đến giao diện đổi mật khẩu
Bước 4: Trong cửa sổ Change your password, nhập mật khẩu hiện tại vào ô Current password và nhấn Next.
Nhập mật khẩu cũ
Bước 5: Nhập mật khẩu mới vào ô New password, sau đó, nhập lại mật khẩu này vào ô Confirm password để xác nhận. Bạn có thể nhập Password hint (nếu có) rồi chọn Next.
Lưu ý:
Password hint giúp bạn gợi nhớ lại mật khẩu của mình trong trường hợp bạn quên mật khẩu.
Giao diện đổi mật khẩu mới
Bước 6: Nhấn nút Finish để cập nhập mật khẩu mới.
Nhấn Finish để hoàn thành
5.4. Cách đổi mật khẩu cho MacBook
Dưới đây là 4 bước để đổi mật khẩu cho MacBook của bạn.
Bước 1: Click vào System Preferences trong kho ứng dụng MacBook rồi chọn Users & Groups.
Giao diện System Preferences
Bước 2: Tại giao diện Users & Groups, chọn tên bạn từ danh sách tên người dùng và vào Change Password.
Chọn Change Password để đổi mật khẩu
Bước 3: Ở mục New Password, bạn đặt mật khẩu mới của mình rồi nhấn Verify. Tại phần Old Password, bạn nhập mật khẩu cũ nếu có không thì chỉ cần nhấn phím Space là qua bước này. Sau đó, bạn ấn Change Password để đổi password MacBook.
Giao diện đổi mật khẩu
Bước 4: Trở lại System Preferences và vào Security & Privacy đổi thời gian điền lại mật khẩu sau khi đã mở máy.
Đổi thời gian điền mật khẩu
Tại mục Require Password, bạn chọn thời gian tuỳ ý. Rồi sau đó bạn “Nhập mật khẩu”.
Nhập lại mật khẩu để hoàn thành
Lưu ý: Trước khi thay đổi mật khẩu, bạn nên tắt các cửa sổ và ứng dụng đang dùng để quá trình đổi mật khẩu diễn ra nhanh chóng hơn.
6. Cách xóa mật khẩu máy tính
Dưới đây sẽ là các hướng dẫn giúp bạn xóa mật khẩu máy tính đã đặt cho cả laptop WIndows và MacBook.
6.1. Cách xóa mật khẩu cho laptop Window
Dưới đây là 2 cách xóa mật khẩu laptop Window:
Cách 1: Sử dụng netplwiz để xóa mật khẩu.
Bước 1: Nhấn tổ hợp phím Windows + R mở mục Run. Tại phần Open, nhập chữ netplwiz rồi ấn OK.
Các thao tác để vào netplwiz
Bước 2: Giao diện User Account xuất hiện, bạn ấn vào tab User và chọn vào tài khoản muốn xóa mật khẩu. Sau đó, bạn bỏ tích khung Users must enter a user name and password to use this computer rồi nhấn Apply.
Các thao tác xóa mật khẩu cũ
Bước 3: Ở bước 3, bạn điền mật khẩu cũ của bạn và xác nhận lại mật khẩu đó trong cửa sổ. Nhấn OK để hoàn thành xóa mật khẩu laptop.
Điền lại mật khẩu cũ để hoàn thành quá trình xóa mật khẩu
Cách xóa mật khẩu này tuy phải tìm netplwiz nhưng các thao tác sau đó lại rất nhanh gọn. Bạn có thể sử dụng cách xóa này để tiết kiệm thời gian của mình.
Cách 2: Sử dụng cài đặt để xóa mật khẩu.
Cách sử dụng cài đặt để xóa mật khẩu như sau:
a. Đối với laptop Windows đang đăng nhập tài khoản Microsoft.
Bước 1: Nhấn tổ hợp phím Windows + I để mở Settings sau đó chọn Account.
Mở Settings bằng tổ hợp phím
Bước 2: Tiếp theo, bạn ấn chọn Your info và click vào mục Sign in with a local account instead.
Các thao tác bước 2
Bước 3: Nhập mật khẩu tài khoản Microsoft vào mục Current password rồi ấn Next.
Nhập mật khẩu cũ của bạn
Bước 4: Bạn không điền mật khẩu trong cửa sổ mới và bấm Next.
Bạn không điền mật khẩu mới sau khi nhập mật khẩu cũ
Bước 5: Chọn Sign out and Finish để hoàn thiện xóa mật khẩu trên laptop Windows 7, 10.
Bước cuối cùng xóa mật khẩu
Cách xóa mật khẩu này áp dụng cho những bạn đã đăng nhập tài khoản Microsoft vào máy. Tuy nhiên, bạn sẽ cần thực hiện thêm thao tác đăng xuất khỏi máy để hoàn thành xóa mật khẩu.
b. Đối với laptop Windows chưa đăng nhập tài khoản Microsoft.
Bước 1: Nhấn tổ hợp phím Windows + I để mở Settings rồi ấn vào mục Account.
Mở Settings bằng tổ hợp phím
Bước 2: Chọn mục Sign-in Options, chọn mục Change ở phần Password.
Giao diện Sign-in Options
Bước 3: Nhập mật khẩu của tài khoản Local đang dùng rồi ấn Next.
Nhập mật khẩu hiện tại
Bước 4: Trong cửa sổ cuối cùng, bỏ trống tất cả các ô điền mật khẩu rồi ấn Next để kết thúc quá trình xóa mật khẩu.
Bước cuối cùng để xóa mật khẩu
Người dùng chưa đăng nhập tài khoản Microsoft nên sử dụng cách này bởi bạn sẽ không cần đăng xuất ra khỏi tài khoản sau khi xóa mật khẩu.
6.2. Cách xóa mật khẩu cho Macbook
Cách xóa mật khẩu Macbook như sau:
Bước 1: Nhấp vào Menu Apple.
Bước 2: Nhấp vào System Preferences.
Bước 3: Nhấp vào Users & Groups.
Giao diện sau 3 bước đầu tiên
Bước 4: Nhấp vào khóa, sau đó nhập mật khẩu của bạn.
Bước 5: Nhấp vào Login Options ở góc dưới bên trái.
Bước 6: Chọn tài khoản mong muốn từ menu thả xuống mục Đăng nhập tự động, sau đó nhập mật khẩu của bạn.
Như vậy, bài viết trên đã hướng dẫn bạn những cách cài mật khẩu laptop nhanh chóng và đơn giản nhất. Bên cạnh đó, bạn còn biết được các bước thay đổi cũng như xóa mật khẩu trên laptop Windows hay Macbook. Chúc bạn thành công!
HnamMobile
Danh mục
Sản phẩm mới
XEM TẤT CẢ
So sánh iPhone 14 Pro và 14 Plus: Lựa chọn nào phù hợp với bạn?

Chiêm ngưỡng trọn bộ 09 màu iPhone 14 ấn tượng

Samsung chính thức ra mắt thế hệ đồng hồ thông minh mới - Galaxy Watch 5 series

Bản beta mới nhất của Xcode 14 chứng thực màn hình luôn hiển thị trên iPhone 14 Pro
Thủ thuật - Ứng dụng
XEM TẤT CẢ
Hướng Dẫn Xả Đá Tủ Lạnh Đúng Cách: Giúp Tủ Lạnh Vận Hành Êm, Tiết Kiệm Điện Và Bền Lâu

Cách Khôi Phục Thanh Sheet Tab Bị Ẩn Trong Excel Chỉ Trong Vài Bước
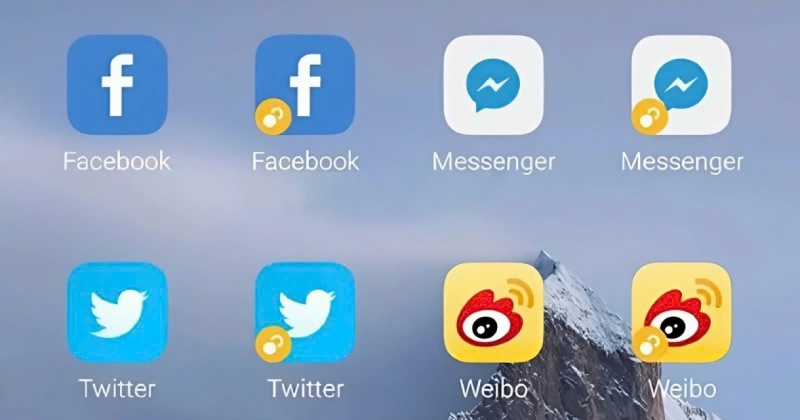
Hướng Dẫn Dùng Hai Tài Khoản Messenger Trên iPhone Siêu Dễ, Không Cần Đăng Xuất

Park Eun Bin Và 12 Bộ Phim Xuất Sắc Nhất Không Nên Bỏ Lỡ





