Cài nhạc chuông cho iPhone bằng Zing MP3 - liệu có thể cài được không?
Nhiều người muốn tìm cách cài nhạc chuông cho iPhone bằng Zing MP3 vì ứng dụng này sở hữu kho nhạc đồ sộ. Tuy nhiên, bạn sẽ phải thất vọng vì đây là điều không thể thực hiện được. Lý do là gì và có cách nào khác để cài nhạc bên ngoài làm nhạc chuông iPhone không? Hãy cùng tìm hiểu cụ thể trong bài viết dưới đây.

Cài đặt nhạc bên ngoài làm nhạc chuông cho iPhone có được không?
1. Tại sao không thể cài đặt nhạc chuông iPhone từ Zing MP3?
Nguyên nhân cơ bản nhất khiến cho nhạc tải về từ Zing MP3 không thể đặt làm nhạc chuông iPhone là vì chúng thường ở định dạng tệp “.mp3”. Trong khi đó, iPhone yêu cầu định dạng tệp “.m4r” để sử dụng làm nhạc chuông. Định dạng không tương thích nên đương nhiên iPhone sẽ không chấp nhận nhạc tải về từ Zing MP3 cũng như các ứng dụng nghe nhạc online khác.
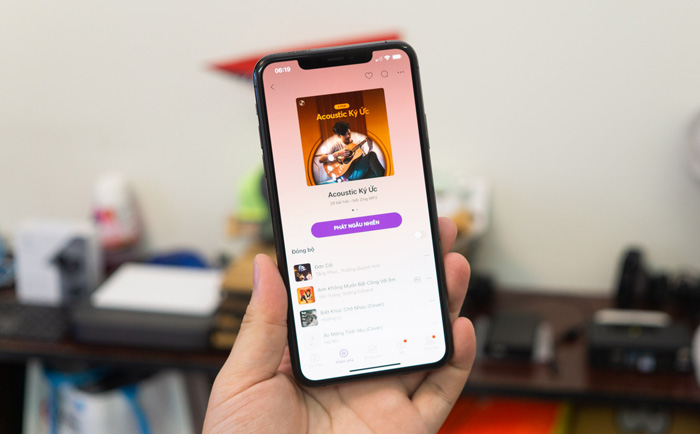
Không thể cài đặt nhạc chuông cho iPhone bằng Zing MP3
Hơn hết, chỉ những file nhạc đã mua hoặc có sẵn trên iTunes mới được iPhone sử dụng để cài nhạc chuông. Không chỉ nhạc chuông điện thoại mà còn là âm báo thức, âm báo tin nhắn, âm báo nhắc nhở,... Tuy nhiên với Tunes store, bạn sẽ phải trả một khoản phí nhỏ để sử dụng đoạn nhạc mình muốn - tương đối tốn kém và bất tiện.
Thấu hiểu nỗi niềm này của người dùng, rất nhiều công cụ hỗ trợ đã ra đời để chúng ta được cài nhạc chuông yêu thích hoàn toàn miễn phí trên iPhone. Quan trọng là những cách làm này cực kỳ an toàn và dễ làm đối với tất cả mọi người!
2. Cách cài bài hát yêu thích làm nhạc chuông iPhone
Hiện tại, hai phương thức chủ đạo để cài nhạc chuông cho iPhone là sử dụng phần mềm trên máy tính và sử dụng ứng dụng trên App Store. Bạn có thể cân nhắc lựa chọn nào phù hợp và tiện lợi với bản thân nhất, hoặc tham khảo cách làm đơn giản nhất trong các cách được gợi ý ngay sau đây.
2.1. Sử dụng phần mềm iTunes
Khác với cửa hàng iTunes trên iPhone hoặc iPad, iTunes trên máy tính là trình quản lý đa phương tiện, có thể kết nối và đồng bộ dữ liệu giữa iPhone và PC. Thông qua iTunes, bạn có thể copy nhạc trực tiếp vào iPhone, cắt nhạc phù hợp với độ dài cho phép làm nhạc chuông,... Từ đó sử dụng đoạn nhạc này cài đặt làm nhạc chuông cho điện thoại.
Trước hết, bạn cần tải về và cài đặt phần mềm iTunes trên laptop hoặc máy tính để bàn. Với các máy sử dụng hệ điều hành Windows 10 trở lên, bạn có thể tìm kiếm trực tiếp trên Microsoft Store được tích hợp sẵn. Đối với các hệ điều hành khác, bạn có thể tải trực tiếp từ những link sau: Dành cho MacOS; Dành cho Windows.
Sau khi hoàn tất tải và chạy phần mềm trên máy tính, bạn thực hiện các bước tạo nhạc chuông và cài nhạc chuông vào iPhone theo hướng dẫn.
Bước 1: Tải bài hát yêu thích bạn muốn cài đặt làm nhạc chuông về máy tính. Lưu ý, các file nhạc cần có định dạng “.mp3”, “.m4a”, “.mp2” hoặc “.wav” thì iTunes mới có thể đọc được.
Bước 2: Mở thư mục chứa bài hát đã tải về.
Bước 3: Tại giao diện iPhone, mở thư mục Songs bên cột trái, sau đó tiến hành kéo thả bài hát từ cửa sổ thư mục chứa sang cửa sổ iTunes.
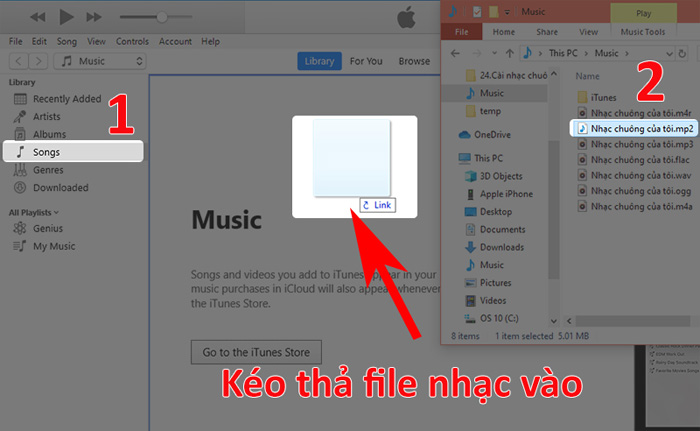
Cách chuyển bài hát vào iTunes để chỉnh sửa
Bước 4: Cắt nhạc thành đoạn ngắn để làm nhạc chuông bằng cách nhấp chuột phải vào bài hát bạn thích rồi chọn Song Info. Chọn tiếp thẻ Option để mở ra các thiết lập cho bài nhạc. Tại phần start và stop, bạn chọn thời điểm bắt đầu muốn cắt nhạc và thời điểm muốn dừng đoạn nhạc sao cho thời lượng không quá 30 giây. Sau cùng nhấp OK để hoàn thành.
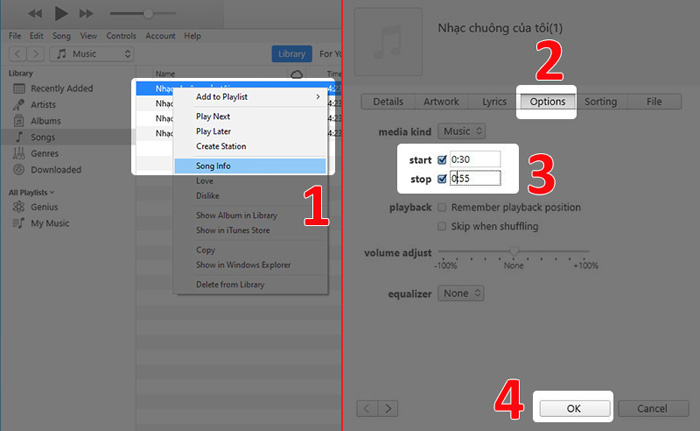
Các bước cắt đoạn nhạc trên iTunes
Bước 5: Để chuyển đoạn nhạc đã cắt thành một file hoàn chỉnh, nhấp chọn File ở góc trái trên giao diện iTunes, chọn Convert, sau đó chọn Create AAC Version.
Bước 6: Mở thư mục chứa tệp nhạc vừa cắt bằng cách nhấp chuột phải vào đoạn nhạc đó trên iTunes, chọn Show in Windows Explorer.
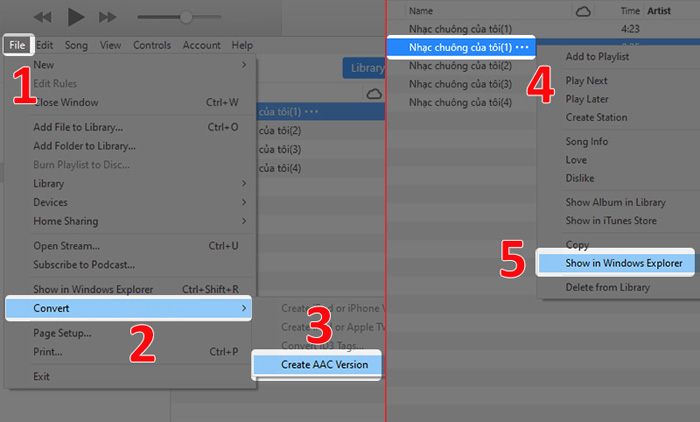
Xuất file nhạc và mở trong thư mục
Bước 7: Đoạn nhạc thành phẩm có định dạng “.m4a” vẫn chưa phù hợp với iPhone nên ta cần đổi định dạng cho nó bằng cách Rename. Bạn có thể nhấp 1 lần chuột vào file nhạc hoặc nhấp chuột phải, chọn Rename để đổi tên. Phần sau dấu “.” bạn đổi thành “m4r”, nhấn Enter hoặc nhấp chuột sang chỗ khác để lưu thay đổi.
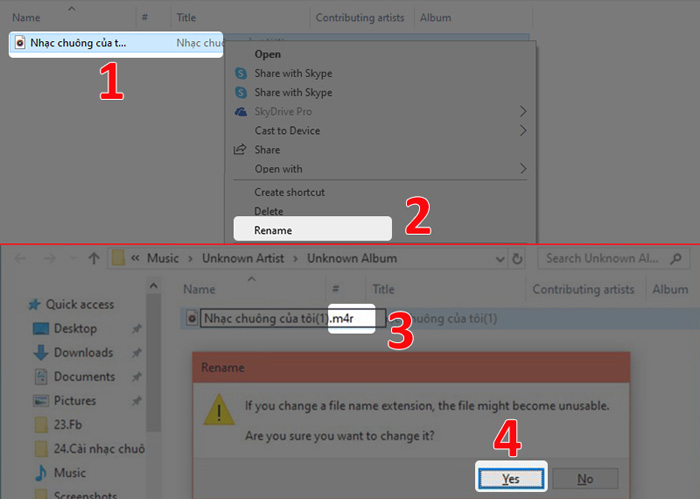
Đổi đuôi định dạng cho đoạn nhạc đã cắt
Bước 8: Sử dụng cáp sạc kết nối iPhone với PC/laptop.
Bước 9: Tại mục iPhone của tôi bên cột trái giao diện iTunes, chọn Tones. Từ thư mục chứa đoạn nhạc đã cắt làm nhạc chuông, kéo thả file nhạc vào cửa sổ iTunes. Tiếp theo, một lần nữa nhấp chuột phải vào Tones, chọn Sync.
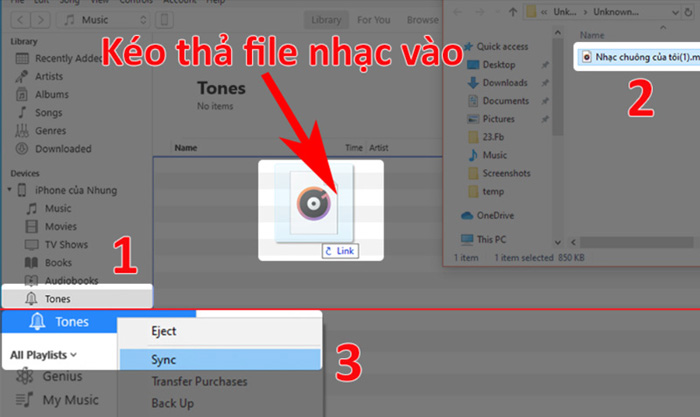
Chuyển nhạc vào iPhone
Bước 10: Mở Cài đặt trên iPhone, chọn Âm thanh và cảm ứng, chọn tiếp Nhạc chuông, bạn sẽ thấy đoạn nhạc chuông vừa được tạo và chuyển sang iPhone của mình.
Hoàn tất bước 10, bạn đã xong quá trình tạo nhạc chuông miễn phí cho iPhone bằng phần mềm iTunes trên máy tính. Các bước đều dễ thực hiện nên bạn chỉ cần tỉ mỉ làm theo từng hướng dẫn thì chắc chắn sẽ thành công trong lần đầu tiên!
2.2. Sử dụng phần mềm iTools 4
iTools 4 cũng là một phần mềm trên máy tính hỗ trợ bạn làm nhạc chuông và cài nhạc chuông vào iPhone cực kỳ tiện lợi. Bạn có thể tải về iTools 4 tại đây.
Sau khi cài đặt iTools 4 thành công, bạn thực hiện tuần tự theo quy trình sau để tạo nhạc chuông.
Bước 1: Sử dụng dây cáp kết nối iPhone với máy tính.
Bước 2: Tại giao diện iTools 4 đã liên kết iPhone, nhấp chọn Ringtone Maker có biểu tượng hình cái chuông.
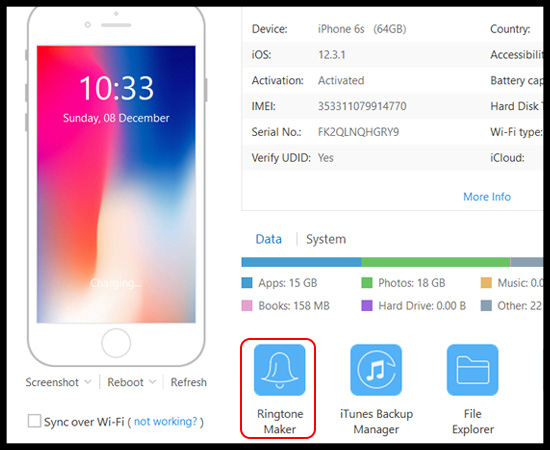
Chọn Ringtone Maker để bắt đầu tạo nhạc chuông cho iPhone trên iTools 4
Bước 3: Nhấp chọn Local Music hoặc Device Music để chọn nhạc có trong máy tính hoặc có trong iPhone. Chọn bài hát bạn thích và nhấp chọn Open.
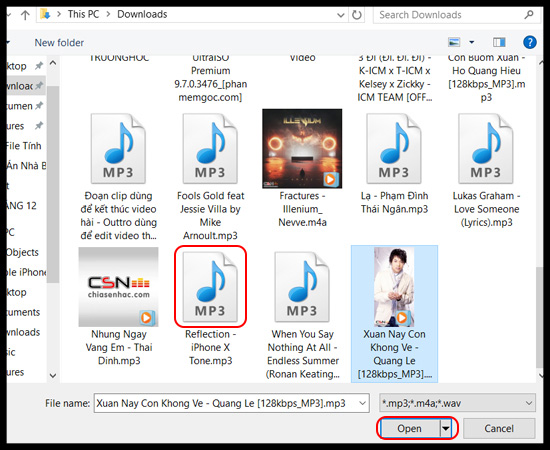
Chọn và mở file bài hát yêu thích
Bước 4: Tại bảng điều chỉnh xuất hiện sau khi chọn bài hát, bạn điều chỉnh thời lượng đoạn nhạc ở Set to Start và Set to Finish sao cho không vượt quá 30 giây.
Bước 5: Nhấp chuột vào Save to Device đoạn nhạc vừa cắt sẽ tự động chuyển đổi định dạng thích hợp và có mặt trong danh sách nhạc chuông của bạn.
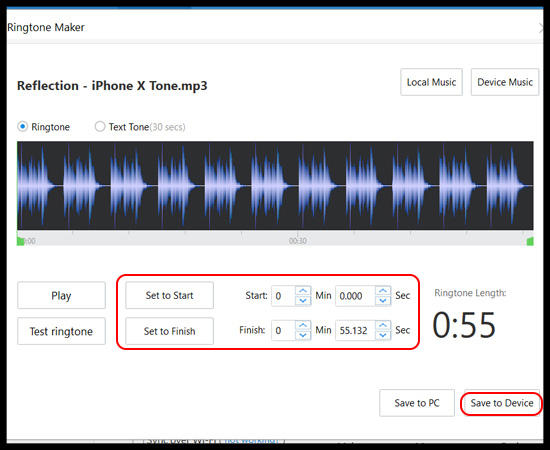
Cắt và lưu nhạc vào iPhone
2.3. Sử dụng phần mềm 3uTools
3uTools là phần mềm quản lý dữ liệu iPhone hiệu quả, cũng đồng thời cung cấp cho bạn giải pháp cài nhạc chuông cho iPhone miễn phí, thực hiện nhanh chóng. Nhưng trước khi bắt đầu, bạn cần tải về, cài đặt phần mềm 3uTools tại đây.
Các bước sử dụng 3uTools cài nhạc chuông cho iPhone:
Bước 1: Mở 3uTools và kết nối iPhone với máy tính bằng dây cáp.
Bước 2: Nhấp chọn Ringtones.
Bước 3: Chọn một trong hai tùy chọn:
1 - Chọn Import nếu muốn cài đặt nguyên đoạn nhạc bạn thích làm nhạc chuông.
2 - Chọn Make Ringtone để cắt nhạc theo ý muốn.
Nếu chọn cách 1, bạn chỉ cần chọn bài hát, sau đó nhấp Open rồi nhấp OK là hoàn tất đặt nhạc chuông. Nếu chọn cách 2, bạn tiếp tục đến với Bước 4.
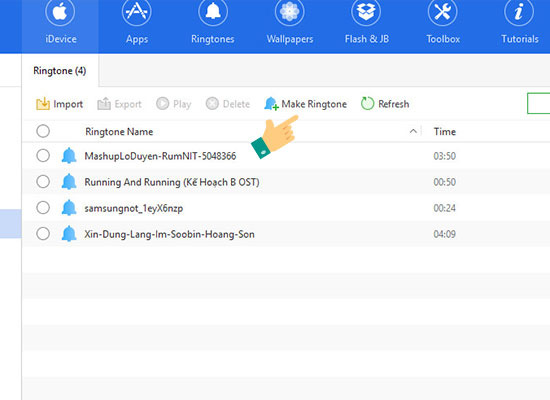
Có thể lựa chọn cài nguyên bài hát hoặc tạo nhạc chuông theo sở thích
Bước 4: Tại giao diện Make Ringtone, nhấp chọn From PC hoặc From iDevice để chọn nhạc từ PC hoặc điện thoại. Chọn bài hát bạn yêu thích rồi nhấp Open.
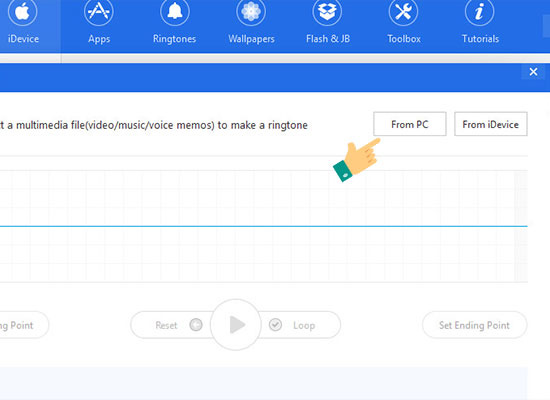
Có thể chọn nhạc từ PC hoặc nhạc trên iPhone
Bước 5: Điều chỉnh thời lượng đoạn nhạc bằng cách kéo các thanh chia cắt màu xanh lá đến đoạn nhạc thích hợp. Hoặc bạn có thể nhấp vào các dấu “+” và “-” ở Set Starting Point và Set Ending Point để tăng giảm khung thời gian bắt đầu, kết thúc.
Bước 6: Sau khi điều chỉnh được đoạn nhạc vừa ý, bạn nhấp chọn Generate Ringtone, sau đó chọn Import to iDevice, nhấp OK để hoàn tất cắt nhạc và lưu vào iPhone.
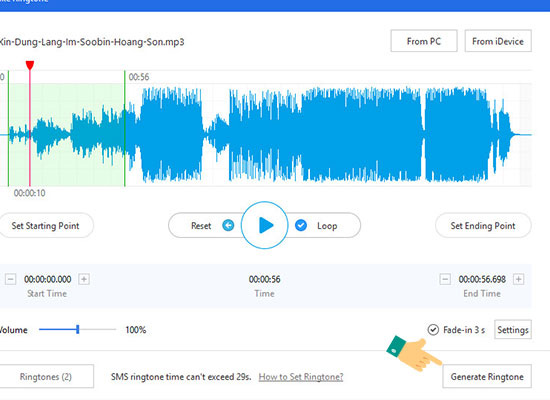
Chỉnh sửa nhạc, chọn Generate Ringtone để lưu
2.4. Sử dụng ứng dụng GarageBand
GarageBand là ứng dụng làm nhạc chuông cho iPhone được sử dụng nhiều nhất vì thuận tiện, có thể thực hiện trực tiếp trên điện thoại chỉ trong một nốt nhạc! Ứng dụng cũng hoàn toàn miễn phí trên App Store nên bạn dễ dàng tải về và sử dụng theo hướng dẫn chi tiết dưới đây.
Bước 1: Tải và cài đặt GarageBand từ App Store.
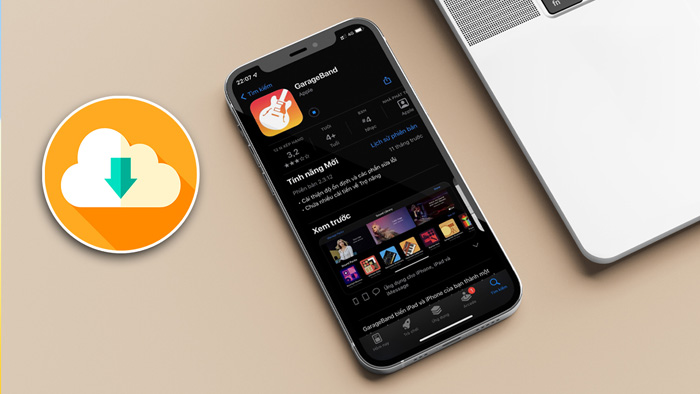
Tải và cài đặt GarageBand trên iPhone
Bước 2: Tải các bài hát bạn thích về iPhone thông qua các website cho phép tải nhạc hoặc các ứng dụng hỗ trợ tải nhạc trên iPhone.
Bước 3: Tại giao diện chính của GarageBand, bạn nhấn chọn Bộ thu âm thanh.
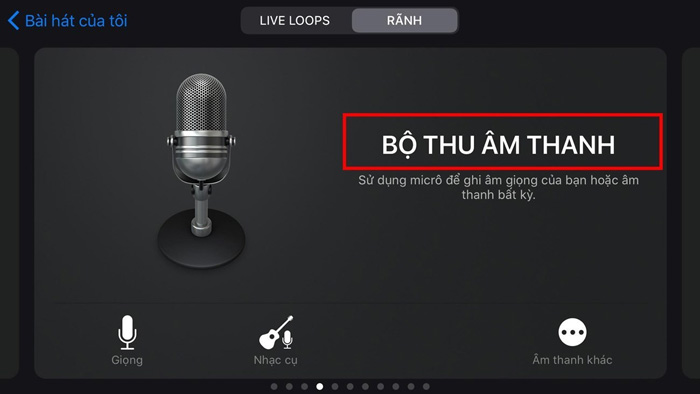
Chọn Bộ thu âm thanh
Bước 4: Bấm vào biểu tượng 3 gạch ngang đứt đoạn ở góc trái trên của giao diện.
Bước 5: Bấm vào biểu tượng Loop ở góc phải trên giao diện, bên cạnh biểu tượng Cài đặt.
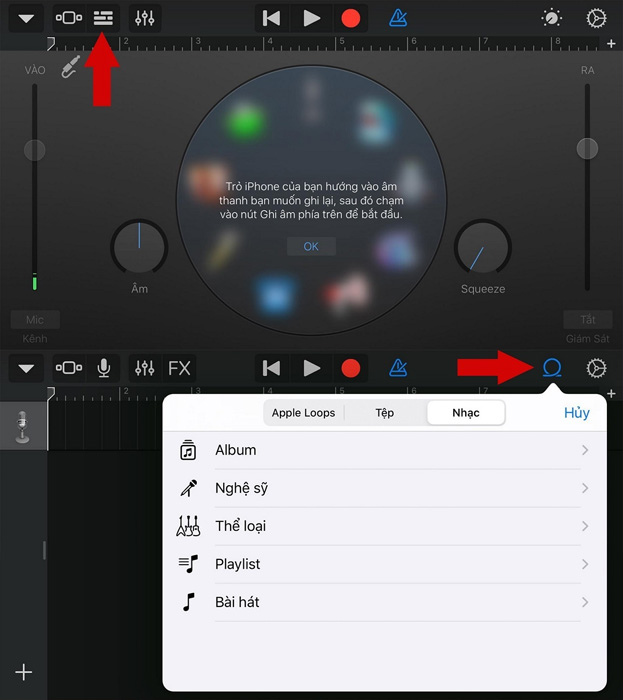
Các bước mở file nhạc muốn cài làm nhạc chuông
Bước 6: Chọn thẻ Tệp, sau đó chọn Duyệt các mục từ ứng dụng Tệp. Tiếp tục chọn thư mục có chứa bài hát bạn vừa tải về, sau đó nhấp chọn vào bài hát.
Bước 7: Bạn tùy ý chỉnh sửa đoạn nhạc của mình trong độ dài khoảng 30 giây. Các thao tác có thể thực hiện như cắt nhạc, ghép nhạc, nối nhạc,...
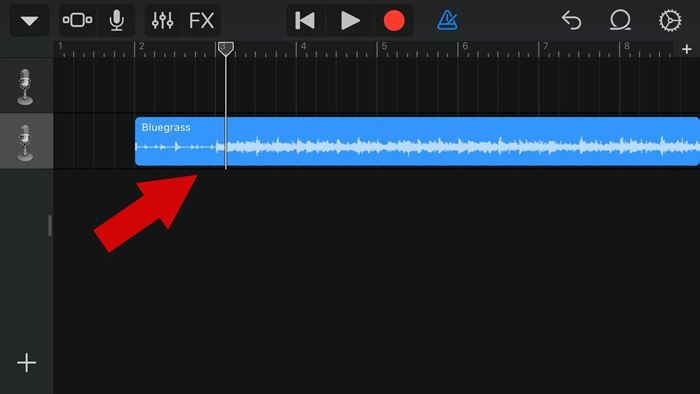
Bạn có thể chỉnh sửa rất nhiều thứ với đoạn nhạc của mình
Bước 8: Nhấp vào biểu tượng mũi tên hướng xuống ở góc trái trên giao diện, chọn tiếp Bài hát của tôi để lưu đoạn nhạc bạn vừa chỉnh sửa xong.
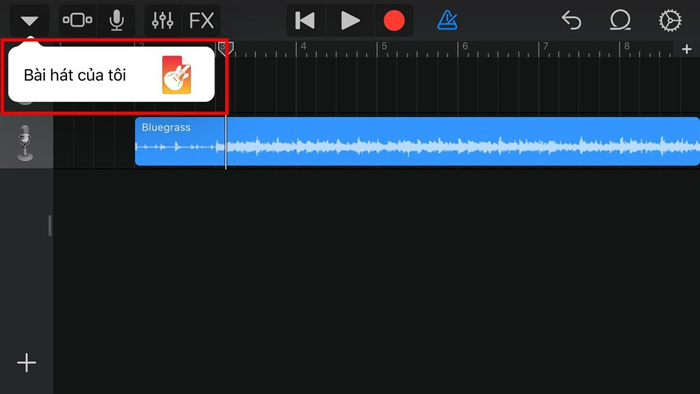
Lưu đoạn nhạc vừa chỉnh sửa vào Bài hát của tôi
Bước 9: Ấn giữ bài hát vừa lưu, chọn mục Chia sẻ, chọn tiếp Nhạc chuông sau đó bấm vào Xuất để hoàn tất tạo nhạc chuông cho iPhone.
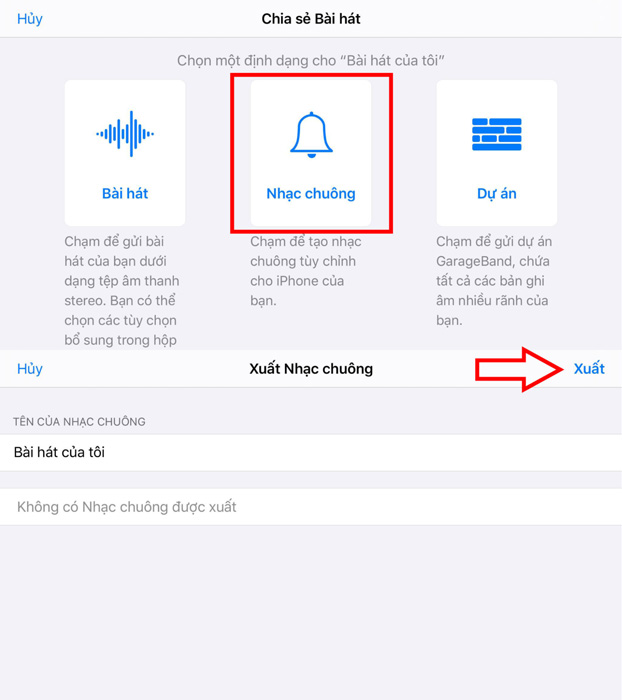
Chuyển đoạn nhạc của bạn thành nhạc chuông iPhone
Giờ đây, khi bạn vào Nhạc chuông trong Cài đặt, bạn sẽ thấy đoạn nhạc chuông mình tự tạo và có thể sử dụng ngay lập tức để cài nhạc chuông cuộc gọi đến, nhạc chuông báo thức đều được.
3. Một số câu hỏi thường gặp khi cài nhạc chuông iPhone
Câu hỏi 1: Có thể tải nhạc về iPhone thông qua các ứng dụng nào?
Bên cạnh việc tải nhạc trực tiếp từ website thông qua Safari, bạn có thể tải bài hát yêu thích trên một số ứng dụng hỗ trợ tính năng này như Document, Ringtones Maker,... Đối với Document, ứng dụng cho phép bạn tải file âm thanh từ mọi website. Đối với Ringtones Maker, bạn sẽ được đề xuất rất nhiều đoạn âm thanh hay được cắt sẵn và chỉ cần tải về, sử dụng GarageBand để chuyển thành nhạc chuông.
Câu hỏi 2: Dùng các công cụ trên để chỉnh sửa nhạc có làm ảnh hưởng đến chất lượng âm thanh nhạc chuông cho iPhone không?
Câu trả lời cho bạn là không. Các công cụ hỗ trợ đều trích xuất đoạn nhạc ngắn trực tiếp từ file nhạc gốc nên khó lòng gây ra ảnh hưởng đến chất lượng âm thanh. Tuy nhiên, hãy cẩn thận chọn tải file bài hát có chất lượng âm thanh tốt để mang đến trải nghiệm hài lòng nhất.
Không có cách cài nhạc chuông cho iPhone bằng Zing MP3 thực sự là một điều đáng tiếc, nhưng chúng ta đã có những biện pháp thay thế vừa miễn phí, vừa tiện lợi và dễ thực hiện. Mong rằng bạn sẽ thành công cài được bài hát yêu thích của mình làm nhạc chuông cho iPhone!
HnamMobile
Danh mục
Sản phẩm mới
XEM TẤT CẢ
So sánh iPhone 14 Pro và 14 Plus: Lựa chọn nào phù hợp với bạn?

Chiêm ngưỡng trọn bộ 09 màu iPhone 14 ấn tượng

Samsung chính thức ra mắt thế hệ đồng hồ thông minh mới - Galaxy Watch 5 series

Bản beta mới nhất của Xcode 14 chứng thực màn hình luôn hiển thị trên iPhone 14 Pro
Thủ thuật - Ứng dụng
XEM TẤT CẢ
Apple Watch – Trợ Thủ Đắc Lực Giúp iPhone Trở Nên Hoàn Hảo Hơn

Sạc iPhone Nhanh Chuẩn Với MagSafe: Tối Ưu Hiệu Suất, Bảo Vệ Thiết Bị

Cách Tùy Chỉnh Ứng Dụng Mail Trên iOS 18.2 Để Trở Về Giao Diện Cũ

Có Nên Bật Chế Độ Tiết Kiệm Pin Trên iPhone? Giải Đáp Đầy Đủ & Chính Xác

iPhone Giờ Đây Còn Là Cả Một Chiếc Ví Thông Minh: Trải Nghiệm Apple Wallet Từ A–Z




