Cách chia sẻ âm thanh giữa AirPods với tai nghe khác
Nếu bạn có iPhone hoặc iPad và AirPods hoặc một số mẫu tai nghe không dây khác, bạn có thể chia sẻ âm thanh trên iOS 13 bằng các tính năng tích hợp sẵn. Đây là cách thực hiện.
Nếu bạn có iPhone hoặc iPad và AirPods hoặc một số mẫu tai nghe không dây khác, bạn có thể chia sẻ âm thanh trên iOS 13 bằng các tính năng tích hợp sẵn. Đây là cách thực hiện.

Chia sẻ âm thanh yêu cầu thiết bị của bạn phải chạy iOS 13.1 hoặc iPadOS 13.1 trở lên. Kiểm tra danh sách các thiết bị và tai nghe tương thích ở cuối bài viết để xem liệu thiết bị của bạn có hoạt động không. Mặc dù AirPods hoạt động với các thiết bị không phải của Apple, nhưng tính năng chia sẻ âm thanh chỉ hoạt động từ các thiết bị iOS và iPadOS.
Nếu bạn muốn chia sẻ âm thanh AirPod, cách đơn giản nhất để thực hiện là nếu AirPod của bạn bè bạn vẫn còn trong hộp sạc của họ. Trong trường hợp đó, hãy làm theo các bước sau để chia sẻ âm thanh AirPod:
Bước 1. Bắt đầu bằng cách đeo AirPods vào tai. Bạn có thể đang nghe âm thanh hoặc không.
Bước 2. Yêu cầu bạn bè của bạn mang AirPods lại gần iPhone hoặc iPad của bạn và mở nắp hộp sạc.
Bước 3. Trên iPhone hoặc iPad của bạn, một cửa sổ bật lên. Nhấn vào Chia sẻ tạm thời âm thanh.
Bước 4. Yêu cầu bạn bè của bạn nhấn nút ghép nối trên vỏ AirPods của họ để kết nối nó với iPhone hoặc iPad của bạn.
Bước 5. Khi AirPods của họ được kết nối, hãy nhấn vào Xong và bắt đầu chia sẻ âm thanh.
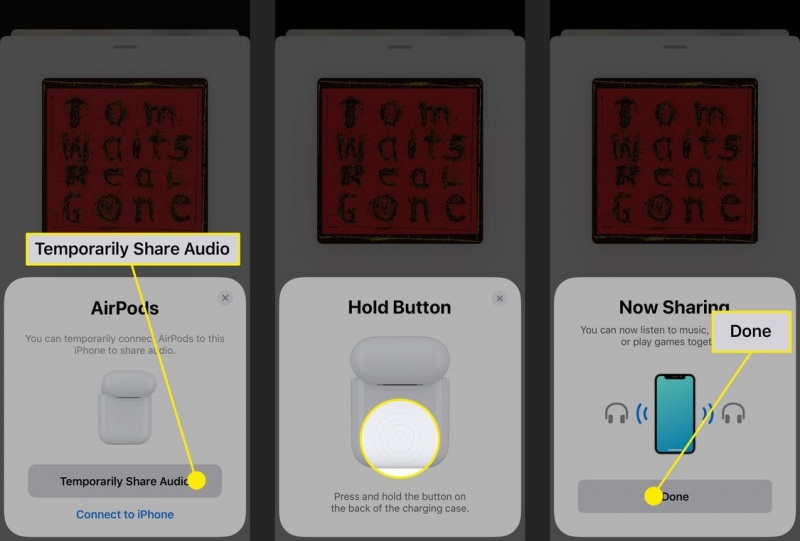
Ảnh chụp màn hình của việc chia sẻ âm thanh với AirPods đã có trong hộp đựng
Cách chia sẻ âm thanh với AirPods đang được sử dụng
Nếu bạn của bạn đã có AirPods trong tai và nếu họ đang nghe âm thanh, thì có một vài bước nữa để chia sẻ âm thanh với AirPods của họ. Đây là những gì cần làm:
Bước 1. Đặt AirPods vào tai của bạn.
Bước 2. Chọn biểu tượng đầu ra âm thanh (ba vòng tròn với hình tam giác ở dưới cùng) trong ứng dụng bạn đang nghe, Trung tâm điều khiển hoặc màn hình khóa.
Bước 3. Trong phần Tai nghe, chạm vào Chia sẻ âm thanh.
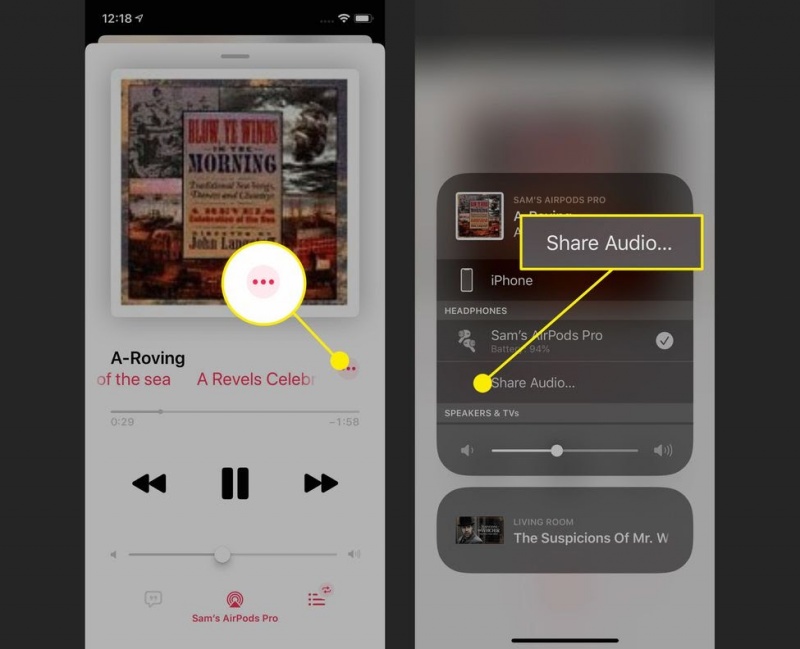
Ảnh chụp màn hình khi chia sẻ âm thanh với AirPods đã được kết nối với iPhone khác
Bước 4. Đặt iPhone hoặc iPad của bạn gần thiết bị của bạn bè.
Bước 5. Trên iPhone hoặc iPad của bạn, nhấn Chia sẻ âm thanh.
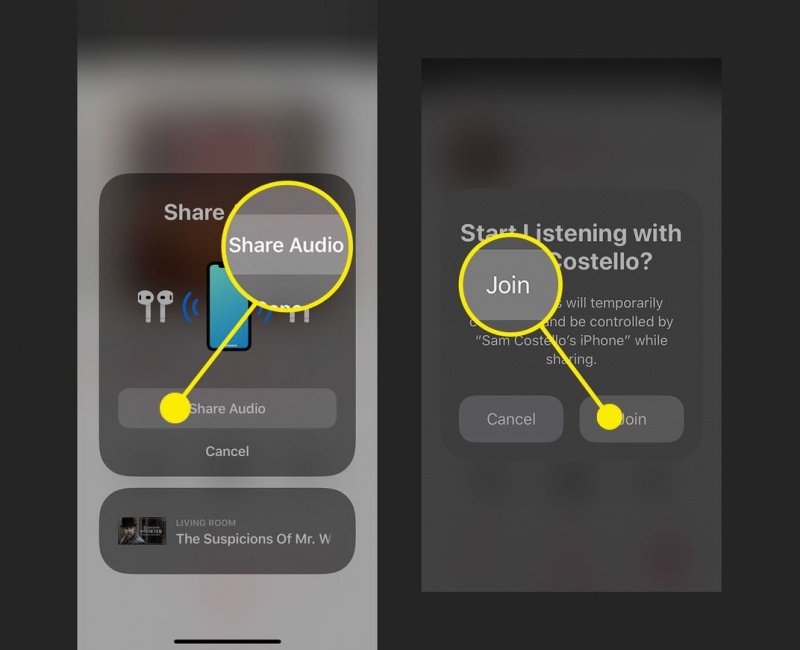
Ảnh chụp màn hình khi chia sẻ âm thanh với AirPods đã được kết nối với iPhone khác
Bước 6. Bạn bè của bạn nên nhấn Tham gia trên iPhone hoặc iPad của họ.
Bước 7. Sau giây lát, âm thanh sẽ bắt đầu được chia sẻ từ thiết bị của bạn với thiết bị của họ.
Nếu các hướng dẫn này không hoạt động, AirPods có thể gặp sự cố khi kết nối với thiết bị của bạn.
Chia sẻ âm thanh ngoài AirPods
AirPods không phải là loại tai nghe không dây duy nhất được hỗ trợ để chia sẻ âm thanh. Bạn cũng có thể sử dụng một số tai nghe Beats (xem danh sách đầy đủ bên dưới). Nếu bạn có kiểu máy tương thích, đây là cách chia sẻ âm thanh từ iPhone hoặc iPad của bạn với tai nghe Beats của họ:
Bước 1. Bắt đầu bằng cách đảm bảo AirPods được kết nối với thiết bị của bạn và bạn bè của bạn đã bật tai nghe hoặc tai nghe của họ.
Bước 2. Yêu cầu bạn bè của bạn nhấn nút Nguồn trên tai nghe hoặc tai nghe của họ. Đây chỉ là một lần nhấn nhanh dưới 1 giây.
Bước 3. Với AirPods trong tai, hãy di chuyển iPhone hoặc iPad của bạn đến gần iPhone hoặc iPad của họ.
Bước 4. Trên iPhone hoặc iPad của bạn, một cửa sổ bật lên. Nhấn vào Chia sẻ tạm thời âm thanh.
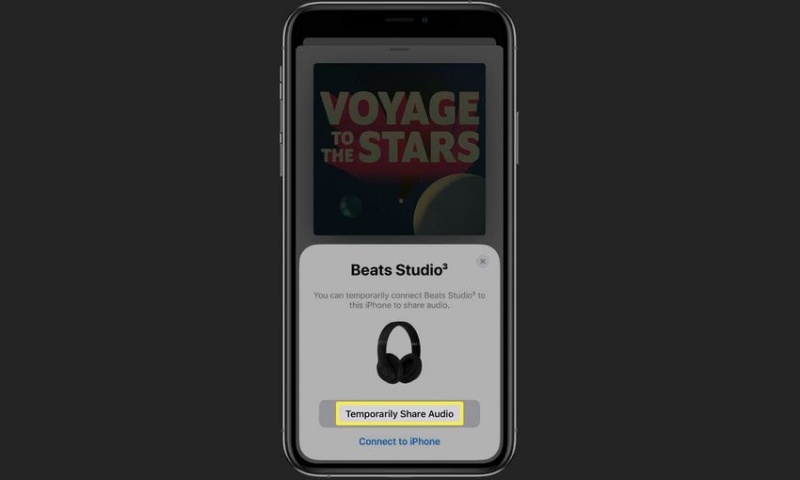
Ảnh chụp màn hình chia sẻ âm thanh từ iPhone sang tai nghe Beats
Bước 5. Nếu bạn của bạn được nhắc trên thiết bị của họ, làm theo hướng dẫn. Khi họ kết thúc, âm thanh sẽ được chia sẻ thiết bị của bạn với họ.
Cách kiểm soát chia sẻ âm thanh AirPods
Khi bạn đang chia sẻ âm thanh AirPods giữa thiết bị của mình và tai nghe AirPods hoặc Beats của bạn bè, có hai cách để kiểm soát âm thanh: nội dung bạn đang nghe và âm lượng.
Điều khiển nhạc khi chia sẻ âm thanh AirPods
Khi bạn đang chia sẻ âm thanh AirPods trên iOS 13 trở lên, bạn sẽ kiểm soát những gì bạn đang nghe. Chỉ cần điều hướng qua ứng dụng bạn đang sử dụng và nhấn vào nội dung bạn muốn nghe. Người có thiết bị đang chia sẻ âm thanh sẽ kiểm soát lựa chọn.
Điều khiển âm lượng khi chia sẻ âm thanh AirPods
Theo mặc định, cả hai bộ tai nghe đều phát ở cùng một âm lượng. Tuy nhiên, bạn có thể kiểm soát âm lượng của âm thanh được chia sẻ riêng biệt, vì vậy bạn có thể nghe ở một âm lượng và bạn bè của bạn ở một âm lượng khác. Để làm việc đó:
Bước 1. Mở Trung tâm điều khiển.
Bước 2. Nhấn vào thanh trượt Âm lượng. Thao tác này sẽ hiển thị biểu tượng hai người để cho biết rằng bạn đang chia sẻ âm thanh.
Bước 3. Hai thanh trượt Âm lượng xuất hiện; một cho bạn và một cho bạn của bạn. Điều chỉnh từng cái riêng biệt.
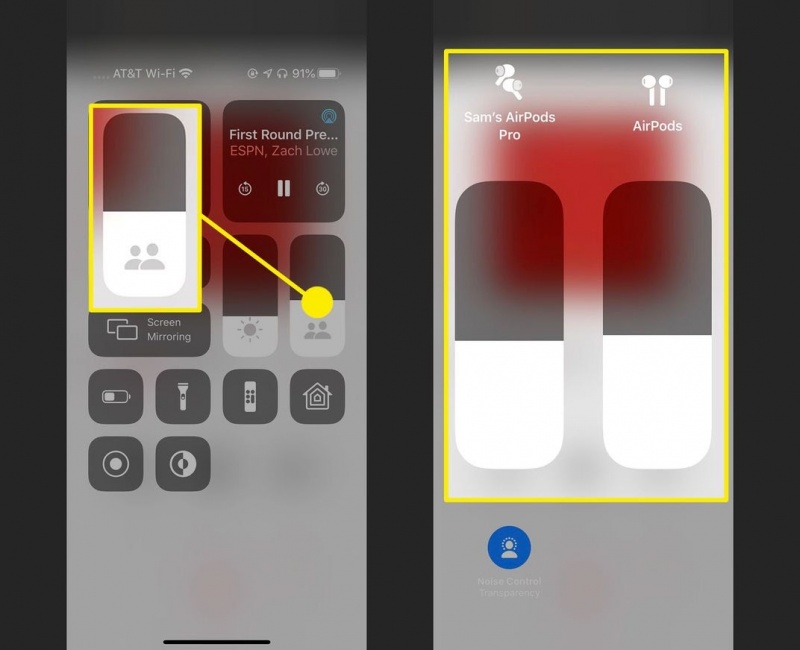
Ảnh chụp màn hình cài đặt âm lượng cho AirPods dùng chung
Cách ngừng chia sẻ âm thanh AirPods
Bước 1. Chọn biểu tượng đầu ra âm thanh (ba vòng tròn với hình tam giác ở dưới cùng) trong ứng dụng bạn đang nghe từ Trung tâm điều khiển hoặc màn hình khóa.
Bước 2. Trong phần Tai nghe, hãy nhấn vào dấu kiểm bên cạnh tai nghe AirPods hoặc Beats của bạn bè bạn.
Bước 3. Khi tai nghe của họ ngắt kết nối với thiết bị và điểm dừng chia sẻ, chúng sẽ biến mất khỏi màn hình này.
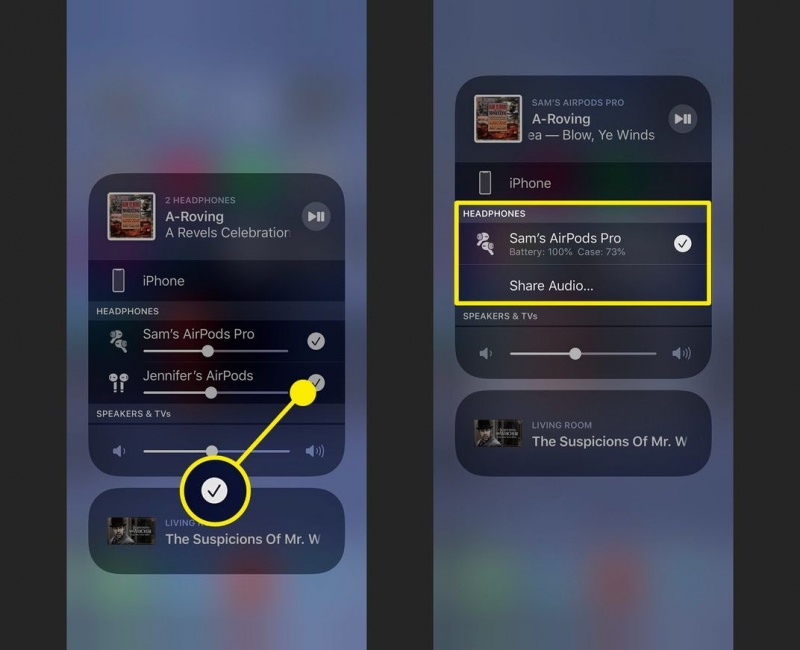
Tai nghe không dây nào có thể chia sẻ âm thanh?
|
AirPods Pro |
Beats Powerbeats |
Beats Solo3 Wireless |
|
AirPods (2nd Gen.) |
Beats Powerbeats Pro |
Beats Studio3 Wireless |
|
AirPods (1st Gen.) |
Beats Powerbeats3 Wireless |
BeatsX |
|
|
Beats Solo Pro |
|
Thiết bị Apple nào hỗ trợ chia sẻ âm thanh?
|
iPhone |
iPad |
iPod touch |
|
iPhone SE (2nd Gen.) |
iPad Pro (10.5"/11"/12.9" 2nd Gen.) |
7th Gen. |
|
iPhone 11/Pro/Pro Max |
iPad (5th Gen. or newer) |
|
|
iPhone Xs/Xs Max |
iPad Air (3rd Gen.) |
|
|
iPhone Xr |
iPad mini (5th Gen.) |
|
|
iPhone X |
|
|
|
iPhone 8/8 Plus |
|
|
Theo dõi trang Thủ thuât của HnamMobile để cập nhật những thủ thuật iPhone hữu ích nhất và chuyên trang iPhone Mới 2020 liên tục cung cấp thông tin mới nhất về iPhone 12.
HnamMobile
Danh mục
Sản phẩm mới
XEM TẤT CẢ
So sánh iPhone 14 Pro và 14 Plus: Lựa chọn nào phù hợp với bạn?

Chiêm ngưỡng trọn bộ 09 màu iPhone 14 ấn tượng

Samsung chính thức ra mắt thế hệ đồng hồ thông minh mới - Galaxy Watch 5 series

Bản beta mới nhất của Xcode 14 chứng thực màn hình luôn hiển thị trên iPhone 14 Pro
Thủ thuật - Ứng dụng
XEM TẤT CẢ
Apple Watch – Trợ Thủ Đắc Lực Giúp iPhone Trở Nên Hoàn Hảo Hơn

Sạc iPhone Nhanh Chuẩn Với MagSafe: Tối Ưu Hiệu Suất, Bảo Vệ Thiết Bị

Cách Tùy Chỉnh Ứng Dụng Mail Trên iOS 18.2 Để Trở Về Giao Diện Cũ

Có Nên Bật Chế Độ Tiết Kiệm Pin Trên iPhone? Giải Đáp Đầy Đủ & Chính Xác

iPhone Giờ Đây Còn Là Cả Một Chiếc Ví Thông Minh: Trải Nghiệm Apple Wallet Từ A–Z




