Tất tần tật cách chỉnh độ sáng màn hình laptop ĐƠN GIẢN - DỄ LÀM
Thường xuyên sử dụng máy tính ở độ sáng quá cao hoặc quá thấp chính là một trong số nguyên nhân gây mỏi mắt. Để hạn chế vấn đề trên, hãy cùng Hnam tìm hiểu tất cả các cách chỉnh độ sáng màn hình laptop trong bài viết dưới đây nhé!
1. Chỉnh độ sáng màn hình laptop bằng phím tắt
Hiện nay, số lượng những nhân viên văn phòng gặp các vấn đề về mắt ngày một gia tăng, một phần nguyên nhân dẫn đến tình trạng này là do ánh sáng màn hình laptop không phù hợp.
Hiểu được điều trên, ở một số máy tính xách tay sẽ được lắp đặt phím tắt để có thể điều chỉnh độ sáng màn hình laptop một cách nhanh chóng nhất. Sau đây là một số phím tắt của các dòng máy tình thông dụng nhất như:
-
Cách chỉnh độ sáng của màn hình laptop HP: Fn + F2/F3.
-
Cách chỉnh độ sáng màn hình laptop Dell Inspiron: Fn + F4/F5.
-
Cách chỉnh độ sáng màn hình laptop Lenovo: Fn+F11/F12.
-
Cách chỉnh độ sáng màn hình laptop Asus: Fn+F5/F.

Các tổ hợp phím tắt trên các dòng máy tính để điều chỉnh ánh sáng màn hình
Sử dụng phím tắt để điều chỉnh ánh sáng màn hình là một phương pháp nhanh chóng, dễ dàng, có thể sử dụng trên mọi hệ điều hành cả ở Win 7 và Win 10. Tuy nhiên, với những loại máy tính bị liệt bàn phím thì không thể ứng dụng mẹo này. Vậy nên, phương pháp sẽ chỉ thích hợp với những chiếc laptop còn khả năng sử dụng các phím tắt như: F2, F3, F4, F5, F11, F12, Fn.
2. Chỉnh độ sáng màn hình laptop bằng Action Center
Action Center - một chức năng được cho ra mắt vào năm 2015, được coi là một trung tâm cập tất cả các thông báo mới nhất trên laptop. Đây cũng là một công cụ để điều chỉnh ánh sáng màn hình máy tính, cụ thể người dùng cần thực hiện các bước sau:
Bước 1: Truy cập Action Center ở góc phải phía dưới màn hình.
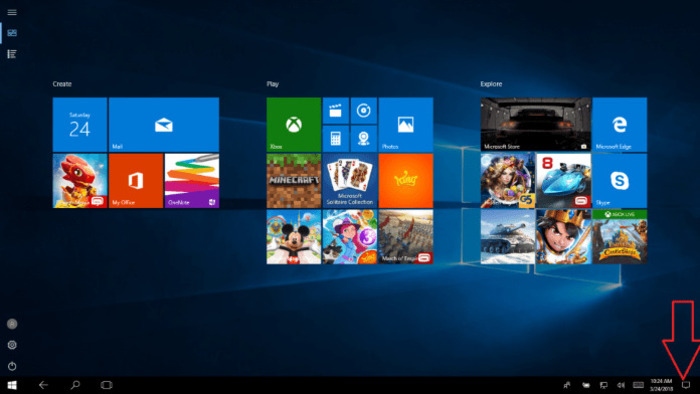
Truy cập Action Center ở góc phải phía dưới màn hình
Bước 2: Tùy chỉnh ánh sáng bằng cách lựa chọn mức ánh sáng sao cho phù hợp.
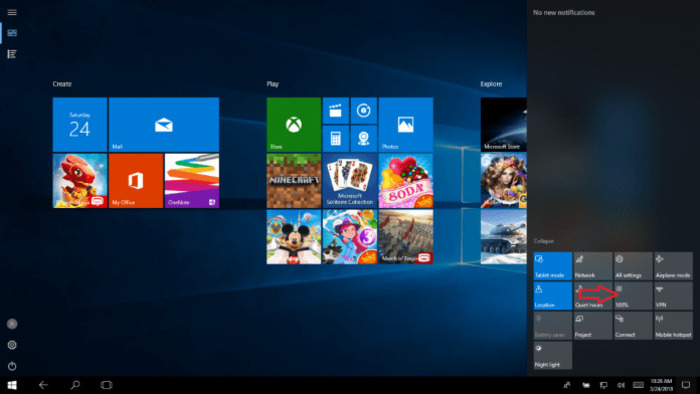
Các bước thực hiện điều chỉnh độ sáng bằng Action Center đơn giản với 2 bước
Với ưu điểm nhanh gọn, dễ dàng tìm kiếm, phương pháp thực hiện này trên Action Center này được rất nhiều người dùng ưa chuộng. Tuy nhiên, chức năng này chỉ được thiết lập trên hệ Win 10 và sẽ bị hạn chế trên các hệ Win 7 trở xuống. Vậy nên, những người sử dụng các hệ điều hành cũ sẽ phải cân nhắc sử dụng các phương pháp khác được nêu dưới đây.
3. Chỉnh độ sáng màn hình laptop bằng Windows Mobility Center
Windows Mobility Center được coi là trung tâm điều khiển mọi hoạt động của laptop trong đó có độ sáng màn hình. Để thực hiện điều chỉnh, người dùng cần thực hiện tuần tự các bước sau: Nhấn đồng thời tổ hợp phím Window + X > Điều chỉnh thanh ánh sáng ở mục Display Brightness.
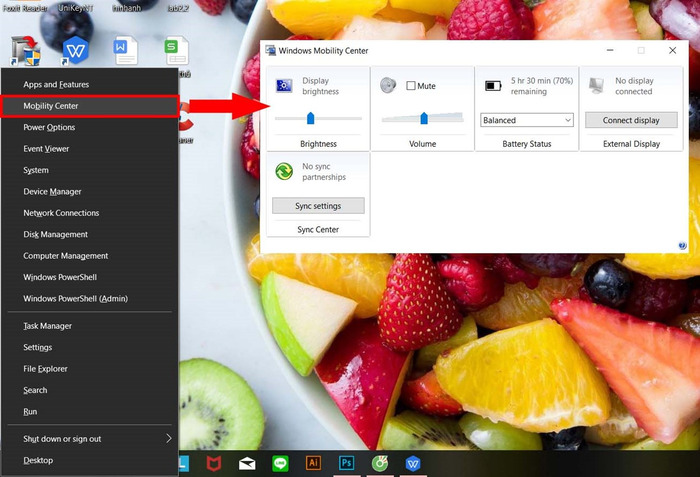
Điều chỉnh ánh sáng màn hình với Windows Mobility Center trong vòng 2s
Rất may mắn rằng chức năng Windows Mobility Center được Microsoft hỗ trợ ở cả hai phiên bản Win 10 và Win 7 phù hợp để sử dụng với mọi loại máy.
4. Chỉnh độ sáng màn hình laptop bằng Settings
Một mẹo điều chỉnh độ sáng màn hình laptop khác được ưa chuộng không kém đó là sử dụng mục Settings. Để thực hiện người dùng cần trải qua 4 bước sau:
Bước 1: Nhấn tổ hợp phím Window I để mở nhanh Settings.
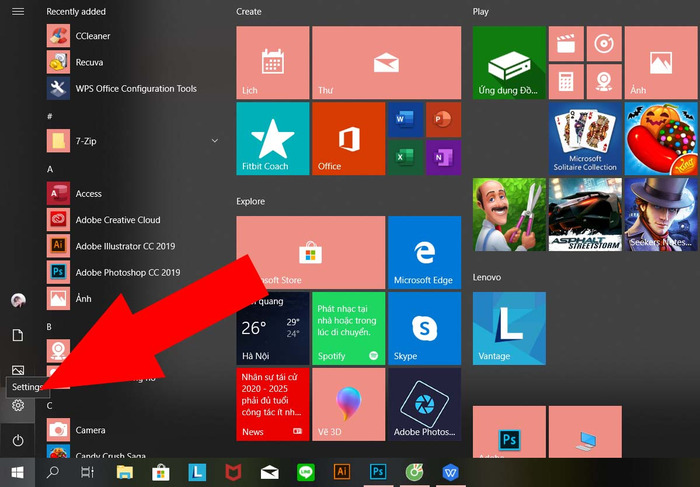
Nhấn tổ hợp phím Window I để mở nhanh Settings
Bước 2: Chọn Systems.
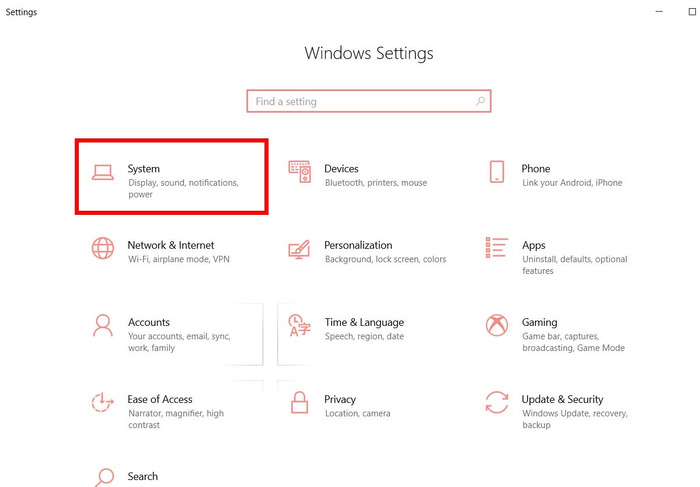
Chọn Systems ở mục Setting
Bước 3: Chọn Display.
Bước 4: Điều chỉnh độ sáng bằng cách kéo thả thanh ánh sáng hiểu thị trên màn hình lúc này.
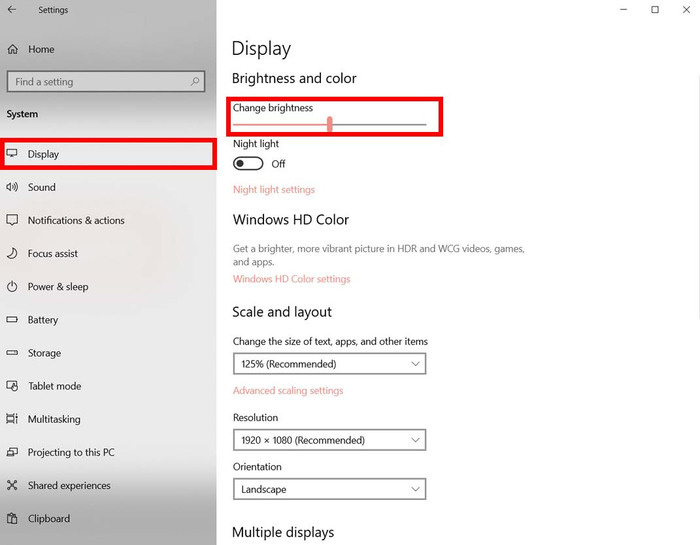
Điều chỉnh ánh sáng với thanh ánh sáng ở mục Display
Các máy có hệ điều hành từ Win 7 tới Win 10 đều có thể áp dụng mẹo này. Mặc dù các bước thực hiện trên đều rất đơn giản nhưng lại tốn khá nhiều thời gian của người dùng khi phải trải qua tận 4 thao tác mới có thể đạt được mục đích. Vậy nên, phương pháp này sẽ chỉ thích hợp với những người dùng không bị hạn chế về thời gian.
5. Chỉnh độ sáng màn hình laptop bằng PowerShell
PowerShell là một sản phẩm tiện ích mới của Microsoft, bằng cách sử dụng các câu lệnh để có thể thực hiện được các tác vụ trên laptop. Hiện nay, PowerShell được thiết lập và hỗ trợ trên các dòng máy từ Win 7 đến Win 10 trở đi.
Để thực hiện người điều chỉnh ánh sáng trên laptop bằng PowerShell, người dùng cần thực hiện các bước sau:
Bước 1: Vào Start ở góc trái màn hình laptop > Gõ PowerShell trên thanh tìm kiếm > Chọn PowerShell.
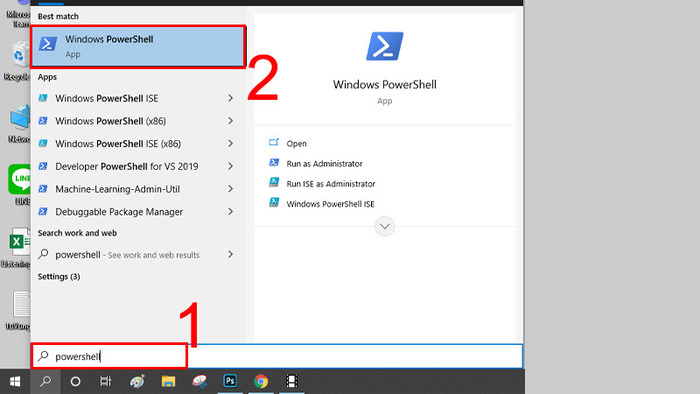
Tìm kiếm PowerShell trên thanh tìm kiếm
Bước 2: Gõ câu lệnh.
(Get-WmiObject-Namespaceroot/WMI-ClassWmiMonitorBrightnessMethods).WmiSetBrightness(1,**brightnesslevel)
Trong đó hãy thay thế brightnesslevel bằng phần trăm pin bạn mong muốn.
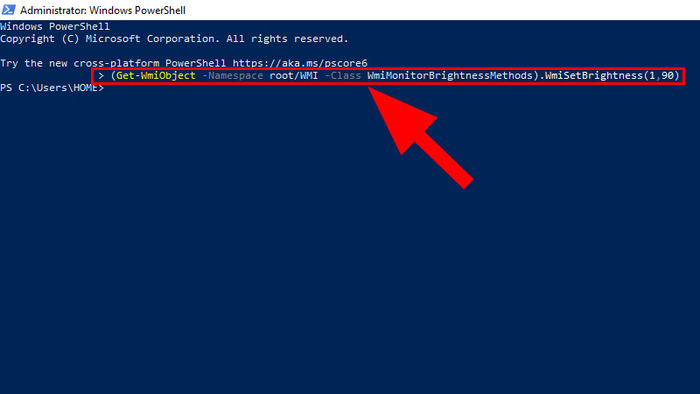
Hãy thay thế brightnesslevel bằng phần trăm pin bạn mong muốn
Bước 3: Nhấn Enter để hoàn thành tác vụ.
Với phương pháp này, bạn chỉ cần tìm kiếm PowerShell là có thể hoàn tất mọi công việc. Tuy nhiên, đây được coi là phương pháp khá mất thời gian khi người dùng phải gõ cả một câu lệnh dài để có thể điều chỉnh ánh sáng.
Vậy nên, hãy chỉ sử dụng mẹo này nếu bạn đủ kiên nhẫn, “sành” công nghệ và mong muốn trải nghiệm chức năng PowerShell mới này trên laptop của minh.
6. Chỉnh độ sáng màn hình laptop bằng Control Panel
Để thực hiện điều chỉnh ánh sáng laptop với Control Panel, người dùng cần thực hiện các bước sau:
Bước 1: Trong hộp thoại Run tìm kiếm Control Panel bấm OK.
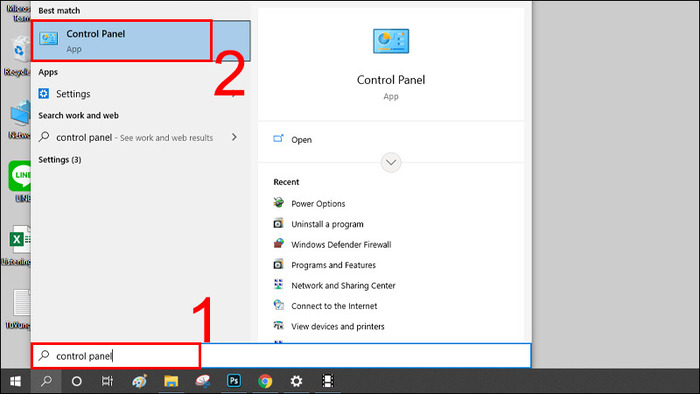
Tìm kiếm hộp thoại Control Panel
Bước 2: Chọn Hardware and Sound > Chọn Power Options > Chọn Change plan settings.
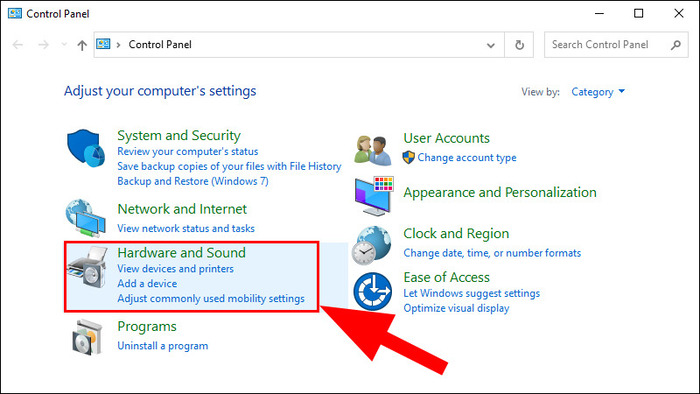
Chọn Hardware and Sound
Bước 3: Ở Adjust plan brightness, kéo thả thanh trượt để điều chỉnh độ sáng.
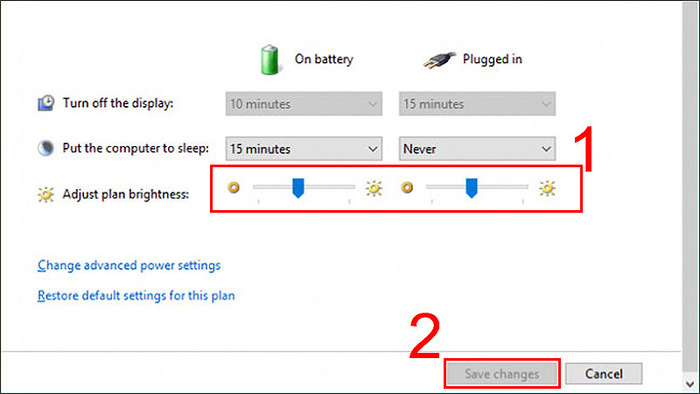
Điều chỉnh ánh sáng bằng các kéo thả chuột
Bước 4: Nhấn Save changes.
Mặc dù phương pháp này tiện lợi, có mặt ở mọi phiên bản Win 7 và Win 10 nhưng lại tiêu tốn khá nhiều thời gian của người dùng khi phải tìm kiếm nhiều lựa chọn như hộp thoại Run, Hardware and Sound,...Vậy nên, những người dùng đã quen thuộc với máy tính của mình mới nên sử dụng mẹo này.
7. Chỉnh độ sáng màn hình laptop bằng giao diện Windows
Người dùng cần thực hiện các thao tác sau:
Bước 1: Nhấn Windows +R > Nhấp các ký tự mblctr vào thanh tìm kiếm.
Bước 2: Xuất hiện Display brightness để điều chỉnh ánh sáng > Kéo thả chuột hoặc sử dụng bàn phím để điều chỉnh độ sáng.
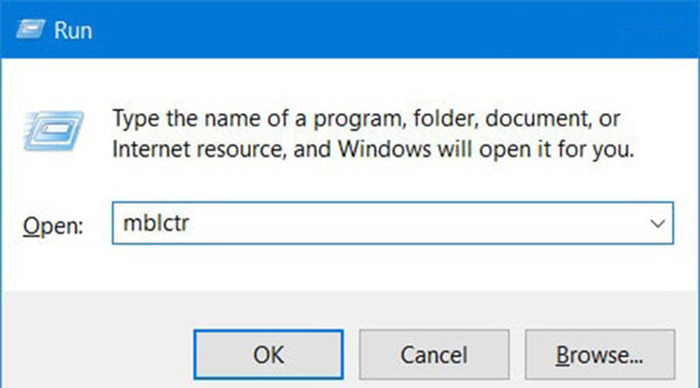
Chỉnh độ sáng màn hình laptop bằng giao diện Window
Đây là một chức năng có mặt ở mọi hệ điều hành Win 7 và Win 10. Phương pháp đơn giản để có thể thực hiện được khi bạn chỉ cần sử dụng các phím tắt để tìm kiếm ra hộp thoại.
8. Chỉnh độ sáng màn hình laptop bằng Adjust Screen Brightness
Ngoài những mẹo trên, sử dụng Adjust Screen Brightness cũng là một trong những cách thức điều chỉnh ánh sáng được nhiều người ưa chuộng:
Bước 1: Ở biểu tượng pin chọn Adjust screen brightness.
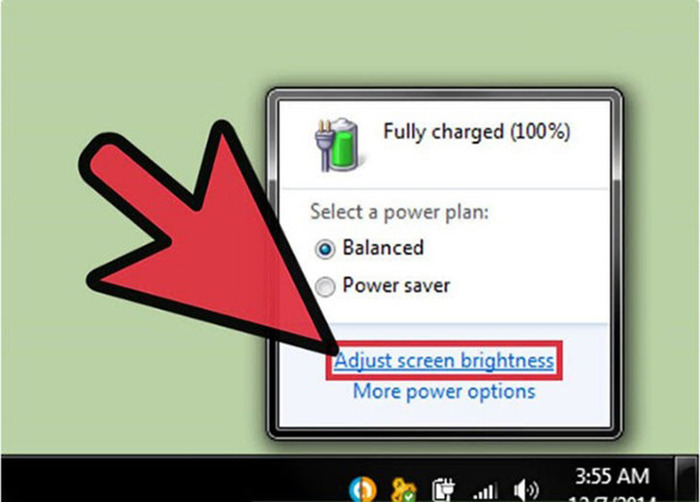
Ở biểu tượng pin chọn Adjust screen brightness
Bước 2: Nhấn Change plan settings > Lựa chọn giữa hai chế độ On battery hoặc Plugged In.
Bước 3: Nhấn Save changes.
Dễ dàng thao tác, thực hiện, được hỗ trợ ở các hai nền tảng Win 7 và Win 10 lại có thể tự điều chỉnh ánh sáng sao cho phù hợp với mục đích người dùng là những gì mà phương pháp trên mang lại. Tuy nhiên với quá nhiều thao tác cần thực hiện cũng là một nhược điểm lớn của mẹo trên khi gây mất thời gian của người dùng.
9. Chỉnh độ sáng màn hình laptop bằng phần mềm F.Lux
F.Lux là một phần mềm hỗ trợ trên cả hai hệ Win 7 và Win 10, có thể khá lạ lẫm với nhiều người dùng. Sau khi tải phần mềm này về máy, bạn cần thực hiện các bước sau để điều chỉnh ánh sáng màn hình:
Bước 1: Ở dưới khay hệ thống, hãy kích đúp chuột.
Bước 2: Xuất hiện thanh trượt Daylight > Kéo thả chuột để điều chỉnh ánh sáng thích hợp.
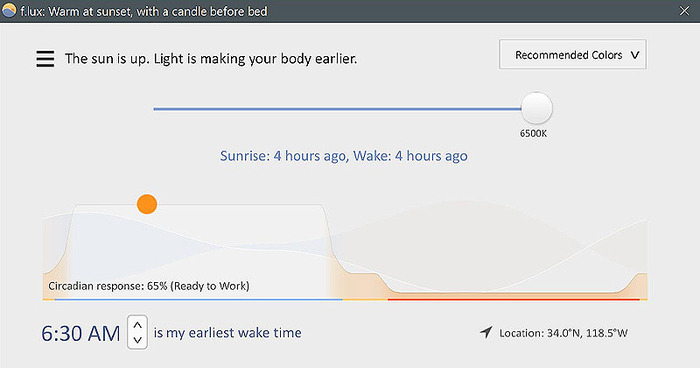
Giao diện điều chỉnh ánh sáng ở phần mềm F.Lux
Mặc dù các thao tác trên đều rất dễ thực hiện, nhanh chóng nhưng ở một số máy tính cũ không đủ dung lượng sẽ rất khó để có thể tải và cài đặt ứng dụng F.Lux.
10. Chỉnh độ sáng màn hình laptop tự động
Ngoài những phương pháp trên, laptop còn có thêm chức năng tự động điều chỉnh độ sáng màn hình dựa trên bối cảnh sử dụng. Cụ thể chúng ta có 3 chế độ chỉnh ánh sáng màn hình tự động như sau:
10.1. Độ sáng tự động khi cắm sạc
Để kích hoạt tính năng điều chỉnh ánh sáng tự động khi cắm sạc, người dùng cần thực hiện theo các bước chỉ dẫn sau:
Bước 1: Mở hộp thoại Control Panel > Chọn Hardware and Sound > Chọn Power Options.
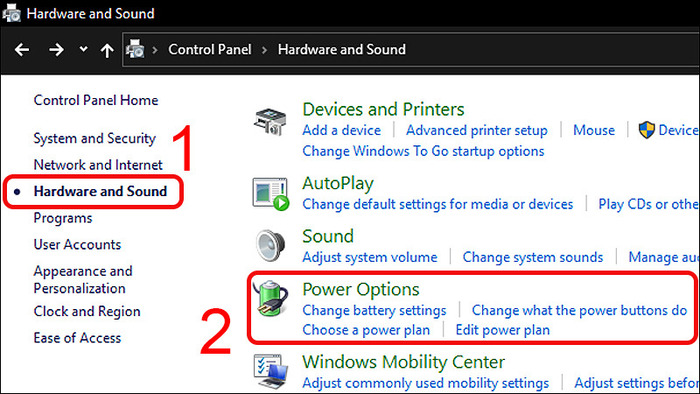
Mở hộp thoại Control Panel > Chọn Hardware and Sound > Chọn Power Options
Bước 2: Nhấn vào Change plan settings tại mục Balanced (recommended).
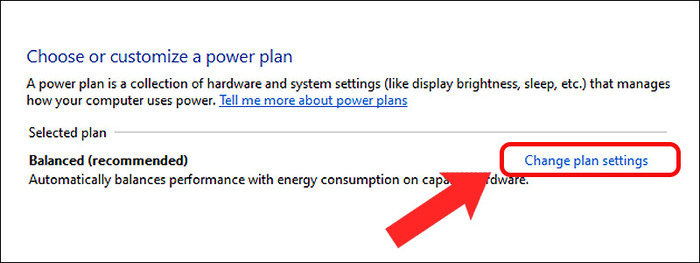
Lựa chọn Change plan settings
Bước 3: Điều chỉnh độ sáng tại mục Adjust plan brightness phần Plugged in (cắm sạc) > Nhấn Save changes để lưu thay đổi.
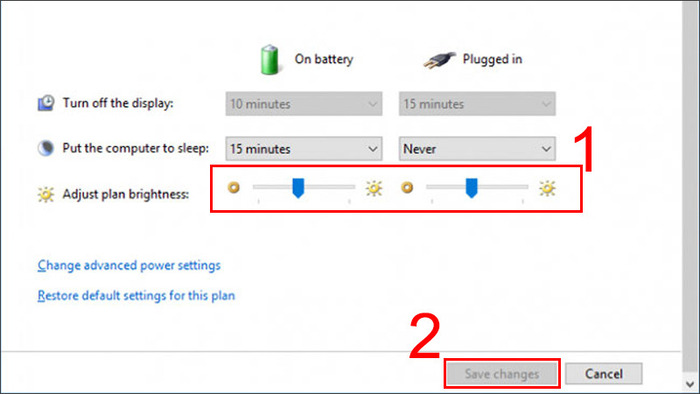
Chọn Save changes để lưu thay đổi
10.2. Độ sáng tự động theo mức pin
Ở chế độ này máy tình của bạn sẽ được tự động thay đổi ánh sáng màn hình dựa vào mức pin hiện có. Vậy để kích hoạt chế độ này, chúng ta cần làm những bước sau:
Bước 1: Windows + I > System.
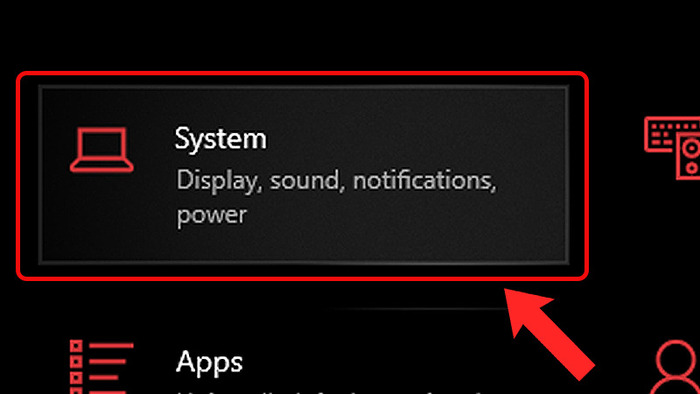
Mở nhanh System bằng tổ hợp phím tắt
Bước 2: Chọn Battery > Chọn mục Turn battery saver on automatically at > Lower screen brightness while in battery saver.
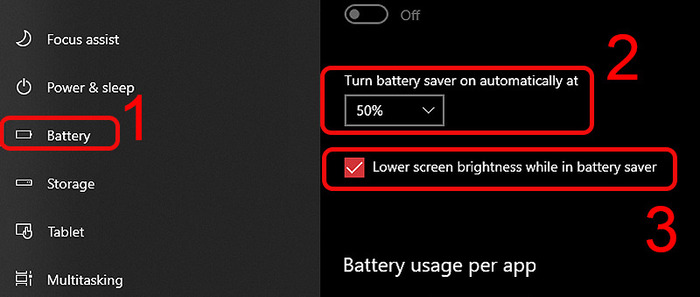
Độ sáng tự động theo mức pin
Với phương pháp điều chỉnh này, laptop sẽ được tự động điều chỉnh ánh sáng dựa theo năng lượng pin cụ thể khi phần trăm pin thấp ánh sáng màn hình sẽ giảm, ngược lại với lượng phần trăm pin cao sẽ được tăng độ sáng. Điều có thể giúp kéo dài thời gian tuổi thọ cho lượng pin người dùng, hạn chế các trường hợp máy hết pin khi chiếu sáng quá cao.
10.3. Độ sáng tự động theo ánh sáng xung quanh
Để điều chỉnh tự động theo ánh sáng xung quanh, chúng ta cần phải có các thao tác sau: Bước 1: Windows + I > System.
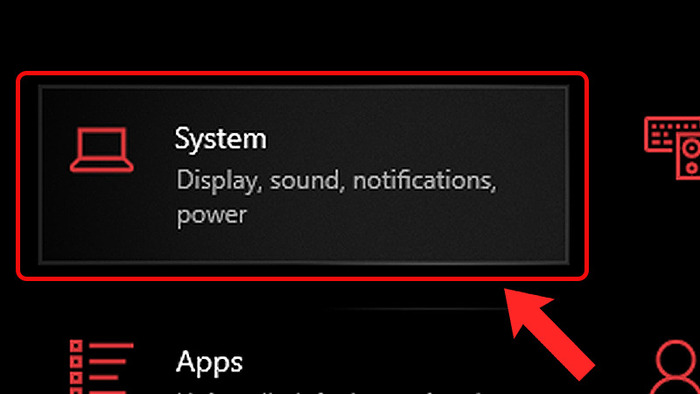
Mở nhanh System bằng tổ hợp phím tắt
Bước 2: Display > Chọn Change brightness automatically when lighting changes.
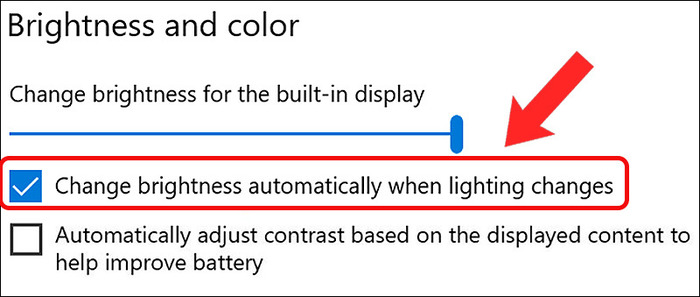
Chọn Change brightness automatically when lighting changes để độ sáng tự động theo ánh sáng xung quanh
Khi sử dụng chế độ này, ánh sáng màn hình của bạn sẽ được tự động điều chỉnh tùy theo vị trí, ánh sáng xung quanh nơi làm việc, học tập. Điều này giúp hạn chế được các tình trạng mỏi mắt, tạo nguồn sáng thích hợp để làm việc hiệu quả hơn.
11. Nên để độ sáng màn hình bao nhiêu thì hợp lý?
Để hiểu ý nghĩa của độ sáng màn hình, chúng ta cần biết đơn vị của độ sáng - cd/m2 (candelas trên mét vuông). Còn độ sáng màn hình được đo bằng nits - là khả năng hiển thị ánh sáng của màn hình đối với mắt người.
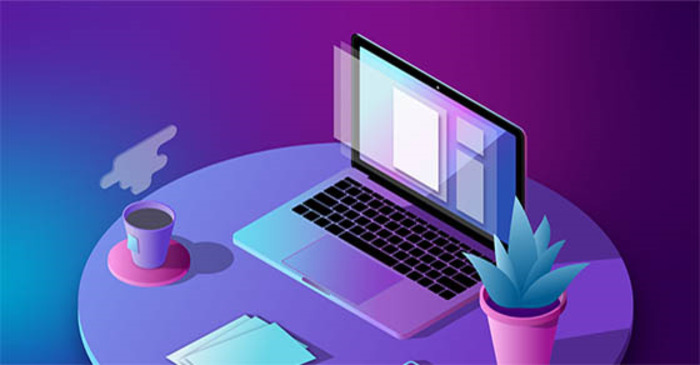
Độ sáng màn hình hợp lý để làm việc hiệu quả hơn
Trong đó, độ sáng của nits càng cao thì màn hình của điện thoại di động và máy tính xách tay càng sáng. Điều này ảnh hưởng đến khả năng quan sát khi sử dụng ngoài trời hoặc những nơi có nhiều ánh sáng. Mức độ sáng thích hợp phụ thuộc vào môi trường sử dụng, mắt và sở thích của người dùng:
-
Trong điều kiện phòng bình thường, độ sáng ở mức vừa phải 120 nits đến 180 nits. Nếu vượt quá hoặc không đạt mức sáng trên, khi sử dụng máy tính, mắt của bạn sẽ phải điều tiết tối đa để có thể nhìn rõ màn hình, lâu dài, điều này sẽ dẫn đến tình trạng mỏi mắt, cùng các bệnh lý khác về mắt như cận thị, viễn thị.
-
Trong phòng tối, tắt hết đèn, độ sáng khoảng 80 nits là đủ nhìn rõ. Ở mức sáng này, người dùng đã có thể nhìn rõ màn hình mà không bị mỏi mắt.
Trên đây là toàn bộ những phương pháp về cách chỉnh độ sáng màn hình laptop mà Hnam muốn giới thiệu đến bạn. Hy vọng thông qua bài viết trên, người dùng laptop đã lựa chọn cho mình một phương pháp phù hợp để điều chỉnh ánh sáng màn hình laptop sao cho nhanh chóng và hiệu quả nhất.
HnamMobile
Danh mục
Sản phẩm mới
XEM TẤT CẢ
So sánh iPhone 14 Pro và 14 Plus: Lựa chọn nào phù hợp với bạn?

Chiêm ngưỡng trọn bộ 09 màu iPhone 14 ấn tượng

Samsung chính thức ra mắt thế hệ đồng hồ thông minh mới - Galaxy Watch 5 series

Bản beta mới nhất của Xcode 14 chứng thực màn hình luôn hiển thị trên iPhone 14 Pro
Thủ thuật - Ứng dụng
XEM TẤT CẢ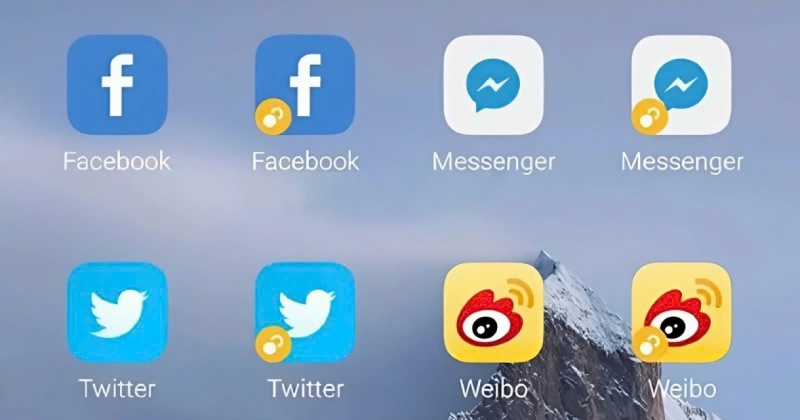
Hướng Dẫn Dùng Hai Tài Khoản Messenger Trên iPhone Siêu Dễ, Không Cần Đăng Xuất

Park Eun Bin Và 12 Bộ Phim Xuất Sắc Nhất Không Nên Bỏ Lỡ

Khắc Phục Lỗi Gõ Số Thành Chữ Trên Windows 10 Chỉ Trong Vài Phút

iOS 18.4 Có Gì Mới? Siri Tiếng Việt Đã Chính Thức Ra Mắt Và Đây Là Cách Cập Nhật Nhanh Nhất
THU GỌN
ÁP DỤNG
HnamMobile thông báo
Tắt





