Cách chỉnh sửa ảnh chụp màn hình trên iPhone của bạn
Ảnh chụp màn hình trên iPhone đôi lúc đi kèm với những thông tin mà người dùng không muốn chia sẻ. Do đó để tránh để lộ thông tin cũng như tăng tính hiệu quả trong vấn đề truyền tải công việc thì bài viết sau sẽ chỉ cho bạn cách chỉnh sửa ảnh chụp màn hình iPhone một cách hiệu quả nhất.
Ảnh chụp màn hình trên iPhone đôi lúc đi kèm với những thông tin mà người dùng không muốn chia sẻ. Do đó để tránh để lộ thông tin cũng như tăng tính hiệu quả trong vấn đề truyền tải công việc thì bài viết sau sẽ chỉ cho bạn cách chỉnh sửa ảnh chụp màn hình iPhone một cách hiệu quả nhất.
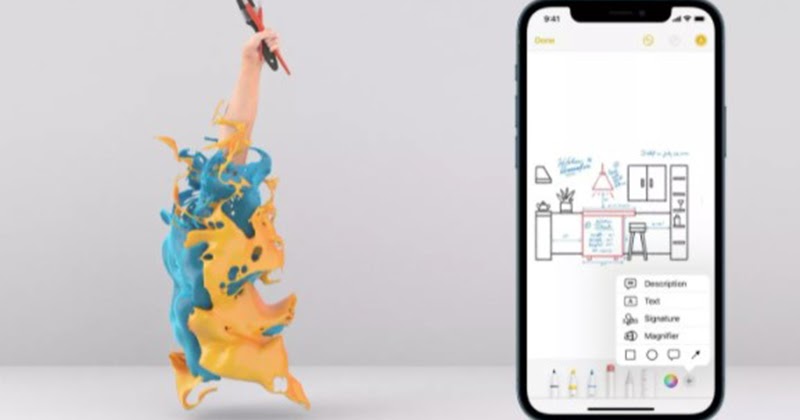
Chụp ảnh màn hình trên iPhone
Để chụp ảnh màn hình trên iPhone, người dùng sẽ có rất nhiều cách. Phím trợ lý chức năng ảnh sẽ có nút để chụp màn hình hay dùng tổ hợp phím cứng. Sau khi chụp người dùng sẽ có được một hình thu nhỏ xuất hiện ở góc dưới màn hình. Nhấn vào hình ảnh để xem toàn bộ ảnh chụp màn hình.
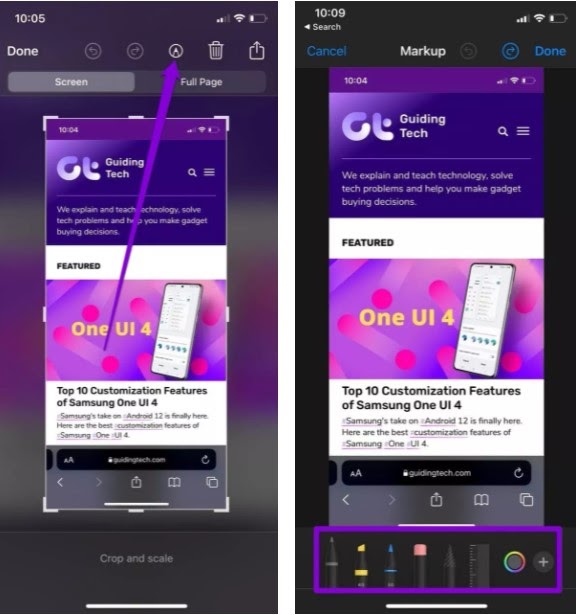
Nhấn vào ảnh và chọn công cụ chỉnh sửa
iPhone 13 giá siêu ưu đãi. Mua ngay!
Sau khi mở ảnh chụp màn hình trên iPhone xong, người dùng tiếp tục nhấn vào biểu tượng hình chiếc bút ở trên với các công cụ chỉnh sửa đi kèm.
Cắt và chia tỷ lệ ảnh chụp màn hình
Như đã đề cập không phải tất cả các yếu tố trên ảnh chụp màn hình đều cần thiết và quan trọng. Do đó, hãy bắt đầu chỉnh sửa ảnh chụp màn hình trên iPhone với việc cắt bỏ đi những nội dung không mong muốn hay dư thừa. Để crop nội dung hay gọt những phần không muốn, người dùng sẽ kéo các góc hay các cạnh ở đường viền để cắt hình.

Crop hình cũng như scale kích thước la bước đầu tiên
Ngoài ra, người dùng cũng có thể dùng ngón tay để thực hiện cử chỉ zoom vào kéo ra để chia tỷ lệ ảnh chụp màn hình.
Vẽ trên ảnh chụp màn hình
Trên thanh công cụ, người dùng sẽ có vài công cụ để vẽ hay khoanh tròn. Người dùng có thể tùy chỉnh các kiểu bút có sẵn hay vẽ các hình dạng tùy ý thậm chí tô cả một phần ảnh. Các loại bút có thể tùy chọn bao gồm bút chì, bút mực hay bút đánh dấu thanh công cụ rồi chọn kích thước đầu bút.
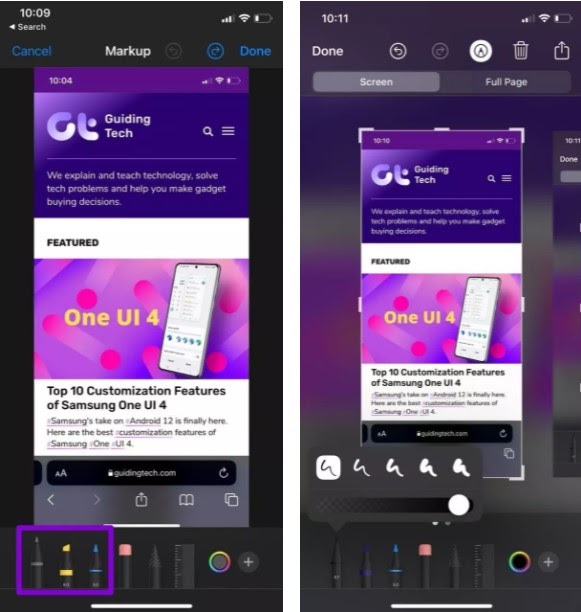
Các đầu bút vẽ trong công cụ ảnh chỉnh
Đặc biệt iPhone cũng cung cấp công cụ Ruler để vẽ các đường thẳng. Nhấn vào thước để điều chỉnh vị trí sắp xếp ưa thích.
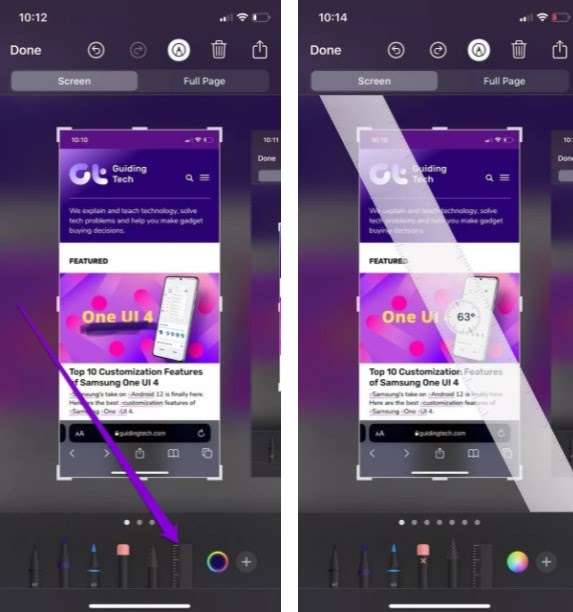
Công cụ thước để vẽ thẳng
Nếu người dùng mắc lỗi ở bất kỳ điểm nào trong quá trình người dùng sẽ có cả công cụ Eraser (Tẩy xóa) để một phần đối tượng hay toàn bộ đối tượng đã vẽ.
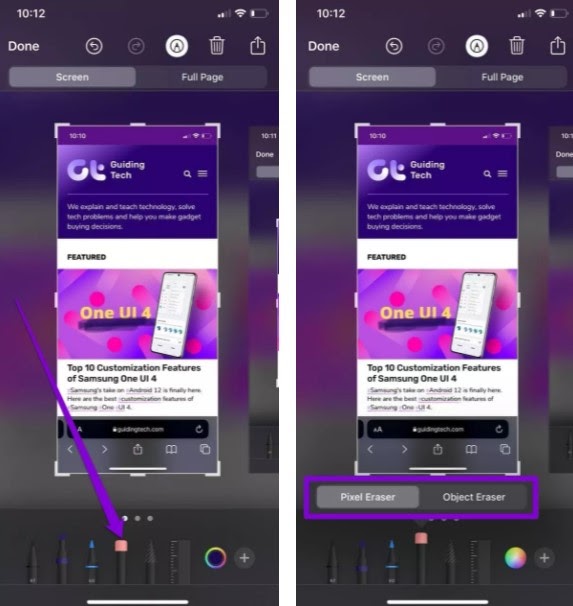
Công cụ xóa để bôi những đường bị lem
Thêm văn bản, text vào ảnh chụp
Đôi lúc để chú thích thêm những nội dung quan trọng người dùng cần thêm text hay văn bản dài trên hình ảnh. Để làm được điều này, người dùng iPhone sẽ chọn vào nội dung có chữ Text để bật menu.
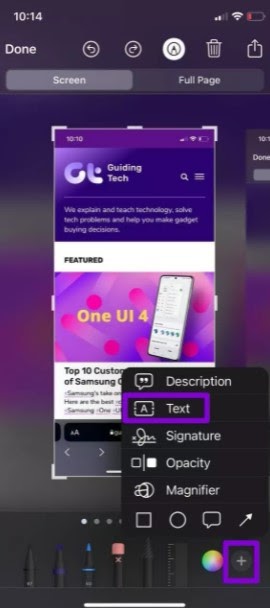
Thêm văn bản để chú thích nội dung
Nhập văn bản và di chuyển hộp của văn bản đến vị trí ưa thích. Nhấn vào biểu tượng chữ A để thay đổi màu sắc, phông chữ, kích thước,....
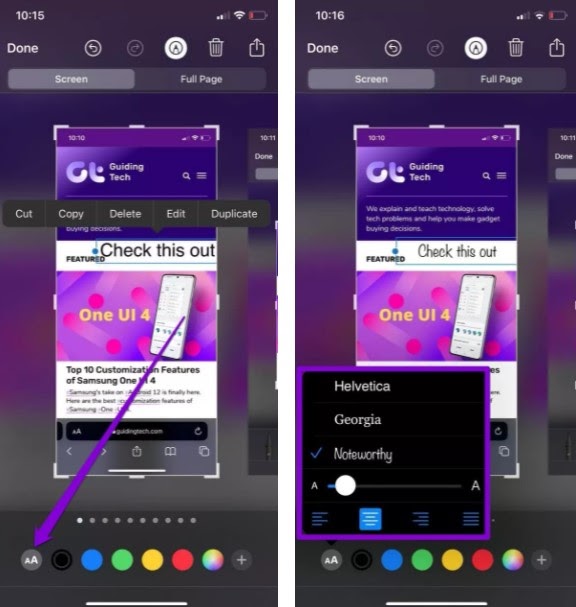
Chỉnh sửa màu, font chữ cũng như cỡ chữ với các công cụ có sẵn
Thêm chữ ký vào ảnh chụp màn hình
Giống như văn bản, để khẳng định ảnh đó là của bạn người dùng sẽ cần đến công cụ đóng dấu ký tên lên ảnh. Công cụ này sẽ thêm chữ ký của bạn vào ảnh chụp màn hình. Người dùng phải nhấn vào biểu tượng Dấu cộng và chọn Chữ ký từ menu.
Nhận ưu đãi khủng khi sở hữu iPhone 13 Pro ngay hôm nay
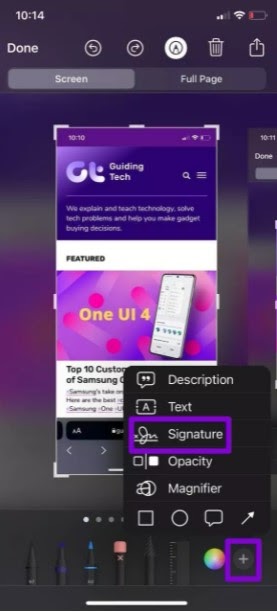
Thêm chữ ký vào ảnh chụp màn hình iPhone
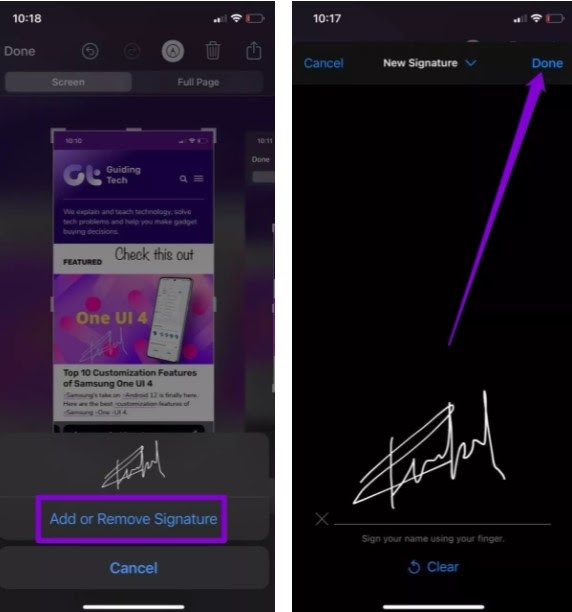
Người dùng có thể dùng chữ ký tay như thế này
Thêm hình ảnh biểu tượng vào ảnh chụp màn hình
Công cụ chỉnh sửa ảnh trên iPhone cung cấp đến người dùng một số hình dạng cơ bản để bạn có thể thêm vào bên trong ảnh. Những biểu tượng hình ảnh này sẽ giúp bạn dễ dàng định vị nội dung muốn truyền tải đến người nhận.
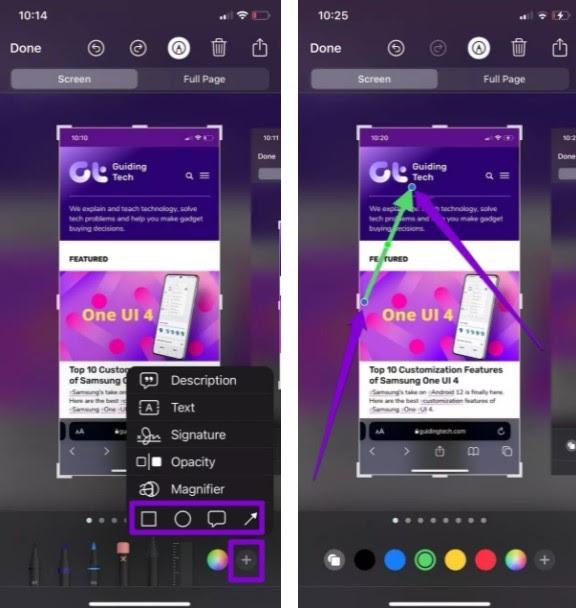
Các hình hộp đơn giản hiện ra để người dùng có thể ghi chú nội dung
Người dùng có thêm các chấm màu xanh xung quanh hình cũng như thay đổi kích thước. Ngoài chấm tròn, phần mềm chỉnh sửa cũng cung cấp các dạng hình vuông, hình bong bóng thoại để người dùng dễ dàng tùy biến. Chẳng hạn, người dùng có thể dùng hình chữ nhật và thay đổi nền hay đường viền để ẩn thông tin riêng tư như địa chỉ email hay số điện thoại,...
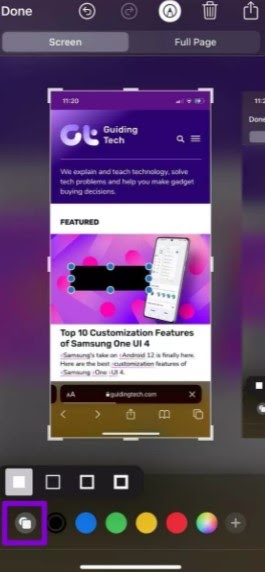
Có thể tạo ra những hộp như thế này để làm bảo mật nội dung
Phóng to một phần ảnh chụp màn hình
Một cách khác để có thể tập trung vào nội dung mà không cần cắt ảnh chụp màn hình là sử dụng công cụ zoom trên kính lúp. Người dùng có thể dùng công cụ này để phóng ảnh với nội dung muốn xem.
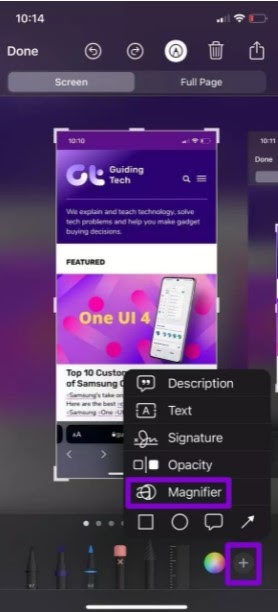
Công cụ kính lúp trong chỉnh sửa ảnh trên iPhone
Để sử dụng nhấn vào biểu tượng kính lúp. Sau đó, hãy xoay chấm màu xanh lục theo chiều kim đồng hồ hay ngược chiều kim đồng hồ để tăng giảm độ phóng đại. Tương tự, chạm và kéo vào chấm màu xanh vào hoặc ra để phóng to kính lúp.
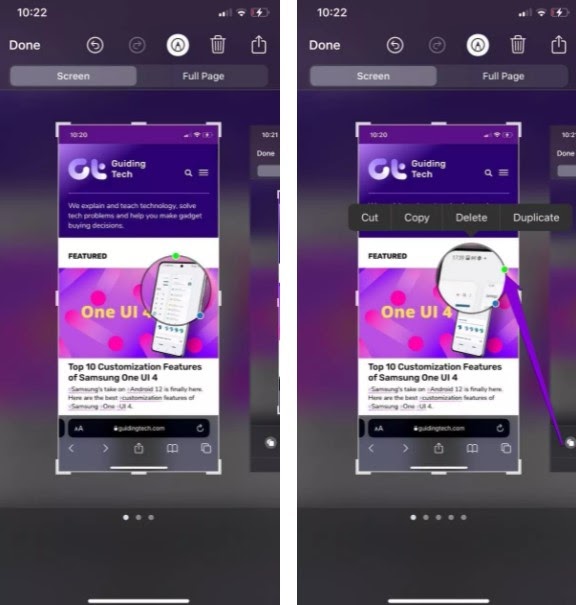
Người dùng có thể phóng to thu nhỏ tùy ý để có thể làm nội dung thích hợp
Người dùng có thể kết hợp công cụ làm mờ với công cụ phóng đại để ẩn những thông tin không liên quan. Nhấn vào dấu cộng và chọn độ mờ từ danh sách. Sau đó, dùng thanh trượt để tăng hay giảm cường độ mờ.
Công cụ hoàn tác
Nếu người dùng mắc lỗi trong quá trình chỉnh sửa, người dùng có thể dùng các mũi trên lùi hay tiến để hoàn tác hay thay đổi việc chỉnh sửa ảnh. Ngoài ra, nếu người dùng muốn xóa một hình dạng, văn bản mà không muốn phải hoàn tác lại để tránh mất thao tác. Người dùng có thể nhấn vào đối tượng và chọn xóa trên menu hiện ra.
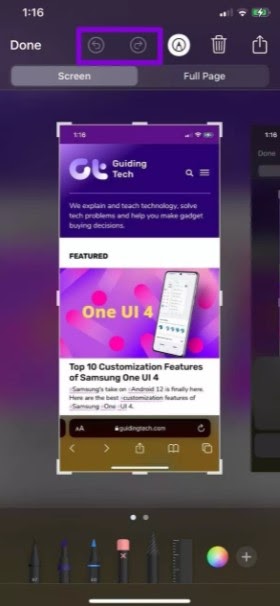
Công cụ hoàn tác để chỉnh sửa ảnh dễ dàng
Lưu và chia sẻ ảnh chụp màn hình trên iPhone
Sau khi hoàn tất việc chỉnh sửa ảnh chụp màn hình hãy nhấn vào nút Xong ở góc bên cùng bên trái để lưu ảnh đã chỉnh sửa.
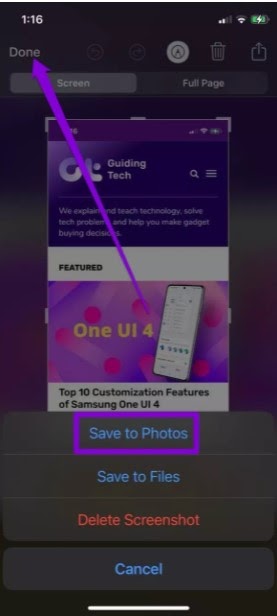
Lưu ảnh hay chia sẻ ảnh sau khi chỉnh sửa xong
Ngoài ra, người dùng iPhone cũng có thể nhấn vào nút chia sẻ ở trên cùng để chia sẻ ảnh chụp màn hình.
Sở hữu Apple iPhone giá hấp dẫn. Click ngay!
Công cụ Markup trên điện thoại Apple sẽ giúp bạn dễ dàng chỉnh sửa ảnh chụp màn hình. Hy vọng qua bài viết người dùng có thể tùy biến tốt hơn ảnh chụp màn hình cũng như là sử dụng được các tính năng hấp dẫn trên iPhone. Bên cạnh đó, bạn cũng có thể theo dõi những thủ thuật - ứng dụng hấp dẫn khác trên iPhone tại HnamMobile nhé!
HnamMobile
Theo Guildingtech
Danh mục
Sản phẩm mới
XEM TẤT CẢ
So sánh iPhone 14 Pro và 14 Plus: Lựa chọn nào phù hợp với bạn?

Chiêm ngưỡng trọn bộ 09 màu iPhone 14 ấn tượng

Samsung chính thức ra mắt thế hệ đồng hồ thông minh mới - Galaxy Watch 5 series

Bản beta mới nhất của Xcode 14 chứng thực màn hình luôn hiển thị trên iPhone 14 Pro
Thủ thuật - Ứng dụng
XEM TẤT CẢ
Visual Intelligence Trên iOS 18.2: Tính Năng Thay Đổi Cách iPhone Nhìn Thế Giới

Trải Nghiệm RCS – Chuẩn Nhắn Tin Mới Của Android Và Cách Kích Hoạt Dễ Dàng

Apple Watch – Trợ Thủ Đắc Lực Giúp iPhone Trở Nên Hoàn Hảo Hơn






