9+ cách chụp màn hình máy tính Dell chuyên nghiệp như chuyên gia
9+ cách chụp màn hình máy tính Dell dưới đây sẽ giúp bạn chụp được những bức ảnh chuyên nghiệp, nhanh chóng và sắc nét theo ý muốn. Các cách này chỉ có vài thao tác đơn giản mà ai cũng có thể thực hiện được, cùng tham khảo bạn nhé!
1. Chụp màn hình máy tính Dell bằng tổ hợp phím
Chụp ảnh màn hình máy tính Dell bằng tổ hợp bàn phím có thể ai cũng biết và đã áp dụng rất nhiều, tuy nhiên, không chỉ có duy nhất 1 cách chụp màn hình bằng tổ hợp phím, cụ thể:
1.1. Tổ hợp phím Alt + PrtSc
Phương pháp này có thể dùng đối với hệ Windows 8, Windows 8.1, Windows 10 trên máy tính Dell và cũng là cách thông dụng nhất mà mọi người hay dùng, các bước thực hiện như sau:
Bước 1: Ấn tổ hợp phím Alt + PrtSc để chụp lại màn hình bạn muốn.
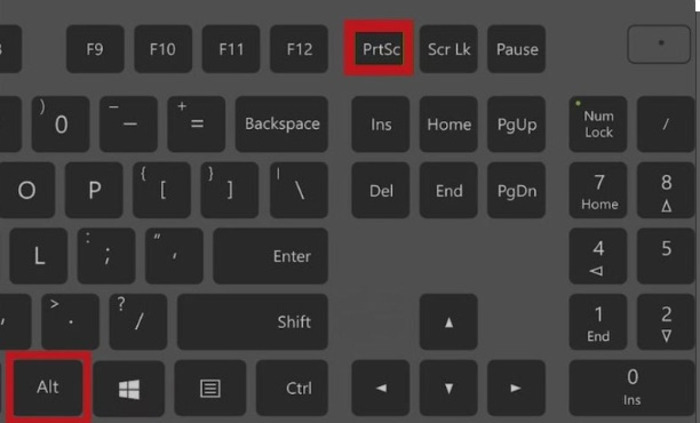
Phím Alt + PrtSc
Bước 2: Mở phần mềm Paint, Word hoặc bất kỳ đâu mà bạn muốn chia sẻ ảnh vừa chụp như Zalo, Line, Messenger,...Thông thường, người dùng sẽ sử dụng Paint vì phần mềm miễn phí này được tích hợp sẵn trên máy tính Windows và có thao tác rất đơn giản, giao diện thân thiện với người sử dụng.
Để mở Paint bạn thực hiện những bước như sau: Mở Windows -> đánh vào mục tìm kiếm “Paint” -> Mở ứng dụng Paint.
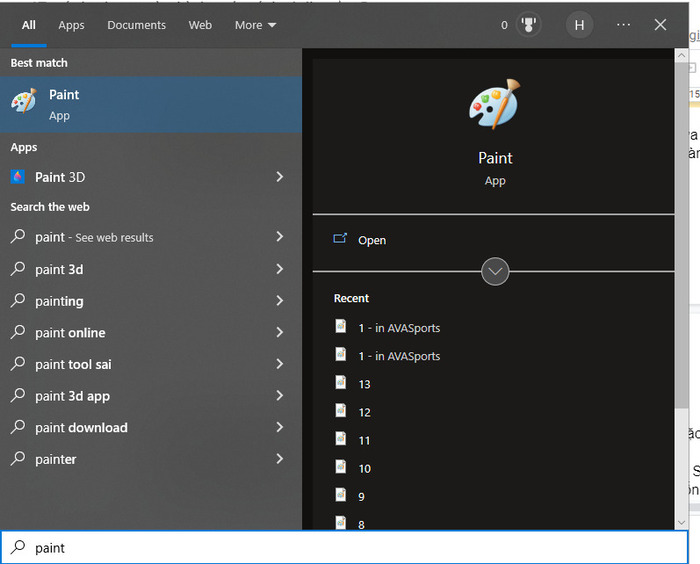
Tìm kiếm Paint trong Windows
Để mở Paint: Mở Windows -> đánh vào mục tìm kiếm “Paint” -> Mở ứng dụng Paint.
Bước 3: Sử dụng tổ hợp Ctrl V để dán hình ảnh bạn vừa chụp vào ứng dụng Paint hoặc những nơi bạn muốn lưu.
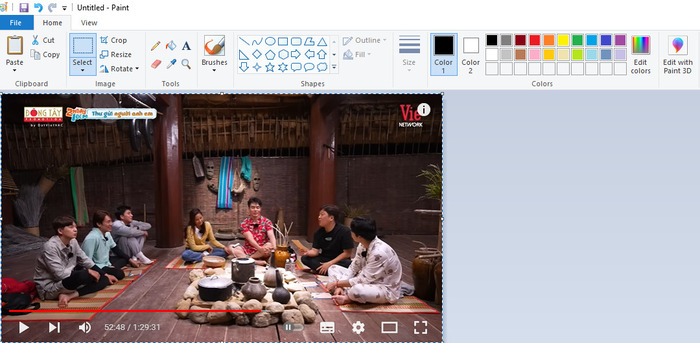
Ctrl V hoặc nhấn nút Paste trên góc trái để dán ảnh
Bước 4: Chỉnh sửa hình ảnh theo mong muốn và tiến hành lưu ảnh bằng cách: File -> Save -> Save as type bạn cần chọn loại ảnh muốn lưu (JPG, PNG,...) -> Chọn thư mục muốn lưu ảnh và đặt tên ảnh -> Lưu ảnh thành công.
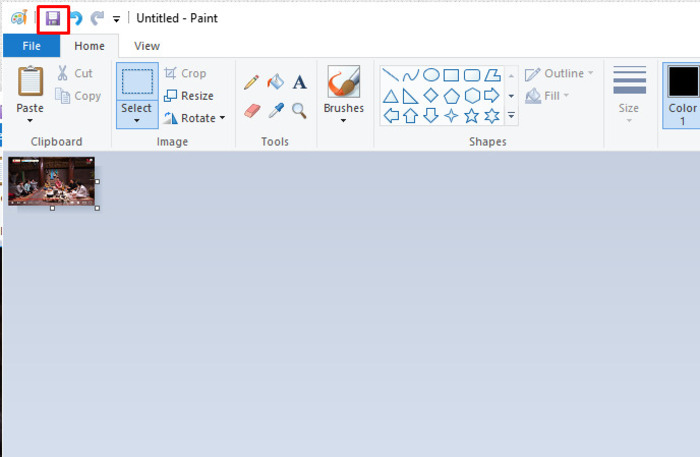
Lưu bằng cách ấn nút Save
Phương pháp này rất dễ thực hiện, tuy nhiên, ảnh được chụp sẽ không được lưu trực tiếp trên máy ngay lập tức mà cần phải qua ứng dụng trung gian để lưu ảnh. Ngoài ra, cách này sẽ không chụp được 1 phần màn hình mà sẽ chụp cả cửa sổ hoạt động.
1.2. Tổ hợp phím Windows + Print Screen
Để thực hiện, bạn chỉ cần ấn tổ hợp phím Windows + PrtSc trên bàn phím, màn hình laptop Dell sẽ chuyển thành màu tối trong khoảng 1s tức là ảnh đã được chụp và lưu thành công. Phương pháp này tuy đơn giản nhưng bạn sẽ khó chỉnh sửa kích thước ảnh, định dạng ảnh theo mong muốn của mình.
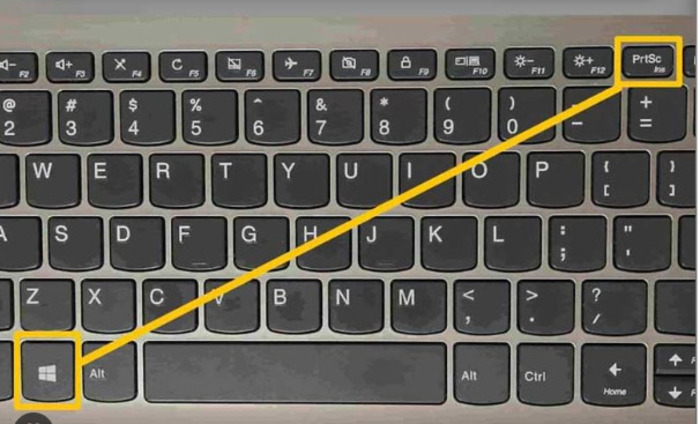
Phím Windows + PrtSc trên máy tính Dell
1.3. Tổ hợp phím Windows + Shift + S
Phương pháp này có thể áp dụng tốt đối với các hệ Windows của máy tính Dell, thực hiện như sau:
Bước 1: Nhấn tổ hợp Windows + Shift + S trên bàn phím.
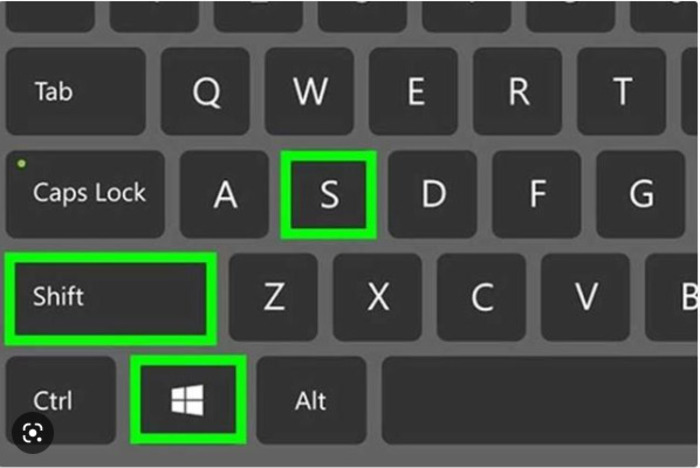
Phím Windows + Shift + S
Bước 2: Chọn khu vực bạn muốn chụp ảnh trên màn hình laptop.
Bước 3: Lưu ảnh bằng cách mở Paint, Word hoặc nơi nào đó bạn muốn chia sẻ bằng cách mở ứng dụng muốn lưu và Ctrl V ảnh đã chụp.
Phương pháp này có thể giúp bạn chụp được phần ảnh mong muốn mà không cần phải cắt ảnh qua các bước trung gian. Ngoài ra, bạn có thể chia sẻ trực tiếp thông qua các ứng dụng như Zalo, Lines, Messenger,...
2. Chụp màn hình máy tính Dell bằng công cụ hỗ trợ
Ngoài cách chụp màn hình laptop Dell bằng tổ hợp phím, bạn có thể tham khảo cách chụp bằng các công cụ hỗ trợ như sau:
2.1. Công cụ Snipping Tool
Snipping Tool là công cụ hỗ trợ chụp ảnh màn hình trên nhiều dòng máy tính, trong đó có máy tính Dell. Công cụ Snipping Tool là ứng dụng do Microsoft phát triển với các đa dụng các tính năng như chụp màn hình, chỉnh sửa, chia sẻ ảnh. Công cụ này sẽ được cài mặc định trên hầu hết hệ điều hành. Bạn có thể chụp màn hình laptop đơn giản bằng những bước sau:
Bước 1: Mở Windows, trên thanh tìm kiếm gõ “Snipping Tool”, sau đó click chuột và mở công cụ Snipping Tool.
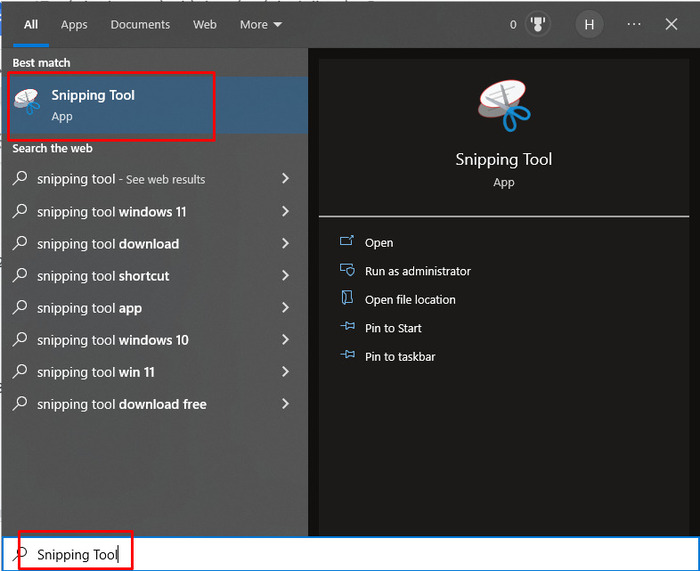
Tìm kiếm Snipping Tool thông qua Windows
Bước 2: Trên màn hình giao diện của ứng dụng, chọn “Mode”, tại đây, chọn chế độ chụp mà bạn muốn:
-
Free-form Snip: Vẽ xung quanh vùng hoặc khu vực bạn muốn chụp trên màn hình.
-
Rectangular Snip: Cho phép người dùng chụp màn hình dưới dạng hình chữ nhật. Bạn cần kéo con trỏ vùng bạn muốn chụp và ảnh sẽ lưu dưới dạng hình chữ nhật.
-
Window Snip: Bạn được chọn 1 cửa sổ tương tự như các trình duyệt website hoặc 1 hộp thoại hiển thị (ví dụ 1 thông báo trên màn hình).
-
Full-screen Snip: Chụp toàn bộ màn hình đang hiển thị.
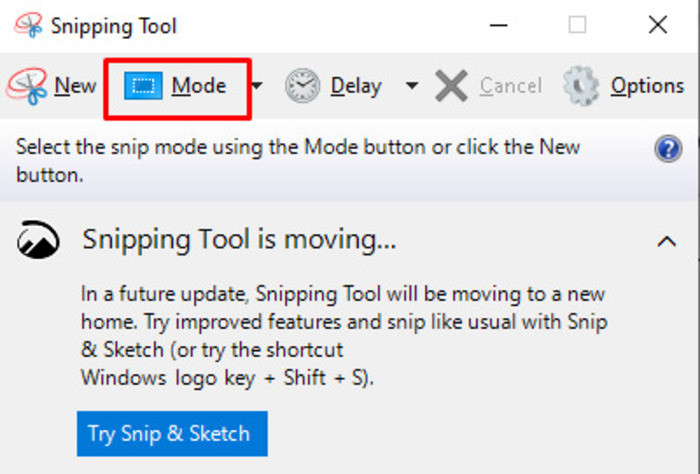
Chọn Mode để hiện thị các tính năng
Bước 3: Sau khi chọn được chế độ mong muốn, bạn cần kéo chuột vào vùng bạn muốn chụp, thả tay và ảnh sẽ tự động chuyển sang cửa sổ chỉnh sửa của công cụ Snipping Tool.
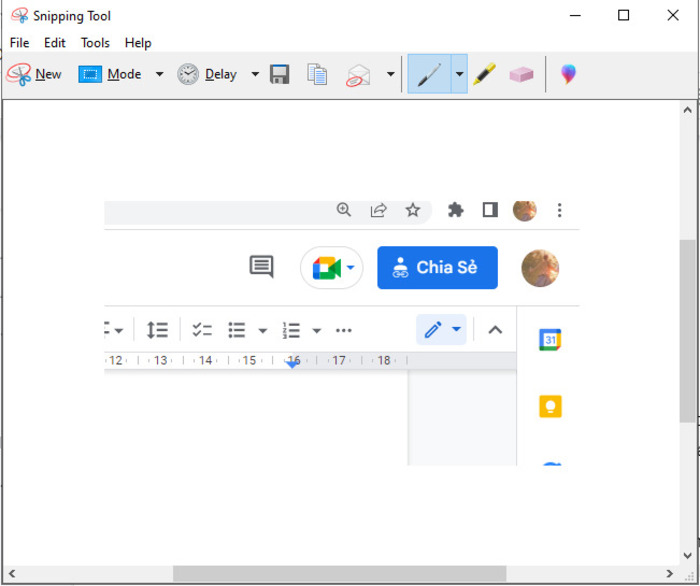
Hộp thoại Snipping Tool mở ra sau khi bạn kéo chụp
Bước 4: Bạn có thể chỉnh sửa ảnh tùy ý của mình sao cho phù hợp nhất với mục đích của bạn, sau khi hoàn thành ấn Save hoặc Save As để lưu tại mục dữ liệu trên máy tính.
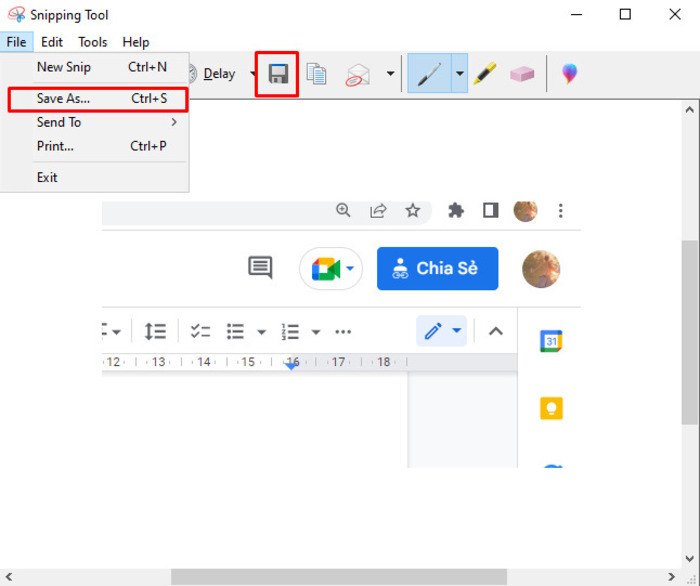
Ấn Save hoặc Save as để lưu ảnh
Công cụ Snipping Tool phù hợp với những người có nhu cầu chỉnh sửa ảnh ngay khi vừa chụp. Tuy nhiên, sử dụng công cụ này sẽ phức tạp hơn việc bạn sử dụng tổ hợp trên bàn phím. Ngoài ra, với công cụ này, người dùng có thể ghi chú lên hình ảnh như sử dụng Pen (bút), Highlight (nổi bật), Eraser (tẩy), Edit with Paint 3D.
2.2. Công cụ Game Bar
Game Bar là công cụ hỗ trợ chỉ xuất hiện trên hệ Windows 10, Windows 11 và được tích hợp trên ứng dụng Xbox trên laptop Dell. Để chụp ảnh màn hình bằng Game Bar, bạn cần thực hiện những bước sau:
Bước 1: Sử dụng tổ hợp Windows + G để mở hộp thoại Game Bar.
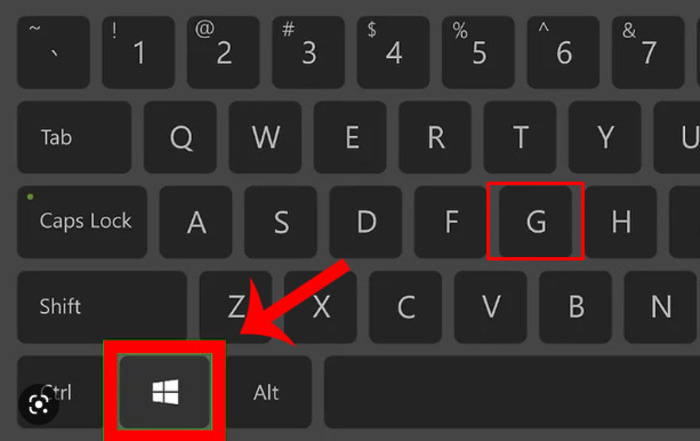
Tổ hợp Windows + G
Bước 2: Bạn có thể thực hiện chụp màn hình laptop Dell bằng 2 cách.
Cách 1: Nhấn vào biểu tượng chụp hành trên giao diện.
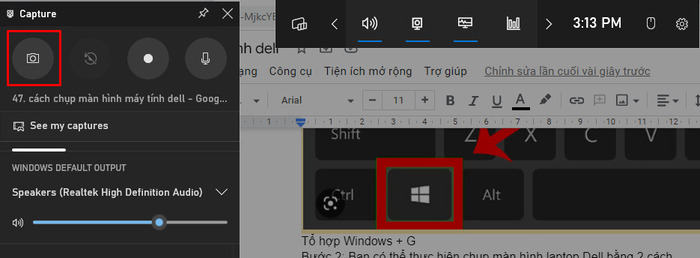
Nút ấn chụp màn hình trên Game Bar
Cách 2: Sử dụng tổ hợp phím Windows + Alt + Print Screen.
Bước 3: Sau khi chụp màn hình sau, máy sẽ hiển thị thông báo để lưu ảnh -> bạn ấn vào để lưu ảnh.
Bước 4: Chọn Open Folder (khi giao diện của Microsoft Xbox xuất hiện) để biết thư mục lưu ảnh.
Việc sử dụng Game Bar chụp ảnh có những hạn chế như không chụp được riêng từng phần, các mục trong giao diện gây ra khó hiểu cho người dùng, sau khi chụp phải tìm ảnh trong đúng mục đã lưu. Tuy nhiên, công cụ này được phát triển với nhiều tính năng khác nữa như quay video màn hình, điều chỉnh âm thanh, xem thông tin hiệu suất. Phương pháp này phù hợp hơn với những người đang chơi game vì có thể chụp lại màn hình hoặc quay game.
2.3. Trình duyệt Microsoft Edge
Microsoft Edge là trình duyệt được chính Microsoft phát triển dựa trên trình duyệt Internet Explorer trước đây. Microsoft Edge không chỉ giúp người dùng tìm kiếm thông tin như Google Chrome mà còn mở rộng các tính năng khác như chụp ảnh màn hình, thực hiện như sau:
Bước 1: Mở giao diện Microsoft Edge lên và bấm vào biểu tượng ba chấm < Web Capture.
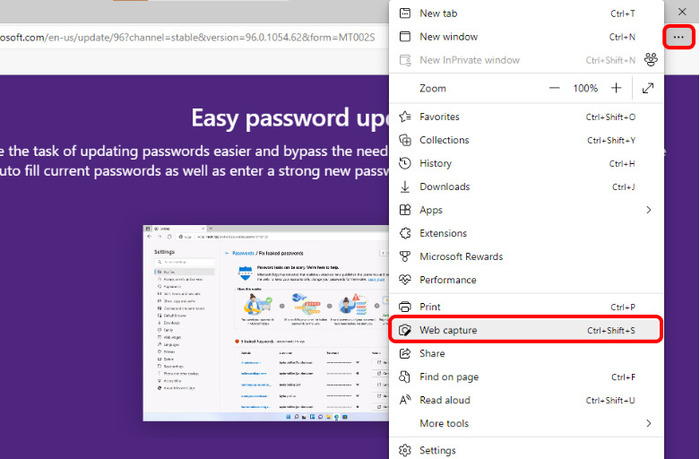
Chọn Web capture hoặc dùng tổ hợp Ctrl + Shift + S
Bước 2: Khi đó, giao diện mới sẽ hiện ra và bạn chỉ cần chọn vào biểu tượng kéo.
Bước 3: Bạn tiến hành khoanh vùng khu vực muốn chụp hình và ấn Save.
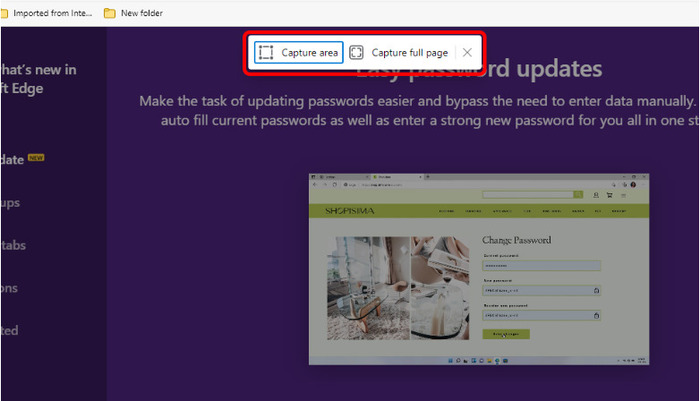
Chọn khu vực muốn chụp ảnh màn hình
Bước 4: Lúc này, ảnh của bạn đã được lưu vào bộ nhớ tạm thời, tuy nhiên, bạn cần sử dụng các công cụ trung gian như Paint, Word, Excel,...để lưu ảnh bằng cách Ctrl V ảnh vừa chụp và lưu.
Cách chụp ảnh bằng Microsoft Edge chỉ được áp dụng đối với những máy có hệ điều hành từ Windows 10 trở lên. Hơn nữa, bạn chỉ được chụp những khu vực giới hạn trên trình duyệt và các bước thực hiện cũng tương đối phức tạp. Vì vậy, cách này chỉ dành cho những bạn đang sử dụng trình duyệt Microsoft Edge và muốn chụp lại màn hình.
3. Chụp màn hình máy tính Dell bằng ứng dụng
Hiện nay cũng có rất nhiều ứng dụng được phát triển để chụp ảnh màn hình máy tính với nhiều tính năng hơn. Tuy nhiên, không phải ứng dụng nào cũng có thể hoạt động tốt trên tất cả các loại máy, dưới đây là 3 ứng dụng chụp màn hình máy tính được sử dụng thường xuyên nhất:
3.1. Ứng dụng Lightshot
Lightshot là ứng dụng chụp ảnh màn hình máy tính được hỗ trợ trên nhiều dòng máy khác nhau và được sử dụng phổ biến nhất. Ứng dụng này có thể giúp bạn chụp màn hình, chỉnh sửa ảnh từ cơ bản đến nâng cao. Bạn cần tải ứng dụng trước khi sử dụng với những bước sau:
Tải ứng dụng thông qua website chính thức của Lightshot > chọn phiên bản mà hệ điều hành của bạn đang sử dụng > lưu file > mở file để chạy ứng dụng > lựa chọn ngôn ngữ (tiếng Việt hoặc tiếng Anh) > Chọn chấp nhận thỏa thuận > Đi tiếp > Hoàn tất.
Để sử dụng ứng dụng, bạn cần thực hiện các bước sau:
Bước 1: Ấn phím PrtSc trên bàn phím, sau đó màn hình laptop bạn sẽ hiện lên 1 khoảng tối, bấm và giữ chuột phần bạn muốn chụp hình.
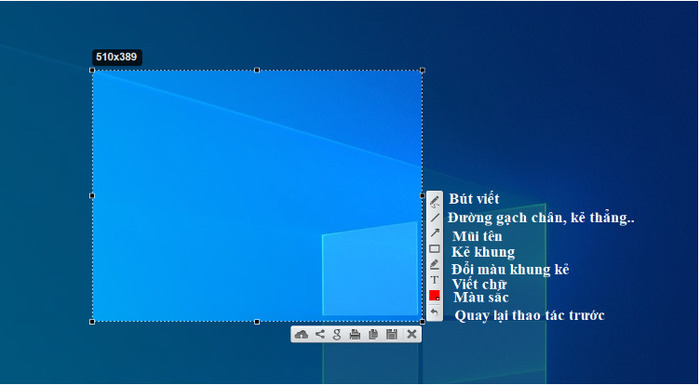
Màn hình máy tính hiện lên khoảng tối thì bạn bắt đầu kéo vào vùng cần chụp
Bước 2: Sử dụng các tính năng tùy vào nhu cầu của bạn:
-
Copy: tính năng này giúp cho bạn lưu ảnh vào bộ nhớ tạm thời và có thể dán ảnh vào 1 nơi nào đó như hộp thoại Zalo hoặc Messenger.
-
Print: Nếu bạn muốn in ảnh trực tiếp có thể chọn tính năng này.
-
G: Tại đây, bạn có thể tìm kiếm thông tin hoặc hình ảnh thông qua việc chụp màn hình.
-
Tính năng chia sẻ trên mạng xã hội: Sử dụng tính năng này khi bạn muốn chia sẻ trực tiếp ảnh vừa chụp trên bất kỳ mạng xã hội nào.
-
Save: Bạn có thể lưu trực tiếp về máy tính của mình.
-
X: Nếu bạn muốn huỷ các thao tác đang sử dụng và thay thế bằng lần chụp khác.
-
Đám mây: Bạn có thể lưu hình ảnh trực tiếp trên website của ứng dụng, bạn có thể dễ dàng gửi ảnh thông qua đường link mà website cung cấp.
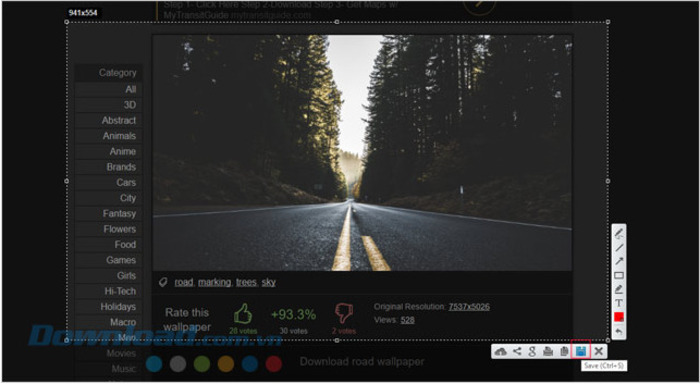
Giao diện ứng dụng Lightshot
Ứng dụng này rất tiện lợi cho người dùng với nhiều tính năng khác nhau và việc thực hiện rất nhanh gọn. Ngoài ra, bạn có thể chỉnh sửa ảnh trực tiếp hoặc ghi chú ảnh khi đang thao tác chụp. Tuy nhiên, bạn nên chọn phiên bản đúng với hệ điều hành trên máy tính mình để sử dụng hiệu quả nhất và bạn chỉ nên tải ứng dụng thông qua các đường link chính thống.
3.2. Ứng dụng Lightscreen
Ứng dụng Lightscreen là phần mềm chụp ảnh màn hình máy tính tương tối đơn giản, tuy nhiên lại thường bị nhầm với Lightshot. Để sử dụng, bạn có thể tải ứng dụng thông qua đây.
Cách sử dụng ứng dụng tương đối đơn giản, như sau:
Bước 1: Mở phần mềm Lightscreen vừa mới tải.
Bước 2: Sau khi mở phần mềm, giao diện sẽ hiện lên 3 tính năng chính như sau:
-
Ô đầu tiên: Cho phép bạn chụp ảnh toàn màn hình với giao diện đang hiển thị.
-
Ô thứ 2: Cho phép bạn chụp ảnh màn hình những khu vực mong muốn.
-
Ô thứ 3: Cho phép bạn tải lên những ảnh mà bạn muốn thay đổi kích thước hoặc chỉnh sửa định dạng ảnh.
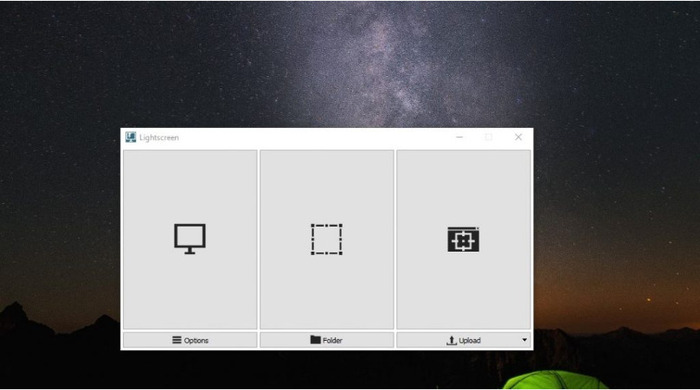
Cửa sổ giao diện ứng dụng Lightscreen
Bước 3: Lựa chọn tính năng theo nhu cầu và tiến hành chụp ảnh màn hình. Sau đó lưu vào máy tính bằng nút Save.
Ứng dụng này không đa dạng các tính năng như Lightshot, thay vào đó, các bước thực hiện lại tương đối dễ làm và có thể áp dụng với hầu hết các hệ điều hành trên laptop Dell.
3.3. Ứng dụng Snip & Sketch
Ứng dụng Snip & Sketch được Microsoft giới thiệu bắt từ Windows 10 nhằm thay thế cho công cụ Snipping Tool phổ biến. Ứng dụng này có các chức năng tương tự như Snipping Tool tuy nhiên sẽ được nâng cấp hơn ở một vài điểm. Bạn cần thực hiện những bước sau:
Bước 1: Tìm kiếm Snip & Sketch trong Windows hoặc sử dụng phím tắt Windows + Shift + S.
.
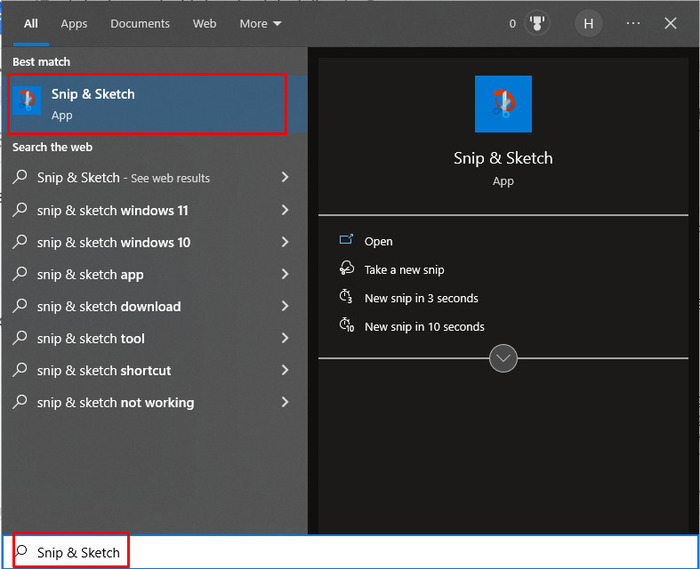
Tìm kiếm ứng dụng Snip & Sketch
Bước 2: Nhấn vào biểu tượng “New” ở góc trên cùng bên phải màn hình để chụp.
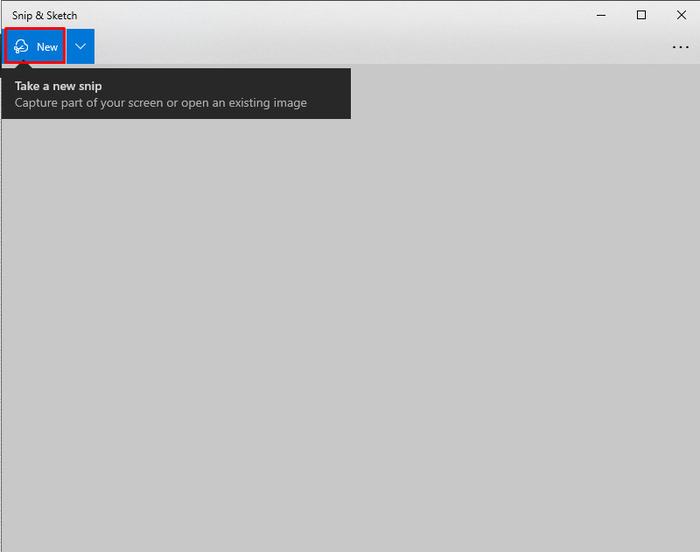
Ấn biểu tượng New trên giao diện ứng dụng
Bước 3: Nhấn vào mũi tên chỉ xuống bên cạnh New với 3 chế độ bạn có thể lựa chọn, đó là:
-
Snip now: Chụp ngay lập tức.
-
Snip in 3 seconds: Chụp trong vòng 3s nữa.
-
Snip in 10 seconds: Chụp trong vào 10s nữa.
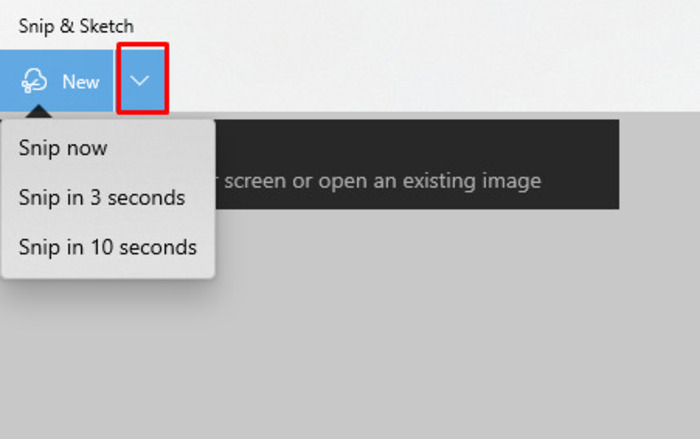
Lựa chọn các tính năng chụp
Bước 4: Chọn chế độ màn hình bạn muốn chụp, có tổng 4 chế độ để bạn lựa chọn:
-
Chế độ chụp tự do: Tạo một mảng hình dạng tự do xung quanh phần bạn muốn chụp.
-
Chế độ chụp cửa sổ: Cho phép bạn chụp một trong những cửa sổ đang hiển thị.
-
Chế độ chụp toàn màn hình: Bạn có thể chụp được toàn bộ màn hình máy tính.
-
Chế độ đóng (dấu X): Huỷ bỏ thao tác đang chụp.
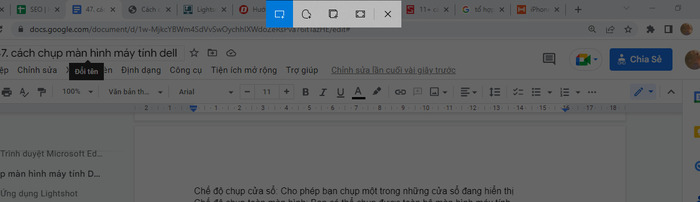
Lựa chọn chế độ chụp trên giao diện
Bước 5: Tiến hành chụp bằng cách giữ con trỏ và khoanh vùng theo lựa chọn ở bước 4, sau đó lưu hình ảnh.
Với ứng dụng này, bạn còn có các tính năng khác như hỗ trợ chú thích bằng nhiều cách như Touch Writing (ghi chú tự do), Ballpoint Pen (bút nét to), Pencil (bút nét nhỏ),... Ứng dụng này phù hợp cho những bạn sử dụng máy tính Dell có hệ điều hành từ Windows 10 trở lên và có nhu cầu ghi chú trực tiếp trên ảnh.
4. Giải đáp thắc mắc về chụp màn hình máy tính Dell
1 - Sau khi chụp màn hình máy tính Dell bằng tổ hợp phím Windows + Print Screen, ảnh sẽ lưu về đâu?
Ảnh chụp sẽ được lưu vào bộ nhớ trong của máy tính Dell, cụ thể là Thư viện ảnh > trong thư mục ảnh chụp màn hình. Các ảnh chụp bằng phương pháp này thường có định dạng PNG, do vậy, chất lượng ảnh không quá cao và bạn cần lưu ý dọn những ảnh không dùng tới để tránh đầy bộ nhớ.
2 - Các cách trên có áp dụng được cho tất cả các dòng máy tính Dell hay không?
Tuỳ từng dòng máy tính Dell và hệ điều hành khác nhau mà có thể áp dụng các cách thích hợp. Không phải các cách đều có thể áp dụng với tất cả các hệ điều hành, đặc biệt là những cách có lưu ý chỉ áp dụng cho máy tính hệ có hệ điều hành từ Windows 10 trở lên.
3 - Những cách nào có thể chụp riêng một phần trên màn hình?
Có nhiều cách để bạn có thể chụp riêng một phần màn hình, như sau:
-
Tổ hợp phím Windows + Shift + S.
-
Công cụ Snipping Tool.
-
Công cụ Gamer Bar.
-
Các ứng dụng.
Ngoài ra, với những cách còn lại, bạn có thể cắt ảnh và chọn phần ảnh bạn muốn, tuy nhiên, chất lượng ảnh thường sẽ không cao và phải làm nhiều thao tác hơn.
4 - Không chụp được màn hình bằng tổ hợp phím, xử lý như thế nào?
Bạn nên kiểm tra lại khả năng hoạt động của bàn phím, có thể, bàn tính máy tính bạn bị liệt một nút nào đó. Bạn nên thử lại bằng cách gõ phím đó ra Word, Docs hoặc bất cứ nơi nào để xem có hiển thị hay không. Ngoài ra, bạn có thể khởi động lại máy tính hoặc cập nhật lại driver bàn phím.
5 - Tại không không thể tải các ứng dụng chụp màn hình máy tính Dell?
Các ứng dụng sẽ có những phiên bản khác nhau nhằm tương thích với từng hệ máy, do đó, bạn cần kiểm tra lại hệ điều hành Windows trên máy của bạn. Hơn nữa, bạn cần tải ứng dụng tại các link chính gốc, tránh trường hợp tải tại các đường link rác, máy của bạn sẽ dễ gặp virus.
Trên đây là toàn bộ cách chụp màn hình máy tính Dell và giải đáp cho những thắc mắc liên quan đến việc chụp màn hình máy tính Dell. Mong rằng với những thông tin này, bạn có thể áp dụng và biết thêm nhiều cách chụp màn hình máy tính NHANH - TIỆN - NÉT.
HnamMobile
Danh mục
Sản phẩm mới
XEM TẤT CẢ
So sánh iPhone 14 Pro và 14 Plus: Lựa chọn nào phù hợp với bạn?

Chiêm ngưỡng trọn bộ 09 màu iPhone 14 ấn tượng

Samsung chính thức ra mắt thế hệ đồng hồ thông minh mới - Galaxy Watch 5 series

Bản beta mới nhất của Xcode 14 chứng thực màn hình luôn hiển thị trên iPhone 14 Pro
Thủ thuật - Ứng dụng
XEM TẤT CẢ
Apple Watch – Trợ Thủ Đắc Lực Giúp iPhone Trở Nên Hoàn Hảo Hơn

Sạc iPhone Nhanh Chuẩn Với MagSafe: Tối Ưu Hiệu Suất, Bảo Vệ Thiết Bị

Cách Tùy Chỉnh Ứng Dụng Mail Trên iOS 18.2 Để Trở Về Giao Diện Cũ

Có Nên Bật Chế Độ Tiết Kiệm Pin Trên iPhone? Giải Đáp Đầy Đủ & Chính Xác

iPhone Giờ Đây Còn Là Cả Một Chiếc Ví Thông Minh: Trải Nghiệm Apple Wallet Từ A–Z




