11 Cách chụp màn hình máy tính Windows, MacOS nhanh chóng, thao tác đơn giản
Chụp màn hình máy tính là một cách rất hiệu quả để bạn tiết kiệm thời gian khi muốn lưu lại thông tin, hình ảnh trong quá trình học tập, làm việc. HnamMobile sẽ chỉ cho bạn 11 cách chụp màn hình máy tính Windows, MacOS trong bài viết dưới đây.
11 cách chụp ảnh màn hình máy tính có hệ điều hành Windows, MacOS
|
Chụp màn hình trên máy tính Windows |
|
|
Phím PrtScn |
Chụp toàn bộ màn hình máy tính đang hiển thị |
|
Windows + Print Screen |
Chụp toàn bộ màn hình máy tính đang hiển thị |
|
Windows + Shift + S |
Có thể chụp một phần màn hình máy tính |
|
Alt + Print Screen |
Chụp cửa sổ ứng dụng đang chạy trên máy tính |
|
Công cụ Snipping Tool |
Chụp toàn màn hình hiển thị, cửa sổ ứng dụng hoặc một phần màn hình tùy chọn |
|
Công cụ Snip & Sketch |
Chụp toàn màn hình hiển thị, cửa sổ ứng dụng hoặc một phần màn hình tùy chọn |
|
Game Bar |
Chụp toàn bộ màn hình máy tính đang hiển thị |
|
Chụp màn hình trên máy tính MacOS |
|
|
Command + Shift + 3 |
Chụp toàn bộ màn hình máy tính đang hiển thị |
|
Command + Shift + 4 |
Chụp một phần màn hình máy tính |
|
Command + Shift + 4 + Phím Space |
Chụp cửa sổ ứng dụng đang chạy trên máy tính |
|
Chụp màn hình trên máy tính Windows và MacOS |
|
|
Phần mềm Lightshot |
Chụp và sửa ảnh chụp màn hình máy tính bằng nhiều công cụ đa dạng |
1. 7 cách chụp màn hình cho máy tính Windows
Hiện nay, có rất nhiều cách chụp màn hình cho máy tính Windows đơn giản. Bạn hoàn toàn có thể thực hiện chụp ảnh màn hình dễ dàng bằng cách thao tác bằng những tổ hợp phím hoặc bằng những công cụ có sẵn nhưng Snipping Tool, Snip & Sketch và tính năng Game Bar.
1.1 Phím, tổ hợp phím chụp màn hình máy tính
1.1.1. Phím PrtScn
Chụp ảnh màn hình bằng phím PrtScn (hay PrtScr / Prt Sc) là cách đơn giản và nhanh chóng nhất để chụp toàn bộ màn hình hiển thị trên máy tính Windows. Điều bạn cần làm duy nhất là nhấn phím PrtScn trên bàn phím và ảnh vừa chụp sẽ được lưu trong Clipboard (Bộ nhớ đệm). Bạn có thể ngay lập tức chỉnh sửa ảnh hoặc gửi cho bạn bè.
Chụp ảnh màn hình máy tính Windows bằng phím PrtScn
1.1.2. Tổ hợp Windows + Print Screen
Tương tự như khi sử dụng PrtScn, tổ hợp phím Windows + Print Screen cũng chụp toàn bộ màn hình. Tuy nhiên, có một điểm khác là hình ảnh sẽ không được lưu ở Clipboard nữa mà sẽ lưu ngay trong thư mục Ảnh chụp màn hình với đường dẫn: This PC > Pictures > Screenshots.
Cách thực hiện chi tiết thao tác chụp ảnh màn hình bằng tổ hợp phím Windows + Print Screen như sau:
Bước 1: Nhấn cùng lúc 2 phím Windows và PrtScn (hay Prt Sc, PrtScr) trên bàn phím máy tính.
Nhấn tổ hợp phím Windows + PrtScn
Bước 2: Truy cập vào thư mục Ảnh chụp màn hình theo đường dẫn: This PC > Pictures > Screenshots để chỉnh sửa hoặc chia sẻ ảnh vừa chụp được.
Tìm ảnh theo đường dẫn This PC > Pictures > Screenshots
1.1.3. Tổ hợp Windows + Shift + S
Tổ hợp Windows + Shift + S cách chụp màn hình máy tính theo vùng vô cùng tiện lợi. Hình ảnh sau khi được chụp sẽ lưu ở trong Clipboard (Bộ nhớ đệm), bạn chỉ cần sử dụng tổ hợp phím Ctrl + V khi muốn chia sẻ với người khác.
Bước 1: Nhấn cùng lúc 3 phím Windows, Shift và PrtScn (hay Prt Sc, PrtScr) trên bàn phím máy tính.
Nhấn tổ hợp phím Windows + Shift + S
Bước 2: Kéo thả chuột để chọn phần màn hình cần chụp
Kéo thả chuột để chọn phần màn hình cần chụp
1.1.4. Tổ hợp Alt + Print Screen
Khác với 3 cách sử dụng phím và tổ hợp phím trên, Alt + Print Screen sẽ chỉ chụp cửa sổ ứng dụng đang chạy. Khi muốn chia sẻ ảnh vừa chụp, bạn hãy nhấn cùng lúc 2 phím Ctrl + V.
Nhấn tổ hợp phím Alt + PrtScn để chụp màn hình hiển thị trên máy tính Windows
1.2. Sử dụng công cụ Snipping Tool
Snipping Tool là ứng dụng được cài sẵn trên những chiếc máy tính Windows. Nó sẽ giúp người dùng chụp một phần màn hình máy tính đang hiển thị. HnamMobile sẽ hướng dẫn bạn cách thực hiện chụp ảnh màn hình bằng Snipping Tool như sau:
Bước 1: Nhấn vào phần Type here to search ở cuối cùng màn hình gần phím Start > Gõ Snipping Tool > Nhấn vào ứng dụng này.
Tìm kiếm ứng dụng Snipping Tool
Bước 2: Nhấn vào mũi tên bên phải chữ New của Snipping Tool, khi đó bạn sẽ thấy 4 tùy chọn chụp ảnh màn hình laptop:
-
Free-form Snip: Chụp ảnh tự do, viền ảnh là đường bạn khoanh trên màn hình
-
Rectangular Snip: Chụp ảnh thành một khung hình chữ nhật
-
Window Snip: Chụp một cửa sổ đang mở
-
Full-screen Snip: Chụp toàn màn hình
Màn hình thao tác của công cụ Snipping Tool
Một lưu ý nhỏ là công cụ này hiện đã quá cũ và dần bị thay thế trên các máy tính Windows. Vì thế, nếu bạn thấy laptop của mình không truy cập được Snipping Tool thì hãy thử công cụ khác nhé!
1.3. Sử dụng công cụ Snip & Sketch
Snip & Sketch là một công cụ được ra đời sau và có rất nhiều cải tiến so với Snipping Tool. Với Snip & Sketch bạn có thể chụp màn hình máy tính bằng chuột và ghi chú, highlight lên những hình ảnh đó.
Để sử dụng Snip & Sketch thì thao tác cũng tương tự như khi sử dụng Snipping Tool, các bước chi tiết được thực hiện như sau:
Bước 1: Nhấn vào phần Type here to search ở cuối cùng màn hình gần phím Start > Gõ Snip & Sketch > Nhấn vào ứng dụng này.
Tìm kiếm ứng dụng Snip & Sketch
Bước 2: Nhấn vào mục New ở góc trái để chụp ảnh màn hình > Kéo thả chuột để chọn được vùng màn hình mà bạn muốn chụp (có thể chọn toàn màn hình, 1 cửa sổ hoặc hình dạng tùy ý). Đặc biệt bạn còn có thể chọn hẹn giờ chụp 3 - 10 giây.
Tính năng hẹn giờ mới trên Snip & Sketch
Bạn còn có thể sử dụng những công cụ như bút, thước trong Snip & Sketch để ghi chú, highlight cho ảnh vừa chụp được.
Một số loại bút, thước để ghi chú ảnh trong Snip & Sketch
Để tiết kiệm thời gian, bạn hãy chụp ảnh màn hình bằng Windows + Shift + S bình thường, sau đó tìm đến mục thông báo ở phía cuối góc phải màn hình và ấn vào hình ảnh vừa chụp để mở trình chỉnh sửa Snip & Sketch.
Cách mở Snip & Sketch sau khi đã chụp ảnh màn hình
1.4. Sử dụng tính năng Game Bar
Xbox Game Bar (hay Game Bar) là một tiện ích được nhà sản xuất cài đặt sẵn trên những chiếc máy tính thuộc hệ điều hành Windows. Game Bar có thể hỗ trợ chụp màn hình máy tính laptop bằng phím tắt tiện lợi.
Cách thực hiện chụp ảnh màn hình nhanh chóng bằng Game Bar như sau:
Bước 1: Nhấn tổ hợp phím Windows + G để kích hoạt Game Bar.
Kích hoạt Xbox Game Bar bằng cách nhấn cùng lúc 2 phím Windows + G
Bước 2: Nhấn vào biểu tượng Webcam (Chụp).
Nhấn vào biểu tượng Webcam
Bước 3: Chọn biểu tượng có hình Camera (Chụp màn hình) xuất hiện ở góc trái trên cùng để chụp. Khi bạn chụp xong sẽ có thông báo Đã lưu ảnh chụp màn hình.
Chọn biểu tượng hình Camera (Chụp màn hình)
Nhược điểm của cách này là khá mất thời gian và hơn nữa thông báo chụp ảnh thành công chỉ hiện thị nhanh chóng vài giây sau đó mất đi, bạn phải nhanh tay bấm vào thông báo đó để lưu ảnh lại. Nếu không nhanh tay, bạn sẽ phải chụp lại tấm ảnh mới.
2. 3 cách chụp màn hình trên máy tính MacOS
Trên hệ điều hành MacOS chúng ta có thể chụp ảnh chỉ một phần nhất định hoặc toàn màn hình. Ảnh chụp màn hình máy tính Mac sau đó sẽ được lưu tự động vào máy.
2.1. Command + Shift + 3
Tổ hợp Command + Shift + 3 là một cách đơn giản để bạn có thể chụp lại toàn màn hình máy tính hiển thị trên MacOS. Bạn chỉ cần nhấn cùng lúc 3 phím Command, Shift và phím 3 là đã có thể thực hiện thành công.
Chụp toàn màn hình Macbook với tổ hợp phím Command + Shift + 3
Làm đúng như trên thì bạn sẽ nhận được kết quả như hình sau:
Ảnh chụp toàn màn hình Macbook
2.2. Command + Shift + 4
Tổ hợp phím Command + Shift + 4 được sử dụng để chụp một phần của màn hình hiển thị trên MacOS. Bạn chỉ cần nhấn tổ hợp phím này và kéo thả vùng mà bạn muốn chụp, sau đó buông tổ hợp phím là đã có thể chụp được ảnh màn hình.
Nhấn tổ hợp Command + Shift + 4 để chụp một phần màn hình MacOS
2.3. Command + Shift + 4 + Space
Khi muốn chụp cửa sổ ứng dụng trên chiếc Macbook của mình, bạn hãy nhấn tổ hợp phím Command + Shift + 4 + Space, sau đó nhấn chọn cửa sổ mà bạn muốn chụp.
Nhấn tổ hợp phím Command + Shift + 4 + Space
Khi thực hiện xong thao tác trên, bạn sẽ nhận được kết quả như sau:
Kết quả chụp cửa sổ ứng dụng thành công
3. Phần mềm Lightshot giúp chụp màn hình cả Windows và MacOS
Lightshot là một phần mềm giúp người dùng có thể thực hiện thao tác chụp ảnh màn hình cho máy tính Windows và MacOS rất phổ biến hiện nay. Không chỉ chụp ảnh, Lightshot còn hỗ trợ người dùng chỉnh ảnh ngay sau khi chụp với rất nhiều công cụ chỉnh ảnh khác nhau. Bạn có thể download Lightshot tại đây.
Hướng dẫn chi tiết cách sử dụng Lightshot như sau:
Bước 1: Nhấn vào mũi tên ^ ở góc phải màn hình > Nhấn chuột vào biểu tượng ứng dụng Lightshot.
Mở ứng dụng Lightshot
Bước 2: Kéo thả chuột để chọn vùng màn hình cần chụp lại
Kéo thả chọn vùng cần chụp
Bước 3: Lựa chọn được vùng cần chụp xong thì bạn hãy thả chuột ra, sẽ có 2 thanh công cụ xuất hiện bên cạnh vùng bạn vừa chọn:
-
Menu dọc: Những công cụ để sửa ảnh (Bút viết, đường thẳng, viết chữ,...)
-
Menu ngang: Tùy chọn tải ảnh lên, chia sẻ ảnh qua những nền tảng khác, tìm kiếm ảnh trên Google, in ảnh trực tiếp qua máy in, sao chép, lưu về máy và hủy ảnh chụp vừa rồi.
Đa dạng công cụ chỉnh sửa trong Lightshot
Bước 4: Nhấn vào biểu tượng đám mây để tải ảnh lên > Lightshot sẽ cho bạn một đường dẫn > Nhấn Sao chép để lấy đường dẫn đó là bạn đã có thể dễ dàng chia sẻ ảnh cho người khác.
Chia sẻ ảnh bằng link nhanh chóng
Bạn hãy chú ý download đúng phiên bản dành cho hệ điều hành của mình và lựa chọn ngôn ngữ sử dụng là tiếng Việt để dễ dàng sử dụng và không lúng túng khi thao tác nhé!
4. 2 Nguyên nhân không chụp được màn hình máy tính
Nếu laptop của bạn không thể chụp màn hình được bình thường thì hãy tham khảo một số nguyên nhân và cách khắc phục dưới đây.
4.1. Màn hình máy tính bị trục trặc
Có thể bạn không ngờ tới nhưng đôi khi đó là do màn hình chiếc laptop đang có một chút vấn đề khiến nó hoạt động không bình thường, làm cho bạn không thể chụp màn hình được.
Giải pháp lúc này là bạn hãy nhấn Restart máy tính hoặc Shutdown rồi mở lại laptop sau vài phút. Nếu bạn khởi động lại vài lần vẫn chưa được thì hãy liên hệ ngay tới HnamMobile để được hỗ trợ tư vấn sửa chữa kịp thời.
Sửa lỗi màn hình trục trặc bằng cách tắt nguồn máy tính
4.2. Quá nhiều trình duyệt đang chạy khiến máy không load kịp
Một nguyên nhân phổ biến khác khiến bạn không thể chụp được màn hình laptop nữa là do bạn đang chạy quá nhiều trình duyệt khiến chiếc máy tính trở nên quá tải. Thậm chí, một số ứng dụng phổ biến như OneDrive hoặc một vài ứng dụng chụp ảnh, quay màn hình từ bên thứ ba sẽ khiến phím Printscreen không thể hoạt động bình thường được.
Quá nhiều trình duyệt cùng chạy khiến máy không load được
Bạn hãy tắt bớt tối đa những trình duyệt khác chưa cần sử dụng đi và thử chụp màn hình lại nhé!
Vậy là HnamMobile đã cùng bạn điểm qua 11 cách chụp màn hình máy tính Windows, MacOS. HnamMobile mong rằng những cách này sẽ giúp cho quá trình học tập và làm việc của bạn trở nên nhanh chóng, dễ dàng hơn.
HnamMobile là nơi cung cấp đa dạng các loại laptop chính hãng. Nếu gặp bất cứ khó khăn gì trong quá trình sử dụng laptop thì hãy liên hệ ngay với chúng tôi để được tư vấn và hỗ trợ nhanh nhất.
-
Trang web: https://www.hnammobile.com
-
Hotline: 1900 2012
-
Địa chỉ: Tham khảo thông tin chi nhánh gần với khu vực của bạn nhất tại đây.
Danh mục
Sản phẩm mới
XEM TẤT CẢ
So sánh iPhone 14 Pro và 14 Plus: Lựa chọn nào phù hợp với bạn?

Chiêm ngưỡng trọn bộ 09 màu iPhone 14 ấn tượng

Samsung chính thức ra mắt thế hệ đồng hồ thông minh mới - Galaxy Watch 5 series

Bản beta mới nhất của Xcode 14 chứng thực màn hình luôn hiển thị trên iPhone 14 Pro
Thủ thuật - Ứng dụng
XEM TẤT CẢ
6 Tính Năng An Toàn Trên iPhone 16 Khiến Bạn Cảm Thấy Được Bảo Vệ Mọi Lúc Mọi Nơi

Bí Quyết Sạc iPhone 16 Đúng Cách: Giữ Pin Bền Lâu Ngay Từ Ngày Đầu Mua Về
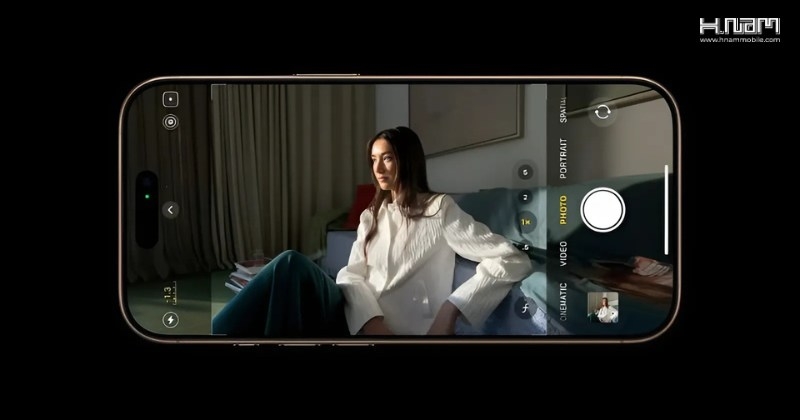
Phone 16 Và Cách Biến Chiếc Smartphone Thành Máy Ảnh Chuyên Nghiệp Với Camera Control

Ngu Thư Hân Và 11 Bộ Phim Gây Bão Tạo Nên Tên Tuổi Trên Màn Ảnh Hoa Ngữ





