Cách chuyển đổi tệp Keynote thành video trên iPhone, iPad và Mac
Bài viết của HnamMobile sẽ hướng dẫn bạn chuyển đổi nhanh chóng tệp Keynote thành video bằng chính iPhone, iPad hay máy Mac.
Bài viết của HnamMobile sẽ hướng dẫn bạn chuyển đổi nhanh chóng tệp Keynote thành video bằng chính iPhone, iPad hay máy Mac.

Tại sao cần chuyển đổi tệp Keynote thành video?

KeyNote - Ứng dụng thiết kế bài thuyết trình hàng đầu dành cho hệ sinh thái Apple
Có thể bạn chưa biết, Keynote là một công cụ hỗ trợ người dùng hệ sinh thái Apple có thể tạo ra các bài thuyết trình tuyệt vời. Tuy nhiên, khi bạn chuyển đổi một tệp Keynote thành Microsoft Powerpoint để tương thích với thiết bị tại nơi học tập, làm việc thì hệ thống sẽ tự động loại bỏ các định dạng đặc trưng khỏi tệp. Vì vậy, chúng ta cần tìm ra một giải pháp tối ưu hơn, điển hình là chuyển đổi tệp Keynote thành video.
iPhone 13 Pro Max giá siêu tốt. Mua ngay!
Lưu ý, bạn nên chọn độ phân giải dừng lại ở mức 720p để video có thể hoạt động trơn tru trên mọi thiết bị đồng thời vẫn đảm bảo chất lượng của bài thuyết trình.
Chuyển đổi tệp Keynote thành video trên iPhone, iPad
Linh động chuyển đổi tệp Keynote thành video nhanh chóng chỉ với một chiếc iPhone hay iPad thông qua các thao tác đơn giản sau đây.
- Bước 1: Khởi chạy ứng dụng Keynote trên iPhone của bạn rồi mở file cần chuyển đổi.
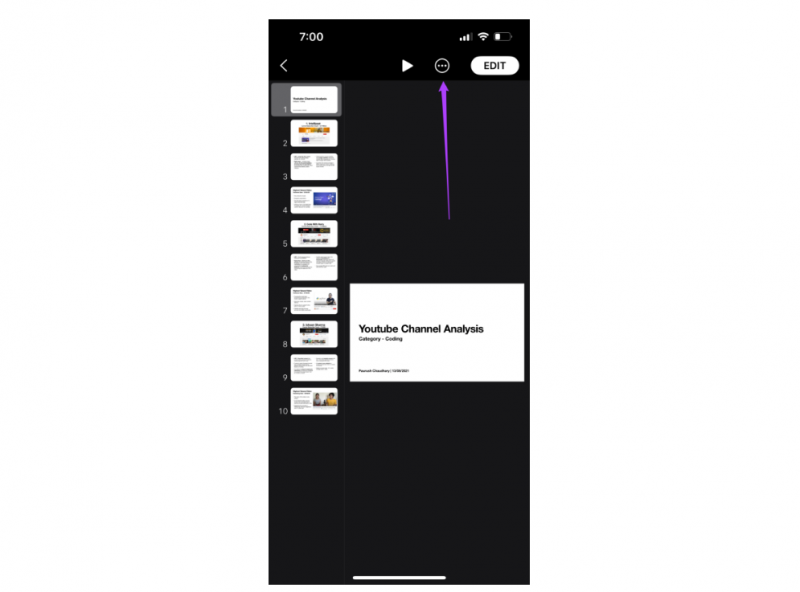
Biểu tượng ba chấm sẽ đưa bạn đến menu các tùy chọn nâng cao trong Keynote
- Bước 2: Điều hướng đến biểu tượng ba chấm như hình minh hoạ.
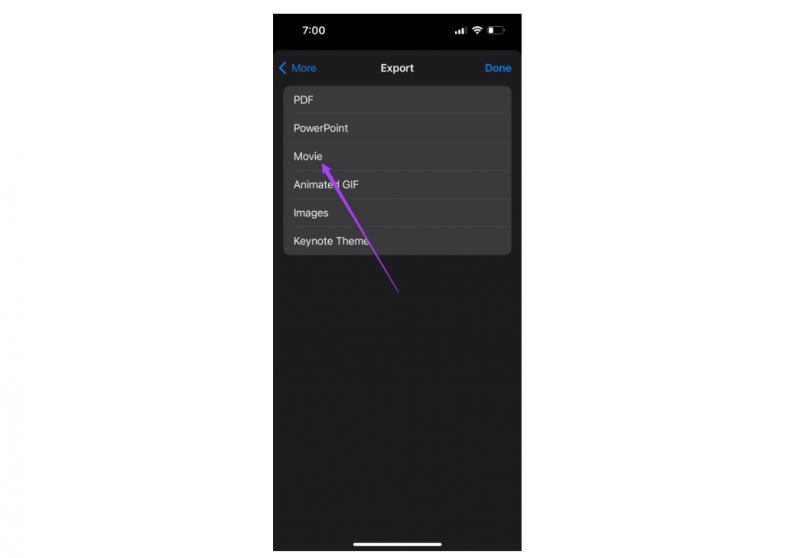
Đảm bảo chọn đúng tùy chọn Movie để xuất bài trình chiếu dưới dạng video
- Bước 3: Chọn Export (Xuất) > tiếp tục chọn Movie (Phim) ở cửa sổ hiện lên.
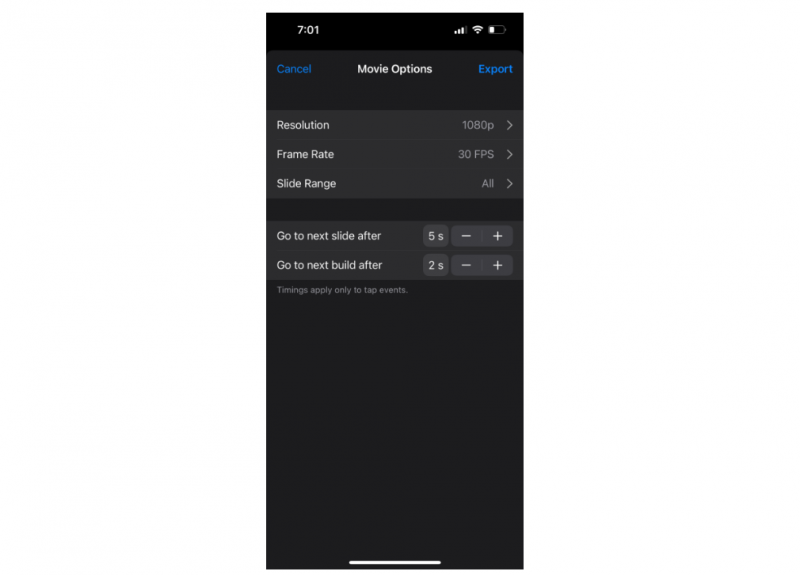
Hãy thiết lập các tùy chọn cho video bạn muốn xuất từ bài trình chiếu
- Bước 4: Tại đây, hãy chọn tốc độ khung hình, độ phân giải video và thời lượng trang chiếu mong muốn rồi nhấn Export (Xuất).
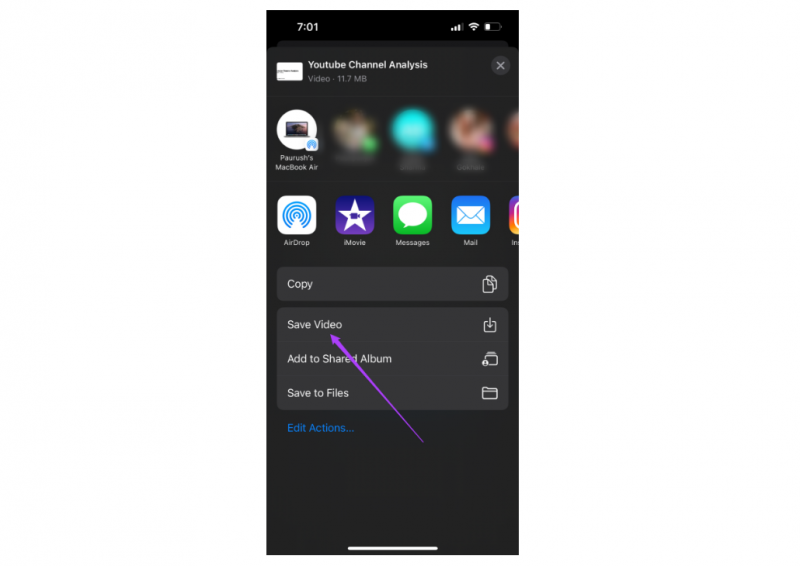
Bạn có thể lưu hoặc chia sẻ video vừa xuất đến bất kì đâu
Sở hữu iPhone 13 Pro nhận ngay ưu đãi hấp dẫn tại đây
- Bước 5: Bạn cần đợi hệ thống thực hiện chuyển đổi tệp Keynote thành video cho đến khi hiện cửa sổ chia sẻ. Sau đó, hãy chọn vào Save Video (Lưu video) để lưu về máy, Save to Files (Lưu vào Tệp) để lưu vào ứng dụng Tệp hoặc chia sẻ qua AirDrop, Zalo, Gmail và hơn thế nữa.
Chuyển đổi tệp Keynote thành video trên Mac
Bạn cũng có thể sử dụng chính chiếc máy Mac để chuyển đổi tệp Keynote thành tệp MP4 giúp buổi thuyết trình diễn ra thuận lợi hơn.
- Bước 1: Khởi chạy ứng dụng Keynote trên máy Mac của bạn.
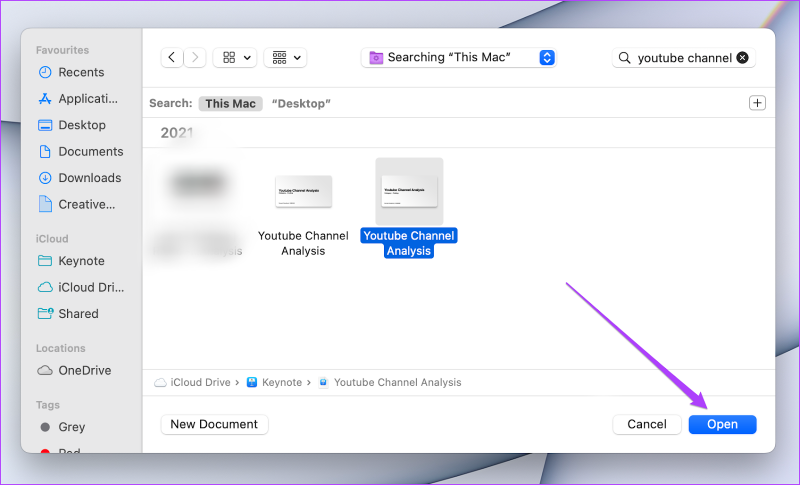
Mở tệp KeyNote bạn muốn chuyển sang video để bắt đầu chỉnh sửa
- Bước 2: Chọn bản trình bày bạn cần chuyển đổi và nhấn vào Open (Mở).
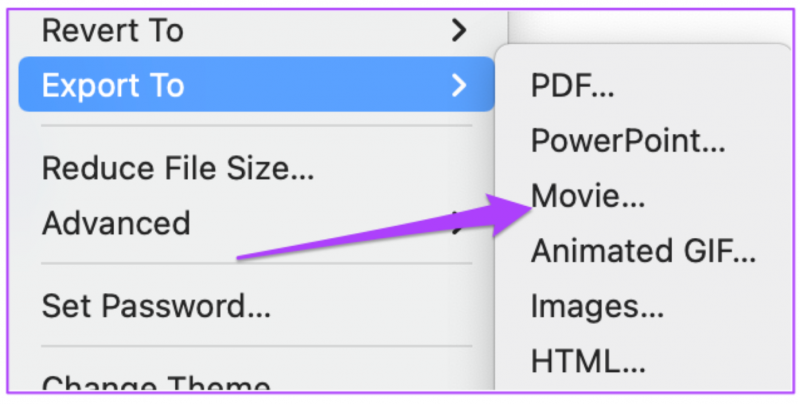
Tùy chọn Movie sẽ giúp bạn chuyển đổi tệp KeyNote thành file MP4
- Bước 3: Tiếp theo, hãy điều hướng đến tùy chọn Files (Tệp) ở góc trái thanh menu > Export to (Xuất thành) > Movie (Phim).
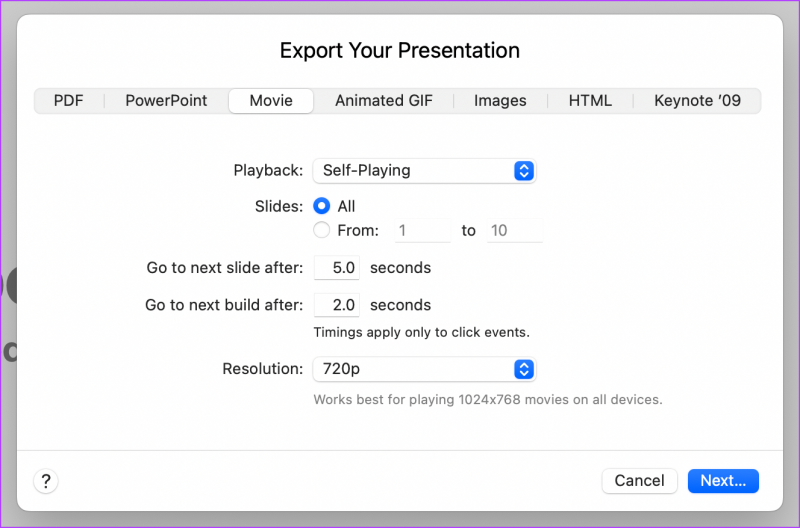
Những thiết lập video trên Mac không quá khác biệt trên iPhone hay iPad
- Bước 4: Ở cửa sổ hiện lên, bạn hãy điều chỉnh tốc độ khung hình video, kiểu phát lại, thời gian phát slide, độ phân giải,... tương tự trên iPhone.
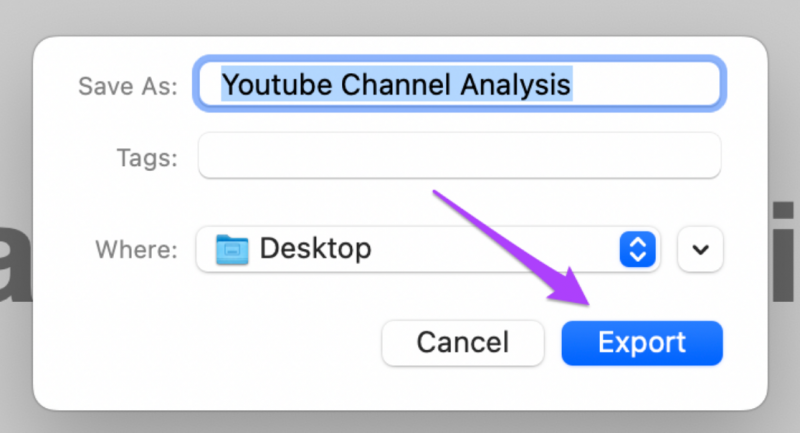
Hãy nhớ tên tệp cũng như vị trí lưu trữ để tìm kiếm video dễ dàng hơn
- Bước 5: Chọn Next (Tiếp theo) > chọn vị trí bạn muốn lưu tệp, đặt tên > Export (Xuất) để hoàn tất.
Cách lồng tiếng cho video chuyển đổi từ tệp Keynote
Nếu muốn làm cho video chuyển đổi từ tệp Keynote trở nên sinh động hơn, hãy thử thêm phần lồng tiếng vào nhé!
- Bước 1: Mở bài thuyết trình Keynote trên Mac.
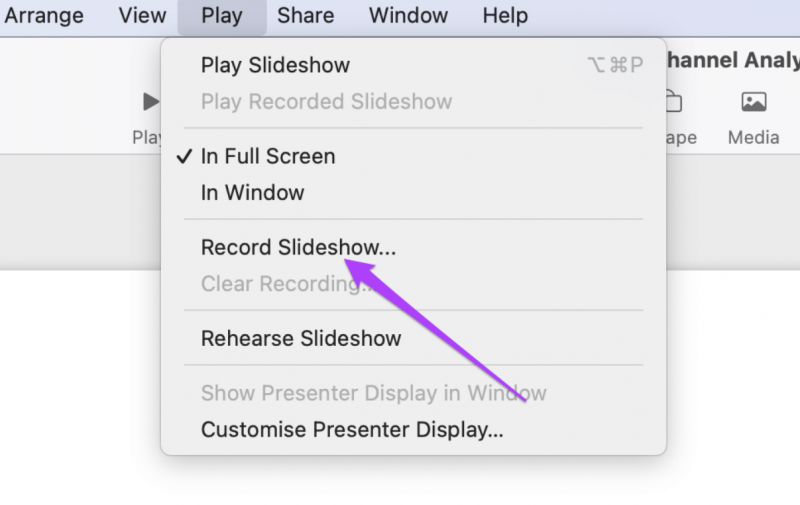
- Bước 2: Nhấn vào Play ở thanh menu > Record Slideshow.
- Bước 3: Chọn OK ở cửa sổ hiện lên để cho phép Keynote truy cập vào micro của máy Mac của bạn.
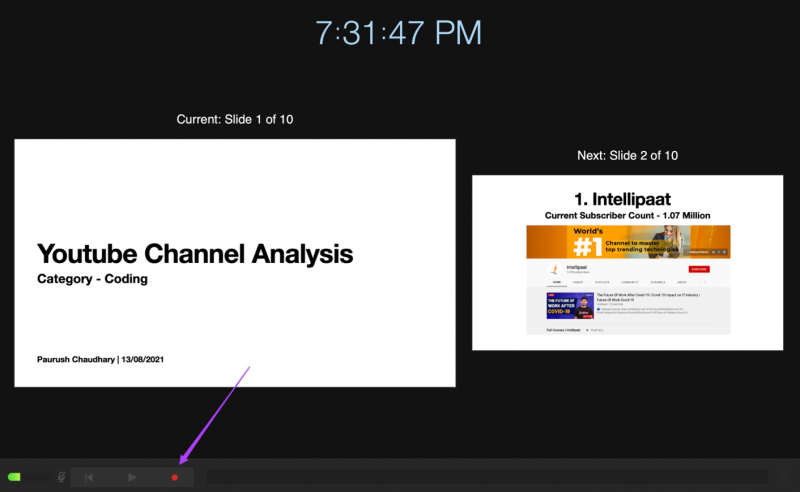
Thao tác này sẽ cho phép ứng dụng KeyNote truy cập vào micro trên máy Mac
- Bước 4: Bấm vào biểu tượng Ghi Âm để bắt đầu thu giọng nói của bạn. Nếu bạn muốn ghi âm lại, hãy nhấp vào biểu tượng Xóa để xóa bản ghi trước đó.
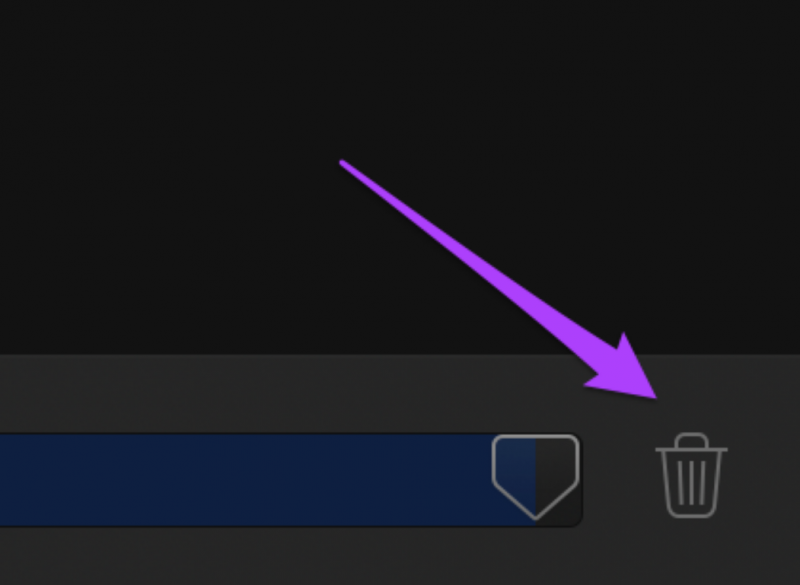
Xóa bản ghi trước đó nếu bạn muốn thu âm lại cho bài thuyết trình
- Bước 5: Sau khi hoàn tất, hãy nhấn vào biểu tượng X ở góc trên bên phải để quay lại màn hình chính.
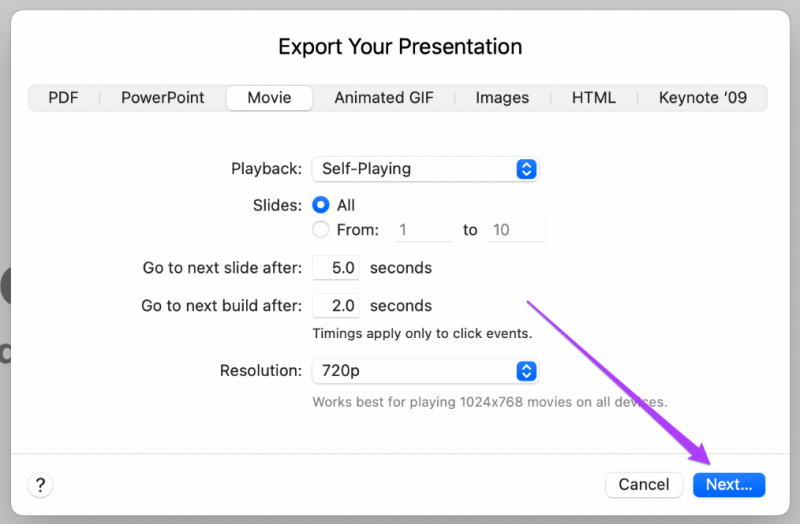
Các thao tác còn lại tương đồng các bước đã được hướng dẫn ở trên
- Bước 6: Điều hướng đến tùy chọn Files > Export To > Movie > tuỳ chỉnh video > Next > Export để hoàn tất.
Chúc bạn thành công! Theo dõi trang tin tức của HnamMobile để biết thêm nhiều ứng dụng - thủ thuật hay cũng như nhanh chóng cập nhật những diễn biến mới nhất của "dòng chảy" công nghệ.
HnamMobile
theo guidingtech
Danh mục
Sản phẩm mới
XEM TẤT CẢ
So sánh iPhone 14 Pro và 14 Plus: Lựa chọn nào phù hợp với bạn?

Chiêm ngưỡng trọn bộ 09 màu iPhone 14 ấn tượng

Samsung chính thức ra mắt thế hệ đồng hồ thông minh mới - Galaxy Watch 5 series

Bản beta mới nhất của Xcode 14 chứng thực màn hình luôn hiển thị trên iPhone 14 Pro
Thủ thuật - Ứng dụng
XEM TẤT CẢ
Visual Intelligence Trên iOS 18.2: Tính Năng Thay Đổi Cách iPhone Nhìn Thế Giới

Trải Nghiệm RCS – Chuẩn Nhắn Tin Mới Của Android Và Cách Kích Hoạt Dễ Dàng

Apple Watch – Trợ Thủ Đắc Lực Giúp iPhone Trở Nên Hoàn Hảo Hơn






