Mách Bạn 2 Cách Đăng Xuất Mail Trên iPhone Đơn Giản, Dễ Dàng Nhất
Sử dụng mail trên iPhone để quản lý các ứng dụng hệ thống đã không còn là điều quá xa lạ. Tuy nhiên, nhiều người dùng vẫn chưa biết cách đăng xuất mail trên iPhone và chuyển sang dùng tài khoản mail khác. Hãy cùng theo dõi bài viết sau đây để biết cách thực hiện nhanh nhất, dễ dàng nhất.
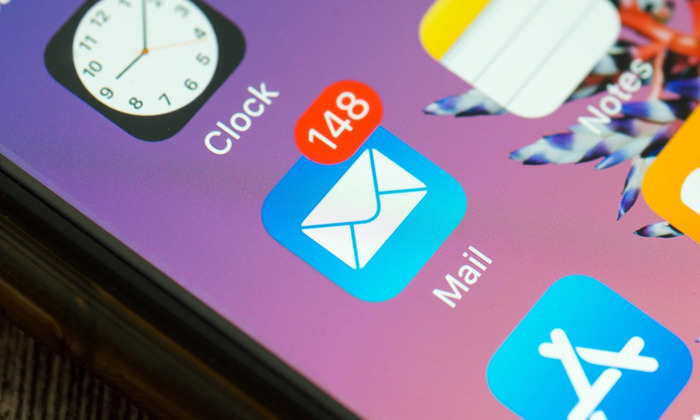
Ứng dụng Mail được tích hợp sẵn trên mọi điện thoại iPhone
Cách Đăng Xuất Mail Trên Các Ứng Dụng Của Hệ Thống iPhone
Đăng xuất mail trên các ứng dụng thuộc hệ thống iPhone là việc bạn thoát liên kết mail đó với Mail, Lịch, Danh bạ, Ghi chú,... Khi ấy, các ứng dụng này sẽ tạm dừng ghi nhớ, lưu trữ, cho đến khi bạn đăng nhập mail lần nữa trên iPhone của mình. Chính vì thế, bạn có thể lựa chọn đăng xuất khỏi từng ứng dụng hoặc đăng xuất hết tất cả các ứng dụng này cùng lúc.
Các bước đăng xuất mail hệ thống cụ thể như sau:
Bước 1: Vào Cài đặt, nhấp chọn Mail.
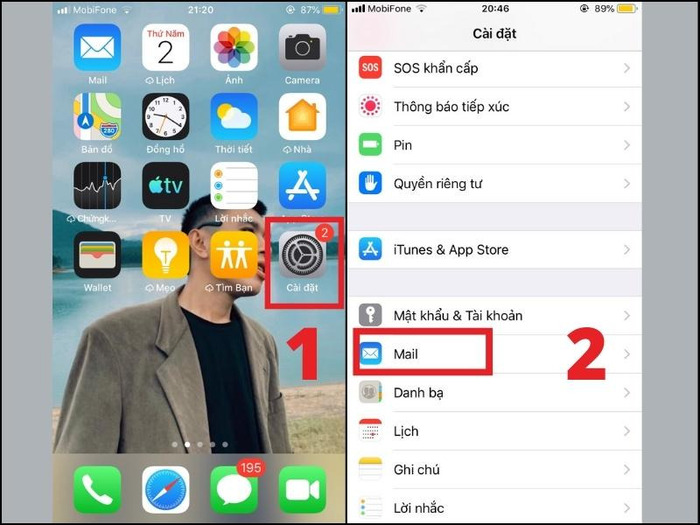
Vào Cài đặt và chọn Mail để mở giao diện tổng hợp các tài khoản mail
Bước 2: Nhấn chọn Tài khoản.
Bước 3: Chọn nhà cung cấp dịch vụ email mà bạn muốn đăng xuất: Gmail, Yahoo Mail, Outlook,...
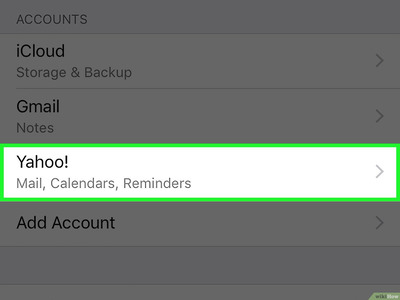
Chọn tài khoản mail bạn muốn đăng xuất theo nhà cung cấp dịch vụ
Bước 4: Tại giao diện vừa xuất hiện, thực hiện đăng xuất mail theo hai trường hợp:
1- Trường hợp 1: Chuyển thanh trạng thái từ màu xanh lá (Bật) sang màu xám (Tắt) tương ứng với ứng dụng hệ thống bạn muốn đăng xuất mail.
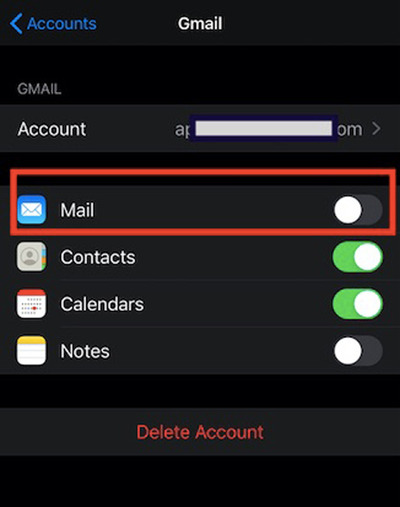
Tài khoản email được đăng xuất khỏi ứng dụng Mail và Ghi chú nhưng vẫn còn đăng nhập trên các ứng dụng khác là Danh bạ và Lịch
2- Trường hợp 2: Kéo xuống dưới và nhấp chọn “Xóa tài khoản” nếu muốn đăng xuất khỏi tất cả ứng dụng hệ thống.
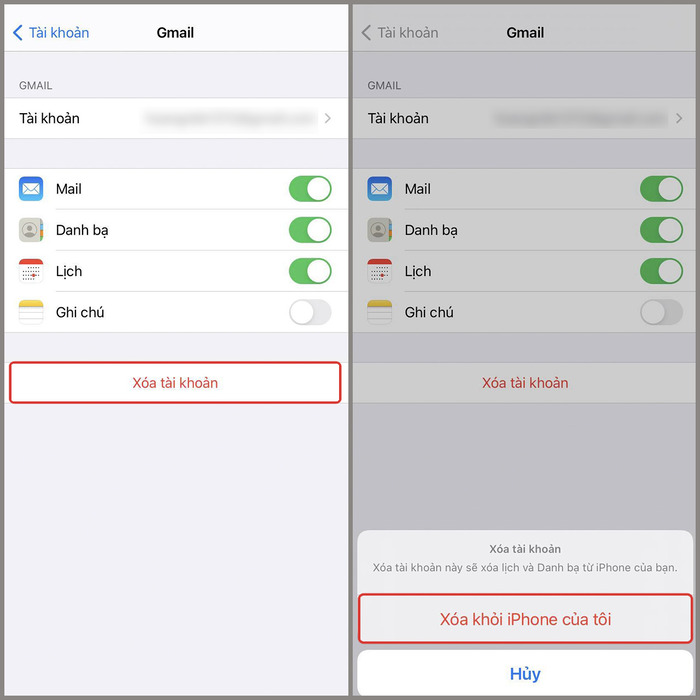
Chọn Xóa tài khoản và xác nhận Xóa khỏi iPhone của tôi để xóa hoàn toàn tài khoản mail trên iPhone
Cách Đăng Xuất Mail Trên Ứng Dụng Gmail
Đối với các tài khoản Gmail, thay vì đăng nhập trên ứng dụng Mail của iPhone, bạn cũng có thể sử dụng mail trên app tải về từ App Store. Khi đó, cách đăng xuất mail trên iPhone sẽ cụ thể như sau:
Bước 1: Vào ứng dụng Gmail.
Bước 2: Chọn hình đại diện ở góc phải trên.
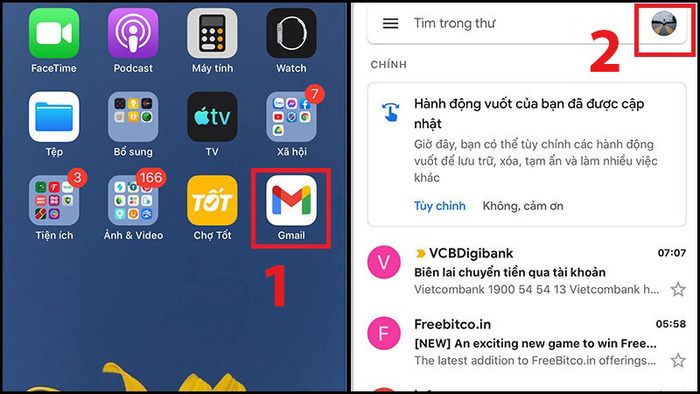
Vào ứng dụng Gmail và chọn vào hình ảnh đại diện ở góc phải trên của giao diện ứng dụng
Bước 3: Chọn Quản lý các tài khoản trên thiết bị này
Bước 4: Xóa tài khoản tương ứng.
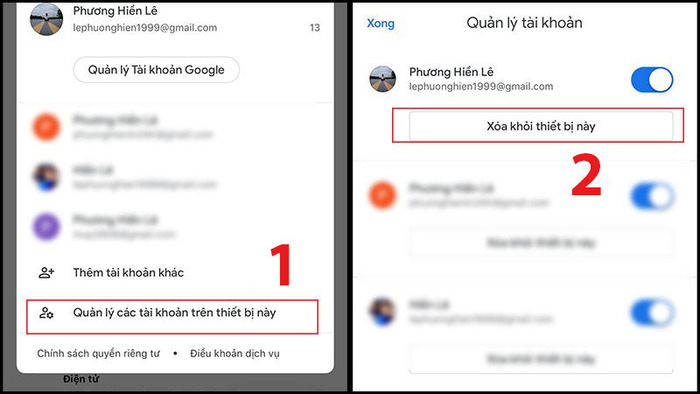
Tại giao diện các email đang đăng nhập, chọn tài khoản muốn xóa tương ứng
Có Thể Đăng Nhập 2 Mail Cùng Lúc Trên iPhone Không?
Trên thực tế, bạn hoàn toàn không cần đăng xuất mail mà vẫn có thể đăng nhập thêm một hoặc nhiều mail khác trên cùng một chiếc iPhone. Thông báo hộp thư đến của từng tài khoản vẫn sẽ hiển thị đầy đủ, đảm bảo bạn không để lỡ bất kỳ một email quan trọng nào.
Có đến 2 cách để sử dụng nhiều tài khoản email trên iPhone:
Cách 1: Thêm trực tiếp nhiều tài khoản mail trên ứng dụng Mail của iPhone.
Bạn có thể thêm cùng lúc nhiều tài khoản và quản lý chúng đồng thời chỉ với ứng dụng Mail có sẵn trên mọi thiết bị iPhone. Bạn chỉ cần thực hiện tuần tự theo các bước sau:
Bước 1: Vào Cài đặt, nhấn chọn Mail.
Bước 2: Nhấn chọn vào Tài khoản.
Bước 3: Chọn Thêm tài khoản.
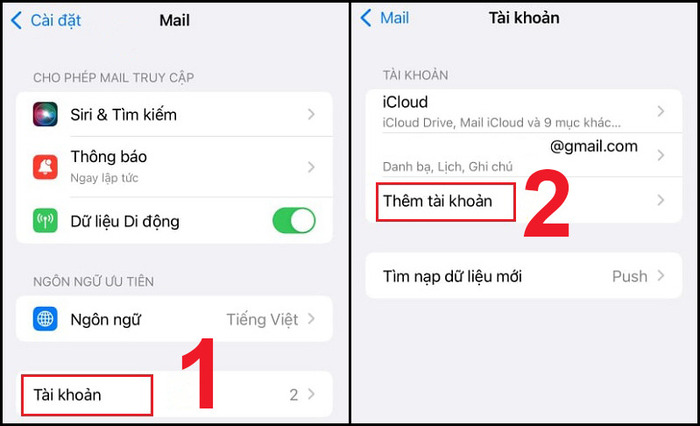
Chọn Thêm tài khoản để thêm mail mới
Bước 4: Chọn nhà cung cấp dịch vụ email muốn đăng nhập (Gmail, Yahoo Mail, Outlook...).
Bước 5: Nhập thông tin đăng nhập của tài khoản mới.
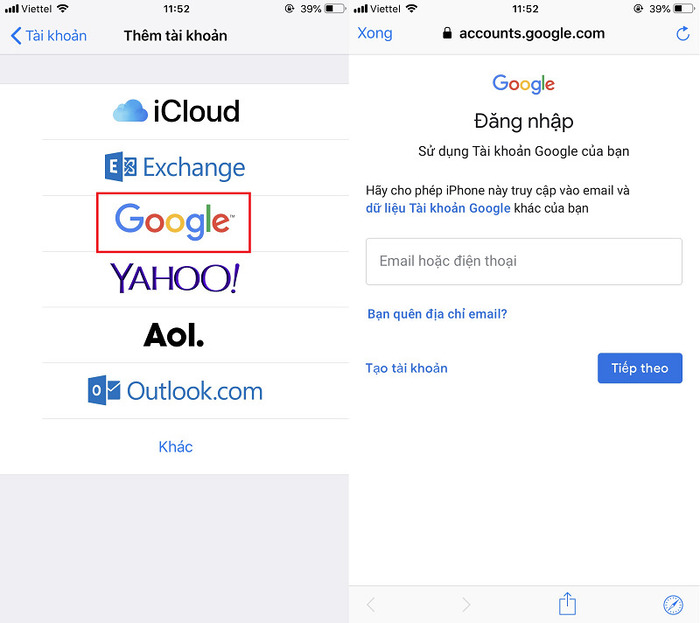
Chọn nhà cung cấp dịch vụ mail tương ứng và đăng nhập tài khoản
|
Ưu điểm |
Nhược điểm |
|
Dễ dàng quản lý tất cả các email chỉ với một ứng dụng duy nhất. |
|
Cách 2: Sử dụng kết hợp ứng dụng Mail hệ thống với ứng dụng của các bên cung cấp dịch vụ email: Gmail, Outlook, Yahoo Mail,...
Thay vì chỉ dùng một ứng dụng quản lý mail duy nhất, bạn có thể kết hợp sử dụng ứng dụng Mail hệ thống cùng một hoặc nhiều các ứng dụng quản lý mail khác đến từ các nhà cung cấp dịch vụ email. Lúc này, các tài khoản sẽ được phân chia rõ ràng và khoa học hơn rất nhiều.
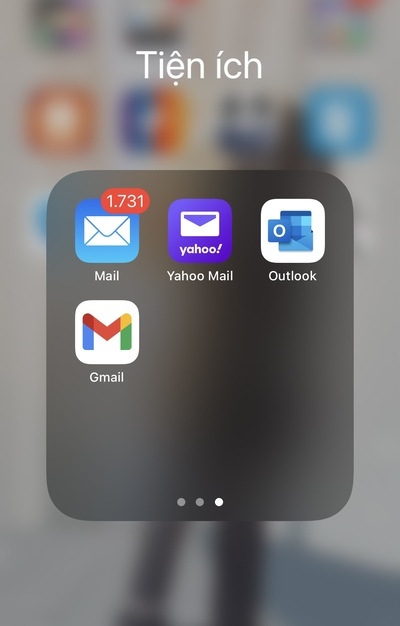
Bạn có thể tải nhiều ứng dụng quản lý mail về iPhone và sử dụng cùng lúc
Để tải về các ứng dụng, bạn chỉ việc vào App Store, tìm kiếm, tải và cài đặt ứng dụng quản lý email của nhà cung cấp dịch vụ bạn đang sử dụng. Sau đó, bạn có thể đăng nhập và sử dụng như bình thường. Ngoài ra, bạn còn thêm được nhiều tài khoản mail khác của cùng nhà cung cấp đó để quản lý tập trung mà không cần phải đăng xuất hay đăng nhập nhiều lần.
|
Ưu điểm |
Nhược điểm |
|
|
Như vậy, chúng ta đã biết được cách đăng xuất mail trên iPhone cực kỳ đơn giản và dễ thực hiện. Tuy nhiên, bạn nên đăng nhập nhiều tài khoản cùng lúc để sử dụng tiện lợi hơn, hạn chế việc đăng xuất nhiều lần có thể gây ra các cảnh báo xấu liên quan đến bảo mật tài khoản mail. Nếu iPhone không đăng nhập được mail hoặc gặp phải các vấn đề hỏng hóc khác, đừng quên liên hệ ngay HnamMobile để được kích hoạt dịch vụ bảo hành nhanh nhất!
HnamMobile
Danh mục
Sản phẩm mới
XEM TẤT CẢ
So sánh iPhone 14 Pro và 14 Plus: Lựa chọn nào phù hợp với bạn?

Chiêm ngưỡng trọn bộ 09 màu iPhone 14 ấn tượng

Samsung chính thức ra mắt thế hệ đồng hồ thông minh mới - Galaxy Watch 5 series

Bản beta mới nhất của Xcode 14 chứng thực màn hình luôn hiển thị trên iPhone 14 Pro
Thủ thuật - Ứng dụng
XEM TẤT CẢ
Apple Watch – Trợ Thủ Đắc Lực Giúp iPhone Trở Nên Hoàn Hảo Hơn

Sạc iPhone Nhanh Chuẩn Với MagSafe: Tối Ưu Hiệu Suất, Bảo Vệ Thiết Bị

Cách Tùy Chỉnh Ứng Dụng Mail Trên iOS 18.2 Để Trở Về Giao Diện Cũ

Có Nên Bật Chế Độ Tiết Kiệm Pin Trên iPhone? Giải Đáp Đầy Đủ & Chính Xác

iPhone Giờ Đây Còn Là Cả Một Chiếc Ví Thông Minh: Trải Nghiệm Apple Wallet Từ A–Z




