3+ Cách đổi hình nền laptop Win 10 vô cùng đơn giản
Cách đổi hình nền laptop Win 10 tương đối đơn giản và dễ thực hiện. Tuy nhiên, vì hệ điều hành Windows hiển thị hoàn toàn bằng tiếng Anh nên khiến nhiều người cảm thấy phức tạp. Đừng quá lo lắng, bài viết hôm nay sẽ hướng dẫn bạn 3 cách đổi ảnh nền cho laptop Win 10 thao tác chỉ trong một nốt nhạc!

Cách thay đổi hình nền laptop Win 10 rất dễ để thực hiện
1. Đổi hình nền trong Settings và lựa chọn chế độ hiển thị theo mong muốn
Video hướng dẫn:
Hệ điều hành Windows 10 không giới hạn sự lựa chọn của bạn chỉ với những hình nền mặc định. Có rất nhiều phương án thay đổi ảnh nền phù hợp sở thích cá nhân của người dùng, bao gồm:
-
Đặt một hình ảnh đẹp bất kỳ làm hình nền Desktop.
-
Đặt hình nền hiển thị là một màu sắc nhất định nào đó.
-
Chọn nhiều hình ảnh và đặt hình nền thay đổi liên tục theo thời gian thiết lập sẵn.
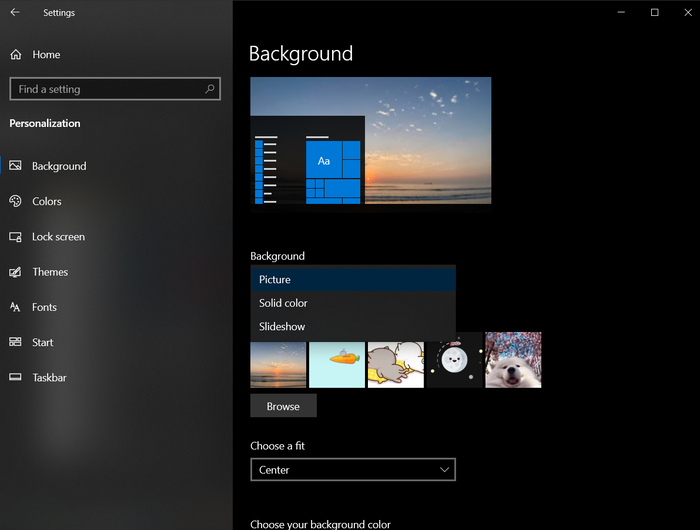
3 chế độ thiết để thay đổi hình nền trên laptop trên Win 10
Chọn thay đổi hình nền laptop theo phương án nào hoàn toàn phụ thuộc vào tâm trạng hoặc mục đích của bạn vào thời điểm đó. Nhưng để đến được giao diện chọn các chế độ kể trên, trước hết, bạn phải thực hiện theo trình tự sau đây:
Bước 1: Truy cập giao diện thiết lập các tác vụ cá nhân.
Có 2 cách để bạn đến đi đến mục này trên laptop Win 10:
-
Cách 1: Click chuột phải vào phần diện tích trống trên Desktop (không chứa biểu tượng phần mềm), sau đó chọn Personalize nằm ở dưới cùng
-
Cách 2: Nhấp vào biểu tượng Windows ở góc trái dưới, chọn Settings (biểu tượng bánh răng). Tại giao diện Setting hiện ra, nhấp chọn Personalization.
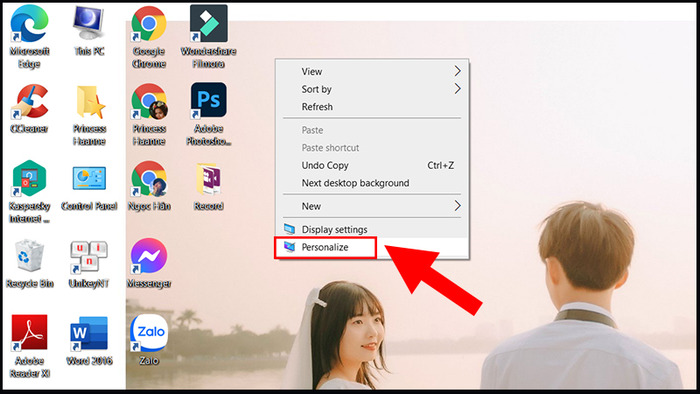
Nhấp chuột phải trên Desktop có thể mở giao diện Personalize một cách nhanh chóng
Bước 2: Chọn Background nằm ở vị trí đầu tiên bên cột trái.
Khi giao diện các tùy chọn dành cho Background hiện ra, bạn có thể bắt đầu ngay việc thay đổi hình nền và chọn một trong số những phong cách hình nền dưới đây:
1.1. Đổi hình nền bằng một hình ảnh tĩnh
Ở chế độ này, bạn có thể sử dụng một hình ảnh bất kỳ như ảnh cá nhân, phong cảnh, thú cưng,... để đặt làm hình nền. Song song với đó là một vài tác vụ hỗ trợ khác để ảnh được căn chỉnh hợp lý trên toàn màn hình hiển thị của laptop.
Bước 1: Tại giao diện Background, mục Background, bạn nhấn vào ô hình chữ nhật và chọn Picture.
Bước 2: Tại mục Choose your picture, bạn chọn hình ảnh mặc định mà hệ điều hành gợi ý hoặc nhấp vào Browse để chọn ảnh có sẵn trong máy tính.
Bước 3: Tại mục Choose a fit, bạn nhấp vào ô hình chữ nhật để chọn chế độ hiển thị hình ảnh bạn mong muốn: ở giữa, toàn màn hình, kích thước thật,....
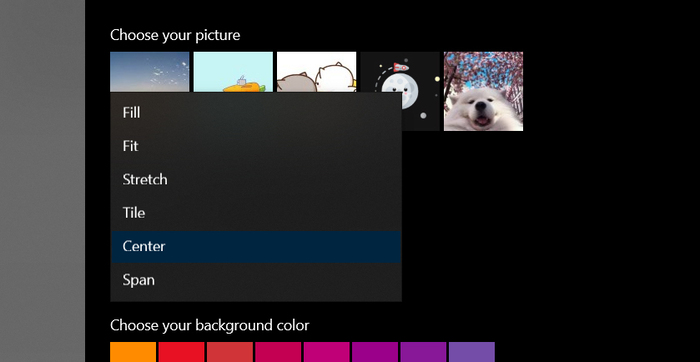
Các tùy chọn hiển thị hình ảnh có trong Choose a fit
Bước 4: Nếu chọn chế độ hiển thị hình ảnh ở bước 3 là Fit hoặc Center, sẽ có thêm tùy chọn Choose your background color hiện ra. Tại đây, bạn được chọn màu nền để làm cho bức ảnh của mình thêm nổi bật trên màn hình máy tính.
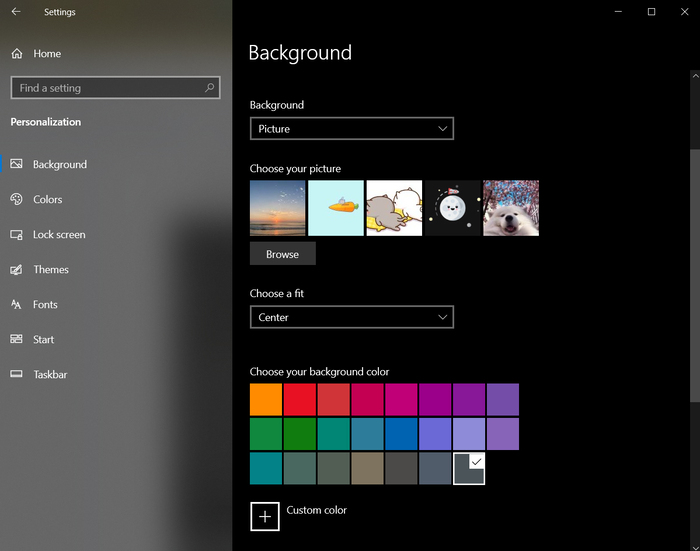
Tất cả các tùy chọn khi chọn chế độ cài đặt hình nền tĩnh
Trong lúc bạn thực hiện tuần tự các bước, màn hình Desktop sẽ thay đổi theo đúng những gì bạn thao tác. Khi hoàn tất mọi thứ, hệ điều hành cũng tự động lưu lại nên bạn không cần phải nhấn xác nhận hay làm thêm điều gì khác.
1.2. Đổi background laptop thành hình nền đơn sắc
Đổi hình nền laptop thành một màu nào đó là một phương án rất thú vị những khi bạn cảm thấy nhàm chán với mọi thứ. Cách thực hiện việc thay đổi này cũng cực kỳ đơn giản.
Bước 1: Tại giao diện Background, mục Background, nhấp vào ô hình chữ nhật và chọn Solid color.
Bước 2: Tại mục Choose your background color, chọn màu sắc bất kỳ bạn muốn đặt làm hình nền. Nếu không có màu bạn muốn trong bảng chọn sẵn, có thể nhấp vào Custom color để tìm kiếm màu phù hợp.
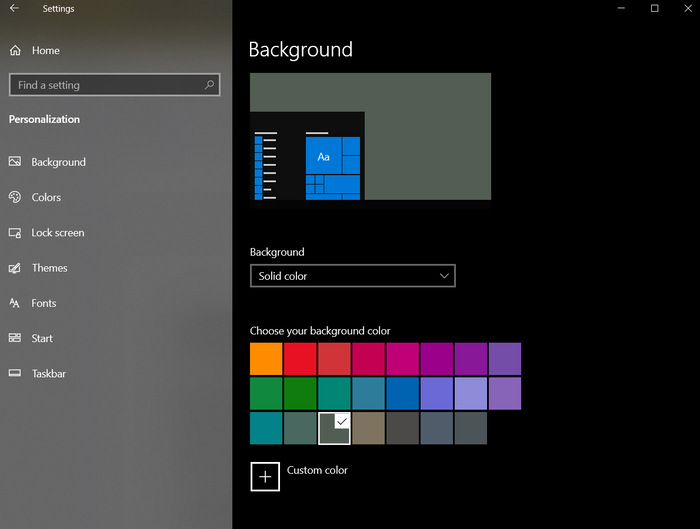
Chế độ Solid color với thiết lập tương đối đơn giản
Tương tự với cách đổi hình nền ở chế độ Picture, ngay khi bạn nhấp chọn màu, hình nền Desktop cũng sẽ thay đổi theo. Bạn có thể trực quan đối chiếu đến khi nào cảm thấy hài lòng.
1.3. Đổi hình nền trình chiếu
Hình nền trình chiếu là việc bạn lựa chọn nhiều hình ảnh cùng lúc, thiết lập thời gian thay đổi hình ảnh và cho chúng chạy liên tiếp theo vòng lặp. Cách này giúp tăng thêm độ sinh động cho giao diện màn hình laptop, cũng giúp bạn có thể chiêm ngưỡng nhiều hình ảnh đẹp cùng lúc một cách dễ dàng.
Bước 1: Tại giao diện Background, mục Background, bạn nhấn vào ô hình chữ nhật và chọn Slideshow.
Bước 2: Tại mục Choose albums for your slideshow, nhấp chọn Browse để chọn thư mục chứa tất cả các hình ảnh bạn muốn thiết lập chạy hình nền trình chiếu.
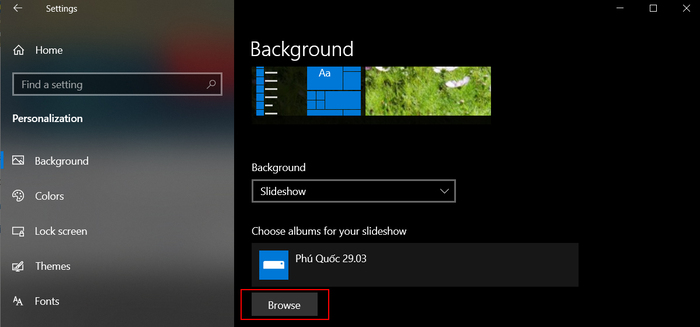
Nhấp chọn Browse để chọn thư mục chứa ảnh để trình chiếu
Bước 3: Tại mục Change picture every, nhấp chọn ô hình chữ nhật để chọn thời gian chuyển ảnh sau 1 phút, 10 phút, 30 phút,...
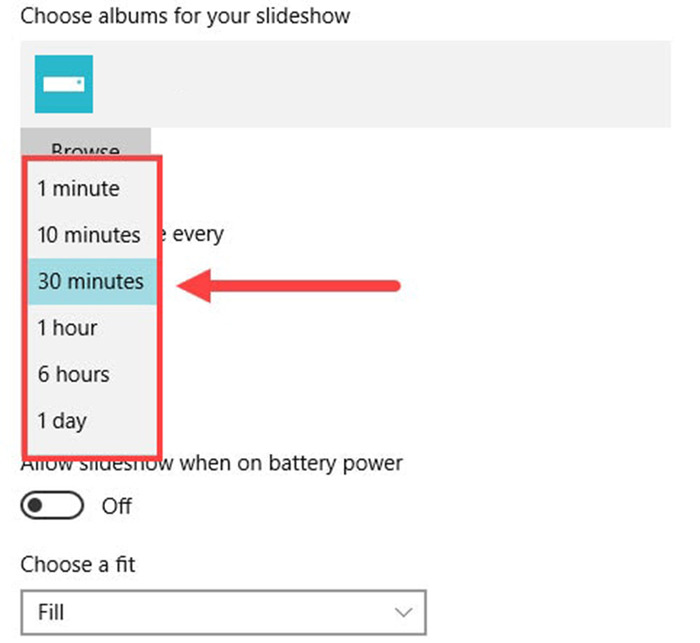
Chọn thời gian để trình chiếu 1 ảnh
Bước 4: Tại mục Shuffle, nhấp chuột vào thanh trượt để Bật (On) hoặc Tắt (Off) chế độ thay đổi vị trí của các hình ảnh có trong trình chiếu.
Bước 5: Tại mục Let slideshow run even if I’m on battery power, nhấp chuột vào thanh trượt để thiết lập Bật (On) hoặc Tắt (Off) việc trình chiếu hình nền chạy ngay cả khi laptop đang sạc pin.
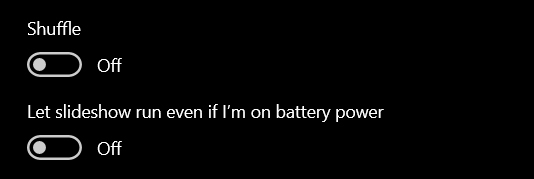
Có thể chọn Bật hoặc Tắt tính năng thay đổi ngẫu nhiên thứ tự ảnh và chọn trình chiếu hình nền khi đang sạc pin
Bước 6: Tại mục Choose a fit, nhấp vào ô hình chữ nhật để chọn chế độ hiển thị hình ảnh: ở giữa, toàn màn hình, kích thước thật,....
Bước 7: Tại mục Choose your background color, chọn màu nền kết hợp với hình ảnh nếu tại Choose a fit bạn chọn Fit hoặc Center.
2. Đổi hình nền Win 10 trực tiếp từ hình ảnh của bạn
Nếu vô tình nhìn thấy một tấm ảnh đẹp và muốn sử dụng ngay để làm hình nền laptop Win 10, bạn có thể trực tiếp thao tác trên chính hình ảnh đó. Các bước thực hiện cũng vô cùng đơn giản và dễ dàng.
Bước 1: Tải hình ảnh bạn thích về lưu trữ tại thư mục bất kỳ trên máy tính.
Bước 2: Mở thư mục chứa hình ảnh, tìm kiếm hình ảnh vừa tải về.
Bước 3: Click chuột phải vào tệp hình ảnh.
Bước 4: Nhấp chọn Set as background picture.
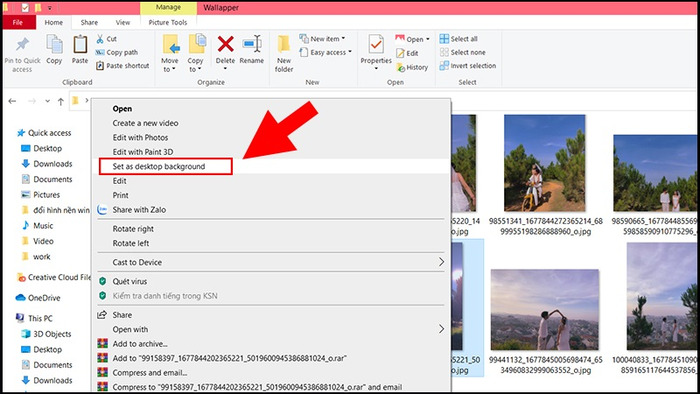
Cách đặt ảnh nền trực tiếp từ hình ảnh đã chọn trước
Sau khi hoàn thành bước 4, hình ảnh của bạn sẽ lập tức hiển thị trên giao diện Desktop. Chỉ tốn vài giây để bạn đổi hình nền theo cách này, vì thế bạn thoải mái chọn lựa hình ảnh và đặt hình nền theo sở thích của mình.
3. Đổi hình nền Win 10 bằng trình duyệt Firefox hoặc Internet Explorer
Với những ai sử dụng trình duyệt Firefox hoặc Internet Explorer, bạn có thêm một lựa chọn nữa để đổi background cho laptop Win 10. Bởi hai phần mềm này cho phép bạn dùng luôn hình ảnh trên trang web đang mở để đặt hình nền mà không cần thiết phải tải chúng về máy. Đây là mẹo đổi ảnh nền máy tính cực kỳ nhanh gọn, tiện lợi nhưng lại không có quá nhiều người biết đến.
Cụ thể cách thực hiện như sau:
Bước 1: Truy cập vào trang web chứa hình ảnh bạn chọn trên trình duyệt Firefox hoặc Internet Explorer.
Bước 2: Tại hình ảnh đã chọn, nhấp chuột phải vào ảnh.
Bước 3: Chọn Set as Background.
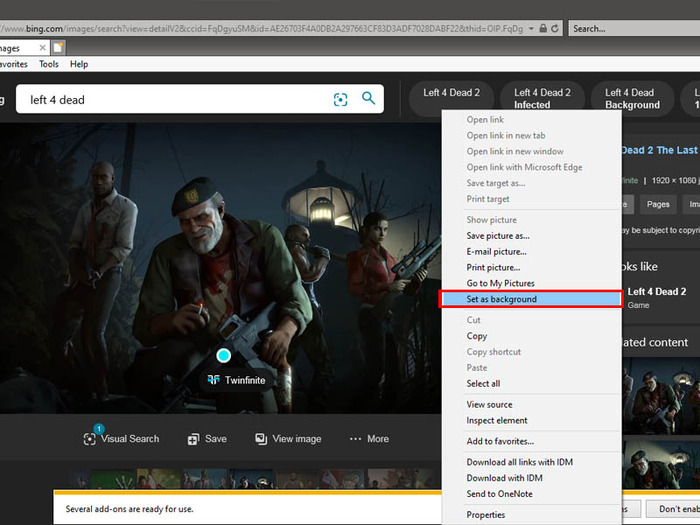
Cách thay đổi ảnh nền laptop Win 10 ngay trên hình ảnh mở bằng trình duyệt Firefox và Internet Explorer
Trên đây là 3 cách đổi hình nền laptop Win 10 phù hợp cho tất cả các dòng máy từ cũ đến mới. Với những hướng dẫn chi tiết và cụ thể, mong rằng bạn sẽ đổi được ảnh nền Desktop một cách nhanh chóng và thuận tiện nhất.
HnamMobile
Danh mục
Sản phẩm mới
XEM TẤT CẢ
So sánh iPhone 14 Pro và 14 Plus: Lựa chọn nào phù hợp với bạn?

Chiêm ngưỡng trọn bộ 09 màu iPhone 14 ấn tượng

Samsung chính thức ra mắt thế hệ đồng hồ thông minh mới - Galaxy Watch 5 series

Bản beta mới nhất của Xcode 14 chứng thực màn hình luôn hiển thị trên iPhone 14 Pro
Thủ thuật - Ứng dụng
XEM TẤT CẢ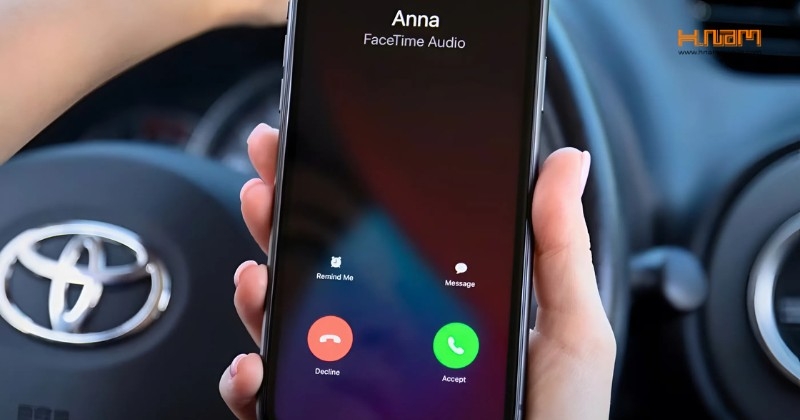
Vì Sao iPhone Lúc Trượt Lúc Bấm Khi Nhận Cuộc Gọi? Đây Là Lý Do Thật Sự
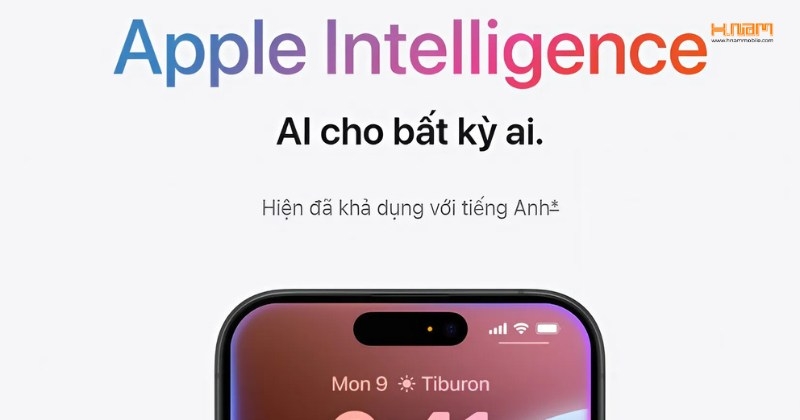
Khám Phá Apple Intelligence: Toàn Bộ Tính Năng AI Mới Nhất Trên iPhone Và MacBook
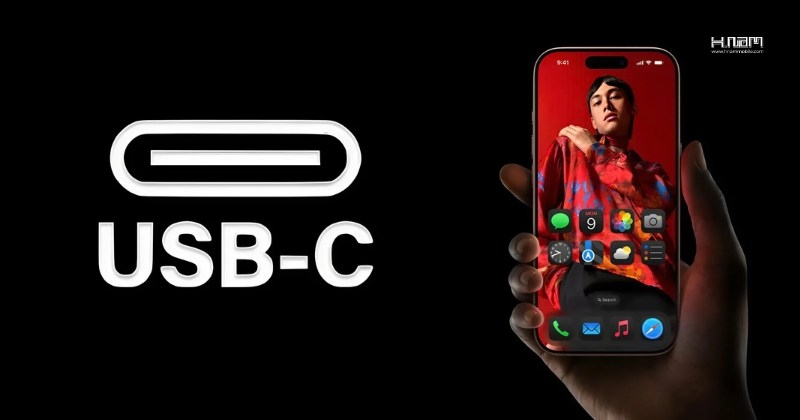
Khám Phá 8 Thủ Thuật Cực Hay Với Cổng USB-C Trên iPhone 16 Mà Bạn Không Nên Bỏ Qua

6 Tính Năng An Toàn Trên iPhone 16 Khiến Bạn Cảm Thấy Được Bảo Vệ Mọi Lúc Mọi Nơi

Bí Quyết Sạc iPhone 16 Đúng Cách: Giữ Pin Bền Lâu Ngay Từ Ngày Đầu Mua Về




