Cách đổi hình nền laptop Windows và MacBook chi tiết nhất
Đối với những người lần đầu sử dụng máy tính hoặc đổi sang một dòng laptop mới, có lẽ sẽ còn lạ lẫm và chưa biết cách đổi hình nền laptop. Chính vì thế, bài viết hôm nay sẽ hướng dẫn bạn chi tiết cách đổi ảnh nền trên hai hệ điều hành phổ biến nhất hiện nay là Windows và MacOS.

Đổi hình nền laptop giúp chúng ta thể hiện được bản sắc cá nhân
1. Cách đổi hình nền cho mọi laptop Windows và MacBook
Cách đầu tiên cũng là cách đơn giản nhất, có thể thực hiện được cho cả hai hệ điều hành. Quy trình thực hiện cụ thể bao gồm các bước:
Bước 1: Truy cập vào thư mục chứa hình ảnh bạn chọn để làm hình nền, tìm kiếm chính xác tệp hình ảnh đó.
Bước 2: Click chuột phải vào tệp, sau đó nhấp vào tùy chọn tương ứng như sau:
-
Hệ điều hành Windows: Chọn Set as Desktop Background.
-
Hệ điều hành Mac OS: Chọn Set Desktop Picture đối với MacBook.
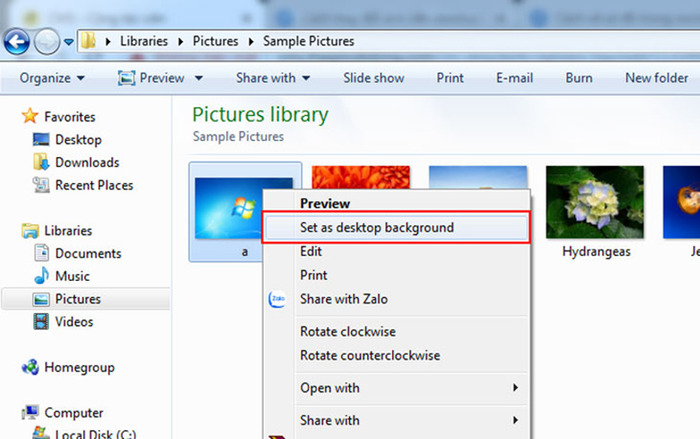
Cách đặt hình nền trực tiếp từ ảnh trên hệ điều hành Windows
Ngay sau khi hoàn thành bước thứ hai, bạn chỉ cần trở lại giao diện Desktop để xem xét lại hình nền mình vừa đổi. Nếu cảm thấy chưa hài lòng, bạn hoàn toàn có thể thực hiện lại cách thức tương tự với một hình ảnh khác đến khi nào bản thân cảm thấy vừa ý.
2. Cách đổi background desktop dành riêng cho các dòng laptop Windows
Đối với đa phần người dùng máy tính, hệ điều hành Windows vẫn là một cái tên quen thuộc vì hoạt động ổn định, hỗ trợ tốt các phần mềm căn bản. Mặc dù đã trải qua nhiều lần nâng cấp, một vài phiên bản Win vẫn được sử dụng rộng rãi như Win 11, Win 10, Win 7, Win XP... Hơn hết, cách đổi hình nền cho từng hệ điều hành này là khác nhau, đòi hỏi bạn phải áp dụng đúng cách với đúng phiên bản Win mình đang dùng.
2.1. Windows 10 và Windows 11
Win 10 và 11 là hai phiên bản hệ điều hành mới nhất từ Microsoft với nhiều tính năng nổi bật. Về cơ bản, cách thay đổi hình nền cho laptop sử dụng Win 10 và 11 là tương đồng với nhau. Bạn có thể lựa chọn rất nhiều phương án thay đổi phù hợp với quy trình thực hiện như sau:
Bước 1: Click chuột phải tại chỗ trống bất kỳ trên Desktop.
Bước 2: Nhấp chọn Personalize.
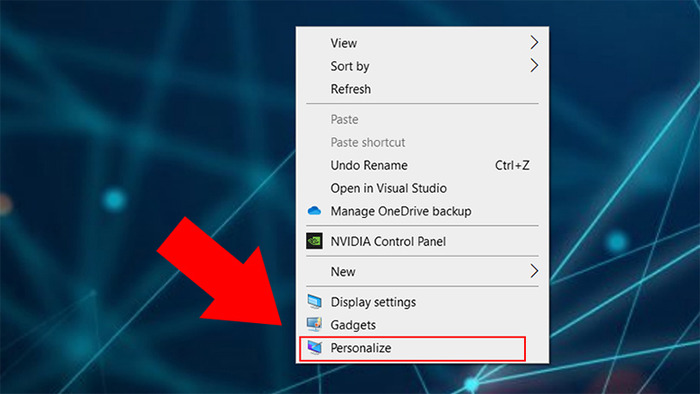
Chọn Personalize để đến giao diện thiết lập riêng dành cho Background
Bước 3: Chọn Background.
Bước 4: Tại tùy chọn các kiểu Background, nhấp vào ô hình chữ nhật để chọn một trong ba chế độ thiết lập ảnh nền dưới đây:
-
Picture: Chọn 1 hình ảnh bất kỳ trên laptop làm hình nền.
-
Solid color: Chọn 1 màu sắc nhất định bất kỳ trong bảng màu làm hình nền.
-
Slideshow: Chọn nhiều ảnh để tạo hình nền trình chiếu chuyển đổi luân phiên theo thời gian thiết lập sẵn.
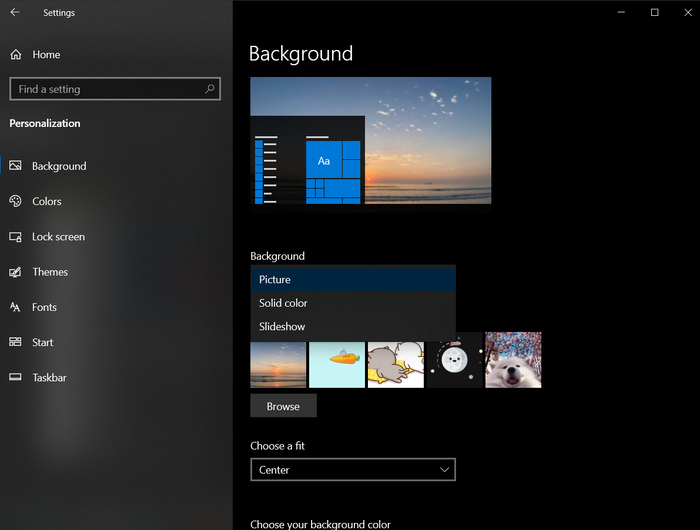
3 chế độ thiết lập ảnh nền laptop trên Win 10
Thông thường, chúng ta hay chọn chế độ Picture để đặt một hình ảnh có sẵn làm hình nền vì cách làm này vừa đơn giản, vừa phù hợp trong mọi tình huống. Trong khi đó, chế độ hình nền chỉ một màu sắc khá kén người dùng, còn chế độ hình nền trình chiếu phải thiết lập tương đối nhiều bước.
Bước 5: Chọn ảnh để đặt màn hình nếu chọn chế độ Picture hoặc Slideshow:
-
Đối với Win 10: Tại Choose your picture, chọn ảnh mặc định hoặc nhấp chọn Browse để tìm chọn ảnh/thư mục ảnh theo ý muốn.
-
Đối với Win 11: Tại Choose a photo, chọn Browse Photos để chọn ảnh/thư mục ảnh theo sở thích cá nhân.
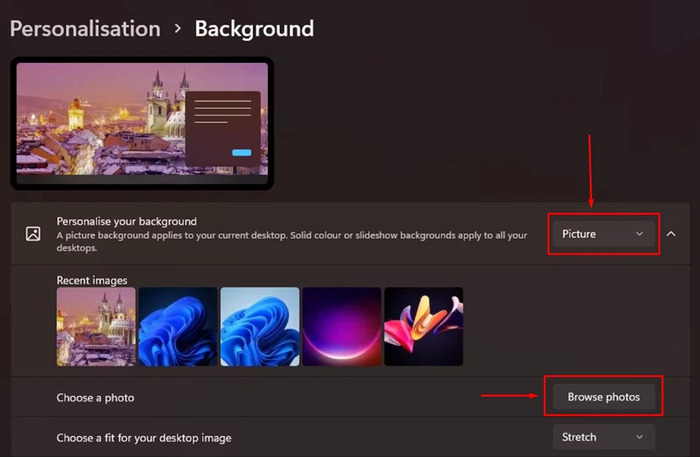
Chọn ảnh tĩnh để làm hình nền Desktop trên Win 11
Bước 6: Thiết lập một số tùy chọn khác như căn chỉnh vị trí hình nền, màu sắc nền, thời gian chuyển ảnh (chế độ Slideshow),...
Bước 7: Trở lại giao diện Desktop và chiêm ngưỡng thành quả của bạn.
Vì Windows đã tự động lưu mọi thay đổi nên trong quá trình thực hiện, bạn có thể song song theo dõi sự biến hóa của Desktop và đưa ra những sửa đổi phù hợp.
Video hướng dẫn đổi hình nền Win 10:
2.2. Windows 7, 8 và 8.1
Win 7, 8 và 8.1 đều là những phiên bản hệ điều hành Windows từng rất được ưa chuộng trước đây. Đến hiện tại, vẫn còn một phần không nhỏ laptop đời cũ sử dụng chúng vì cấu hình nhẹ nhưng độ ổn định cực kỳ cao.
Các bước thực hiện đổi hình nền trên các laptop chạy Win 7, 8 và 8.1 cũng vô cùng đơn giản như sau:
Bước 1: Click chuột phải tại chỗ trống bất kỳ trên Desktop.
Bước 2: Nhấp chọn Personalize.
Bước 3: Chọn Desktop Background ở phía dưới giao diện mới hiện ra.
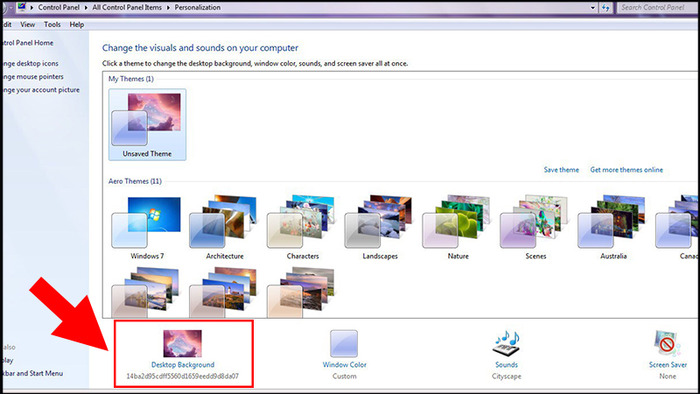
Nhấp chọn Desktop Background để vào giao diện đổi ảnh nền
Bước 4: Chọn đặt ảnh nền bằng những hình ảnh mặc định hoặc hình ảnh có sẵn trong thư mục đề xuất. Nếu muốn chọn hình từ các vị trí khác trên máy tính, bạn chỉ cần chọn Browse, sau đó đi đến thư mục chứa ảnh muốn đặt hình nền và chọn nó.
Bước 5: Nhấp chọn Save Changes để tiến hành đổi ảnh nền và hoàn tất lưu các tác vụ vừa thực hiện.
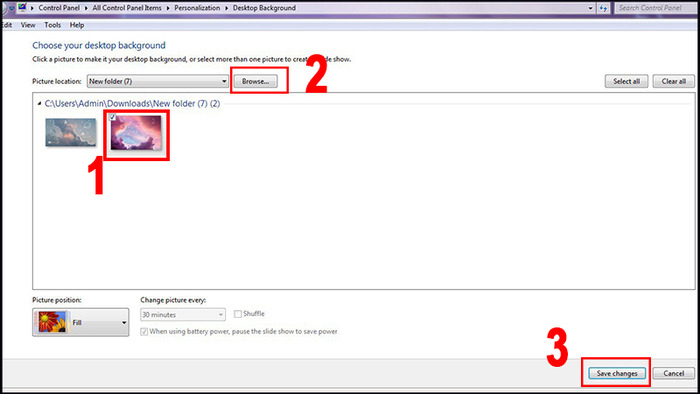
Chọn hình, tải lên và lưu thay đổi để hoàn tất quá trình đổi hình nền Desktop Win 7, 8 và 8.1
Ngoài việc đặt được hình nền Desktop, người dùng Windows 8 và 8.1 còn có thể dùng luôn ảnh đó để làm hình nền cho màn hình Start Screen. Nếu muốn áp dụng tính năng này, bạn cần làm theo các bước sau:
Bước 1: Click chuột phải tại chỗ trống trên thành Taskbar, chọn Properties.
Bước 2: Cửa sổ Taskbar and Navigation Properties hiện ra, chọn thẻ Navigation.
Bước 3: Tick vào ô có dòng chữ Show my desktop background on Start.
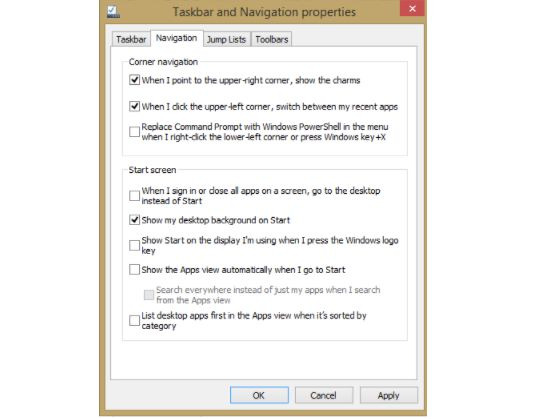
Cách thiết lập ảnh nền làm ảnh khởi động trên laptop Win 8 và 8.1
Bước 4: Nhấp chọn Apply sau đó nhấp OK để hoàn tất cài đặt.
Thực hiện xong các thao tác trên, bất cứ khi nào bạn thay đổi hình nền Desktop, máy tính của bạn cũng sẽ tự động sử dụng hình ảnh đó làm hình nền khởi động. Bạn chỉ cần cài đặt cho việc này diễn ra một lần duy nhất.
2.3. Windows XP
Win XP là dòng Windows đã khá cũ nhưng vẫn còn hiện hữu trên một vài laptop sản xuất từ những năm trước 2010. Trên hết, Win XP gần gũi và dễ sử dụng, cũng là sự lựa chọn của những người lớn tuổi, những người không có yêu cầu quá cao về vấn đề tính năng hay đổi mới.
Đổi hình nền trên Win XP tương đối dễ dàng, bạn chỉ cần:
Bước 1: Click chuột phải tại chỗ trống bất kỳ trên Desktop.
Bước 2: Chọn Properties.
Bước 3: Chọn thẻ Desktop.
Bước 4: Nhấp chọn Browse để vào thư mục chọn ảnh đặt hình nền.
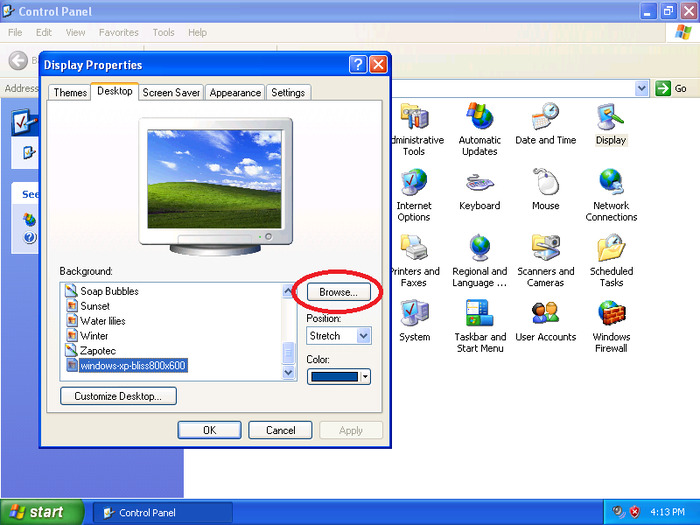
Giao diện đổi ảnh nền Desktop Win XP
Bước 5: Chọn Apply, sau đó nhấp OK để hoàn tất.
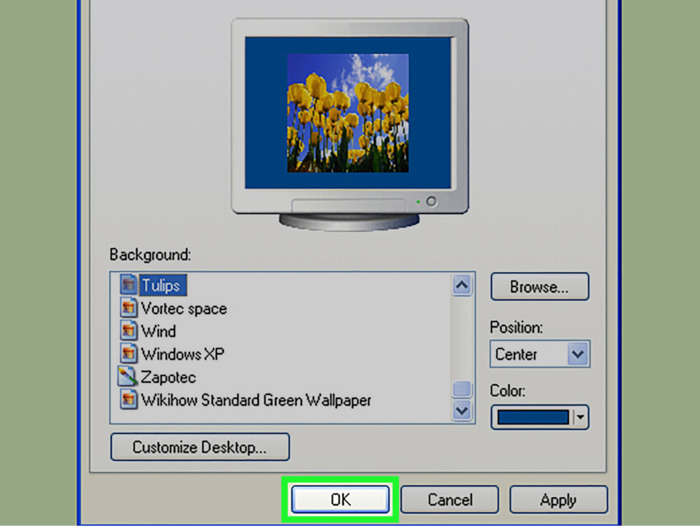
Nhấp chọn OK để hoàn tất thay đổi
3. Cách đổi ảnh nền Desktop cho các dòng MacBook
MacBook đến từ Apple đang làm mưa làm gió trong thời gian gần đây bởi sức mạnh xử lý vượt trội, mượt mà. Tuy chưa hỗ trợ các phần mềm quen thuộc, nhưng nhìn chung, hệ điều hành MacOS vẫn đáp ứng đầy đủ các nhu cầu cá nhân hóa cần thiết. Bằng chứng là bạn có thể thay đổi hình nền cho laptop MacBook của mình với rất nhiều chế độ khác nhau.
Cách đổi hình nền Desktop dành chung cho tất cả các dòng MacBook cụ thể là:
Bước 1: Nhấp chuột phải vào chỗ trống trên Desktop, chọn Change Desktop Background.
Bước 2: Giao diện Desktop & Screen Saver hiện ra, bạn đặt hình nền Desktop theo mong muốn:
-
1 - Chọn và sử dụng ảnh mặc định để cài đặt hình nền tĩnh hoặc hình nền chuyển động với chế độ Desktop Pictures hoặc Dynamic Pictures.
-
2 - Cài đặt hình nền đơn sắc: nhấp vào Color để chọn màu sắc.
-
3 - Chọn hình ảnh của bạn để sử dụng làm hình nền: nhấp chọn dấu “+” trong giao diện Desktop & Screen Saver để lựa chọn hình ảnh bạn muốn.
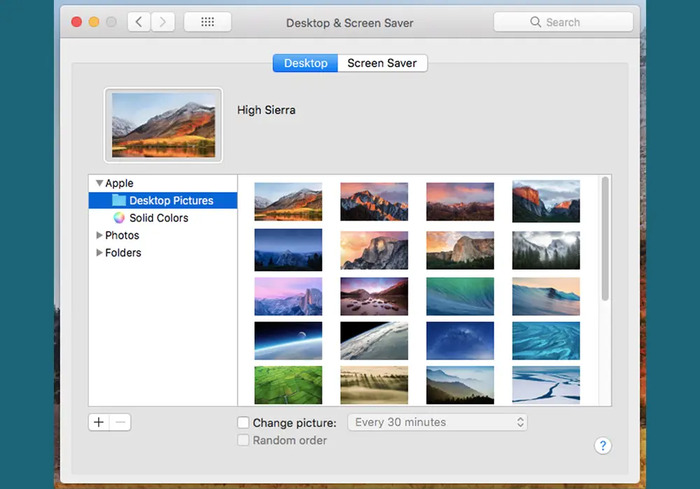
Giao diện chọn lựa thay đổi hình nền trên MacBook
Video hướng dẫn đổi hình nền trên MacBook:
Đổi hình nền cho Desktop là một trong những thao tác cơ bản của người dùng máy tính. Hy vọng các cách đổi hình nền laptop trên đây có thể dễ dàng thay đổi giao diện Desktop nổi bật và hài lòng nhất!
HnamMobile
Danh mục
Sản phẩm mới
XEM TẤT CẢ
So sánh iPhone 14 Pro và 14 Plus: Lựa chọn nào phù hợp với bạn?

Chiêm ngưỡng trọn bộ 09 màu iPhone 14 ấn tượng

Samsung chính thức ra mắt thế hệ đồng hồ thông minh mới - Galaxy Watch 5 series

Bản beta mới nhất của Xcode 14 chứng thực màn hình luôn hiển thị trên iPhone 14 Pro
Thủ thuật - Ứng dụng
XEM TẤT CẢ
Apple Watch – Trợ Thủ Đắc Lực Giúp iPhone Trở Nên Hoàn Hảo Hơn

Sạc iPhone Nhanh Chuẩn Với MagSafe: Tối Ưu Hiệu Suất, Bảo Vệ Thiết Bị

Cách Tùy Chỉnh Ứng Dụng Mail Trên iOS 18.2 Để Trở Về Giao Diện Cũ

Có Nên Bật Chế Độ Tiết Kiệm Pin Trên iPhone? Giải Đáp Đầy Đủ & Chính Xác

iPhone Giờ Đây Còn Là Cả Một Chiếc Ví Thông Minh: Trải Nghiệm Apple Wallet Từ A–Z




