3+ Cách dùng 2 Zalo trên iPhone ĐƠN GIẢN, TIỆN DỤNG
Nếu là người sở hữu nhiều tài khoản Zalo phục vụ cho công việc - học tập, bạn chắc chắn đã từng phiền muộn vì không thể online 2 tài khoản cùng lúc trên iPhone. Tuy nhiên, với sự hỗ trợ của các ứng dụng bên thứ ba, bạn sẽ không cần lo lắng vấn đề này nữa. Hãy cùng theo dõi cách dùng 2 Zalo trên iPhone trong bài viết ngay sau đây!
Nếu là người sở hữu nhiều tài khoản Zalo phục vụ cho công việc - học tập, bạn chắc chắn đã từng phiền muộn vì không thể online 2 tài khoản cùng lúc trên iPhone. Tuy nhiên, với sự hỗ trợ của các ứng dụng bên thứ ba, bạn sẽ không cần lo lắng vấn đề này nữa. Hãy cùng theo dõi cách dùng 2 Zalo trên iPhone trong bài viết ngay sau đây!
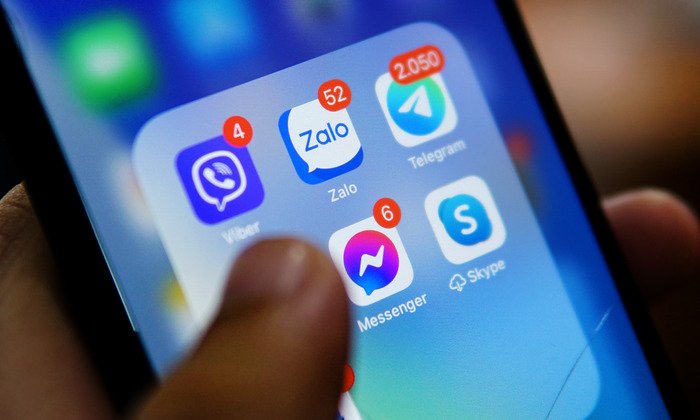
Hướng dẫn dùng 2 Zalo trên iPhone tiện lợi nhất
1. Online 2 tài khoản Zalo cùng lúc bằng các ứng dụng trình duyệt
Hiện tại, Zalo đang cung cấp dịch vụ trên nền tảng app lẫn website. Chính vì thế, nếu hệ thống xác nhận bạn đang sử dụng dịch vụ trên điện thoại, nó sẽ luôn tự động chuyển bạn về liên kết ứng dụng trên App Store. Trong khi đó, các ứng dụng trình duyệt lại cho phép chúng ta duyệt web theo giao diện hiển thị dành cho điện thoại hoặc dành cho desktop.
Khi chuyển sang giao diện hiển thị trên máy tính, Zalo sẽ xem như bạn đang online phiên bản web, cho phép bạn đăng nhập và sử dụng bình thường. Như vậy, bạn có thể đăng nhập một tài khoản Zalo khác dùng song song với tài khoản sẵn có trong ứng dụng Zalo đã cài đặt trên iPhone.
Cụ thể các bước thực hiện như sau:
Bước 1: Vào App Store, tìm kiếm trình duyệt bất kỳ như Google Chrome, Opera, Cốc Cốc,...
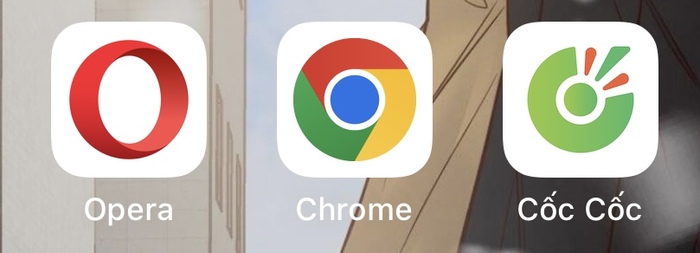
Các trình duyệt Chrome, Opera, Cốc Cốc đều rất phổ biến hiện nay
Bước 2: Tải vài cài đặt ứng dụng trên iPhone.
Bước 3: Chuyển giao diện trình duyệt từ dành cho mobile sang dành cho desktop.
1 - Với trình duyệt Google Chrome:
-
Mở trình duyệt, chọn một website bất kỳ để truy cập.
-
Nhấp chọn biểu tượng 3 dấu chấm nằm ngang ở góc phải dưới giao diện, chọn Yêu cầu trang web dành cho máy tính.
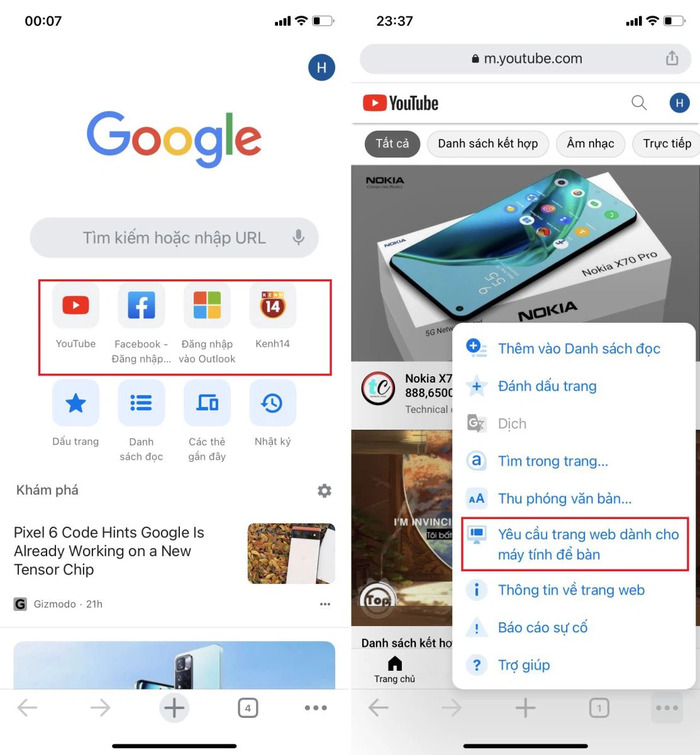
Cách chuyển giao diện từ mobile sang máy tính trên ứng dụng Google Chrome
2 - Với trình duyệt Opera:
-
Mở trình duyệt và truy cập trang web bất kỳ, nhấp chọn biểu tượng 3 thanh ngang ở góc phải dưới.
-
Tại Trang Desktop, kéo nút trượt sang phải sao cho chuyển từ màu xám (tắt) sang màu xanh dương (bật).
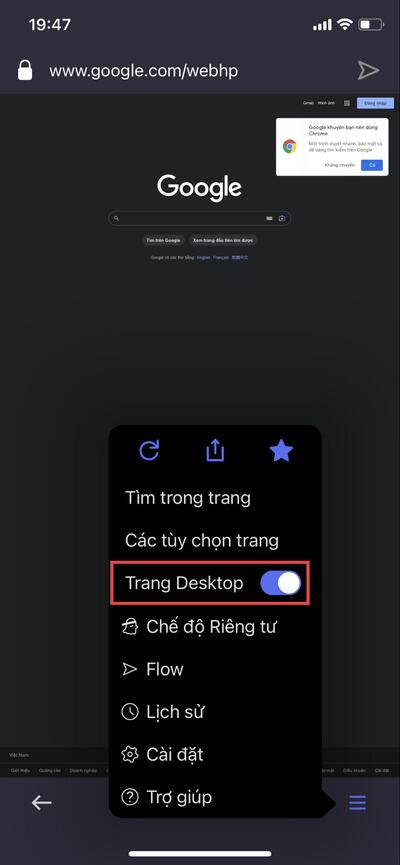
Hướng dẫn chuyển giao diện mobile sang giao diện Desktop trên trình duyệt Opera
3 - Với trình duyệt Cốc Cốc:
-
Mở trình duyệt, chọn một website bất kỳ để truy cập.
-
Nhấp chọn vào biểu tượng 3 dấu chấm nằm dọc ở góc phải trên giao diện, chọn Xem bản máy tính.
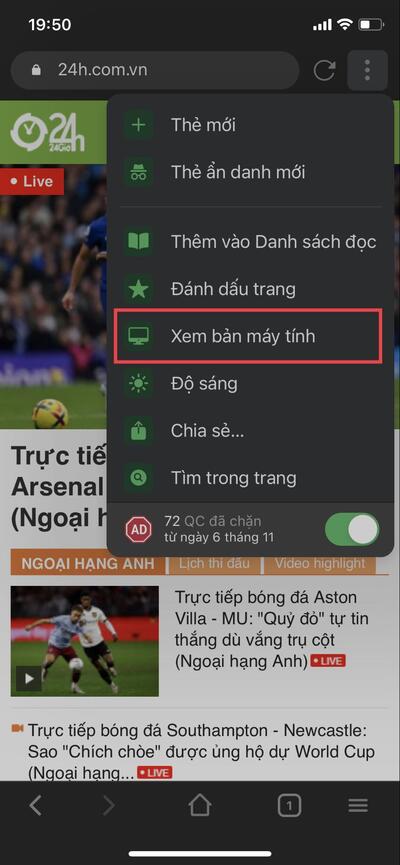
Chuyển giao diện từ mobile sang máy tính trên trình duyệt Cốc Cốc
Bước 4: Truy cập vào địa chỉ chat.zalo.me và đăng nhập vào tài khoản thứ hai.
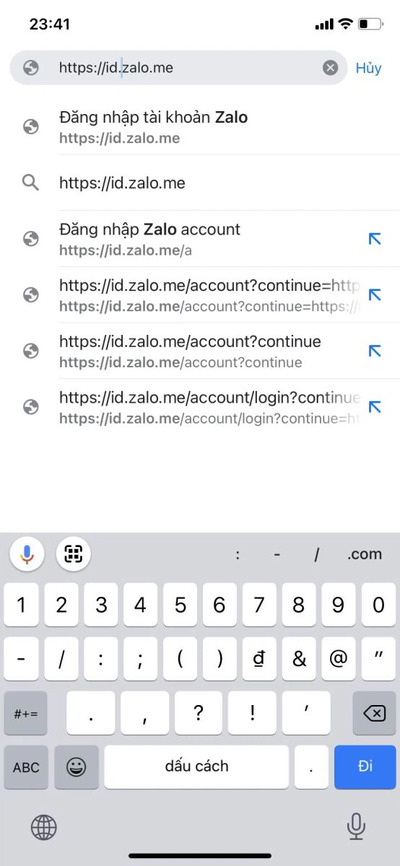
Truy cập vào phiên bản Zalo Web, đăng nhập và sử dụng
Tổng kết ưu, nhược điểm:
|
Ưu điểm |
Nhược điểm |
|
|
2. Dùng 2 tài khoản Zalo thông qua ứng dụng Dual Space Lite
Ngoài cách đăng nhập tài khoản trên Zalo Web, vẫn còn khác để dùng tài khoản Zalo song song. Với ứng dụng Dual Space Lite, bạn có thể nhân bản một vài ứng dụng trên iPhone và thông qua giao diện của app để sử dụng đầy đủ các tính năng nguyên bản của ứng dụng đó. Zalo, Messenger, WeChat,... các app phổ biến đều tìm được tại Dual Space.
Để thực hiện đăng nhập tài khoản Zalo, bạn thực hiện tuần tự theo các bước sau:
Bước 1: Vào App Store, tải và cài đặt ứng dụng Dual Space Lite cho iPhone.
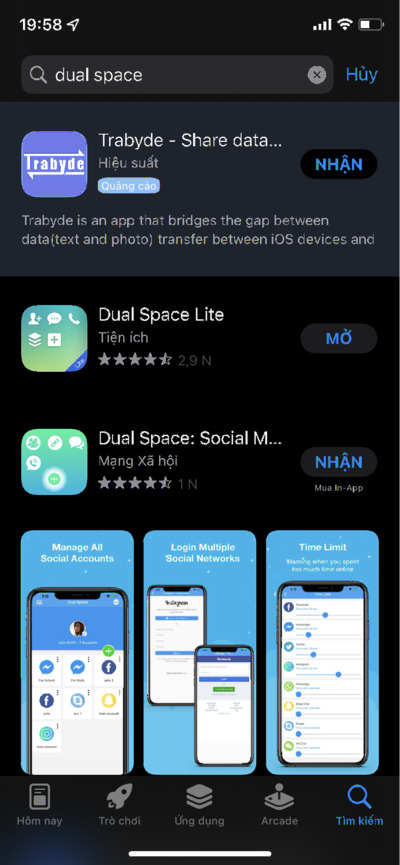
Vào App Store, tìm kiếm và tải app Dual Space Lite
Bước 2: Mở ứng dụng, tại giao diện chính chọn dấu “+” để thay đổi các ứng dụng có trong giao diện chính
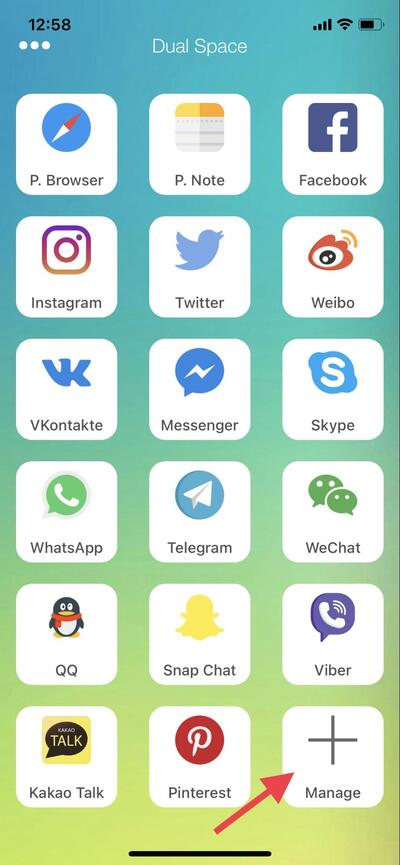
Nhấp dấu “+” để thay đổi các ứng dụng trong giao diện chính
Bước 3: Thêm Zalo vào giao diện chính.
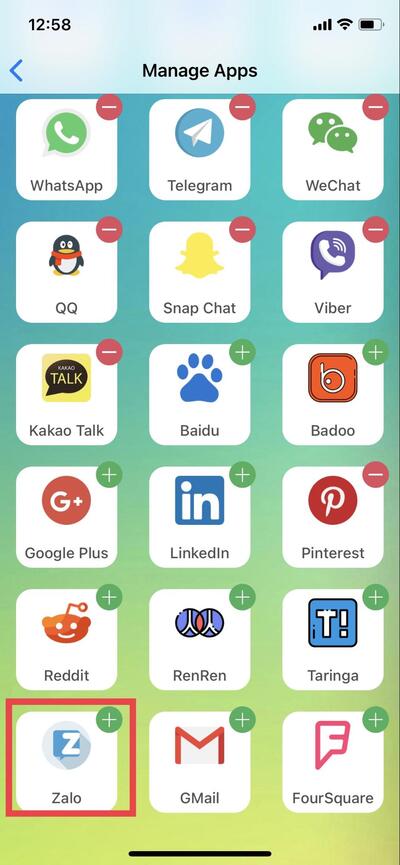
Nhấp vào dấu “+” màu xanh để nó chuyển thành dấu “-” màu đỏ là thêm thành công
Bước 4: Nhấp vào biểu tượng Zalo vừa được thêm vào trên app.
Bước 5: Điền thông tin đăng nhập và sử dụng như bình thường.
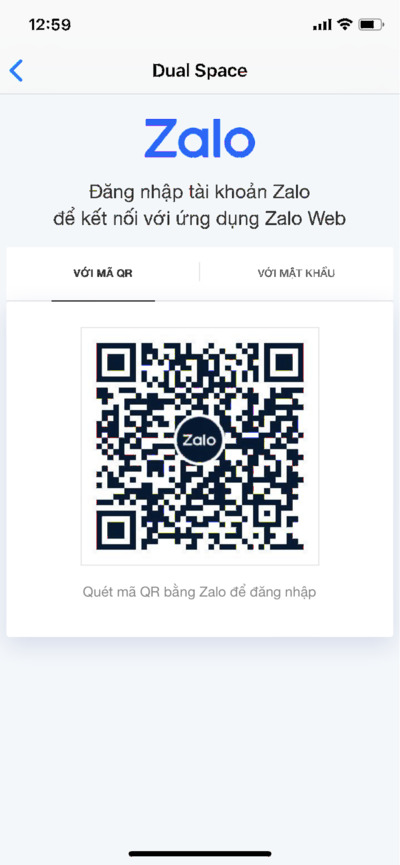
Quét mã QR hoặc điền số điện thoại và mật khẩu để đăng nhập Zalo
Tổng kết ưu, nhược điểm:
|
Ưu điểm |
Nhược điểm |
|
|
3. Chuyển đổi qua lại 2 tài khoản trên ứng dụng Zalo
Nếu không có nhu cầu bắt buộc phải online 2 tài khoản Zalo song song cùng lúc, bạn có thể chọn chuyển đổi qua lại các tài khoản bằng cách đăng nhập nhanh trên ứng dụng Zalo. Cách làm này không chỉ áp dụng được với 2 tài khoản mà còn dùng được với thêm nhiều tài khoản khác.
Chi tiết cách đăng nhập nhanh trên ứng dụng Zalo như sau:
Bước 1: Mở Zalo, nhấp chọn Cài đặt ở góc phải trên giao diện.
Bước 2: Chọn Chuyển tài khoản.
Bước 3: Nhấp vào Thêm tài khoản, điền các thông tin đăng nhập để ứng dụng sao lưu dữ liệu.
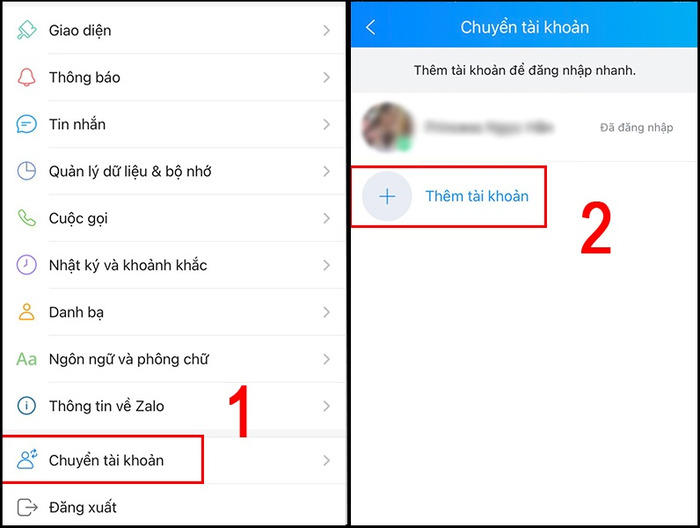
Hướng dẫn chuyển tài khoản và thêm tài khoản mới trên ứng dụng Zalo
Bước 4: Chọn tài khoản Zalo cần sử dụng để chuyển sang tài khoản đó.
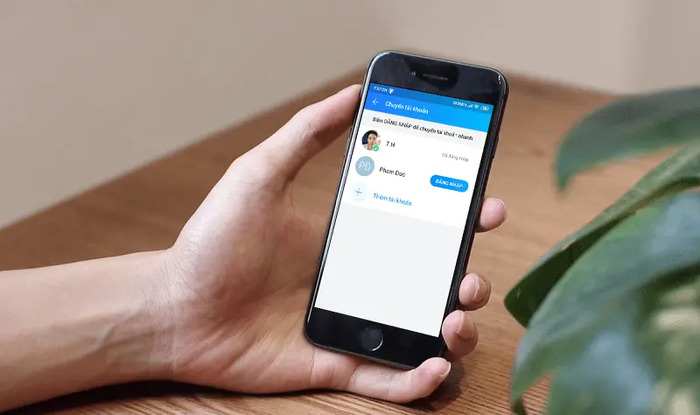
Muốn đăng nhập nhanh tài khoản nào, bạn chỉ cần bấm ĐĂNG NHẬP bên phải tài khoản đó
Tổng kết ưu, nhược điểm:
|
Ưu điểm |
Nhược điểm |
|
|
Với 3 cách dùng 2 Zalo trên iPhone đã nêu trên, mong rằng bạn có thể tiện lợi hơn khi sử dụng ứng dụng này trong công việc, học tập. Nếu gặp khó khăn gì trong vấn đề cài đặt, iPhone không thể đăng nhập Zalo... Hãy đến ngay cửa hàng HnamMobile hoặc liên hệ hotline 1900 2012 để được hỗ trợ bảo hành nhanh chóng nhất!
HnamMobile
Danh mục
Sản phẩm mới
XEM TẤT CẢ
So sánh iPhone 14 Pro và 14 Plus: Lựa chọn nào phù hợp với bạn?

Chiêm ngưỡng trọn bộ 09 màu iPhone 14 ấn tượng

Samsung chính thức ra mắt thế hệ đồng hồ thông minh mới - Galaxy Watch 5 series

Bản beta mới nhất của Xcode 14 chứng thực màn hình luôn hiển thị trên iPhone 14 Pro
Thủ thuật - Ứng dụng
XEM TẤT CẢ
Bí Quyết Sạc iPhone 16 Đúng Cách: Giữ Pin Bền Lâu Ngay Từ Ngày Đầu Mua Về
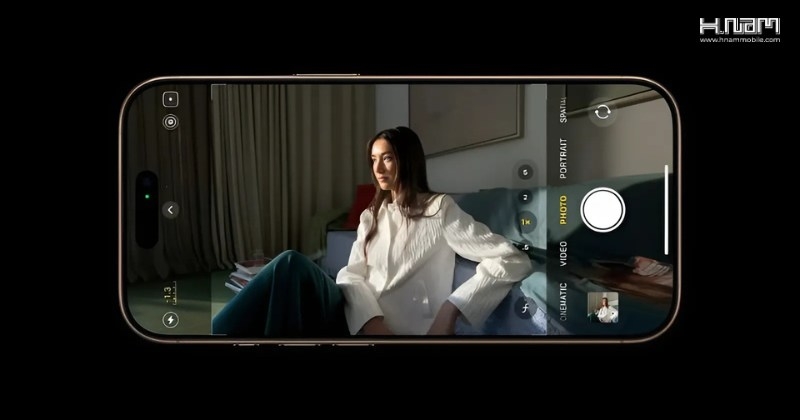
Phone 16 Và Cách Biến Chiếc Smartphone Thành Máy Ảnh Chuyên Nghiệp Với Camera Control

Ngu Thư Hân Và 11 Bộ Phim Gây Bão Tạo Nên Tên Tuổi Trên Màn Ảnh Hoa Ngữ






