Cách giảm kích thước hình ảnh trên iPhone và iPad
Trong bài viết này, HnamMobile sẽ giới thiệu hai cách làm tối ưu nhất để thay đổi kích thước hình ảnh, qua đó giúp giải quyết vấn đề mà bạn đang gặp phải.
Dung lượng iPhone luôn là nỗi ám ảnh với những người dùng lựa chọn phiên bản bộ nhớ tiêu chuẩn. Trong bài viết này, HnamMobile sẽ giới thiệu hai cách làm tối ưu nhất để thay đổi kích thước hình ảnh, qua đó giúp giải quyết vấn đề mà bạn đang gặp phải.

Sử dụng ứng dụng Phím tắt của Apple
Ứng dụng Phím tắt được Apple tích hợp cùng iOS cũng như iPadOS sở hữu tiềm năng rộng lớn để bạn vọc vạch đấy nhé! Và để thay đổi kích thước hình ảnh thông qua ứng dụng này, bạn cần phải đi đến mục Cài đặt > Phím tắt > cho phép Phím tắt chưa được tin cậy.
-
Bước 1: Tải xuống phím tắt Change Image Quality & Share bằng cách truy cập vào liên kết > chọn "Get Shortcut". Sau đó, tiếp tục chọn "Add Untrusted Shortcut" ở cửa sổ bật lên để thêm phím tắt vào ứng dụng Phím tắt.

-
Bước 2: Khởi chạy ứng dụng Phím tắt và nhấn vào phím tắt Change Image Quality & Share vừa tải xuống. Tại đây, bạn hãy cho phép hệ thống truy cập vào thư viện Ảnh.

-
Bước 3: Lúc này, thư viện Ảnh sẽ hiện lên. Việc bạn cần làm là chọn hình ảnh muốn thay đổi kích thước và nhấn Xong.

-
Bước 4: Cuối cùng, hãy chọn kích thước hình ảnh phù hợp nhất với nhu cầu của bạn. Tiếp tục nhấn vào Lưu hình ảnh ở cửa sổ hiện lên là bạn đã thay đổi kích thước thành công rồi đấy!

Sử dụng ứng dụng Image Size có sẵn trên App Store
Để bắt đầu thực hiện các thao tác nhằm giảm kích thước hình ảnh, trước tiên bạn cần cài đặt ứng dụng Image Size đang được phát hành miễn phí trên kho ứng dụng App Store.
-
Bước 1: Khởi chạy ứng dụng Image Size đã được cài đặt trước đó.

-
Bước 2: Nhấn vào biểu tượng hình ảnh ở góc trên cùng bên trái. Sau đó, chọn Cho phép truy cập để cấp quyền cho ứng dụng có thể vào thư viện Ảnh của bạn.
-
Bước 3: Chọn hình ảnh mà bạn muốn giảm kích thước và nhấn Choose.
-
Bước 4: Lúc này, ứng dụng sẽ tự động giảm kích thước nhưng vẫn đảm bảo được chất lượng hình ảnh. Cụ thể, các bạn có thể thấy được sự khác biệt qua hình ảnh bên dưới.

-
Bước 5: Để hoàn tất, bạn chỉ cần nhấn vào biểu tượng tải xuống ở góc dưới bên trái màn hình để có thể lưu về thư viện Ảnh.

Hi vọng qua bài viết trên của HnamMobile sẽ giúp bạn tiết kiệm được phần lớn dung lượng trên iPhone cũng như cải thiện đáng kể chất lượng ảnh chụp.
HnamMobile
theo igeeksblog
Danh mục
Sản phẩm mới
XEM TẤT CẢ
So sánh iPhone 14 Pro và 14 Plus: Lựa chọn nào phù hợp với bạn?

Chiêm ngưỡng trọn bộ 09 màu iPhone 14 ấn tượng

Samsung chính thức ra mắt thế hệ đồng hồ thông minh mới - Galaxy Watch 5 series

Bản beta mới nhất của Xcode 14 chứng thực màn hình luôn hiển thị trên iPhone 14 Pro
Thủ thuật - Ứng dụng
XEM TẤT CẢ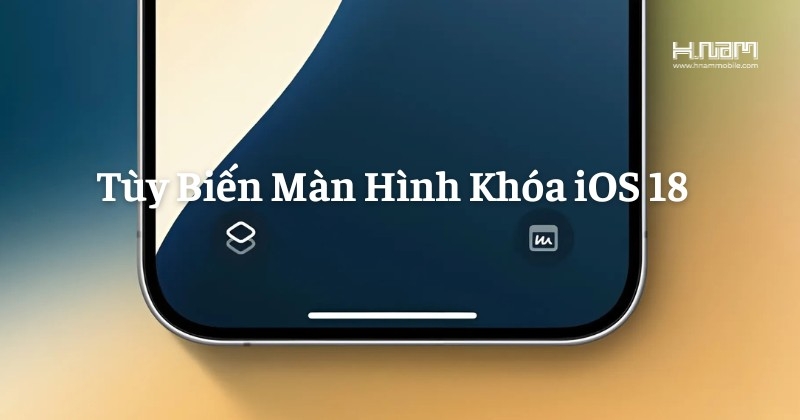
Tùy Biến Màn Hình Khóa iPhone Trên iOS 18: Khai Phá Hơn 50 Tính Năng Chỉ Với Một Chạm

Visual Intelligence Trên iOS 18.2: Tính Năng Thay Đổi Cách iPhone Nhìn Thế Giới







