Cách kết nối chuột không dây với Laptop CỰC DỄ - chỉ trong 15 giây
Chuột không dây là thiết bị giúp bạn sử dụng máy tính dễ dàng và thuận tiện hơn. Cùng tham khảo các cách kết nối chuột không dây với Laptop sau đây để thực hiện thao tác này một cách đơn giản và nhanh chóng nhất.
1. Cách kết nối chuột không dây với Laptop qua cổng USB
Thông thường chuột không dây sẽ có sẵn một đầu cắm USB. Bạn có thể kết nối chuột không dây với Laptop dễ dàng qua cổng USB.
1.1. Với Laptop Windows
Nếu bạn sử dụng các dòng Laptop hệ điều hành Windows thì bạn cần làm theo các bước sau:
-
Bước 1: Bạn thực hiện cắm đầu USB Unifying Receiver của chuột không dây vào Laptop, đồng thời bật công tắc của chuột.
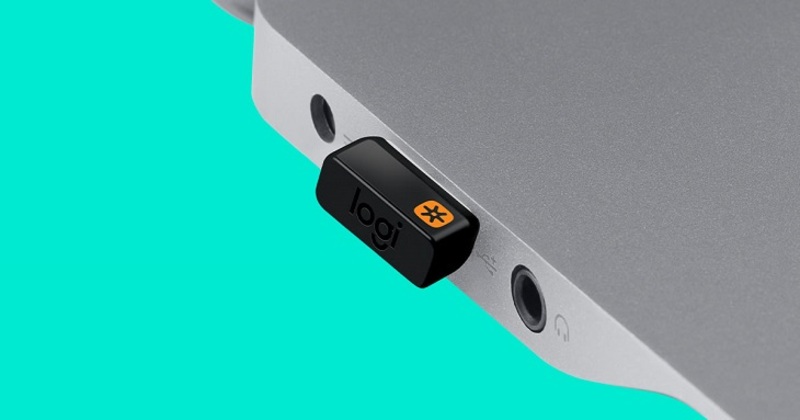
Cắm đầu USB của chuột vào máy tính qua cổng USB
Sau đó, bạn kiểm tra máy tính đã nhận chuột không dây hay chưa. Nếu chưa ta thực hiện tiếp các bước tiếp theo.
-
Bước 2: Nhấn chuột phải vào “This PC” và nhấn chọn “Manager”.
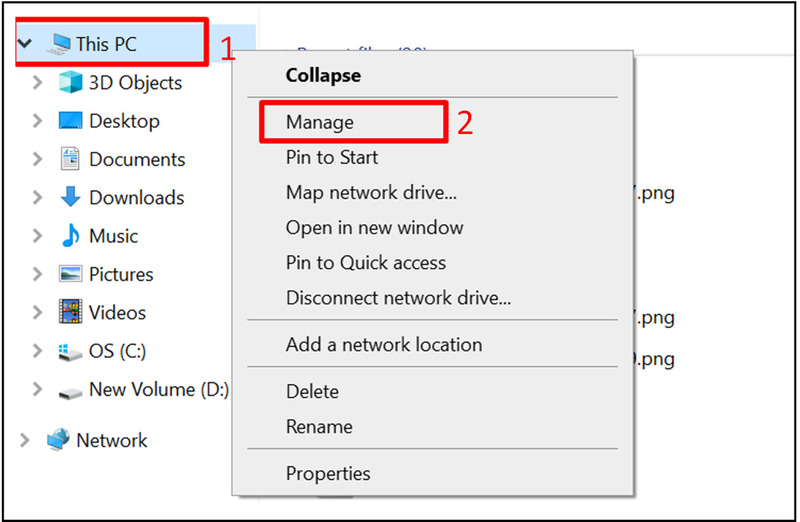
Người dùng chọn This PC và chọn Manage
-
Bước 3: Tiếp theo bạn chọn “Device Manager” và nhấn “Mice and other pointing devices”.
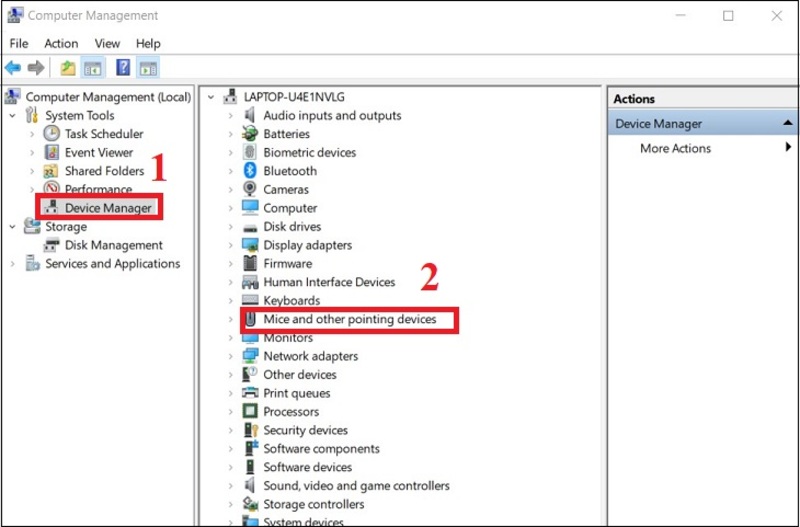
Bạn chọn “Device Manager” và nhấn “Mice and other pointing devices
-
Bước 4: Bạn chọn vào tên chuột không dây và nhấn “Update Driver”.
Chọn vào tên chuột và nhấn "Update driver" là hoàn thành việc kết nối chuột không dây với Laptop qua cổng USB
1.2. Với MacBook
Nếu bạn sử dụng dòng máy tính MacBook thì cách thực hiện kết nối chuột không dây qua cổng USB cũng được thực hiện tương tự như Laptop Windows. Cụ thể các bước thực hiện:
-
Bước 1: Cắm đầu USB của chuột không dây gắn vào máy tính MacBook.
-
Bước 2: Bạn bật chuột bằng cách nhấn nút bật ở phía dưới chuột và khởi động chuột.

Bạn bấm nút phía dưới để bật chuột và khởi động chuột không dây
-
Bước 3: Cuối cùng bạn chỉ cần kết nối và sử dụng chuột. Hầu hết chuột không dây sẽ tự động kết nối và bạn thực hiện bước kiểm tra để biết đã kết nối thành công hay chưa.
Tham khảo thêm video: Cách kết nối chuột không dây với máy tính MacBook.
Ưu, nhược điểm khi kết nối chuột không dây với Laptop qua cổng USB:
|
Ưu điểm |
Nhược điểm |
|
Kết nối nhanh chóng, đơn giản. |
Việc kết nối chuột không dây với máy tính sẽ gặp khó khăn nếu đầu USB của chuột bị hỏng hoặc thất lạc. |
2. Cách kết nối chuột không dây với Laptop qua Bluetooth
Ngoài kết nối chuột không dây với Laptop qua cổng USB thì bạn có thể kết nối qua Bluetooth.
2.1. Với Laptop Windows
Các bước thực hiện khi bạn cần kết nối chuột không dây với Laptop bằng Bluetooth như sau:
-
Bước 1: Bật công tắc của chuột không dây sang chế độ Bluetooth để thực hiện kết nối với Laptop.
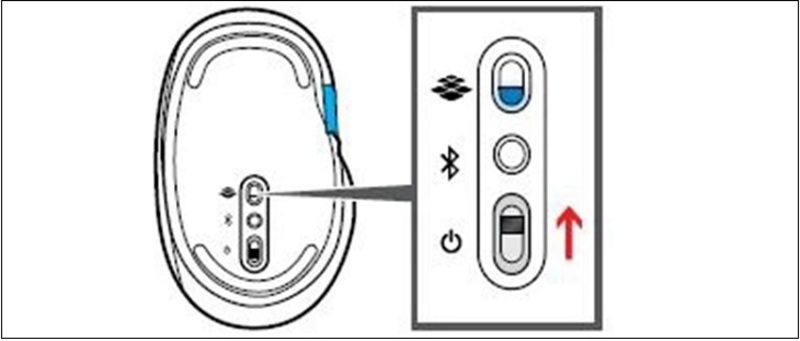
Bật chế độ Bluetooth ở chuột không dây
-
Bước 2: Trên laptop, bạn chọn “Start” rồi nhấn “Setting”.
Bạn chọn "Start" và nhấn "Setting"
-
Bước 3: Khi giao diện Setting hiển thị bạn chọn “Devices”.
Chọn "Devices" ở trong mục “Windows Setting”
-
Bước 4: Bạn chọn “Bluetooth On” và chọn “Add Bluetooth or other device”.
Bạn chọn “Bluetooth On" và chọn "Add Bluetooth or other device’'
-
Bước 5: Bạn chọn “Bluetooth”.
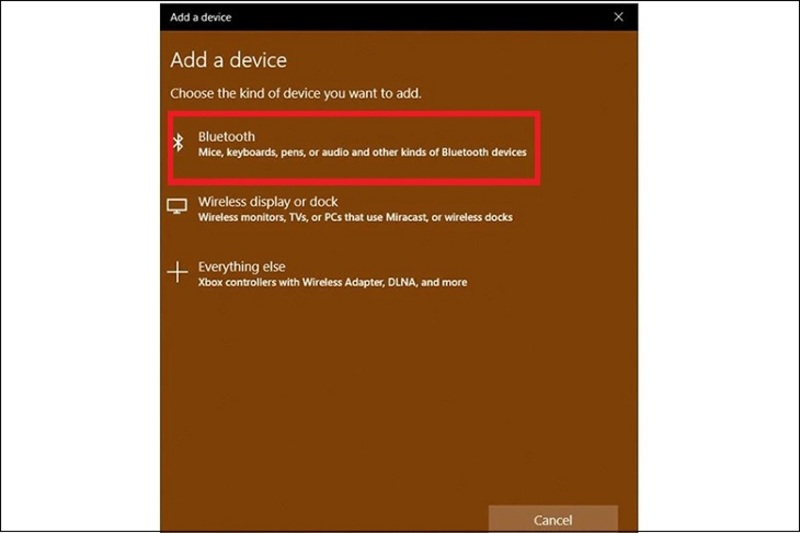
Bạn chọn Bluetooth
-
Bước 6: Khi hiển thị các thiết bị kết nối Bluetooth bạn chọn chuột cần kết nối. Sau đó, chờ một vài phút để máy tính và chuột nhận nhau là thành công.
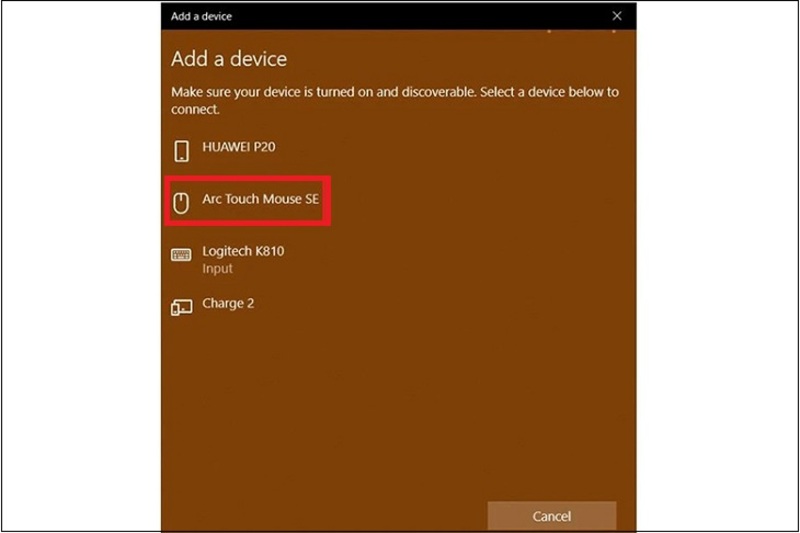
Chọn chuột cần kết nối và chờ máy tính, chuột không dây nhận nhau là thành công
2.2. Với MacBook
Việc kết nối chuột không dây với MacBook được kết nối với nhau đơn giản, nhanh chóng qua Bluetooth. Các bước thực hiện:
-
Bước 1: Bạn bật và khởi động chuột bằng cách nhấn nút bật ở phía dưới chuột.
-
Bước 2: Bạn mở MacBook và thực hiện chọn “logo Apple” ở góc trên bên phải của màn hình. Tiếp theo, bạn chọn “Tùy chọn hệ thống”. Bước sau đó bạn hãy nhấp vào phần “Bluetooth”.
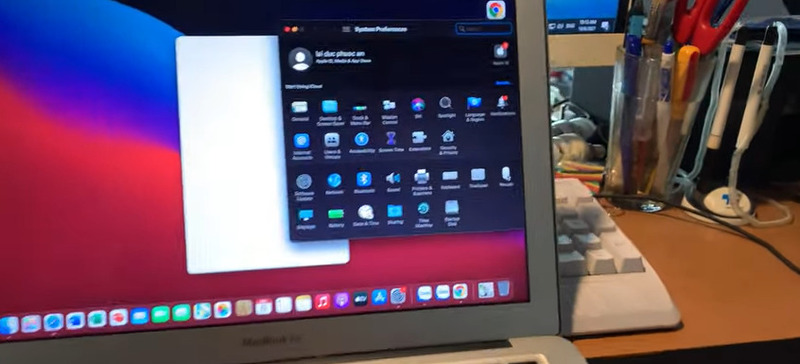
Bạn chọn tính năng “Bluetooth” ở phần tùy chọn hệ thống (góc phải màn hình)
-
Bước 3: Sau đó bạn bật “Bluetooth” và nhấp vào “tên chuột” trong danh sách bên cạnh là hoàn thành việc kết nối chuột không dây với MacBook.
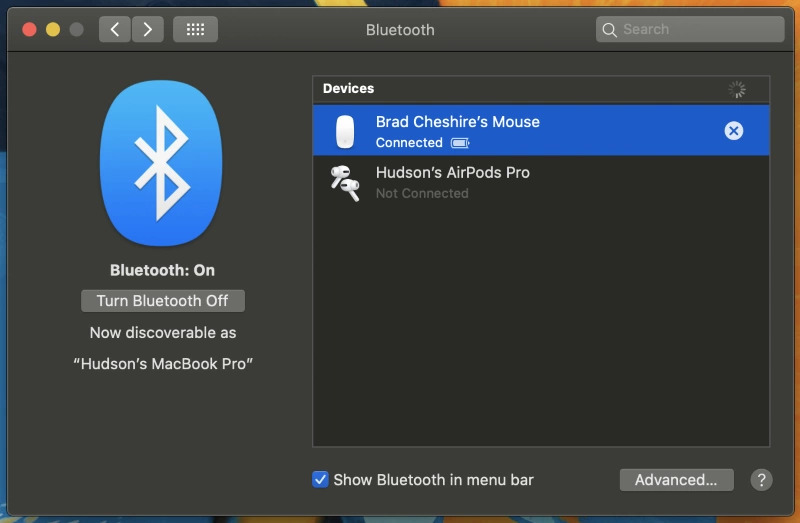
Lựa chọn chuột không dây để sử dụng cho MacBook là bạn đã hoàn thành việc kết nối
Ưu, nhược điểm của phương pháp kết nối chuột không dây với Laptop qua Bluetooth:
|
Ưu điểm |
Nhược điểm |
|
Kết nối với Laptop dễ dàng mà không cần đầu USB của chuột không dây. |
Bạn cần mở Bluetooth của máy tính và điều này có thể gây hao pin Laptop. |
6 Lưu ý cần biết khi sử dụng chuột không dây
Sau đây là một vài lưu ý mà bạn cần biết khi sử dụng chuột không dây cho máy tính của mình.
-
Cần có pin dự phòng: Do chuột không dây sử dụng pin nên cần có pin dự phòng để tránh bị gián đoạn khi sử dụng.
-
Tắt chuột khi không sử dụng: Để duy trì pin của chuột không dây bạn nên tắt chuột khi không sử dụng nhằm tránh hao pin.
-
Có thể sử dụng đầu thu thay thế nếu bạn muốn kết nối chuột không dây với Laptop qua Bluetooth. Nếu máy tính không có Bluetooth, bạn có thể dùng đầu thu để thay thế.
-
Giữ gìn đầu USB chuột không dây cẩn thận: Đầu USB Unifying Receiver khá nhỏ nên bạn cần cất giữ cẩn thận tránh bị thất lạc. Thông thường chuột không dây có thiết kế một chỗ để đầu USB bạn nên cất vào đó sau khi sử dụng.
-
Luôn bật chế độ ON khi sử dụng chuột không dây: Bạn phải luôn duy trì chuột ở chế độ ON trong quá trình sử dụng để chuột hoạt động được liên tục.
-
Kiểm tra lại chuột nếu không sử dụng được: Nếu laptop không dò thấy chuột, bạn có thể tắt và bật chuột lại. Sau đó kiểm tra chuột cũng như máy tính đã chuyển sang chế độ bluetooth chưa.

Đầu USB của chuột không dây khá nhỏ, bạn nên cất giữ cẩn thận
Hi vọng với những cách kết nối chuột không dây với Laptop trên đây, bạn đã nắm được các thao tác thực hiện đơn giản và nhanh chóng. Bạn hãy lựa chọn cách kết nối phù hợp và dễ dàng nhất cho mình để sử dụng chuột không dây thật thuận tiện. Chúc bạn thành công!
HnamMobile
Danh mục
Sản phẩm mới
XEM TẤT CẢ
So sánh iPhone 14 Pro và 14 Plus: Lựa chọn nào phù hợp với bạn?

Chiêm ngưỡng trọn bộ 09 màu iPhone 14 ấn tượng

Samsung chính thức ra mắt thế hệ đồng hồ thông minh mới - Galaxy Watch 5 series

Bản beta mới nhất của Xcode 14 chứng thực màn hình luôn hiển thị trên iPhone 14 Pro
Thủ thuật - Ứng dụng
XEM TẤT CẢ
Apple Watch – Trợ Thủ Đắc Lực Giúp iPhone Trở Nên Hoàn Hảo Hơn

Sạc iPhone Nhanh Chuẩn Với MagSafe: Tối Ưu Hiệu Suất, Bảo Vệ Thiết Bị

Cách Tùy Chỉnh Ứng Dụng Mail Trên iOS 18.2 Để Trở Về Giao Diện Cũ

Có Nên Bật Chế Độ Tiết Kiệm Pin Trên iPhone? Giải Đáp Đầy Đủ & Chính Xác

iPhone Giờ Đây Còn Là Cả Một Chiếc Ví Thông Minh: Trải Nghiệm Apple Wallet Từ A–Z




