Cách kết nối hai AirPods với iPhone, iPad hoặc MacBook cực đơn giản
Kết nối AirPods với iPhone, iPad, Macbook thực sự rất đơn giản và dễ dàng. Tuy nhiên, kết nối hai AirPods cùng lúc thì lại khó hơn nhiều. Bài viết sau đây, HnamMobile xin được bật mí cho bạn cách kết nối hai AirPods với iPhone, iPad, Macbook chỉ trong một nốt nhạc.

Cách ghép nối hai AirPods với cùng một thiết bị
Cách kết nối AirPods với iPhone, iPad
Với hai thiết bị iPhone và iPad, bạn cần chú ý về hệ điều hành mà thiết bị của mình đang sử dụng.
-
Với iPhone, từ iPhone 8 trở lên mới có thể kết nối hai AirPods cùng một lúc.
-
Với iPad, chỉ đời iPad Gen 5, iPad mini 5, iPad Air 3 trở lên mới hỗ trợ kết nối hai AirPods cùng một lúc.
Các bước kết nối như sau:
Bước 1: Thực hiện ghép nối iPhone/iPad với AirPods bằng cách bật Bluetooth rồi đưa các thiết bị lại gần nhau và làm theo hướng dẫn trên màn hình hiển thị.
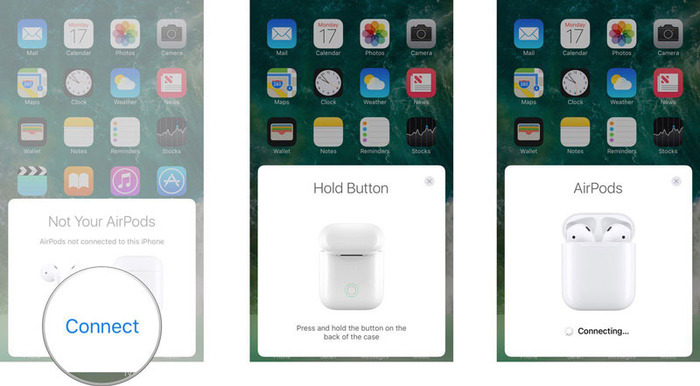
Thực hiện ghép nối AirPods thứ nhất với iPhone hoặc iPad
Bước 2: Sau khi đã kết nối xong, bạn mở trung tâm điều khiển và chọn biểu tượng AirPlay.
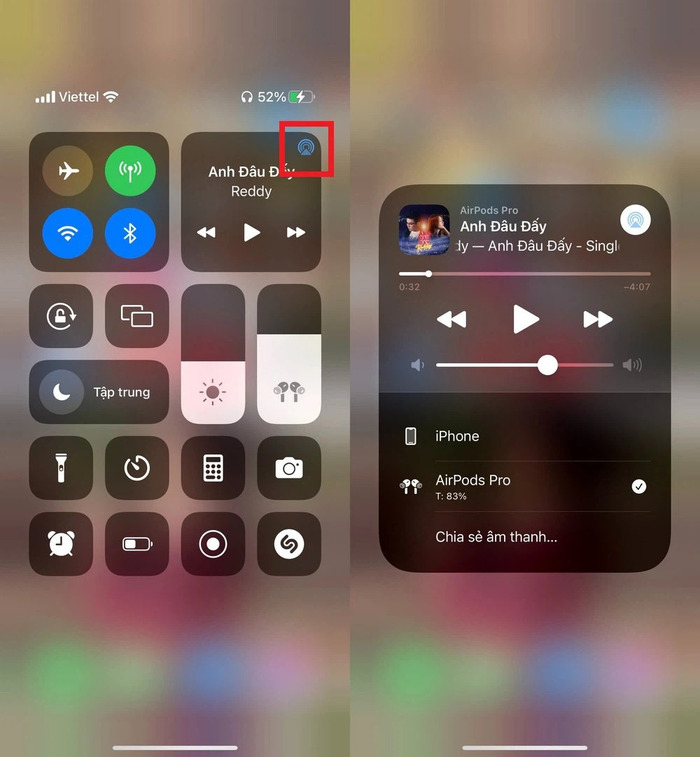
Chọn biểu tượng AirPlay
Bước 3: Chọn dòng chữ Chia sẻ âm thanh rồi tiếp tục đưa hộp đựng AirPods thứ hai lại gần thiết bị và thực hiện tương tự như việc ghép nối AirPods thứ nhất.
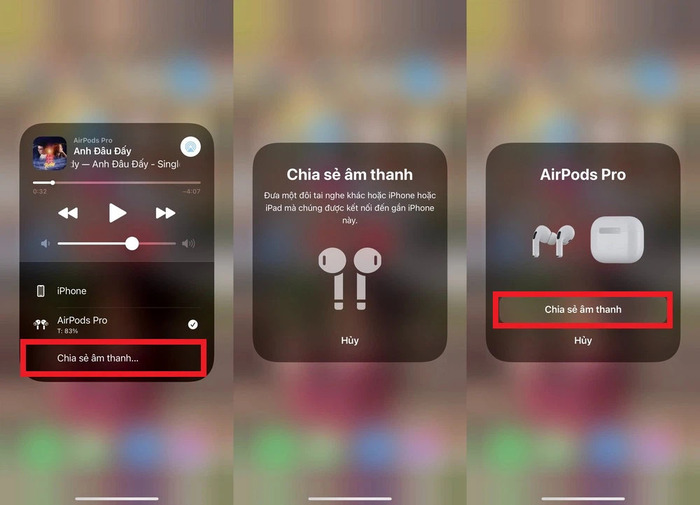
Ghép nối thiết bị thứ hai
Bước 4: Khi đã ghép nối hai AirPods xong, bạn có thể tùy chỉnh âm lượng ở hai thiết bị.
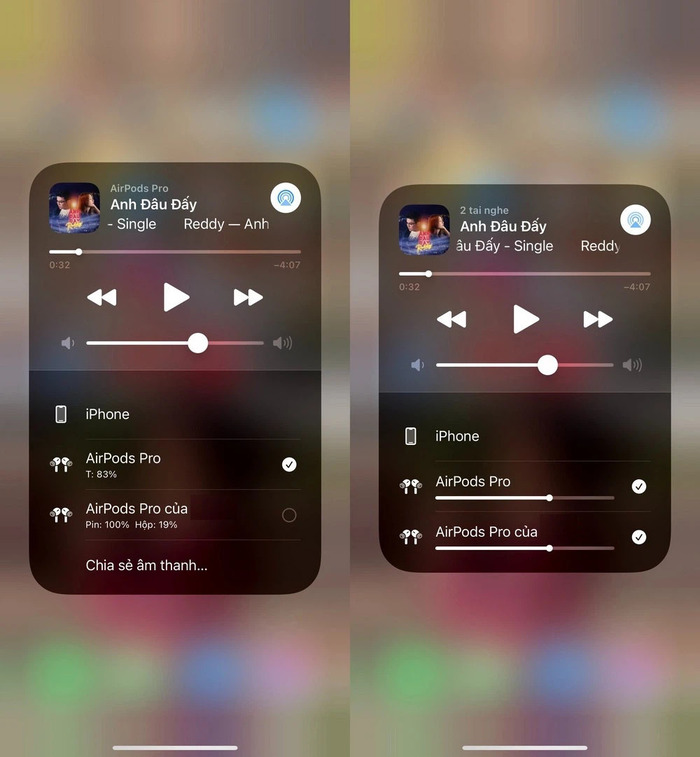
Tùy chỉnh âm lượng của hai AirPods
Cách kết nối hai Airpods trên Macbook
Điều thú vị là bạn cũng có thể phát âm thanh qua hai AirPods khác nhau trên MacBook. Tuy nhiên, để thực hiện thủ thuật này trên Macbook sẽ hơi phức tạp hơn đôi chút so với iPhone. Nhưng đừng lo lắng nhé chỉ cần thực hiện theo các bước bên dưới chắc chắn bạn sẽ thành công.
Bước 1: Đặt lại AirPods thứ hai để kết nối với máy Mac. Để làm như vậy, hãy nhấn và giữ nút Quay lại trên tai nghe của bạn cho đến khi bạn thấy đèn LED nhấp nháy màu trắng.
Bước 2: Mở Trung tâm điều khiển trên máy Mac và điều hướng đến Cài đặt Bluetooth. Nhấn vào tùy chọn Bluetooth Preferences để xuất hiện một thiết bị AirPods khác trên menu.
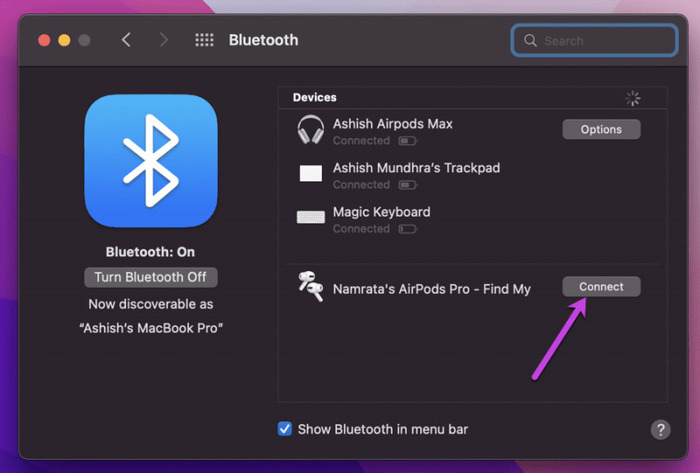
Tiếp theo, hãy nhấn vào nút Kết nối.
Bước 3: Mở Finder và chọn Ứng dụng từ bảng điều khiển bên trái. Tiếp theo, cuộn xuống cho đến khi thấy Tiện ích và nhấp đúp vào tùy chọn Thiết lập MIDI âm thanh.
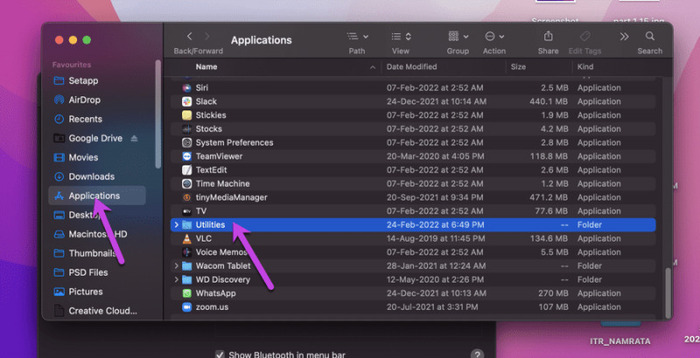
Mở Finder và chọn Ứng dụng
Hoàn thành thao tác này sẽ mở ra một cửa sổ nhỏ. Bây giờ, hãy nhấp vào biểu tượng Dấu cộng nhỏ bên dưới và chọn Tạo thiết bị đa đầu ra từ danh sách.
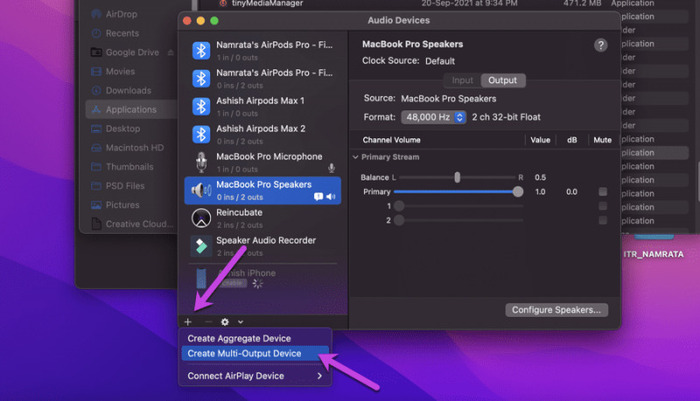
Nhấp vào biểu tượng Dấu cộng nhỏ bên dưới và chọn Tạo thiết bị đa đầu ra từ danh sách
Bước 4: Kế tiếp, bỏ chọn loa mặc định của MacBook. Thay vào đó, hãy chọn hai AirPod và đóng cửa sổ.
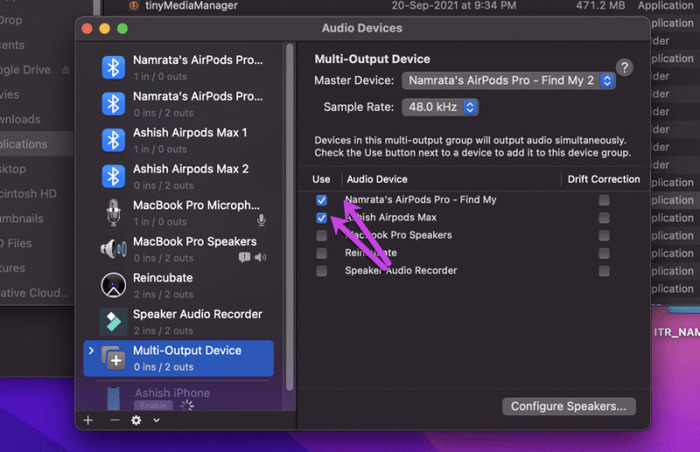
Bỏ chọn loa mặc định của MacBook và chọn 2 Airpods
Bước 5: Sau khi hoàn tất, nhấn vào biểu tượng Apple ở góc trên bên trái và chọn System Preferences từ menu.
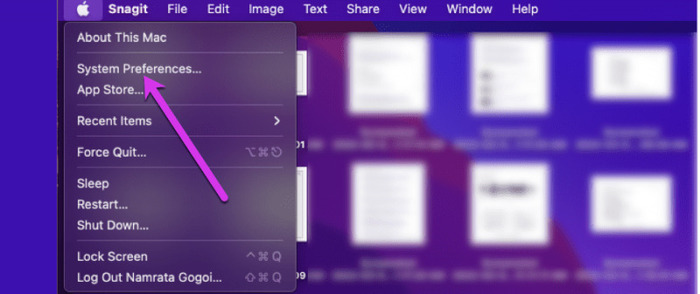
Chọn System Preferences
Khi đó, cửa sổ sẽ mở đến Cài đặt Bluetooth. Kết quả đúng như vậy thì hãy nhấp vào nút Quay lại và đi tới Âm thanh. Nếu không, hãy nhấp vào tùy chọn Âm thanh.
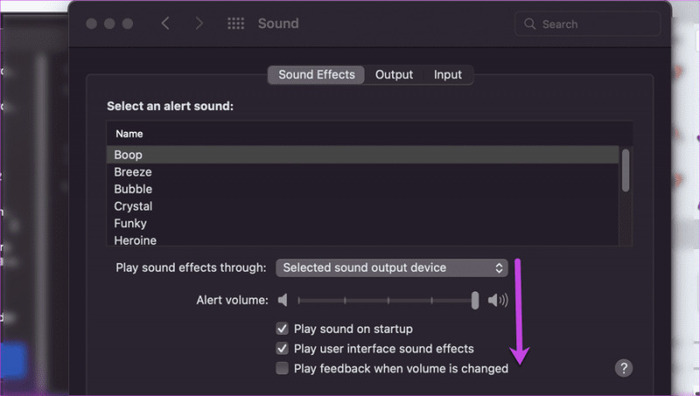
Nhấp vào tùy chọn âm thanh
Khác với quy trình trên, bạn không thể điều khiển âm lượng riêng lẻ vì hệ thống sẽ phân phối cùng một âm thanh đến hai thiết bị khác nhau.
Hy vọng bài viết này đã giúp các bạn biết được cách kết nối hai AirPods với iPhone, iPad, Macbook .Hãy comment ngay bên dưới cho Hnam biết nếu bạn thực hiện thành công nhé! Đừng quên theo dõi trang tin tức của HnamMobile để không bỏ lỡ tin tức công nghệ mới nhất.
HnamMobile
Danh mục
Sản phẩm mới
XEM TẤT CẢ
So sánh iPhone 14 Pro và 14 Plus: Lựa chọn nào phù hợp với bạn?

Chiêm ngưỡng trọn bộ 09 màu iPhone 14 ấn tượng

Samsung chính thức ra mắt thế hệ đồng hồ thông minh mới - Galaxy Watch 5 series

Bản beta mới nhất của Xcode 14 chứng thực màn hình luôn hiển thị trên iPhone 14 Pro
Thủ thuật - Ứng dụng
XEM TẤT CẢ
Có Nên Bật Chế Độ Tiết Kiệm Pin Trên iPhone? Giải Đáp Đầy Đủ & Chính Xác

iPhone Giờ Đây Còn Là Cả Một Chiếc Ví Thông Minh: Trải Nghiệm Apple Wallet Từ A–Z
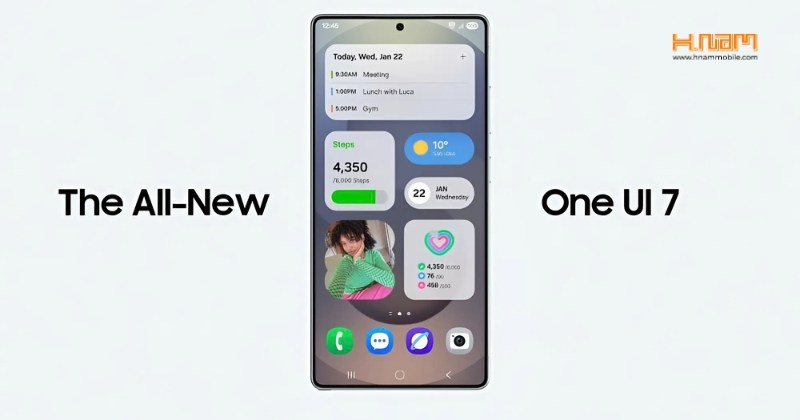
Cập Nhật One UI 7.0: Giao Diện Mới, Trải Nghiệm Mượt Mà Cho Người Dùng Samsung

Hướng Dẫn DFU Trên iPhone Và iPad: Giải Pháp Khôi Phục Khi Thiết Bị Gặp Lỗi
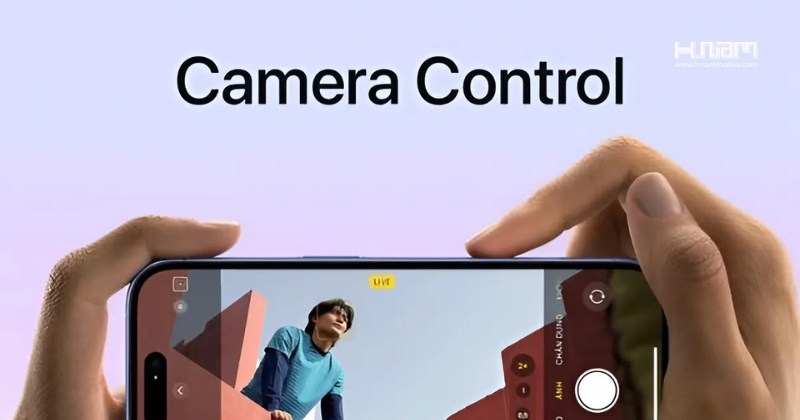
iPhone 16 Series Có Gì Mới? Trải Nghiệm Camera Control – Tính Năng Khiến Dân Chuyên Cũng Mê




