Tổng hợp cách kết nối iPhone với máy tính cực đơn giản
Khi iPhone hoặc iPad của bạn bị đầy bộ nhớ thì sao lưu sang máy tính là một việc làm hiệu quả nhất. Sau đây, HnamMobile sẽ tổng hợp tất cả các cách kết nối iPhone với máy tính đơn giản nhất.
Khi iPhone hoặc iPad của bạn bị đầy bộ nhớ thì sao lưu sang máy tính là một việc làm hiệu quả nhất. Sau đây, HnamMobile sẽ giới thiệu cho bạn một số cách kết nối iPhone với máy tính đơn giản nhất.
- Tổng hợp các cách kiểm tra pin iPhone đơn giản và chính xác nhất
- Cách tạo ID Apple đơn giản trên điện thoại và trình duyệt
- Hướng dẫn chuyển dữ liệu từ Android sang iPhone

Một số cách kết nối iPhone với máy tính
Cách Kết Nối iPhone Với Máy tính thông qua iTunes
iTunes được coi là một công cụ được người dùng iOS ưu tiên sử dụng nhiều nhất trong việc kết nối giữa 2 thiết bị iOS và máy tính. Bởi vì nó sở hữu nhiều tính năng tiện lợi và dễ sử dụng.
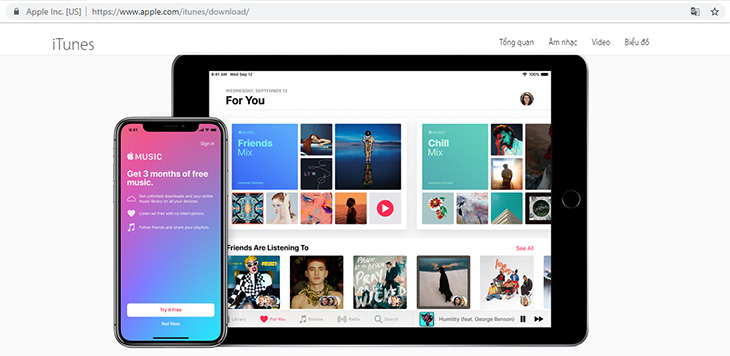
Tải và cài đặt iTunes trên máy tính
Bước 1: Người dùng cần truy cập vào trang chính của Apple, sau đó tải và cài đặt phiên bản iTunes mới nhất. (Nếu như trên máy tính của bạn đã có phiên bản iTunes cũ thì bạn nên gỡ bỏ để cài đặt hoặc cập nhật phiên bản).
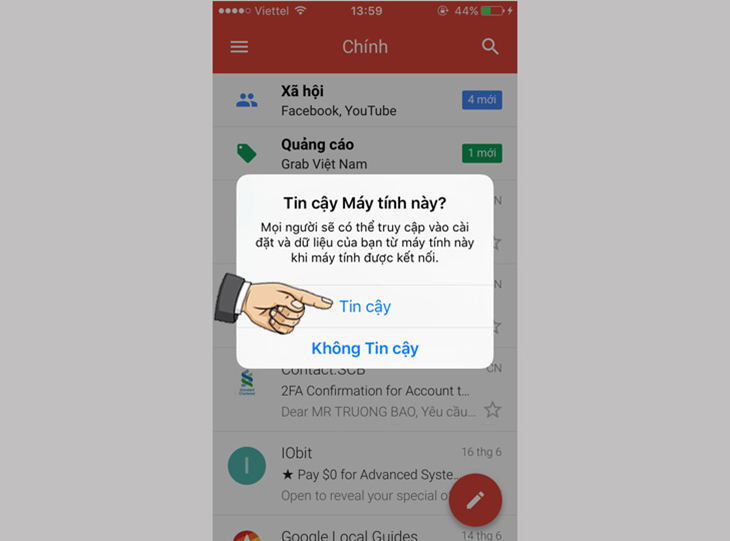
Chọn tin cậy để iTunes kết nối với máy tính
Bước 2: Sau khi kết nối máy tính với iPhone của bạn, chọn Tin cậy để iTunes có thể kết nối với máy tính.
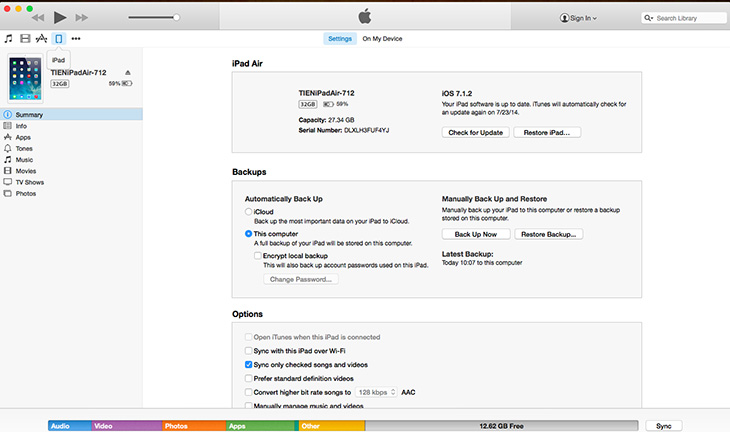
Đây là giao diện của iTunes trên máy tính
Cách Kết Nối iPhone Với Máy Tính bằng iFunbox
iFunbox là gì?
iFunbox được biết đến là một phần mềm miễn phí, hỗ trợ cho người sử dụng iOS. Tính năng này đang là một giải pháp khá đơn giản nhưng lại hiệu quả để có thể theo dõi các tổ chức hay quản lý, truy cập và có thể sử dụng các tài liệu trên các thiết bị của Apple.
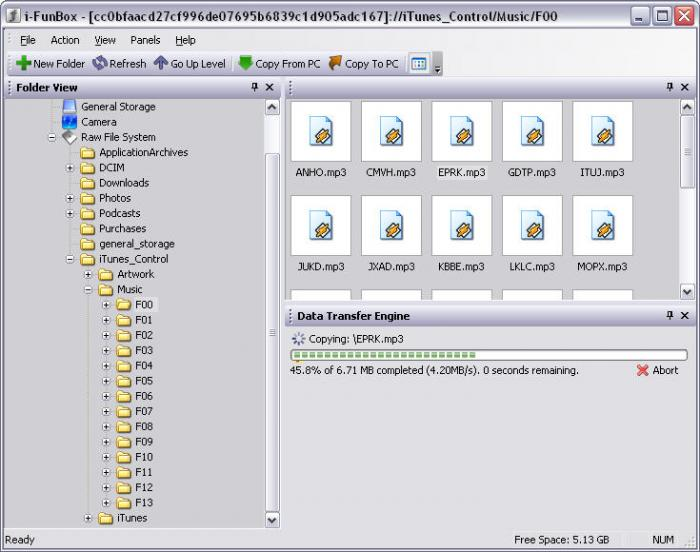
Giao diện của iFunbox trên máy tính
Hướng dẫn kết nối iPhone với máy tính bằng iFunbox
Bước 1: Đầu tiên, người dùng cần tải và cài đặt phần mềm iFunbox.
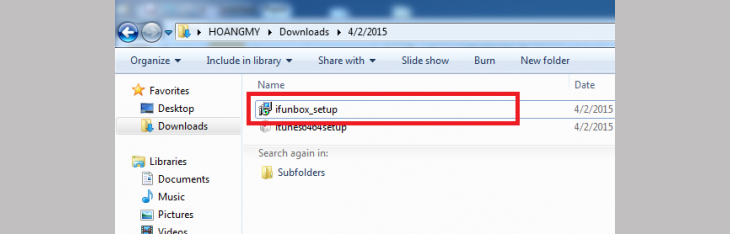
Nhấn chọn iFunbox_setup để cài đặt iFunbox
Bước 2: Sau khi cài đặt iFunbox xong. Hãy mở ứng dụng lên và bắt đầu trải nghiệm.
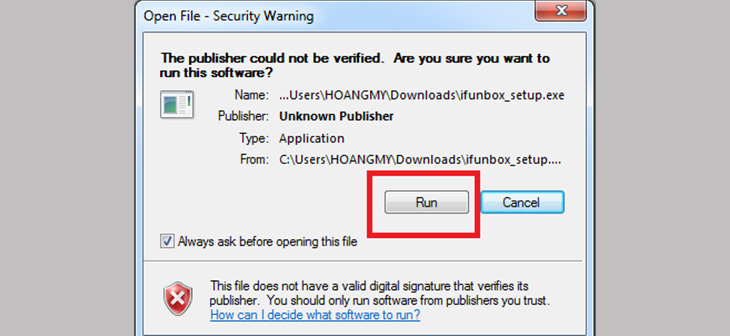
Tiếp đến chọn Run để bắt đầu
Bước 3: Người dùng cần nhấn chọn iFunbox_setup và sau đó chọn Run và chọn Finish.
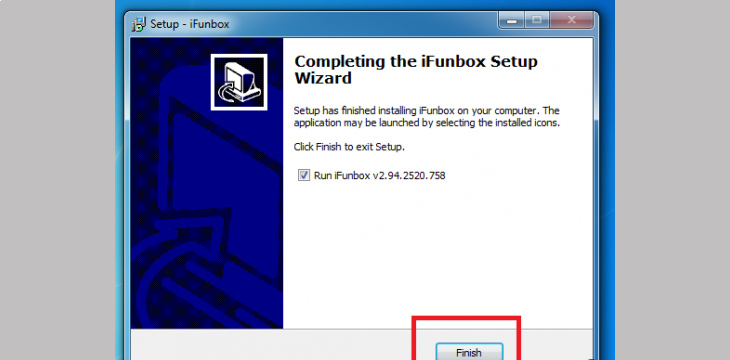
Rồi chọn Finish để hoàn thành
Bước 4: Sau khi quá trình khởi tạo hoàn thành, trên màn hình chính sẽ xuất hiện biểu tượng của iFunbox.
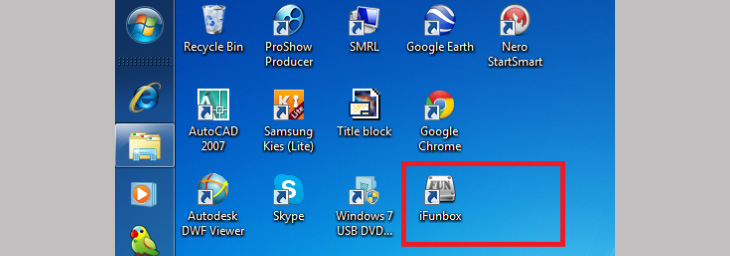
Biểu tượng của iFunbox trên màn hình máy tính
Cách Kết Nối iPhone Với Máy Tính bằng dây cáp USB
Bước 1: Để có thể kết nối iPhone với máy tính bằng dây cáp USB thì hãy nhấn mở ứng dụng iTunes trên máy tính mà bạn đã cài sẵn.
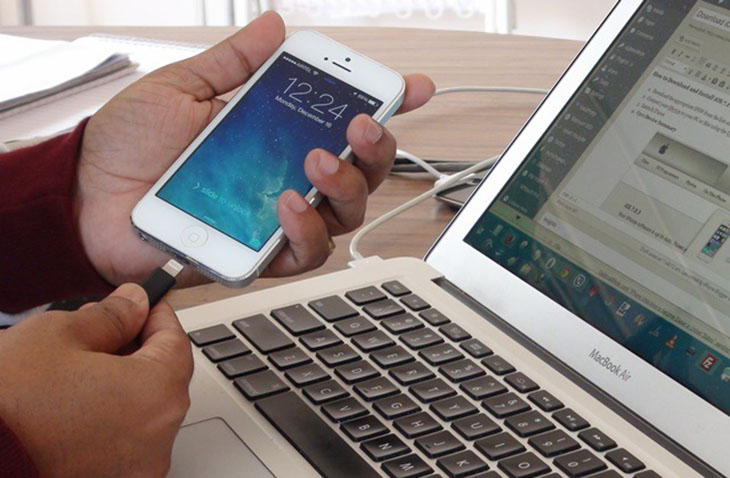
Sử dụng dây cáp USB để kết nối iPhone với máy tính
Bước 2: Tiếp theo, hãy sử dụng dây cáp USB để có thể kết nối iPhone với máy tính.
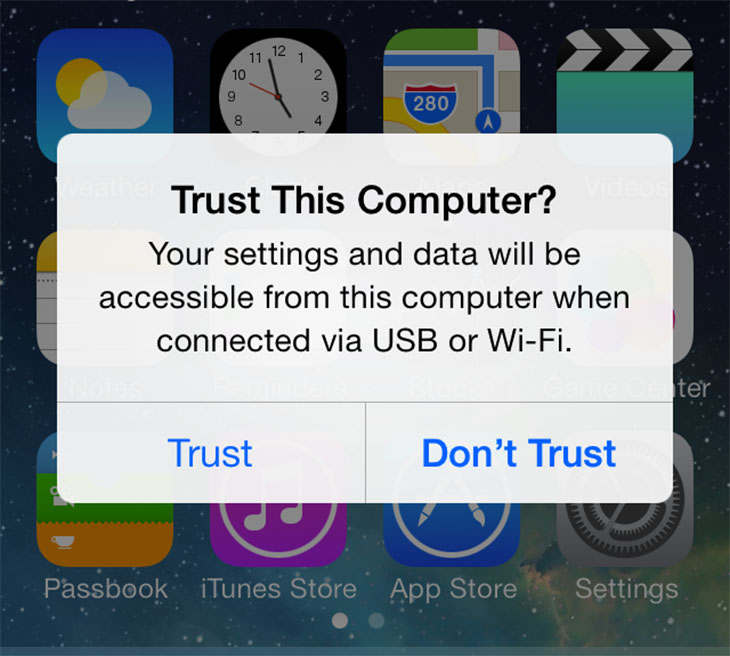
Nhấn chọn tin cậy (Trust) để khởi chạy
Bước 3: Sau đó, bạn cần xác nhận độ tin cậy của máy tính với iPhone (Nhấn chọn tin cây).
Bước 4: Sau khi hoàn thành xong, sẽ xuất hiện 1 thông báo về iCloud.
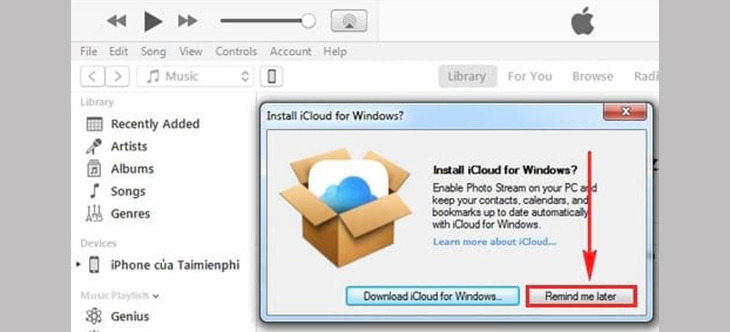
Thông báo xuất trên iCloud
Bước 5: Bạn có thể download toàn bộ dữ liệu của mình trên iCloud về máy tính cá nhân hoặc chọn Remind me later để không tải các dữ liệu cá nhân này về máy tính công cộng.
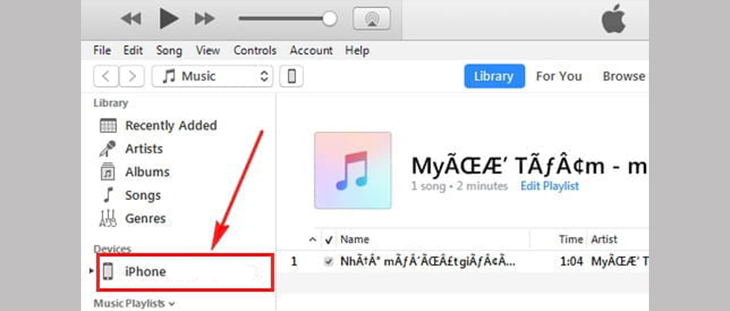
Nhấn chọn iPhone để xem thông tin
Bước 6: Nếu các bạn muốn xem tất cả thông tin của iPhone khi tải sang máy tính trên iTunes thì hãy nhấn chọn mục iPhone trong máy tính.
Như vậy với những cách kết nối iPhone với máy tính đơn giản bạn đã có thể dùng để cài đặt hoặc sao chép dữ liệu từ từ điện thoại vào máy tính. Nếu thấy cách kết nối iPhone với máy tính hữu ích hãy chia sẻ cho bạn bè biết nha.
Xem thêm Thủ thuật - ứng dụng hay để liên tục cập nhật thông tin công nghệ mới nhất.
HnamMobile
Danh mục
Sản phẩm mới
XEM TẤT CẢ
So sánh iPhone 14 Pro và 14 Plus: Lựa chọn nào phù hợp với bạn?

Chiêm ngưỡng trọn bộ 09 màu iPhone 14 ấn tượng

Samsung chính thức ra mắt thế hệ đồng hồ thông minh mới - Galaxy Watch 5 series

Bản beta mới nhất của Xcode 14 chứng thực màn hình luôn hiển thị trên iPhone 14 Pro
Thủ thuật - Ứng dụng
XEM TẤT CẢ
Apple Watch – Trợ Thủ Đắc Lực Giúp iPhone Trở Nên Hoàn Hảo Hơn

Sạc iPhone Nhanh Chuẩn Với MagSafe: Tối Ưu Hiệu Suất, Bảo Vệ Thiết Bị

Cách Tùy Chỉnh Ứng Dụng Mail Trên iOS 18.2 Để Trở Về Giao Diện Cũ

Có Nên Bật Chế Độ Tiết Kiệm Pin Trên iPhone? Giải Đáp Đầy Đủ & Chính Xác

iPhone Giờ Đây Còn Là Cả Một Chiếc Ví Thông Minh: Trải Nghiệm Apple Wallet Từ A–Z




