Cách khắc phục sự cố khi tải dữ liệu lên Google Drive trên Android
Google Drive được đánh giá là nền tảng lưu trữ đám mây, chia sẻ dữ liệu hàng đầu ở thời điểm hiện tại. Tuy nhiên, vì nhiều lý do khác nhau mà người dùng Android không thể tải tệp lên ứng dụng này, gây trì hoãn công việc, học tập. Trong bài viết này, hãy cùng HnamMobile tìm kiếm nguyên nhân cũng như giải pháp khắc phục để có được trải nghiệm liền mạch nhé!
Google Drive được đánh giá là nền tảng lưu trữ đám mây, chia sẻ dữ liệu hàng đầu ở thời điểm hiện tại. Tuy nhiên, vì nhiều lý do khác nhau mà người dùng Android không thể tải tệp lên ứng dụng này, gây trì hoãn công việc, học tập. Trong bài viết này, hãy cùng HnamMobile tìm kiếm nguyên nhân cũng như giải pháp khắc phục để có được trải nghiệm liền mạch nhé!
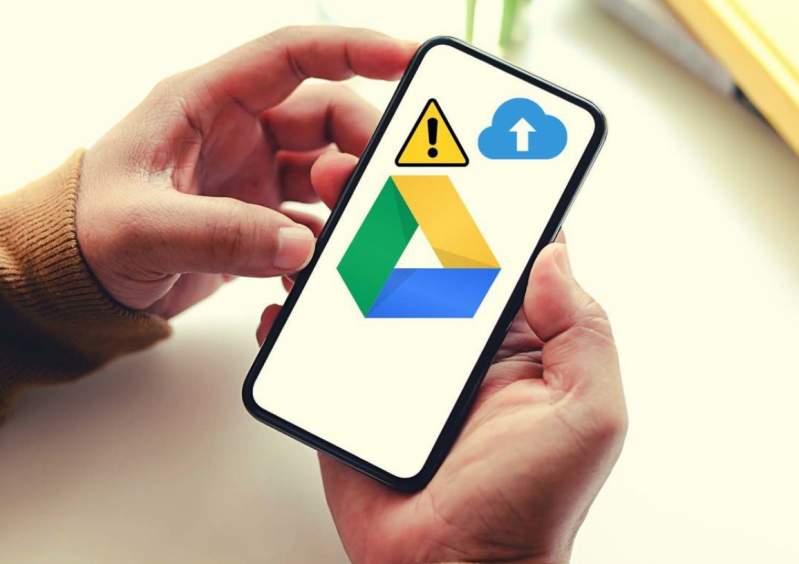
Vô hiệu hóa tính năng chỉ truyền tệp qua Wi-Fi
Thiết lập mặc định của ứng dụng Google Drive trên nền tảng Android chỉ cho phép người dùng tải lên cũng như tải xuống tệp thông qua Wi-Fi. Vì vậy, khi bạn sử dụng nền tảng này với dữ liệu di động, hệ thống sẽ không thể hoạt động.
- Bước 1: Mở ứng dụng Google Drive trên thiết bị Android.
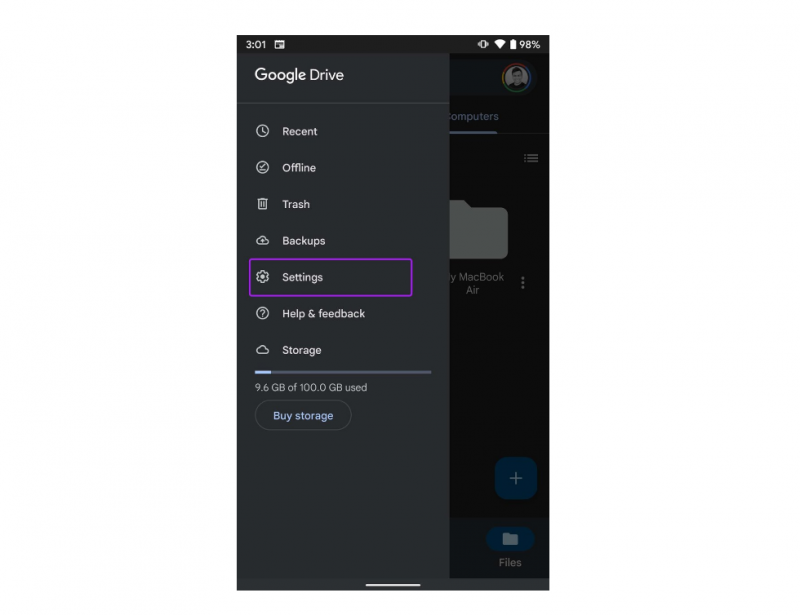
Bạn có thể vô hiệu hóa chỉ truyền tệp qua Wi-Fi thông qua Cài đặt
- Bước 2: Đi đến menu ở phía trên bên trái > Settings (Cài đặt).
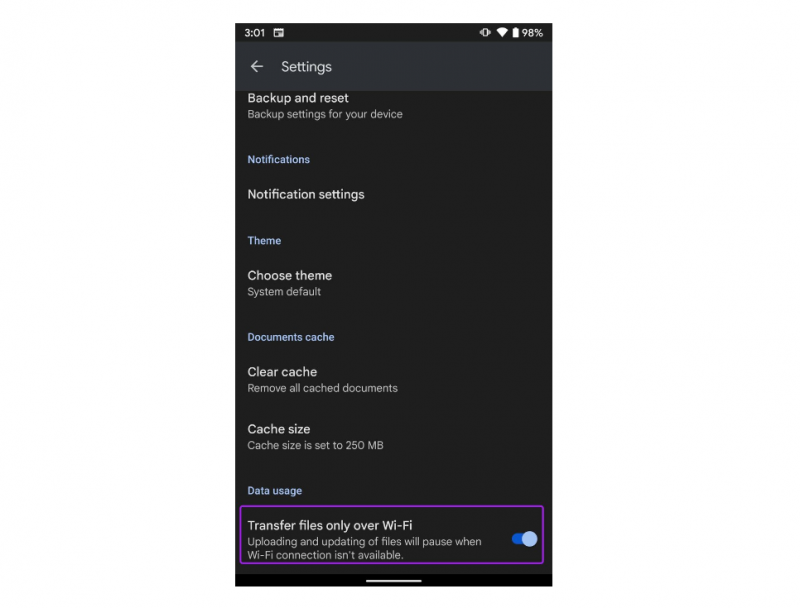
Gạt thanh công cụ để vô hiệu hóa tính năng chỉ truyền tệp qua Wi-Fi
- Bước 3: Cuộn xuống dưới và tắt tùy chọn Transfer files only over Wi-Fi (Chỉ truyền tệp qua Wi-Fi)
Hạn chế tải lên các tệp lớn với dữ liệu di động
Bên cạnh tác dụng tiết kiệm dữ liệu internet, thiết lập mặc định chỉ cho phép người dùng tải lên/ tải xuống tệp thông qua Wi-Fi của Drive còn liên quan đến các vấn đề băng thông, lỗi kết nối khi sử dụng dữ liệu di động. Do đó, Google khuyên người dùng không nên tải lên các tệp có kích thước lớn với dữ liệu di động để hạn chế tối đa các sự cố, tối ưu trải nghiệm sử dụng.
Kiểm tra bộ nhớ Google Drive
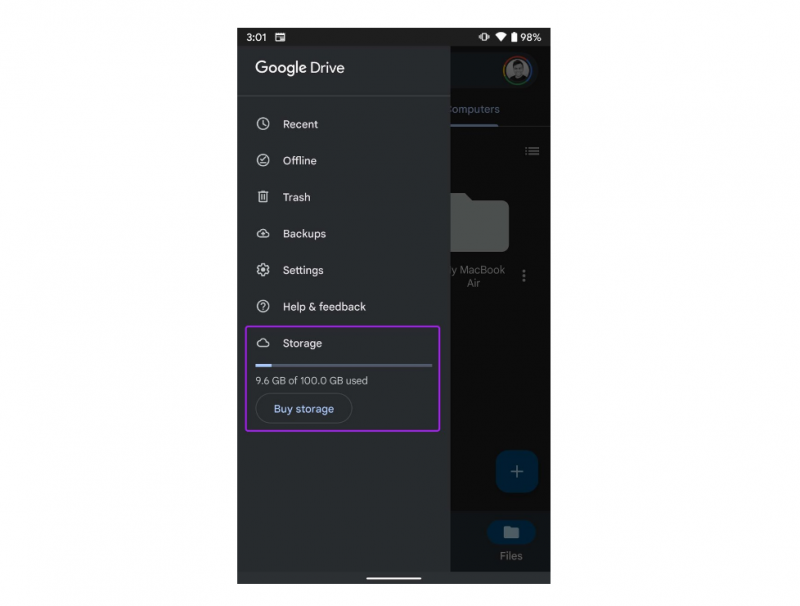
Sự cố khi tải dữ liệu lên Drive có thể xuất phát từ thiếu hụt bộ nhớ đám mây
Sự cố bạn đang gặp phải khi cố gắng tải dữ liệu lên Google Drive có thể đến từ việc thiếu hụt không gian lưu trữ đám mây. Lúc này, bạn cần kiểm tra bộ nhớ Drive bằng cách tìm đến tab Storage (Bộ nhớ) ở menu ứng dụng. Nếu 15GB hệ thống cung cấp miễn phí đã được bạn sử dụng hết thì hãy xoá các tệp không cần thiết hoặc cân nhắc đăng ký gói dịch vụ Google One với mức giá từ 1.99 USD mỗi tháng cho 100GB.
Tắt chế độ tiết kiệm dữ liệu
Chế độ tiết kiệm dữ liệu được tích hợp trên nền tảng Android có tác dụng ngăn một số ứng dụng gửi hoặc nhận dữ liệu trong nền. Tuy nhiên, tính năng này có thể vô tình gây ra các sự cố không mong muốn khi bạn tải dữ liệu lên Google Drive.
- Bước 1: Đi đến ứng dụng Cài đặt > Network & internet (Mạng).
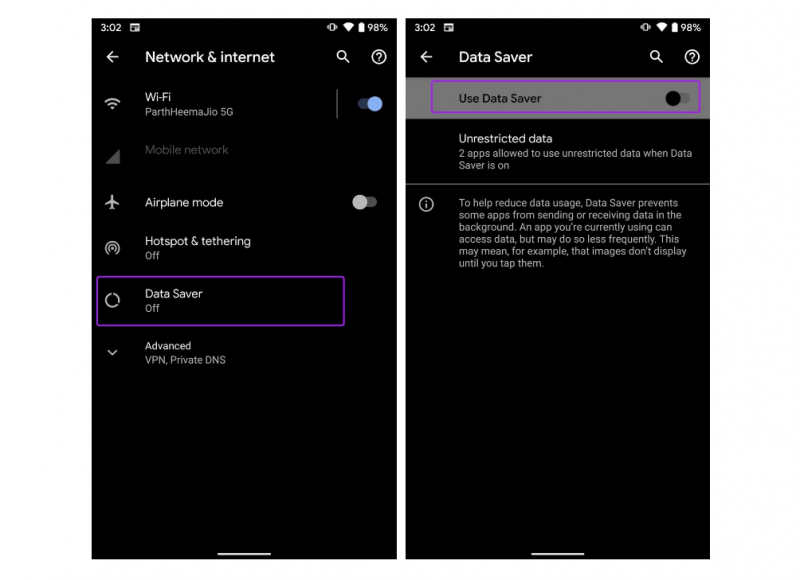
Tắt trình tiết kiệm dữ liệu để có được trải nghiệm Google Drive liền mạch
- Bước 2: Tìm chọn Data Saver (Tiết kiệm dữ liệu) rồi tắt tùy chọn Use Data Saver (Sử dụng trình tiết kiệm dữ liệu) ở cửa sổ hiện lên.
Giữ cho Driver luôn mở trong nền
Có thể bạn chưa biết, một số nhà sản xuất khi tuỳ biến hệ điều hành Android luôn cố gắng tiết kiệm pin bằng cách loại bỏ các ứng dụng không sử dụng trong nền. Điều này vô tình sẽ khiến bạn đối mặt với các sự cố không mong muốn khi tải dữ liệu lên Drive. Vì vậy, bạn nên cho phép ứng dụng Google chạy trong nền trong mục cài đặt trước khi bắt đầu quá trình tải dữ liệu.
Tạm dừng các trình tải xuống khác
Buộc thiết bị phải chạy quá nhiều ứng dụng trong nền có thể dẫn đến tình trạng quá tải, đặc biệt nếu bạn đang sử dụng kết nối Wi-Fi với tốc độ không quá lý tưởng. Giả sử bạn đang tải xuống hoặc cập nhật ứng dụng trên điện thoại của mình. Lúc này, hãy để quá trình kết thúc trước, sau đó tải tệp lên Google Drive để có được trải nghiệm liền mạch.
Buộc dừng Google Drive
Nếu sự cố vẫn chưa được khắc phục, hãy buộc dừng ứng dụng Google Drive và bắt đầu lại quá trình tải lên.
- Bước 1: Nhấn giữ ứng dụng Google Drive trên màn hình chính > chọn biểu tượng "i" như hình minh hoạ để mở menu thông tin ứng dụng.
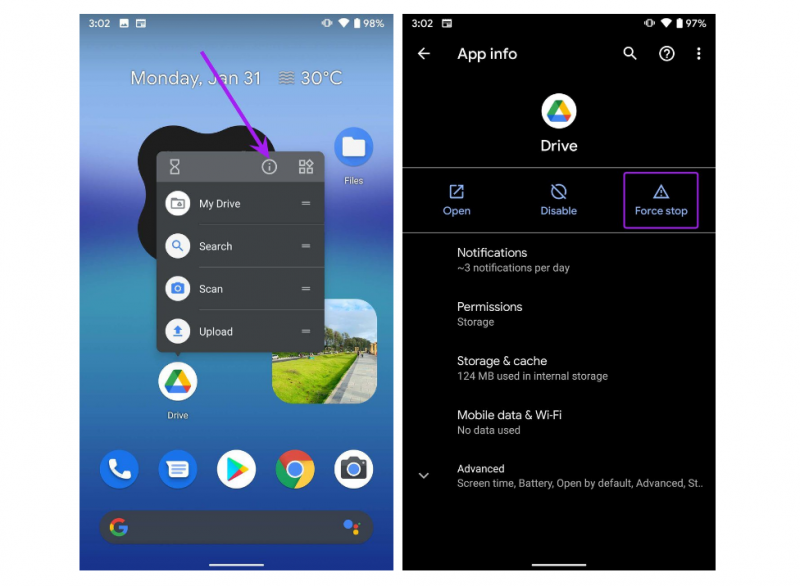
Buộc dừng Google Drive rồi bắt đầu lại có thể khắc phục được sự cố khi tải lên dữ liệu
- Bước 2: Chọn Force stop (Buộc dừng) và xác nhận lại để hoàn tất.
Kiểm tra máy chủ Google
Không loại trừ khả năng những khó năng bạn đang gặp phải khi cố gắng tải dữ liệu lên Drive có thể bắt đầu từ chính Google. Cụ thể, máy chủ Google đôi lúc ở gặp sự cố trong khu vực bạn đang sử dụng khiến dữ liệu không thể tải lên nền tảng này.
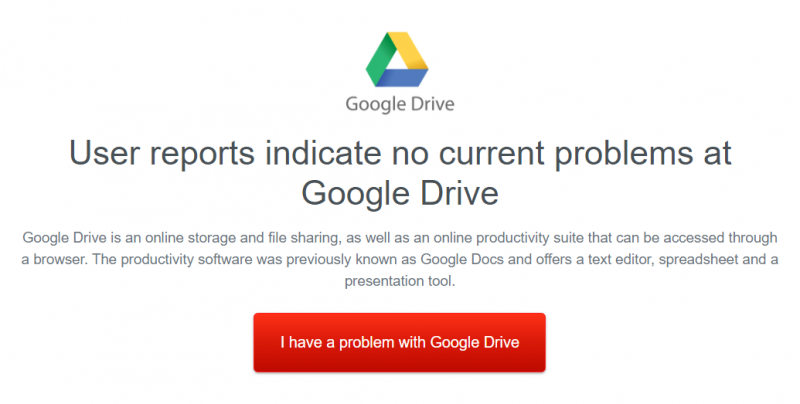
Bảng thông báo này có ý nghĩa không có sự cố liên quan đến máy chủ Google Drive
Hãy truy cập vào Downdetector và tìm kiếm Google Drive để xác nhận sự cố.
Hi vọng bài viết đã giúp bạn khắc phục hoàn toàn sự cố khi tải dữ liệu lên Google Drive trên Android. Theo dõi trang tin tức của HnamMobile để biết thêm nhiều ứng dụng - thủ thuật hay cũng như nhanh chóng cập nhật những diễn biến mới nhất của "dòng chảy" công nghệ.
HnamMobile
theo guidingtech
Danh mục
Sản phẩm mới
XEM TẤT CẢ
So sánh iPhone 14 Pro và 14 Plus: Lựa chọn nào phù hợp với bạn?

Chiêm ngưỡng trọn bộ 09 màu iPhone 14 ấn tượng

Samsung chính thức ra mắt thế hệ đồng hồ thông minh mới - Galaxy Watch 5 series

Bản beta mới nhất của Xcode 14 chứng thực màn hình luôn hiển thị trên iPhone 14 Pro
Thủ thuật - Ứng dụng
XEM TẤT CẢ
Visual Intelligence Trên iOS 18.2: Tính Năng Thay Đổi Cách iPhone Nhìn Thế Giới

Trải Nghiệm RCS – Chuẩn Nhắn Tin Mới Của Android Và Cách Kích Hoạt Dễ Dàng

Apple Watch – Trợ Thủ Đắc Lực Giúp iPhone Trở Nên Hoàn Hảo Hơn






