7 Cách khóa ứng dụng trên iPhone siêu đơn giản, bảo mật CAO
Bạn muốn bảo mật thông tin cá nhân có trong các ứng dụng của điện thoại? Bạn không muốn ai truy cập vào những dữ liệu có trong iPhone của mình? 7 cách khóa ứng dụng trên iPhone siêu đơn giản trong bài viết dưới đây sẽ giúp bạn giải quyết nhanh chóng các vấn đề này.
1. Cách khóa app trên iPhone bằng tính năng giới hạn
Đối với iOS 12 trở lên, Apple sẽ hỗ trợ tính năng thiết lập mật khẩu giới hạn cho ứng dụng trên iPhone. Khi đó, người dùng có thể chọn app mà mình muốn thiết lập thời gian sử dụng và ứng dụng được chọn sẽ tự động khóa lại khi hết thời lượng sử dụng cho phép. Nếu muốn mở ứng dụng trở lại, người dùng cần nhập mật khẩu đã thiết lập và tiếp tục sử dụng.
Bạn cần thực hiện các bước sau đây để khóa app trên iPhone bằng tính năng giới hạn:
Bước 1: Nhấn vào Cài đặt trên màn hình iPhone > chọn Thời gian sử dụng.
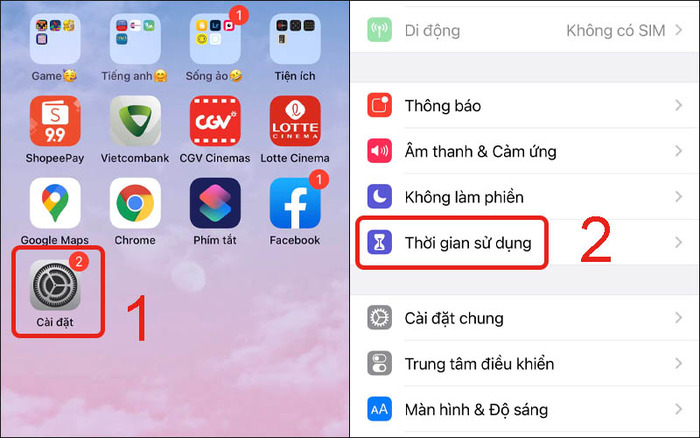
Chọn cài đặt và thời gian sử dụng
Bước 2: Chọn Đây là iPhone của tôi > Sử dụng mật mã thời gian sử dụng
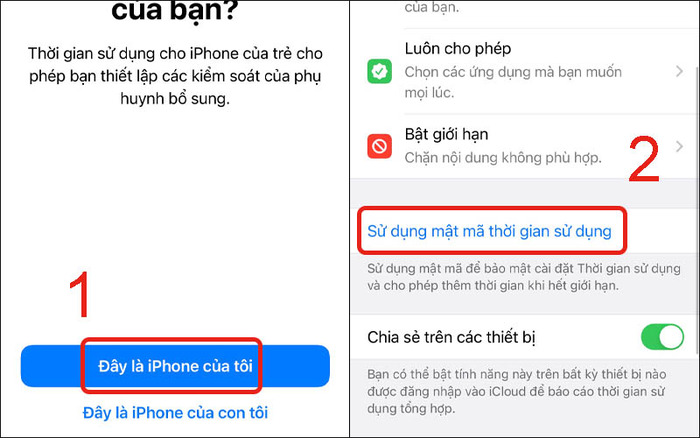
Xác nhận đây là iPhone của tôi và nhấp vào sử dụng mật mã thời gian sử dụng
Bước 3: Đặt mật mã (tiến hành nhập mật mã 2 lần để xác nhận) > Chọn Cung cấp ID Apple.
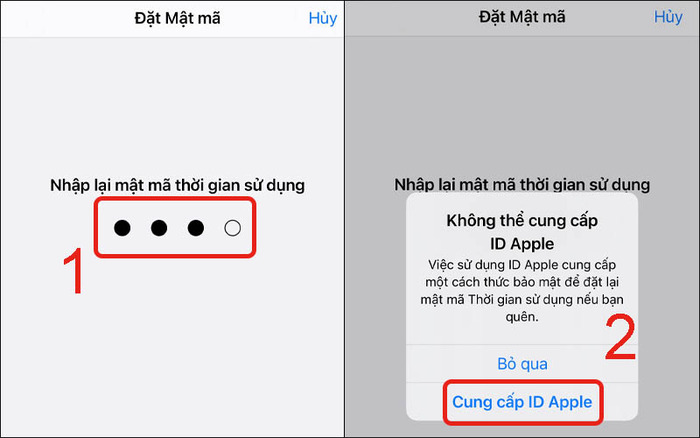
Nhập mật mã và xác nhận cung cấp ID Apple
Bước 4: Thực hiện nhập đúng ID Apple và mật khẩu ID Apple
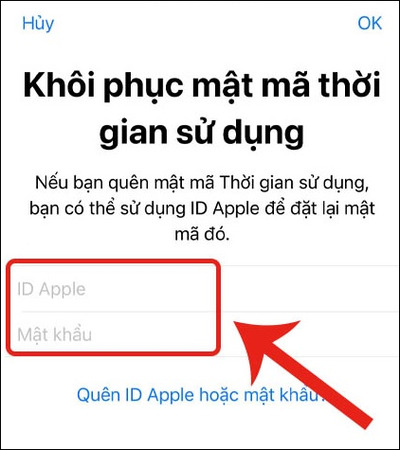
Nhập đúng ID Apple và mật khẩu ID Apple
Bước 5: Chọn mục Giới hạn ứng dụng > Thêm giới hạn.
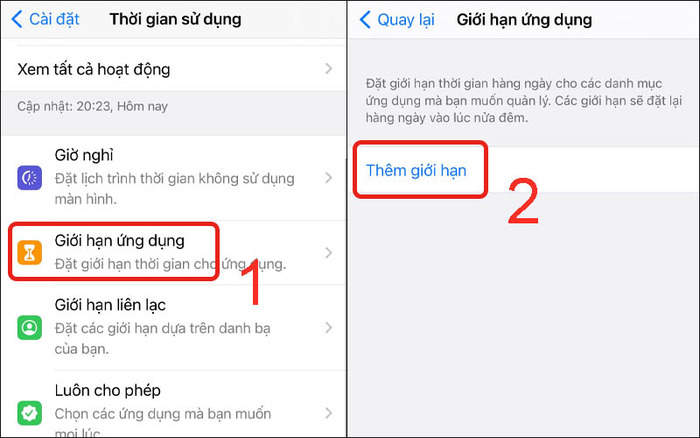
Chọn Giới hạn ứng dụng > Nhấn Thêm giới hạn
Bước 6: Tiến hành chọn một hoặc nhiều ứng dụng mà bạn muốn khóa > Nhấn Tiếp > Chỉnh thời lượng khóa > Nhấn Thêm.
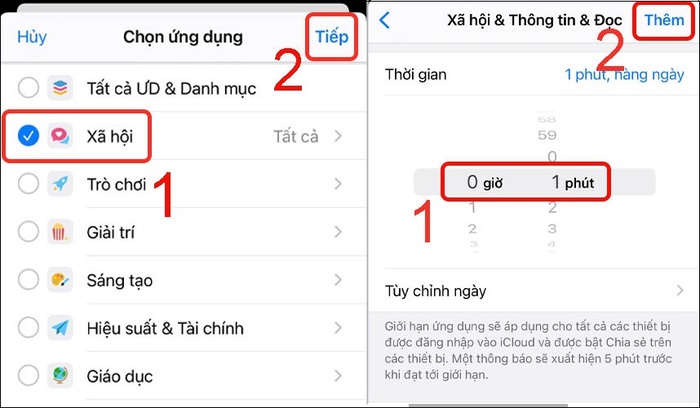
Điều chỉnh thời gian phù hợp mà bạn muốn khóa ứng dụng
Chỉ với 6 bước đơn giản như trên, các bạn đã hoàn thành cách khóa ứng dụng trên iPhone bằng tính năng giới hạn và đảm bảo an toàn cho những thông tin, dữ liệu quan trọng có trong máy.
2. Cách khóa app trên iPhone bằng Face ID
Để được hỗ trợ tính năng bảo mật của Face ID, bạn cần sử dụng đến Phím Tắt - ứng dụng thường được cài sẵn trên thiết bị iPhone. Các bước thực hiện như sau:
Bước 1: Bắt đầu, khởi động Phím Tắt > Nhấp vào Tự động hóa > Tiến hành tạo mục Tự động hóa cá nhân > Click vào ô Ứng dụng.
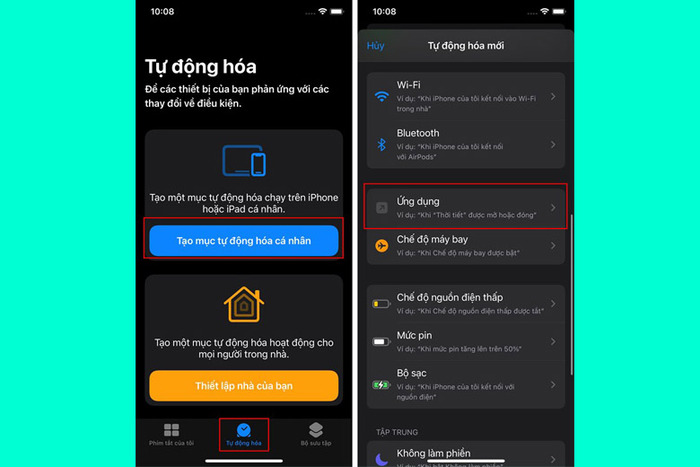
Thực hiện khởi động phần mềm phím tắt
Bước 2: Chọn ứng dụng muốn khóa theo nhu cầu. Không chỉ một app mà chúng ta có thể lựa chọn nhiều app một lúc.
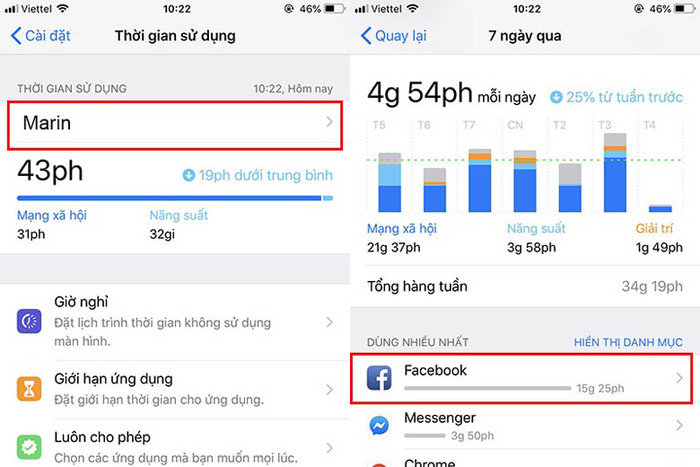
Chọn ứng dụng để khóa theo nhu cầu
Bước 3: Trên màn hình iPhone, chọn Thêm tác vụ > ấn Tìm kiếm và chọn Bắt đầu hẹn giờ.
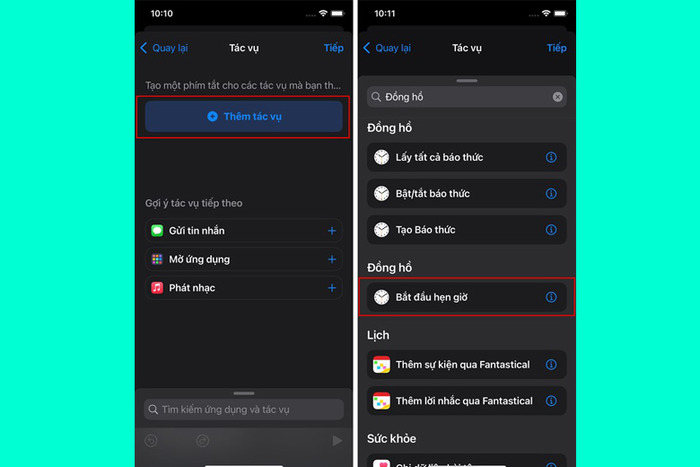
Thực hiện những thao tác kế tiếp và bắt đầu hẹn giờ
Bước 4: Tiếp theo, lựa chọn mốc thời gian khoảng 1 giây vì đây là khoảng thời gian phù hợp nhất để ngăn chặn người khác xâm phạm vào ứng dụng cá nhân trên iPhone.
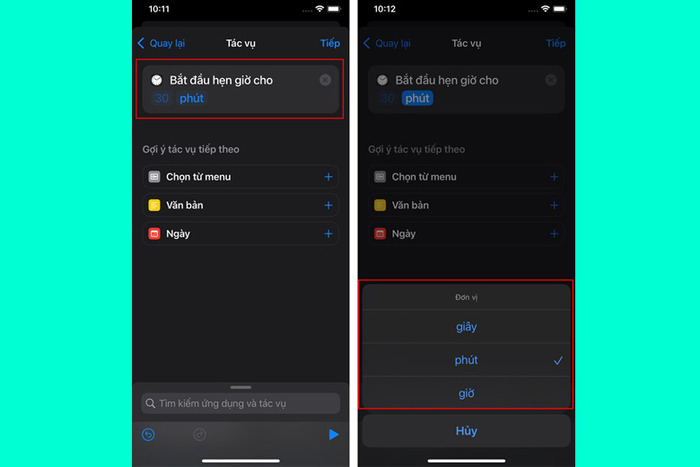
Chọn mốc thời gian phù hợp
Bước 5: Cuối cùng, bạn gạt thanh kích hoạt trong phần Hỏi trước khi chạy sang bên trái rồi xác nhận Không hỏi một lần nữa là hoàn thành.
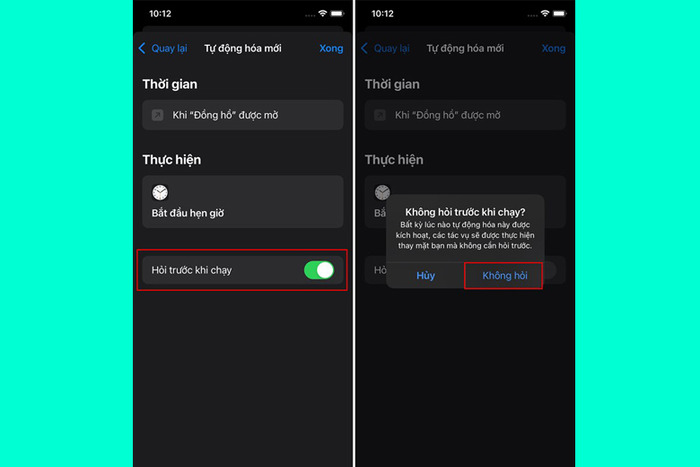
Kích hoạt phần hỏi trước khi chạy
Nếu trước kia, hệ điều hành iOS không hỗ trợ tính năng khóa ứng dụng bằng Touch ID hay Face ID, thì từ iOS 13 trở lên tính năng này sẽ được hỗ trợ với việc tải AppDefense.
Vì vậy, chúng ta có thể thực hiện các bước dưới đây để khóa app bằng Face ID:
Bước 1: Tiến hành tải và cài phím tắt AppDefense: Để tải được phím tắt này, bạn cần vào trang web BurritoSoftware.
Tiếp theo, kéo màn hình xuống dưới > chọn Thêm lối tắt không được tin cậy. Nếu muốn thay đổi đối với cấu hình phím tắt, nhấn Tiếp tục > chọn ứng dụng muốn khóa.
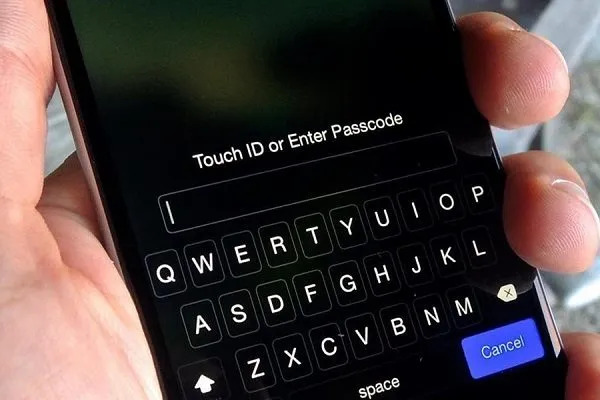
Cài phím tắt AppDefense
Bước 2: Tiến hành đổi tên phím tắt và thêm AuthKit 2.0 bằng cách nhấn giữ App Defense > Chọn chi tiết > Sửa tên mới > nhấn Xong là hoàn thành.
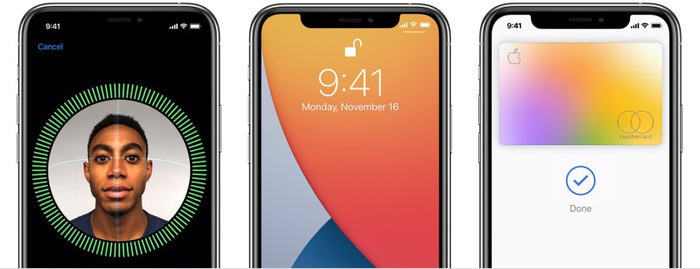
Thực hiện đổi tên phím tắt
Tiếp đó, để FaceID được hỗ trợ, bạn nhấn chọn thêm phím tắt AuthKit 2.0.
Bước 3: Tiến hành Khởi động AppDefense: Nhấn chọn AppDefense > OK (truy cập iCloud Drive), thông báo ảnh và video. Tiếp tục nhấn OK và Xong.
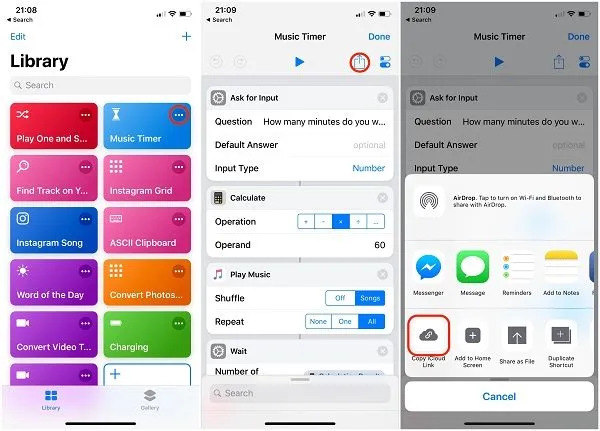
Khởi động AppDefense
Bước 4: Tự động hóa AppDefense. Trong ứng dụng Phím Tắt chọn Tạo mục Tự động hóa > tạo chức năng tự động bằng cách nhấn vào dấu + phía bên phải. Sau đó, bạn kéo xuống dưới và chọn ứng dụng muốn khóa.
Nhấn lệnh Tiếp > Thêm tác vụ > Phím tắt. Nhấn vào phím tắt đã đổi tên > chọn xong để hoàn tất.
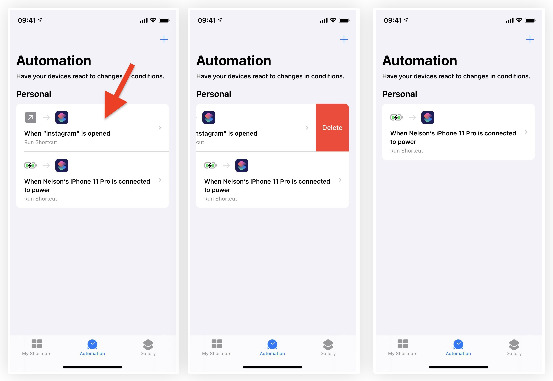
Tự động hóa AppDefense
Bước 5: Chạy AuthKit, edit âm thanh và tiến hành kiểm tra lại ứng dụng: Nhấn OK trong trường hợp có quyền truy cập vào phím tắt, iCloud vào AuthKit. Trong app đồng hồ, chọn hẹn giờ > Chọn Dừng phát tại mục Khi hẹn giờ kết thúc > chọn Thiết lập.
Vậy là chúng ta đã thực hiện xong 5 bước khóa app trên iPhone bằng Face ID và bạn sẽ không phải lo lắng về vấn đề bị đánh cắp thông tin cá nhân từ ứng dụng.
3. Cách khóa app trên iPhone bằng Locker
Ngoài ra, bạn có thể chọn khóa app bằng Locker với cách thực hiện khá đơn giản và hoàn toàn hữu hiệu.
Một số thông tin cần lưu ý về app Locker:
-
Hỗ trợ trên nền tảng từ iOS 12.0 trở lên.
-
Dung lượng: iOS trong khoảng 59MB.
-
Loại ứng dụng: App Locker là công cụ hỗ trợ khóa ứng dụng.
-
Nhà phát hành: từ SmoothMobile và LLC.
Chi tiết cách khóa ứng dụng bằng app Locker như sau:
Bước 1: Tiến hành tải ứng dụng Locker về máy.
Bước 2: Trong giao diện app, nhấp vào dấu + và chọn vào Ứng dụng.
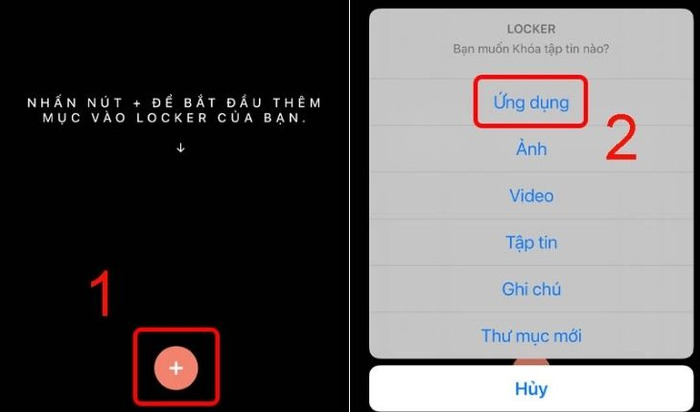
Thực hiện thao tác trong giao diện app Locker
Bước 3: Thực hiện chọn các ứng dụng cần ẩn.
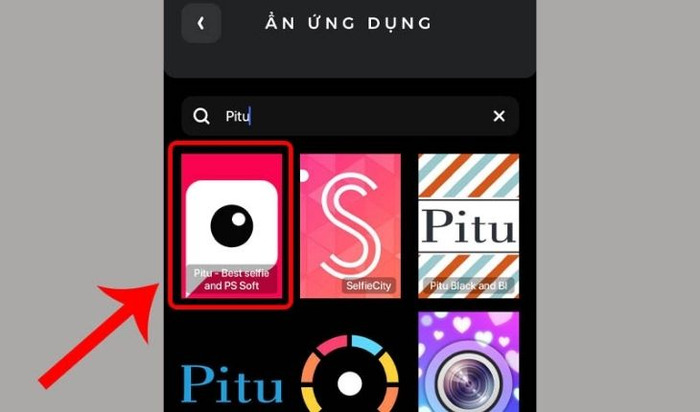
Thực hiện chọn các ứng dụng cần ẩn
Bước 4: Quay lại giao diện màn hình chính của iPhone > giữ, chọn > xác nhận Xóa ứng dụng.
Bước 5: Vào Cài đặt > Tiến hành chọn ứng dụng cần ẩn
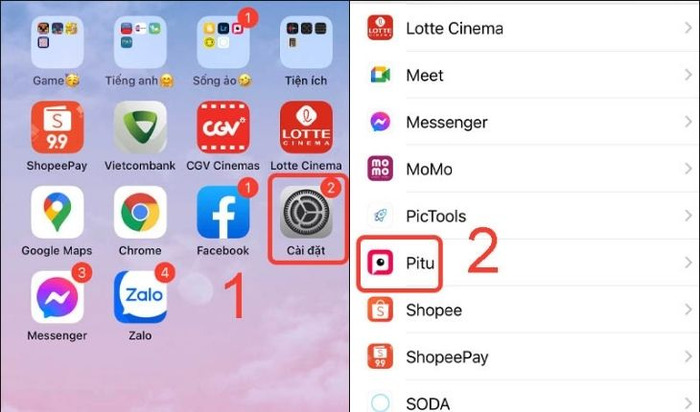
Thực hiện chọn ứng dụng cần ẩn
Bước 6: Nhấp Siri & Tìm kiếm > Rồi tắt hiển thị toàn bộ.
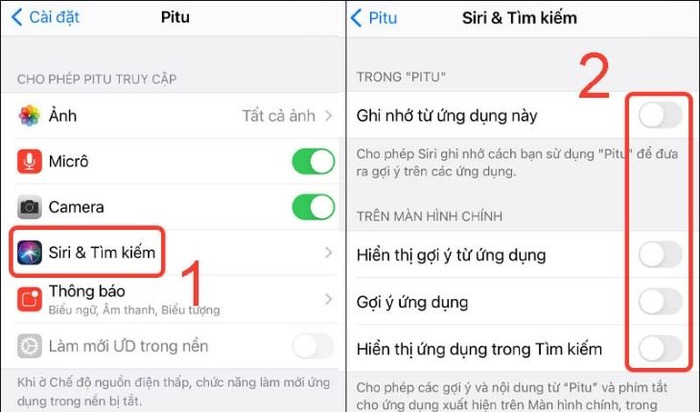
Cách tắt hiển thị toàn bộ
Như vậy, Locker có thể ẩn các ứng dụng, hình ảnh, video trên bất kỳ một hãng điện thoại nào một cách nhanh chóng. Đặc biệt, tính năng bảo mật của app sẽ được phát huy tối đa khi sử dụng được với mã pin, dấu vân tay, FaceID.
Khi bạn sử dụng tính năng ẩn app trên Locker, bạn sẽ thực hiện truy cập các ứng dụng khác từ bên trong ứng dụng Locker. Điều này sẽ giúp người dùng không phải tốn quá nhiều thời gian, khi muốn tìm kiếm và sử dụng các ứng dụng có trên điện thoại.
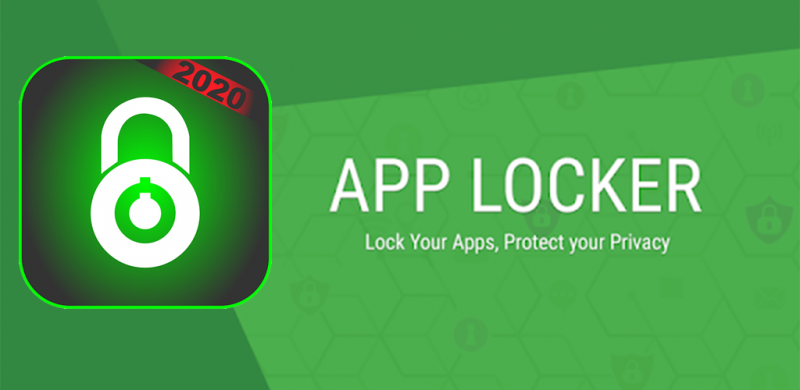
App Locker mang lại hiệu quả tối ưu khi người dùng muốn ẩn ứng dụng
4. Cách khóa app trên iPhone bằng giới hạn vùng
Cách khóa ứng dụng iPhone bằng tính năng giới hạn vùng khá đơn giản, bạn chỉ cần làm đúng như các bước dưới đây:
Bước 1: Đầu tiên, trên giao diện iPhone nhấp chọn Cài đặt > Cài đặt chung
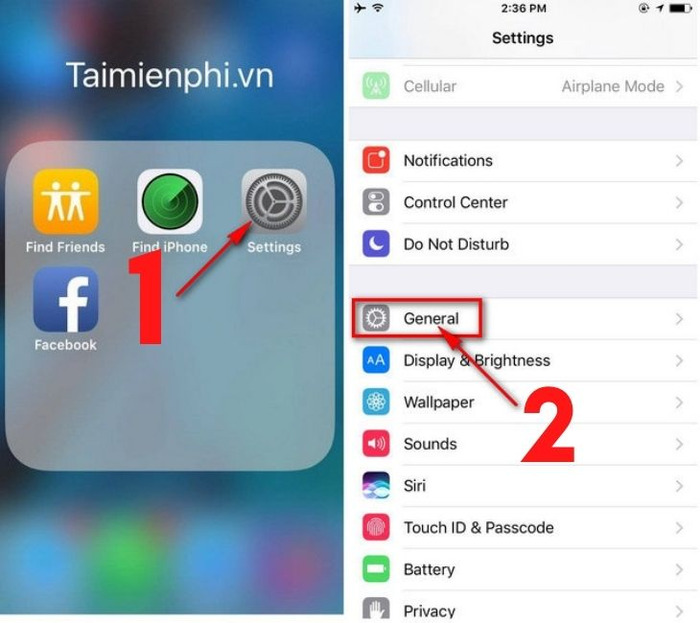
Nhấp chọn cài đặt và cài đặt chung
Bước 2: Tiếp theo, bạn kéo xuống dưới màn hình rồi chọn Accessibility (Trợ năng) > Nhấp vào Leaning > Kích hoạt Guided Access bằng cách gạt nút qua bên phải.
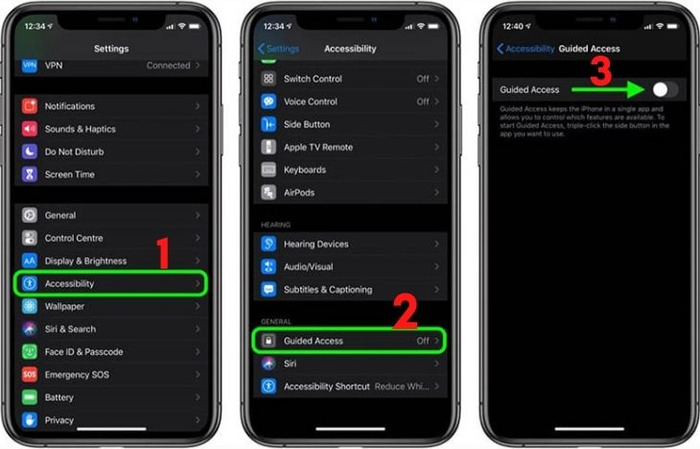
Thực hiện kích hoạt Guided Access
Bước 3: Trong giao diện Guided Access > chọn Passcode Settings > Chọn Set Guided Access Passcode > Thiết lập và nhập mật khẩu cho app.
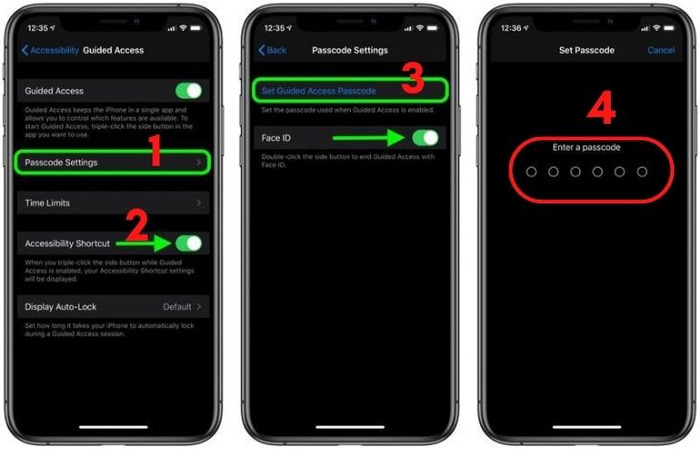
Tiến hành thiết lập mật khẩu cho app
Bước 4: Quay lại màn hình chính của iPhone > Chọn một app mà bạn muốn khóa.
Bước 5: Thực hiện nhấn nút home 3 lần > Chờ iPhone hiển thị Guided Access > nhấn start > rồi thực hiện khoanh vùng những vị trí trên iPhone mà bạn không muốn người khác có thể truy cập hay tất cả các app (nếu cần) > Rồi nhấn Start
Bước 6: Cài Mật khẩu > Tiến hành xác minh. Tất cả các khu vực đã khoanh vùng trước đó sẽ được làm mờ đi.
Trên đây là 6 bước khóa app trên iPhone bằng giới hạn vùng nhanh chóng và hiệu quả nhất giúp bạn nâng cao tính bảo mật cho điện thoại của mình.
5. Cài mật khẩu để khóa app trên iPhone
Việc cài mật khẩu để khóa app trên iPhone khá đơn giản, dễ thực hiện giúp bạn tăng thêm bảo mật máy, đảm bảo an toàn cho thiết bị. Các bước thực hiện:
Bước 1: Trong giao diện màn hình chính, bạn chọn Cài đặt > Thời gian sử dụng > Nhấn Tiếp tục và tiến hành xác nhận theo nút lệnh Đây là iPhone của tôi.
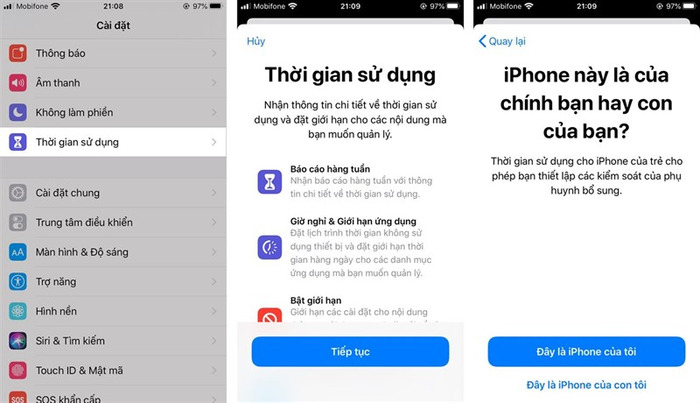
Nhấn chọn thời gian sử dụng
Bước 2: Kéo xuống > chọn Sử dụng mật mã thời gian sử dụng > thiết lập mật khẩu.
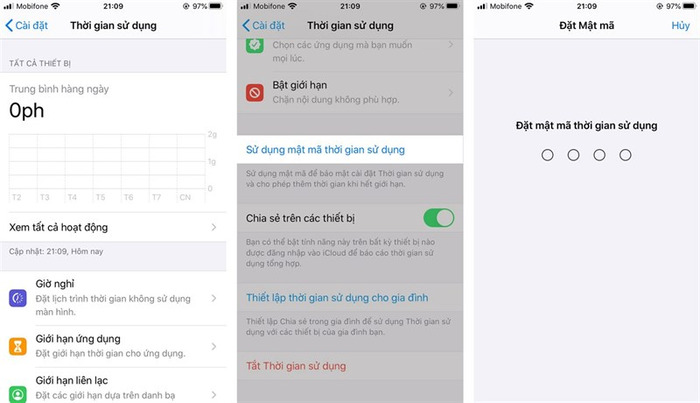
Tiến hành chọn sử dụng mật mã thời gian sử dụng rồi thiết lập mật khẩu
Bước 3: Tiếp tục chọn Giới hạn ứng dụng > Thêm giới hạn. Sau đó, chọn ứng dụng muốn khóa > chọn Tiếp.
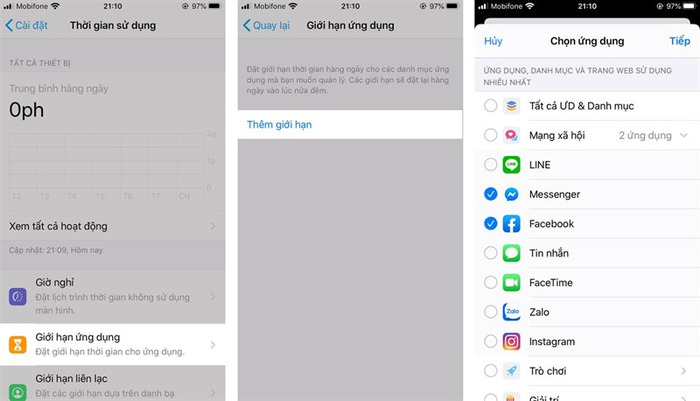
Chọn giới hạn ứng dụng và tiến hành thêm giới hạn
Bước 4: Trong mục Chọn thời gian giới hạn, bạn chọn 1 phút > nhấn Thêm là hoàn thành.
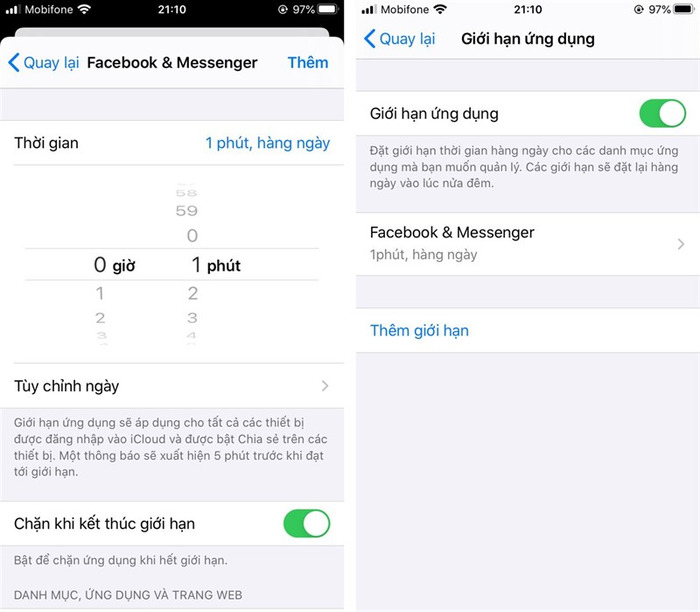
Chọn thời gian giới hạn
Bước 5: Quay lại màn hình chính, những ứng dụng mà bạn vừa đặt giới hạn sẽ hiển thị biểu tượng đồng hồ cát, tương đương với việc khi sử dụng ứng dụng này bạn sẽ phải nhập mật mã để tiếp tục sử dụng.
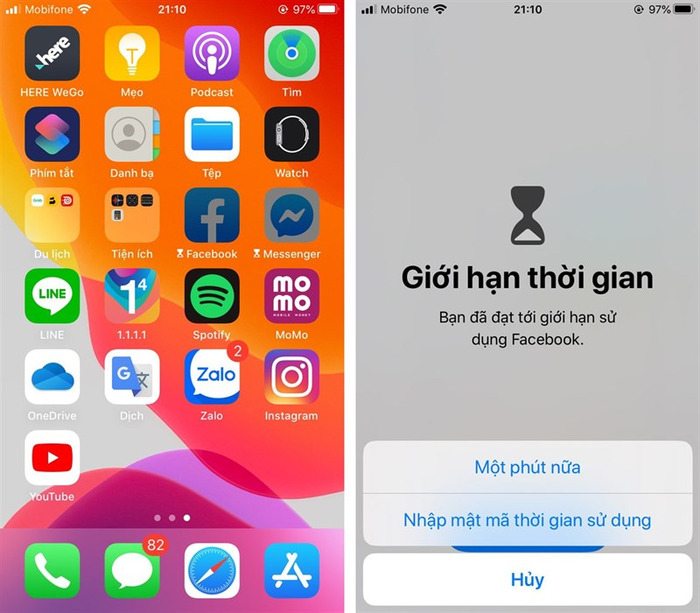
Tiến hành nhập mật mã nếu muốn tiếp tục sử dụng ứng dụng
Vậy là chúng ta đã thực hiện xong 5 bước cài mật khẩu để khóa app trên iPhone, giúp bạn kiểm soát hoàn toàn các phần mềm trên máy theo ý muốn của mình.
6. Khóa app trên iPhone bằng tính năng Mật mã thời gian sử dụng
Với điện thoại iPhone đã được cập nhật phiên bản iOS 12 trở lên, chúng ta có thể khóa app bằng tính năng mật mã sử dụng theo những bước như sau:
Bước 1: Đầu tiên, nhấn chọn Cài đặt trên màn hình chính > Tiếp tục, chọn Thời gian sử dụng.
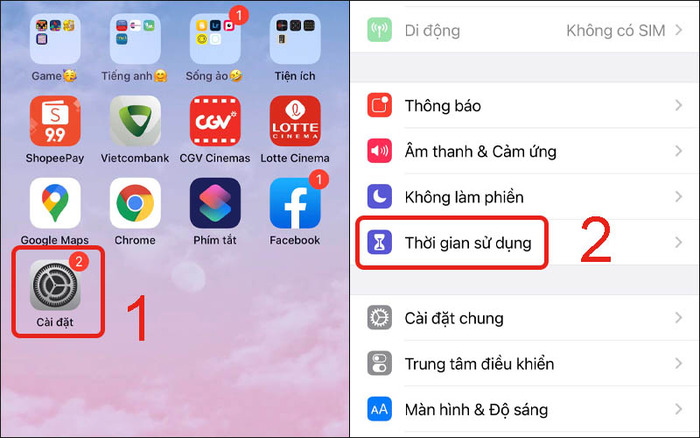
Nhấn chọn cài đặt trên giao diện màn hình chính
Bước 2: Xác nhận đây là iPhone của tôi > chọn nút lệnh Sử dụng mật mã thời gian sử dụng trên màn hình.
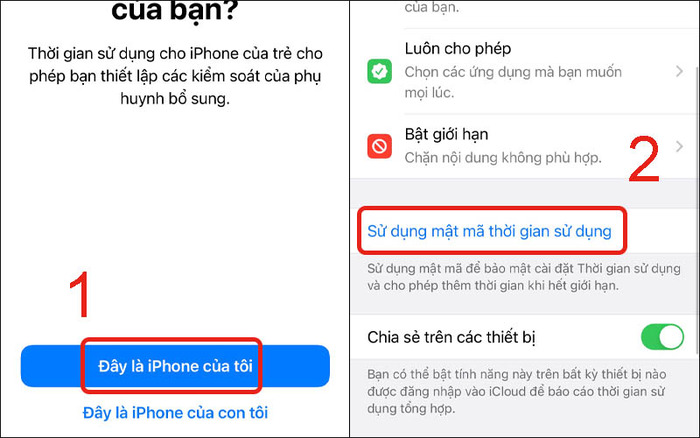
Chọn sử dụng mật mã thời gian sử dụng
Bước 3: Thiết lập và nhập mật mã hai lần để xác nhận > Tiếp theo, chọn cung cấp ID Apple
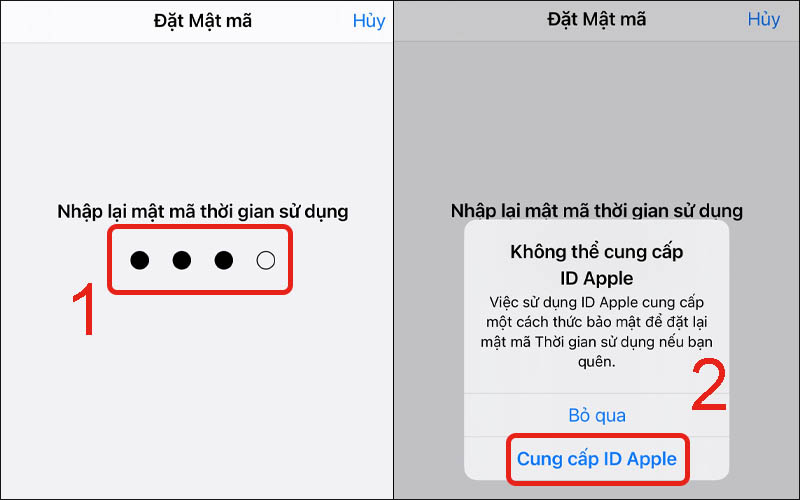
Nhập mật mã thời gian sử dụng
Bước 4: Tiến hành nhập Mật khẩu và ID Apple
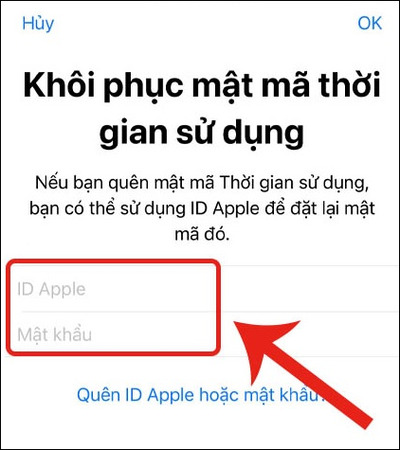
Nhập ID Apple và mật khẩu ID Apple
Bước 5: Tiếp tục, chọn Giới hạn ứng dụng > Thêm giới hạn
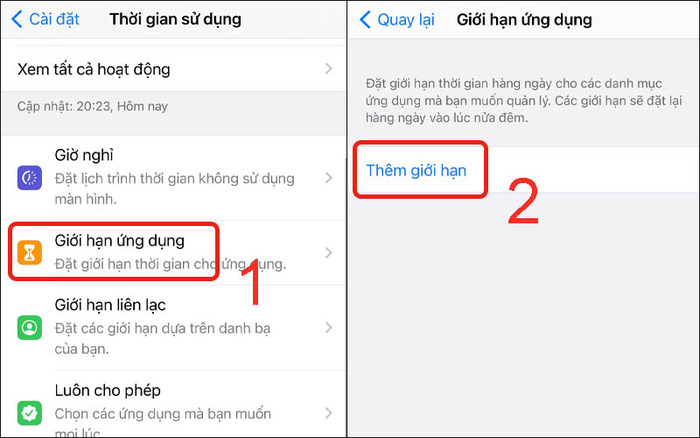
Chọn giới hạn ứng dụng
Bước 6: Chọn một hay nhiều ứng dụng muốn khóa > Nhấn Tiếp > Sau đó chỉnh thời gian muốn khóa > Nhấn Thêm là hoàn thành.
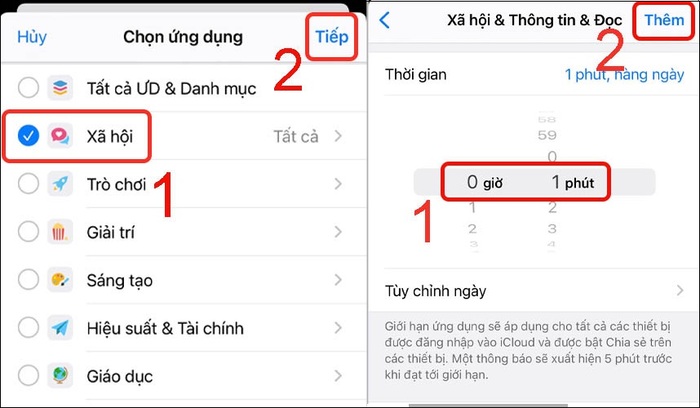
Điều chỉnh khoảng thời gian mà bạn muốn khóa
Chỉ cần 6 bước đơn giản như trên là chúng ta đã có thể khóa app trên iPhone bằng tính năng mật mã thời gian sử dụng và không còn lo người khác có thể tự ý truy cập vào các ứng dụng trong máy nữa.
7. Mẹo khóa ứng dụng tin nhắn trên iPhone
Trên đây, bài viết đã cung cấp các cách khóa ứng dụng trên điện thoại iPhone đơn giản, dễ thực hiện và cực kỳ hiệu quả. Đối với các ứng dụng tin nhắn như Messenger, Zalo, Telegram... cách khóa sẽ có nhiều khác biệt. Cụ thể như sau:
7.1. Ứng dụng Messenger
Việc thiết lập mật khẩu cho Messenger là điều rất quan trọng bởi mọi người đều không muốn lộ nội dung tin nhắn hay các thông tin riêng tư của mình. Sử dụng tính năng touch ID hay FaceID trên iPhone sẽ giúp chúng ta bảo mật được thông tin ngay khi người khác vô tình động vào điện thoại.
Chi tiết cách khóa ứng dụng Messenger trên iPhone như sau:
Bước 1: Vào Messenger > Nhấn vào Ảnh đại diện > Chọn Quyền riêng tư
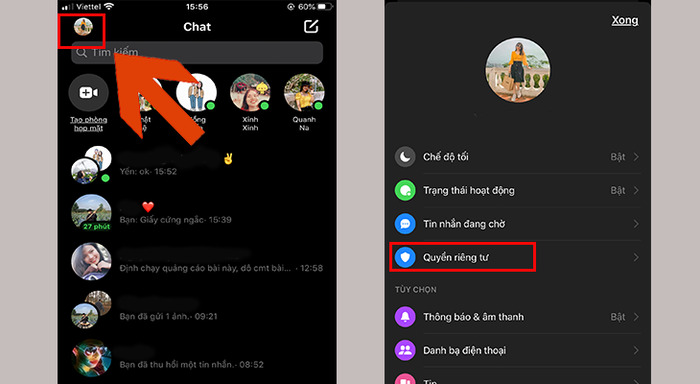
Nhấn vào ảnh đại diện và chọn quyền riêng tư
Bước 2: Nhấp chọn Khóa ứng dụng
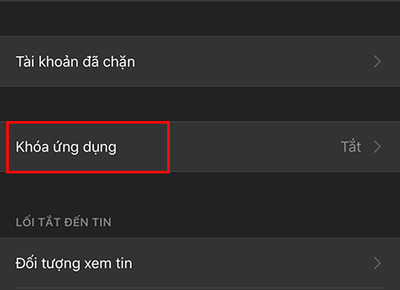
Chọn khóa ứng dụng
Bước 3: Mục yêu cầu touch ID hoặc Face ID hiển thị > Gạt nút từ trái sang phải để sử dụng tính năng này.
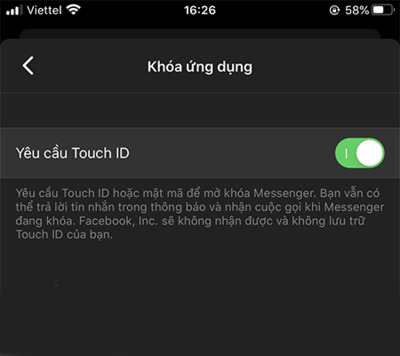
Yêu cầu Touch ID
Bước 4: Sau khi đã bật tính năng bằng cách gạt nút, bạn cần phải xác nhận vân tay hoặc khuôn mặt > Chọn khoảng thời gian tương ứng để khóa Messenger.
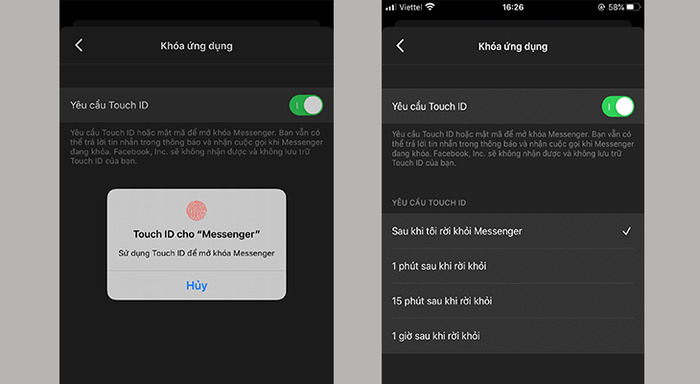
Chọn khoảng thời gian tương ứng để khóa Messenger
Vậy là chúng ta đã thực hiện xong 4 bước khóa Messenger cực đơn giản và hoàn toàn không phải lo lắng về vấn đề bị xem trộm tin nhắn hay vô tình để lộ các thông tin cá nhân nữa.
7.2. Ứng dụng Zalo
Zalo cũng là một ứng dụng được sử dụng rất nhiều trong công việc, chứa các dữ liệu, các thông tin quan trọng của người dùng và cần được bảo mật cao. Chúng ta có thể thực hiện mẹo khóa ứng dụng Zalo theo các bước:
Bước 1: Trên giao diện iPhone, bạn truy cập Zalo, ở góc bên phải ứng dụng, bạn chọn nút Thêm > Chọn biểu tượng Cài đặt của app Zalo.
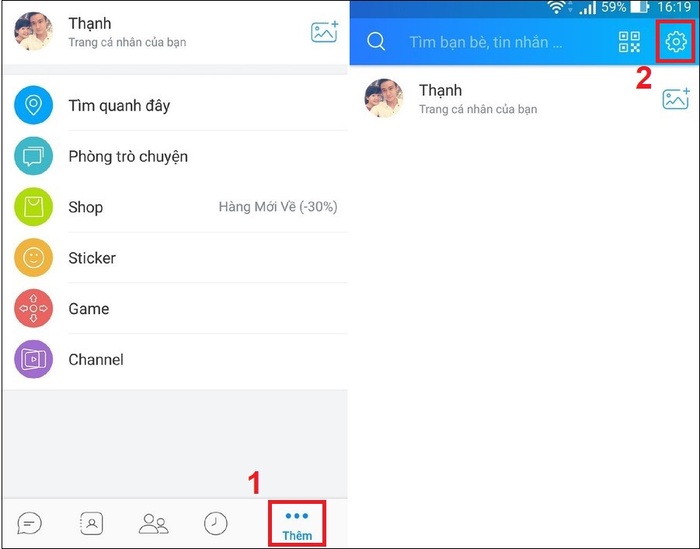
Truy cập Zalo và chọn cài đặt
Bước 2: Chọn Tài khoản và bảo mật > đặt Mã khóa Zalo.
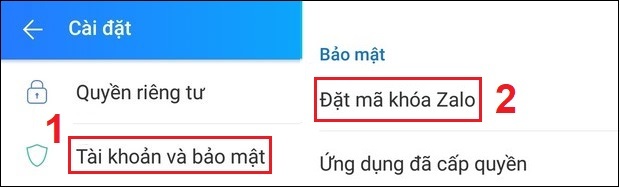
Tiến hành đặt mã khóa Zalo
Bước 3: Sau khi thực hiện 2 bước như trên, bạn hãy kích hoạt Đặt mã khóa bằng việc gạt nút qua phải > Nhập đúng mật khẩu 4 chữ số cho app zalo.
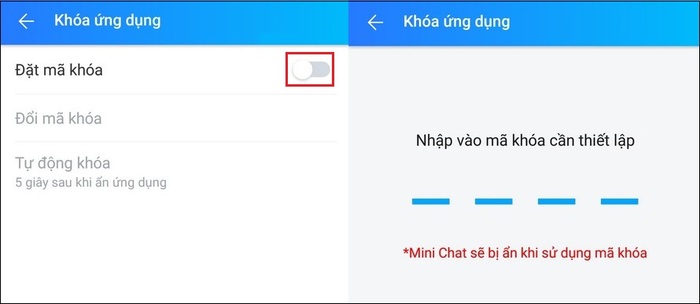
Nhập mã khóa
Ngoài ra, chúng ta hoàn toàn có thể chọn chế độ thời gian tự động khóa cho iPhone với các khoảng thời gian: 5, 10, 15, 30 giây hay thực hiện khóa ngay bằng thao tác truy cập mục Tự động khóa > chọn Thời gian khóa.
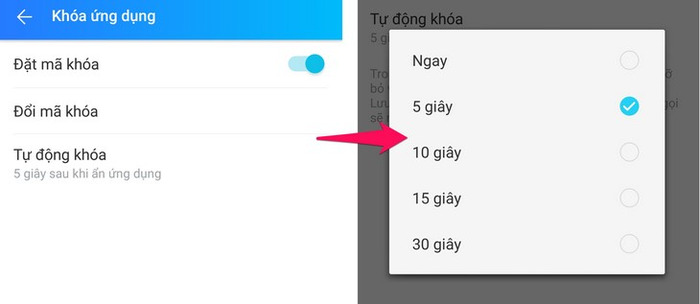
Chọn chế độ thời gian khóa tự động cho iPhone
Như vậy, chỉ với 3 bước đơn giản trên đây bạn đã có thể khóa app zalo và nâng cao tính bảo mật cho những thông tin, dữ liệu quan trọng có trong ứng dụng của mình rồi.
7.3. Ứng dụng Telegram
Mặc dù Telegram được coi là một trong những ứng dụng nhắn tin có độ bảo mật cao, nhưng để đảm bảo các thông tin một cách tuyệt đối, tránh trường hợp người ngoài có thể đánh cắp dữ liệu. Chúng ta nên thực hiện các bước khóa app Telegram như sau:
Bước 1: Vào ứng dụng Telegram trên iPhone, trong giao diện chính > chọn Settings > Chọn Privacy and Security.
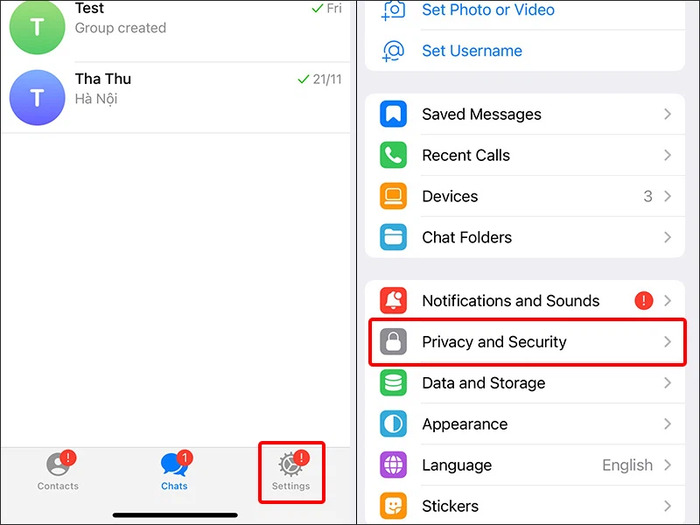
Truy cập vào ứng dụng Telegram
Bước 2: Nhấn chọn Passcode & Face ID > Chọn Turn Passcode On nhằm kích hoạt nhanh chế độ khóa ứng dụng.
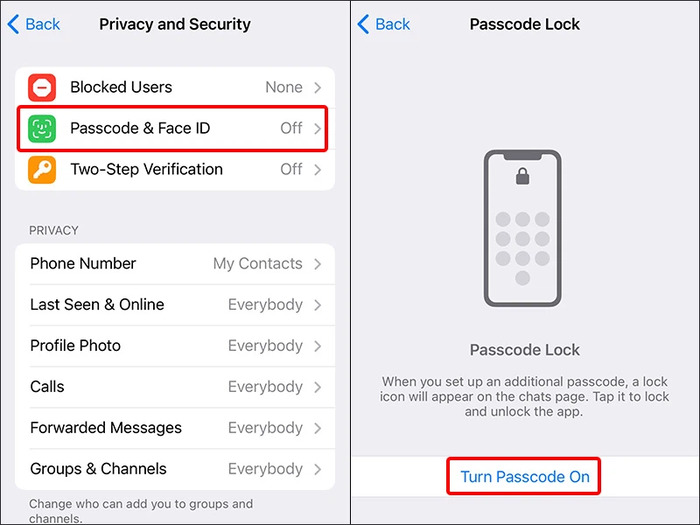
Kích hoạt chế độ khóa ứng dụng Telegram
Bước 3: Nhập và xác nhận mật khẩu cho ứng dụng.
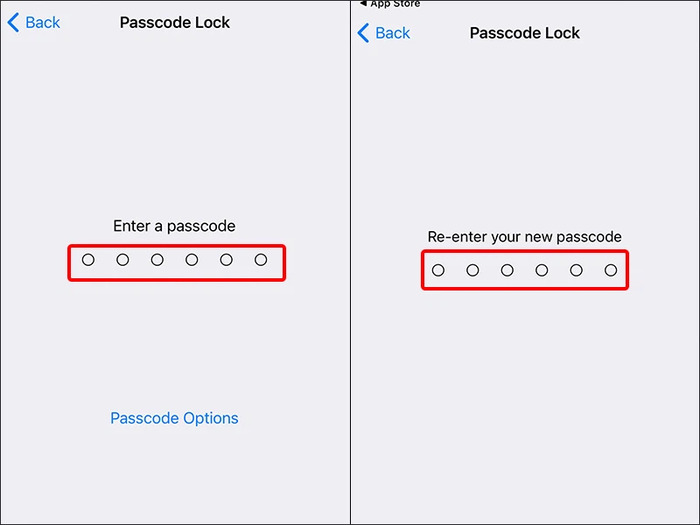
Nhập và xác nhận mật khẩu cho ứng dụng
Bước 4: Vào Auto-lock để khóa ứng dụng tự động > Thiết lập Thời gian khóa, khi không sử dụng, app sẽ tự động khóa.
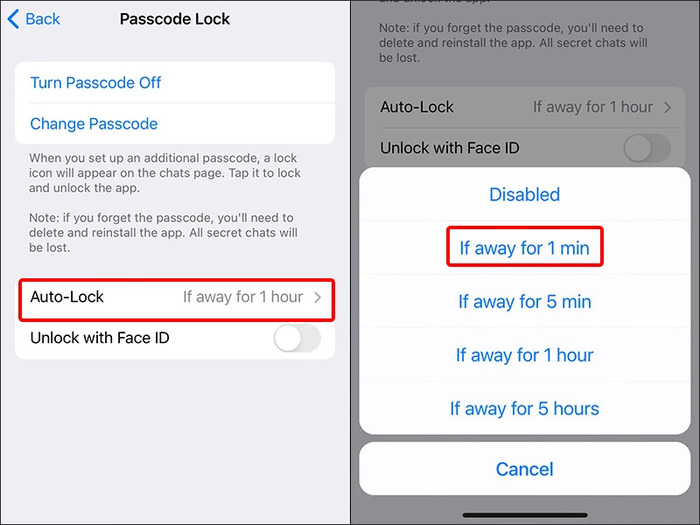
Thiết lập thời gian khóa ứng dụng
Sau đó, khi bạn vào lại ứng dụng telegram sẽ nhận được yêu cầu nhập mật khẩu như bên dưới:
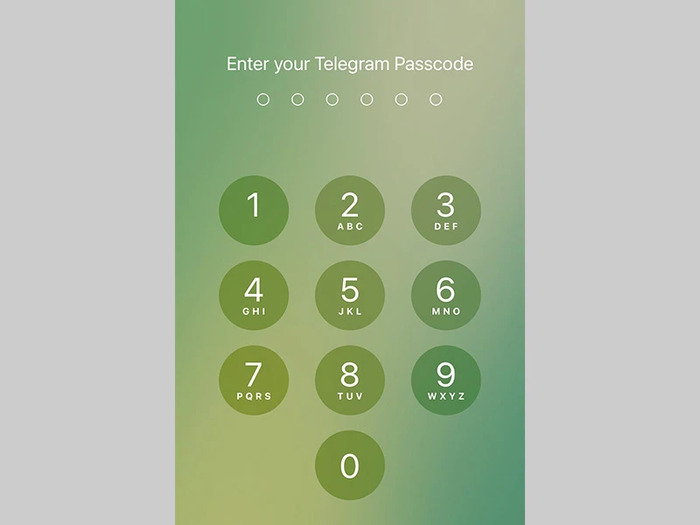
Yêu cầu nhập mật khẩu khi vào ứng dụng Telegram
Như vậy, chỉ cần thực hiện 4 bước khóa app Telegram đơn giản, dễ làm này là bạn đã có thể bảo mật nội dung trong ứng dụng.
7.4. Bảo mật app tin nhắn
Bên cạnh việc thực hiện mẹo khóa ứng dụng đối với các app trên, chúng ta có thể thực hiện bảo mật app tin nhắn theo cách làm đơn giản dưới đây:
Bước 1: Trên giao diện chính của iPhone > Chọn Cài đặt > Cài đặt chung
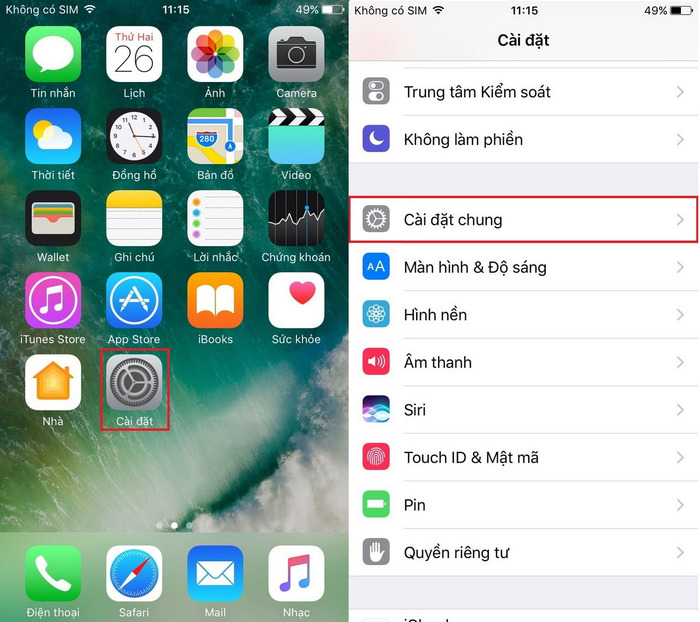
Chọn cài đặt > Cài đặt chung
Bước 2: Kéo xuống dưới, chọn Giới hạn.
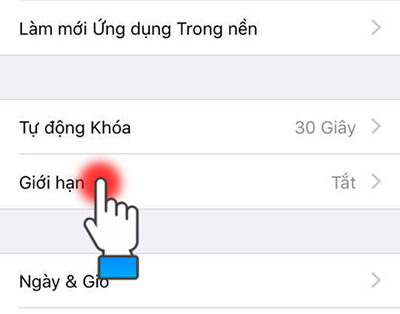
Chọn giới hạn
Bước 3: Bật giới hạn
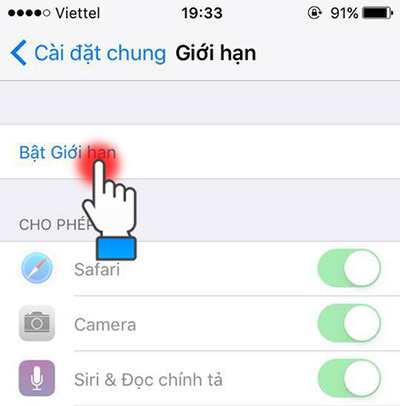
Bật giới hạn
Bước 4: Nhập mật khẩu
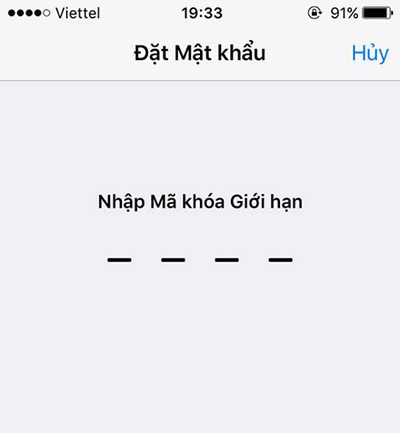
Đặt mật khẩu
Bước 5: Tại đây sẽ hiện ra danh sách ứng dụng ở mục cho phép chúng ta có thể ẩn đi > chọn ứng dụng cần ẩn > gạt công tắc kích hoạt về chế độ off.
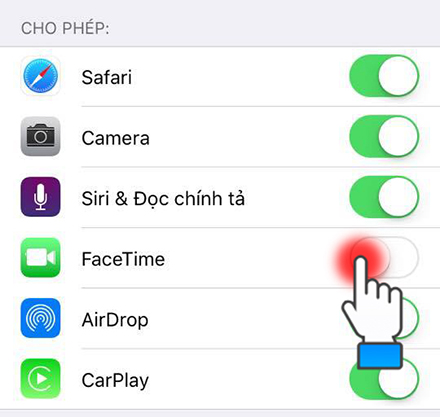
Gạt công tắc kích hoạt về chế độ off
|
Như vậy, bài viết trên đã chia sẻ đến bạn 7 cách khóa ứng dụng trên iPhone đầy đủ và chi tiết nhất. Hy vọng rằng những thông tin hữu ích này có thể giúp bạn khóa app dễ dàng, tăng độ bảo mật cho chiếc điện thoại của mình. Nếu thấy những nội dung này thú vị, hãy chia sẻ với mọi người xung quanh bạn nhé! |
Ngoài ra, nếu bạn gặp bất cứ trục trặc gì trong quá trình sử dụng iPhone, hãy đến ngay các cửa hàng HnamMobile để được đội ngũ nhân viên kỹ thuật tư vấn và đưa ra giải pháp phù hợp nhất. Liên hệ ngay với chúng tôi qua các kênh dưới đây để được hỗ trợ nhanh nhất:
-
Website: https://www.hnammobile.com/
-
Hotline: 1900 2012
-
Địa chỉ: Tham khảo thông tin chi nhánh gần nhất với khu vực của bạn tại đây.
HnamMobile
Danh mục
Sản phẩm mới
XEM TẤT CẢ
So sánh iPhone 14 Pro và 14 Plus: Lựa chọn nào phù hợp với bạn?

Chiêm ngưỡng trọn bộ 09 màu iPhone 14 ấn tượng

Samsung chính thức ra mắt thế hệ đồng hồ thông minh mới - Galaxy Watch 5 series

Bản beta mới nhất của Xcode 14 chứng thực màn hình luôn hiển thị trên iPhone 14 Pro
Thủ thuật - Ứng dụng
XEM TẤT CẢ
Apple Watch – Trợ Thủ Đắc Lực Giúp iPhone Trở Nên Hoàn Hảo Hơn

Sạc iPhone Nhanh Chuẩn Với MagSafe: Tối Ưu Hiệu Suất, Bảo Vệ Thiết Bị

Cách Tùy Chỉnh Ứng Dụng Mail Trên iOS 18.2 Để Trở Về Giao Diện Cũ

Có Nên Bật Chế Độ Tiết Kiệm Pin Trên iPhone? Giải Đáp Đầy Đủ & Chính Xác

iPhone Giờ Đây Còn Là Cả Một Chiếc Ví Thông Minh: Trải Nghiệm Apple Wallet Từ A–Z





