Cách Khôi Phục Thanh Sheet Tab Bị Ẩn Trong Excel Chỉ Trong Vài Bước
Nếu Bạn Đang Loay Hoay Vì Thanh Sheet Tab Bị Ẩn Trong Excel, Bài Viết Này Sẽ Giúp Bạn Tìm Ra Nguyên Nhân Và Cách Khắc Phục Nhanh Chóng. Hướng Dẫn Chi Tiết Từng Bước Một, Dễ Hiểu, Dễ Thực Hiện, Phù Hợp Cho Cả Người Mới Bắt Đầu Lẫn Dân Văn Phòng Lâu Năm. Đừng Để Một Lỗi Nhỏ Gây Gián Đoạn Công Việc Của Bạn!
Cách Khôi Phục Thanh Sheet Tab Bị Ẩn Trong Excel Chỉ Trong Vài Bước
Excel là công cụ không thể thiếu trong công việc văn phòng, nhưng đôi khi những sự cố nhỏ như mất thanh Sheet Tab cũng đủ khiến bạn loay hoay cả buổi. Đừng lo! HnamMobile sẽ hướng dẫn bạn cách xử lý nhanh gọn, đơn giản để lấy lại thanh Sheet và tiếp tục công việc trơn tru.
.jpg)
Vì Sao Sheet Tab Lại “Biến Mất”?
Khi mở file Excel mà không thấy đâu là tab các Sheet bên dưới, rất có thể bạn đang gặp một trong những lỗi phổ biến sau:
Lỡ tay ẩn Sheet
Một thao tác nhầm chuột có thể khiến Sheet bị ẩn mà bạn không hay.
Cách xử lý:
-
Nhấn chuột phải vào bất kỳ Sheet nào còn hiển thị
-
Chọn Unhide
-
Chọn Sheet cần hiển thị lại → Nhấn OK
Cài đặt Excel không cho hiển thị Sheet Tab
Đôi khi do cài đặt trong Excel khiến Sheet Tab bị tắt.
Cách xử lý:
-
Vào File → Options
-
Chọn Advanced
-
Kéo xuống phần Display options for this workbook
-
Tích vào ô Show Sheet Tabs → Nhấn OK
Sheet bị ẩn bằng mã VBA
Trong một số trường hợp nâng cao, tab Sheet bị ẩn bởi macro hoặc script.
Cách xử lý:
-
Nhấn tổ hợp Alt + F11 để mở giao diện VBA
-
Kiểm tra danh sách các Sheet trong cửa sổ bên trái
-
Nhấn chuột phải vào Sheet bị ẩn → Chọn Properties
-
Tại mục Visible, chọn -1 - xlSheetVisible
Cách Hiện Sheet Tab Bị Ẩn Trong Excel Nhanh Nhất
Nếu bạn chỉ cần một cách đơn giản, nhanh chóng để bật lại Sheet Tab thì hãy làm theo hướng dẫn dưới đây:
Các bước thực hiện:
Bước 1: Vào File trên thanh công cụ
.jpg)
Vào File trên thanh công cụ
Bước 2: Chọn Options
.jpg)
Chọn Options
Bước 3: Nhấn vào mục Advanced
.jpg)
Nhấn vào mục Advanced
Bước 4: Tìm đến mục Display options for this workbook, tích chọn Show Sheet Tabs → Nhấn OK
.jpg)
Tìm đến mục Display options for this workbook
Mẹo nhanh: Dùng tổ hợp phím Alt + H + O + U + H để mở nhanh bảng hiện Sheet bị ẩn.
Một Số Lưu Ý Quan Trọng Khi Làm Việc Với Sheet Trong Excel
-
Excel không cho phép bạn ẩn tất cả Sheet trong một file – luôn phải có ít nhất một Sheet hiển thị.
-
Bạn có thể ẩn hoặc hiện từng Sheet bằng cách chuột phải vào tab → chọn Hide hoặc Unhide.
-
Hãy cẩn trọng khi chia sẻ file Excel có ẩn Sheet để tránh gây hiểu nhầm hoặc mất dữ liệu quan trọng.
Chỉ với vài thao tác đơn giản, bạn đã có thể khôi phục lại thanh Sheet Tab bị ẩn trong Excel, giúp công việc không bị gián đoạn. Đừng quên lưu lại bài viết này để dùng khi cần, hoặc chia sẻ cho bạn bè, đồng nghiệp cùng biết nhé!
Nếu bạn cần thêm mẹo hay về Excel hoặc phần mềm văn phòng, hãy theo dõi HnamMobile để cập nhật những thông tin hữu ích nhất mỗi ngày!
Danh mục
Sản phẩm mới
XEM TẤT CẢ
So sánh iPhone 14 Pro và 14 Plus: Lựa chọn nào phù hợp với bạn?

Chiêm ngưỡng trọn bộ 09 màu iPhone 14 ấn tượng

Samsung chính thức ra mắt thế hệ đồng hồ thông minh mới - Galaxy Watch 5 series

Bản beta mới nhất của Xcode 14 chứng thực màn hình luôn hiển thị trên iPhone 14 Pro
Thủ thuật - Ứng dụng
XEM TẤT CẢ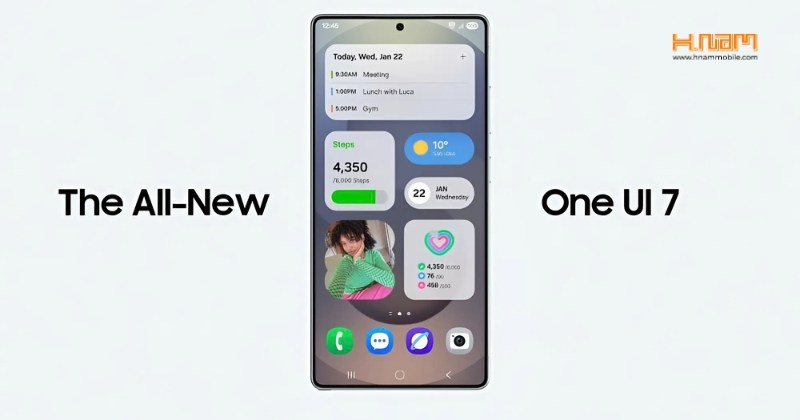
Cập Nhật One UI 7.0: Giao Diện Mới, Trải Nghiệm Mượt Mà Cho Người Dùng Samsung

Hướng Dẫn DFU Trên iPhone Và iPad: Giải Pháp Khôi Phục Khi Thiết Bị Gặp Lỗi
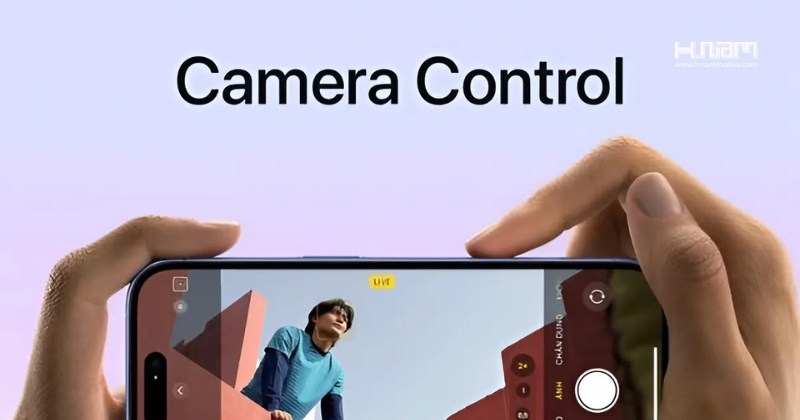
iPhone 16 Series Có Gì Mới? Trải Nghiệm Camera Control – Tính Năng Khiến Dân Chuyên Cũng Mê
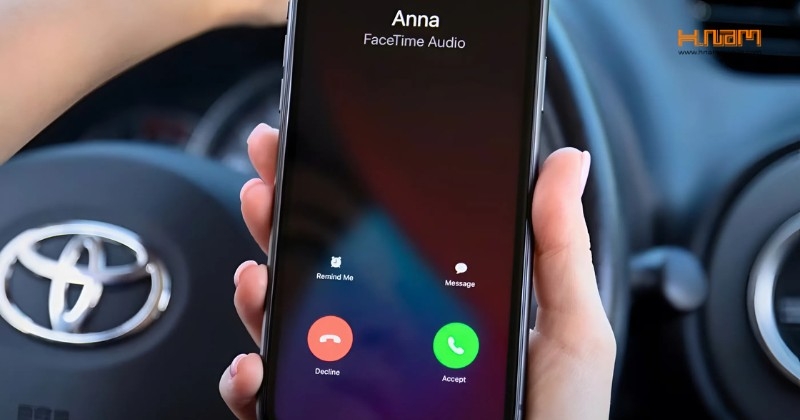
Vì Sao iPhone Lúc Trượt Lúc Bấm Khi Nhận Cuộc Gọi? Đây Là Lý Do Thật Sự
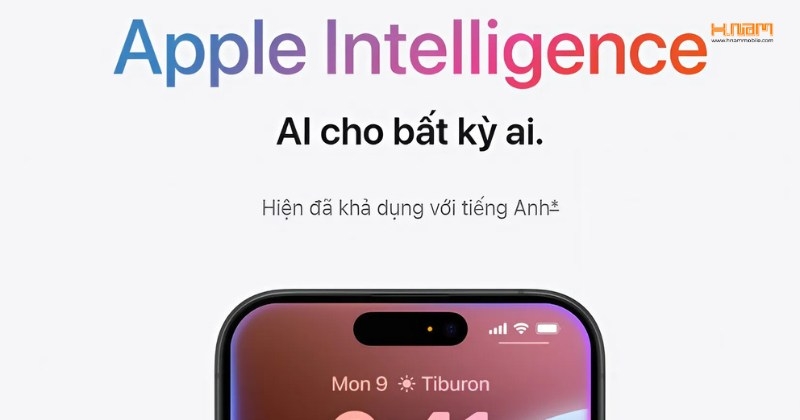
Khám Phá Apple Intelligence: Toàn Bộ Tính Năng AI Mới Nhất Trên iPhone Và MacBook




