Cách mở Bluetooth trên Laptop cực nhanh chóng, đơn giản
Bluetooth là một chức năng hữu ích cho phép người dùng chia sẻ dữ liệu với các thiết bị khác, hoặc kết nối với tai nghe, chuột, loa… Vậy làm thế nào để mở Bluetooth trên Laptop nhanh và dễ thao tác, bài viết sau đây sẽ bật mí cho bạn một cách chi tiết nhất.
1. Cách mở Bluetooth trên laptop Win 11
Hệ điều hành Window 11 là phiên bản mới nhất của nhà Microsoft, cung cấp cho người dùng những trải nghiệm tuyệt vời với nhiều các tính năng hiện đại cùng giao diện đẹp mắt, bố cục được thiết kế hợp lý, tiện lợi.
Để bật Bluetooth trên laptop Win 11, bạn thực hiện cách đơn giản sau:
Bước 1: Tìm kiếm Settings trên thanh tìm kiếm.
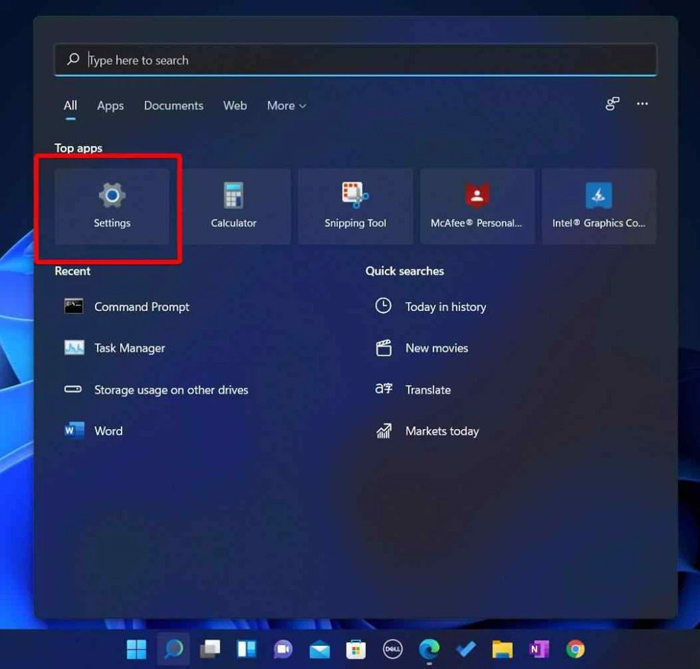
Tìm kiếm Settings trên thanh tìm kiếm
Bước 2: Truy cập vào Settings, chọn Bluetooth & Devices ở bên trái màn hình.
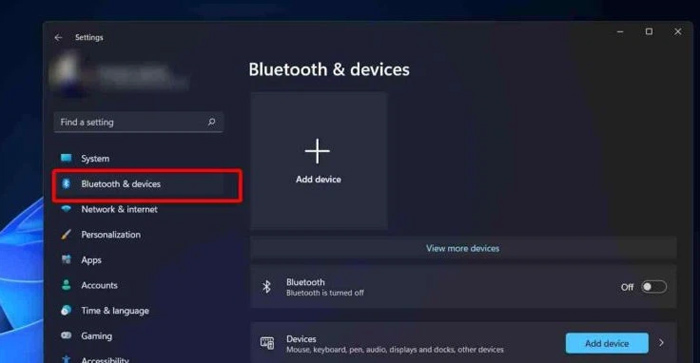
Chọn Bluetooth & Devices
Bước 3: Sau khi chọn vào mục Bluetooth & Devices, bạn sẽ thấy dòng chữ Bluetooth cùng biểu tượng On/Off phía bên phải. Nếu biểu tượng ghi Off, bạn hãy nhấn chuột vào ô vuông để bật Bluetooth nhé.
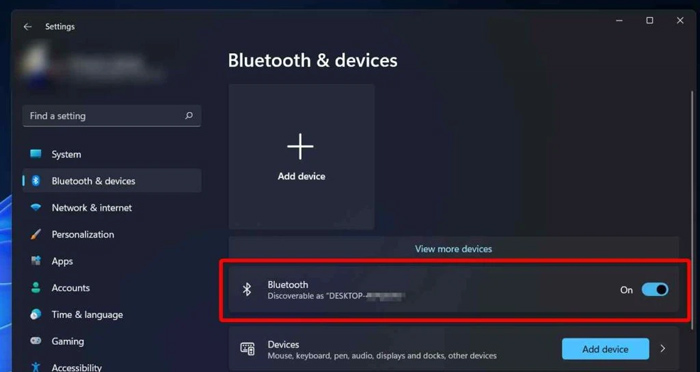
Nhấn vào ô vuông bên phải để bật Bluetooth
Chỉ bằng những bước đơn giản trên, bạn đã có thể bật tính năng Bluetooth trên chiếc laptop sử dụng hệ điều hành Window 11 của mình rồi.
2. Cách mở Bluetooth trên laptop Win 10
Ra đời trước Window 11, cho đến thời điểm hiện tại, hệ điều hành Window 10 vẫn được rất nhiều người dùng máy tính tin tưởng. Phiên bản này vẫn đảm bảo cho người dùng thực hiện được các thao tác trên máy tính một cách mượt mà, êm ái, không gây tình trạng giật, lag.
Bước 1: Nhấn chuột vào biểu tượng ô cửa sổ ở góc trái màn hình, chọn biểu tượng Settings có hình bánh răng cưa.
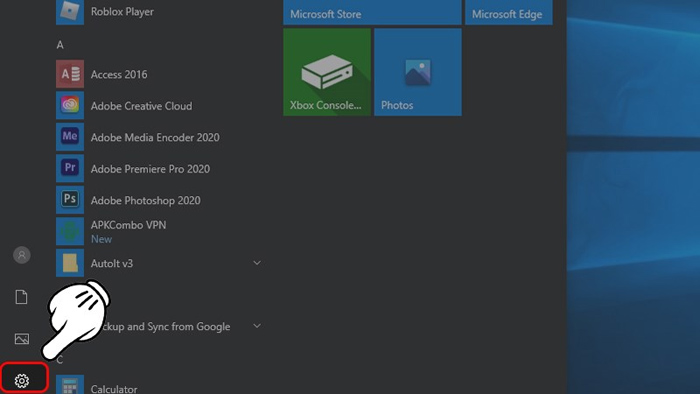
Chọn cửa sổ rồi chọn vào mục Cài đặt
Bước 2: Tại giao diện chính của cửa sổ Settings, chọn Devices.
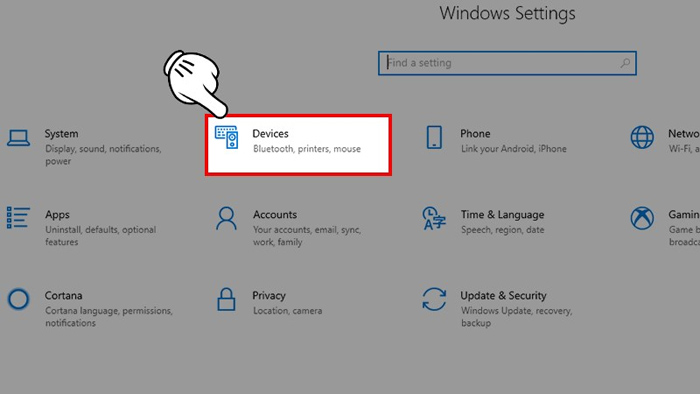
Chọn vào mục Devices
Bước 3: Sau khi chọn vào mục Devices, bạn nhấn chuột vào thanh ngang dưới dòng chữ Bluetooth để bật tính năng.
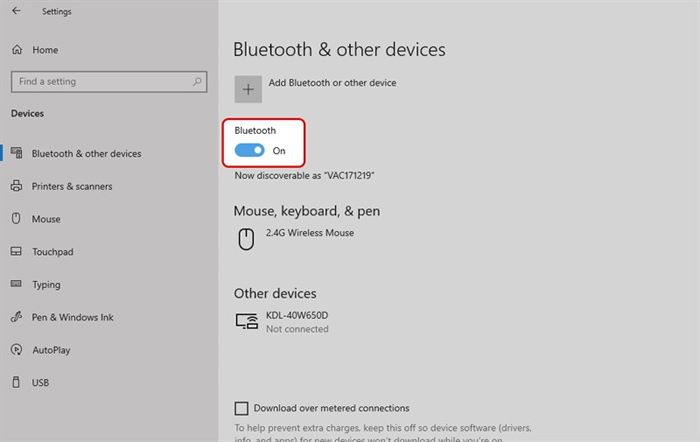
Gạt thanh ngang để bật Bluetooth
Vậy là bạn đã có thể truyền dữ liệu hoặc kết nối với các thiết bị khác bằng sóng Bluetooth rồi, thật là đơn giản phải không nào.
Cách kết nối Laptop Win 10 với điện thoại bằng Bluetooth
Bước 1: Bật Bluetooth ở cả hai thiết bị laptop và điện thoại mà bạn muốn kết nối theo cách vừa nêu ở trên.
Bước 2: Tại giao diện bật Bluetooth trên laptop của bạn, máy tính sẽ tự động dò tìm sóng Bluetooth đang ở gần. Hoặc bạn có thể click vào Add Bluetooth or other devices để thêm thiết bị. Khi thấy tên thiết bị điện thoại mà bạn muốn kết nối, bạn nhấn vào rồi chọn kết nối.
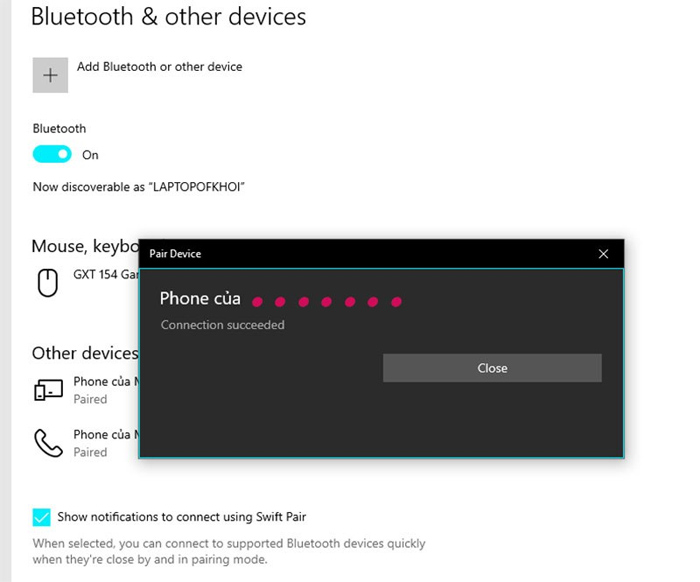
Tìm và kết nối Bluetooth với máy điện thoại của bạn
Bước 3: Sau khi đã kết nối được với điện thoại, bạn thoát ra màn hình chính. trên thanh công cụ, phía bên phải màn hình, bạn chọn biểu tượng Bluetooth. Rồi chọn Receive File hoặc Send File để trao đổi dữ liệu giữa các thiết bị.
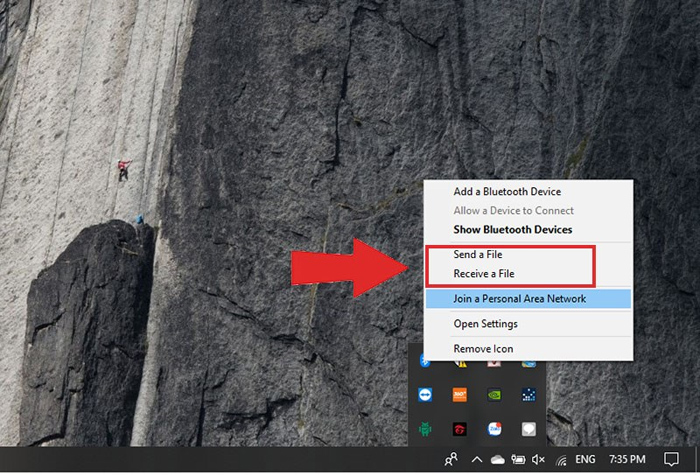
Chọn Receive File hoặc Send File
Kết nối laptop của mình với thiết bị loa không dây
Bước 1: Bật Bluetooth ở cả hai thiết bị laptop Win 10 và loa không dây có kết nối Bluetooth.
Bước 2: Ở giao diện bật Bluetooth trên Laptop, bạn chọn Add Bluetooth & other devices và tiến hành ghép nối như với điện thoại.
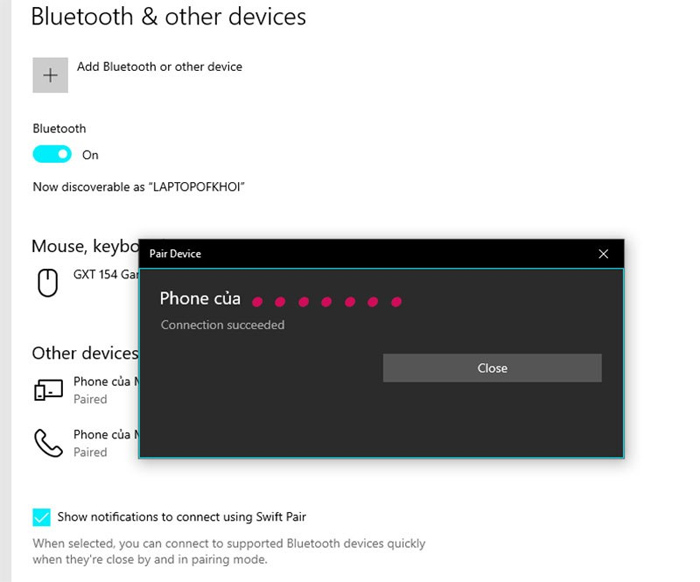
Ghép nối với thiết bị loa Bluetooth
Bước 3: Cuối cùng, bạn tìm đúng tên thiết bị loa và bấm Connect.
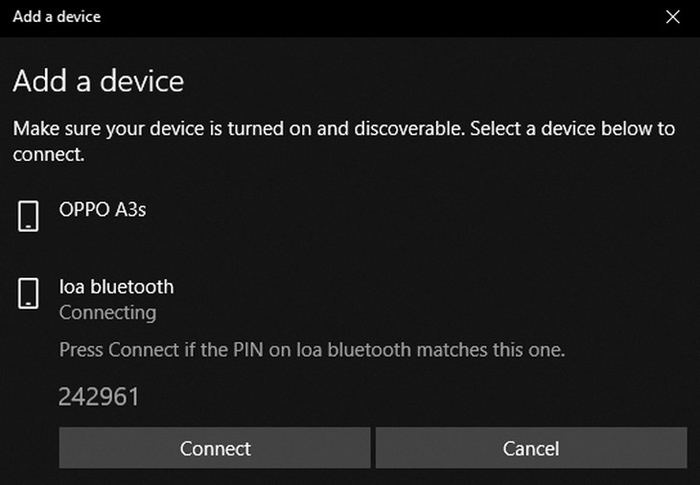
Tìm tên thiết bị và chọn Connect
Trên đây là các bước bật Bluetooth và ghép nối với thiết bị khác trên laptop Win 10. Nếu máy tính của bạn sử dụng hệ điều hành thấp hơn, hãy kéo xuống dưới để tìm hiểu thêm cách bật Bluetooth phù hợp nhé.
Lưu ý:
-
Khi không thể tìm thấy biểu tượng Bluetooth trên thanh công cụ, bạn hãy sử dụng công cụ Troubleshooter của Window
-
Kiểm tra bạn có đang bật chế độ máy bay hay không, nếu có, hãy tắt nó đi nhé
3. Cách bật Bluetooth trên laptop Win 8 và Win 8.1
Window 8 và Window 8.1 là hai phiên bản hệ điều hành được Microsoft cho ra mắt năm 2012. Những chiếc laptop còn sử dụng hệ điều hành này cũng không còn quá phổ biến bởi trải nghiệm mà nó mang lại không đáp ứng tốt được nhu cầu của người dùng hiện nay.
Tuy nhiên, trong trường hợp máy tính của bạn vẫn đang chạy hai phiên bản hệ điều hành này và muốn sử dụng tính năng Bluetooth để truyền tải dữ liệu hoặc kết nối với các thiết bị khác, hãy thực hiện theo những bước dưới đây:
3.1. Cách bật Bluetooth dành cho Window 8
Bước 1: Tại màn hình chính, bạn nhấn tổ hợp phím Ctrl+C, thanh tìm kiếm sẽ hiện ra. Tại đây, bạn tìm kiếm và chọn Settings rồi chọn PC settings.
Bước 2: Trong mục PC settings, bạn chọn Wireless, bấm vào thanh ngang bên phải dòng chữ Bluetooth để bật tính năng.
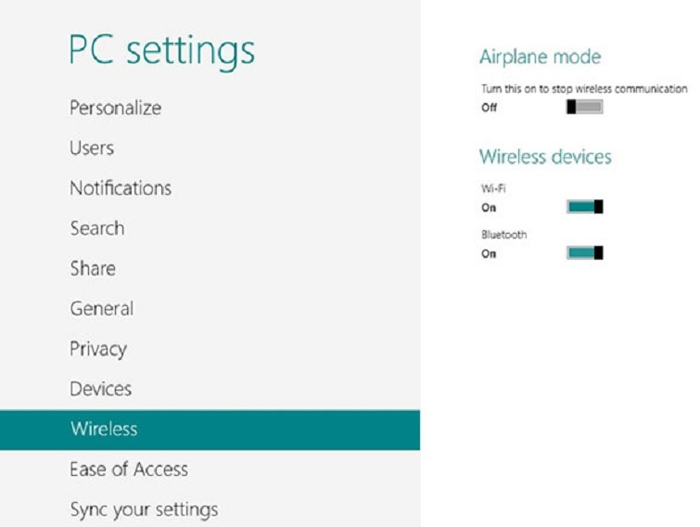
Bấm vào thanh ngang bên phải dòng chữ Bluetooth để bật tính năng
3.2. Cách bật Bluetooth cho Windows 8.1
Tuy chỉ là một bản nâng cấp của hệ điều hành Windows 8, Windows 8.1 lại có nhiều nâng cấp vượt trội khá được lòng người dùng. Hệ điều hành này khắc phục được những vấn đề gây khó chịu ở Windows 8, đồng thời có những cải tiến mới, giảm bớt những bước rườm rà trong thao tác.
Vì vậy, thao tác bật Bluetooth trên laptop Win 8.1 cũng gọn gàng hơn:
Bước 1: Bạn cũng nhấn tổ hợp phím Ctrl+C như Win 8, vào mục Settings rồi Change PC Settings.
Bước 2: Chọn PC and Devices. Chọn mục Bluetooth và nhấn vào thanh ngang sao cho bạn thấy “On”.
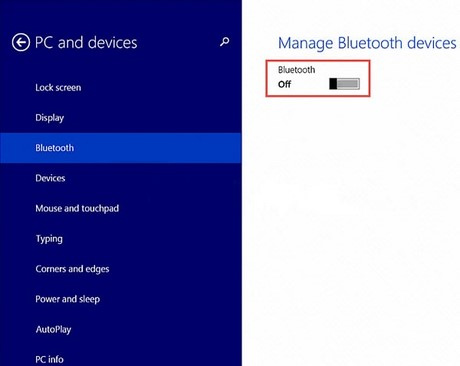
Nhấn vào thanh ngang để bật Bluetooth
Do hai hệ điều hành này có khá nhiều điểm khác nhau nên bạn cần biết rõ máy tính mình đang sử dụng phiên bản Window nào để có thể tìm cách bật Bluetooth tương thích nhé.
Trong trường hợp bạn muốn kết nối với các thiết bị khác như chuột, loa, điện thoại, bạn bật Bluetooth ở cả hai thiết bị > Chọn Add Bluetooth & other devices trên laptop và tiến hành ghép nối như bình thường.
4. Cách mở Bluetooth trên Win 7
Bước 1: Trên thanh công cụ tìm kiếm, chọn biểu tượng hình tròn rồi chọn Control Panel.
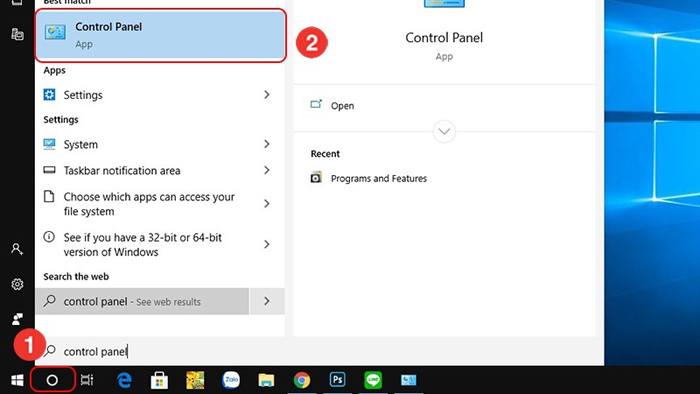
Chọn Control Panel
Bước 2: Tiếp theo, bạn nhấn chuột chọn Network and Sharing Center.
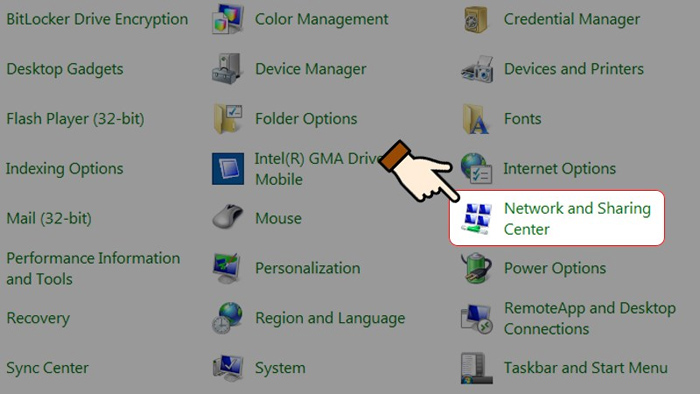
Nhấn chuột vào Network and Sharing Center
Bước 3: Bạn click vào Change adapter Settings phía bên trái màn hình.
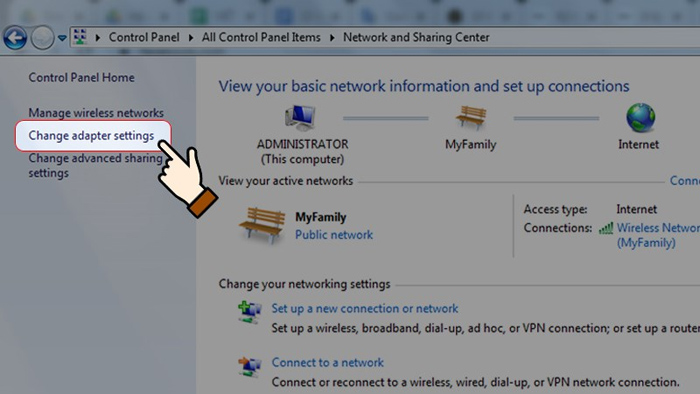
Chọn Change adapter settings
Bước 4: Sau đó, bạn sẽ thấy mục Bluetooth Network Connection hiện ra, bạn phải chuột, chọn Enable để bật.
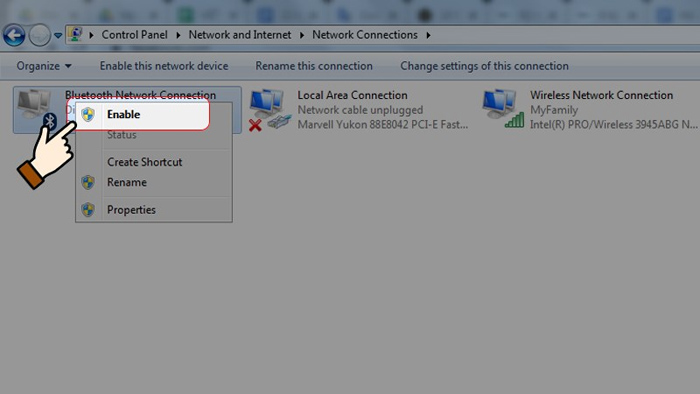
Phải chuột chọn Enable
Bước 5: Tiếp theo, bạn click chuột vào Bluetooth Network Connection và chọn Add a device trên góc trái của màn hình.
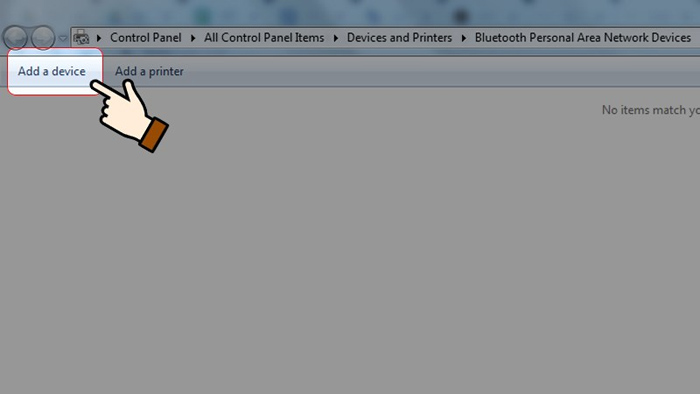
Chọn Add a device
Bước 6: Cuối cùng, bạn tìm tên thiết bị mà bạn muốn ghép nối rồi chờ ghép nối, vậy là bạn đã hoàn thành rồi.
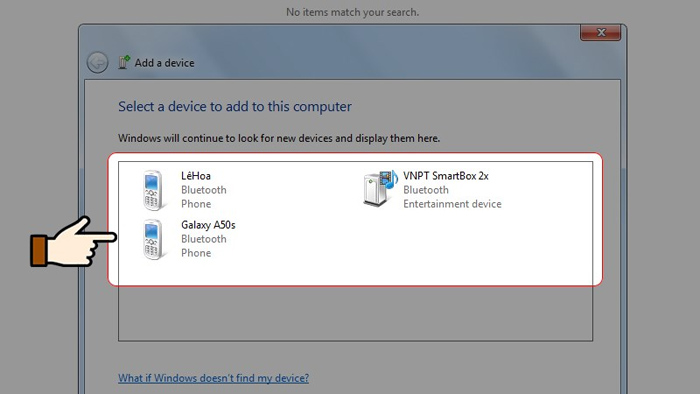
Nhấn vào tên thiết bị mà bạn muốn kết nối
Lưu ý: Thiết bị mà bạn muốn ghép nối cũng cần phải được bật Bluetooth.
5. Một số câu hỏi khi bật và kết nối Bluetooth trên laptop
5.1. Vì sao bật Bluetooth trên Laptop rồi nhưng không tìm thấy thiết bị?
Trong trường hợp này, bạn cần đưa thiết bị cần kết nối lại gần với máy tính với khoảng cách tối thiểu là 3 mét.
5.2. Kết nối tai nghe Bluetooth với Laptop như thế nào?
Khi muốn kết nối tai nghe Bluetooth với Laptop, bạn thực hiện giống như các bước ghép nối thiết bị với điện thoại hoặc loa,.. tùy vào từng hệ điều hành.
5.3. Laptop không tìm thấy kết nối Bluetooth?
Khi bạn không thể tìm thấy biểu tượng Bluetooth trên thanh công cụ, hãy vào Settings, chọn vào Bluetooth và chạy chẩn đoán Troubleshooter của Windows. Công cụ này sẽ tìm ra lỗi và chỉ ra cách khắc phục cho bạn một cách nhanh nhất.
5.4. Làm sao để kết nối Bluetooth với máy tính?
Cách cơ bản nhất giúp bạn có thể kết nối Bluetooth với máy tính đó là vào Settings > Chọn Devices > Chọn Bluetooth.
Trên đây là tổng hợp các cách mở Bluetooth trên laptop nhanh và dễ thao tác nhất. Hnam hy vọng, sau khi đọc bài viết này, bạn sẽ tìm được cho mình cách làm phù hợp và có những phút giây trải nghiệm tuyệt vời.
-
Website: https://www.hnammobile.com/
-
Hotline: 1900 2012
-
Hãy lựa chọn chi nhánh HnamMobile gần với bạn nhất tại đây.
HnamMobile
Danh mục
Sản phẩm mới
XEM TẤT CẢ
So sánh iPhone 14 Pro và 14 Plus: Lựa chọn nào phù hợp với bạn?

Chiêm ngưỡng trọn bộ 09 màu iPhone 14 ấn tượng

Samsung chính thức ra mắt thế hệ đồng hồ thông minh mới - Galaxy Watch 5 series

Bản beta mới nhất của Xcode 14 chứng thực màn hình luôn hiển thị trên iPhone 14 Pro
Thủ thuật - Ứng dụng
XEM TẤT CẢ
Park Eun Bin Và 12 Bộ Phim Xuất Sắc Nhất Không Nên Bỏ Lỡ

Khắc Phục Lỗi Gõ Số Thành Chữ Trên Windows 10 Chỉ Trong Vài Phút

iOS 18.4 Có Gì Mới? Siri Tiếng Việt Đã Chính Thức Ra Mắt Và Đây Là Cách Cập Nhật Nhanh Nhất

Pin Silicon Carbon: Cuộc Cách Mạng Năng Lượng Trên Smartphone Thế Hệ Mới
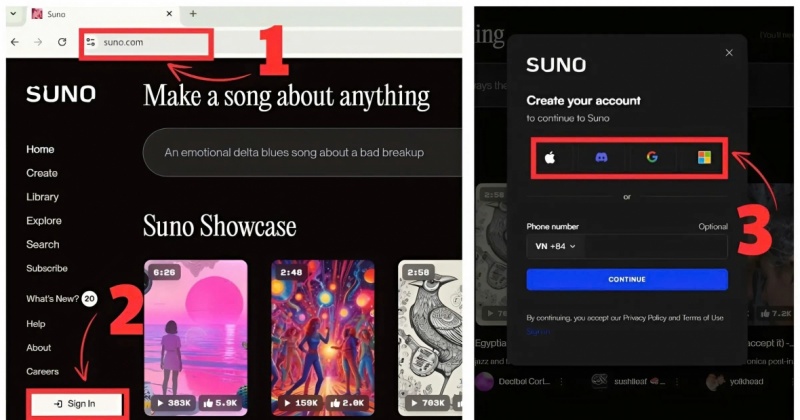
Suno AI: Từ Văn Bản Thành Âm Nhạc – Trải Nghiệm Sáng Tạo Chưa Từng Dễ Đến Thế





