Cách quay màn hình iPhone đơn giản ai cũng làm được
Nếu trước đây, người dùng muốn quay màn hình iPhone thì cần đến thủ thuật jailbreak hoặc sự trợ giúp từ phần mềm bên thứ 3 thì kể từ năm 2017 khi thế hệ iOS 11 được trình làng, Apple đã cập nhật tính năng hữu ích này trên thiết bị di động, máy tính bảng cho người dùng và giờ đây, chỉ cần 1 cú chạm là bạn đã có thể quay màn hình iPhone của mình.

|
Cách quay màn hình iPhone |
Ưu điểm |
Nhược điểm |
|
Sử dụng tính năng có sẵn |
|
|
|
Sử dụng ứng dụng |
|
|
1. Cách quay màn hình iPhone sử dụng tính năng có sẵn
Dưới đây là những phương pháp thực hiện phổ biến và đơn giản nhất để khởi động chế độ quay màn hình cho mỗi phiên bản IOS khác nhau.
1.1. Đối với iPhone chạy iOS 14,15,16 trở lên
IOS 14,15,16 là những hệ điều hành phiên bản mới nhất của iPhone vì vậy nên cách quay màn hình cũng có sự khác biệt đáng kể so với những phiên bản cũ.
Bước 1: Vào Setting > Chọn Trung tâm điều khiển.
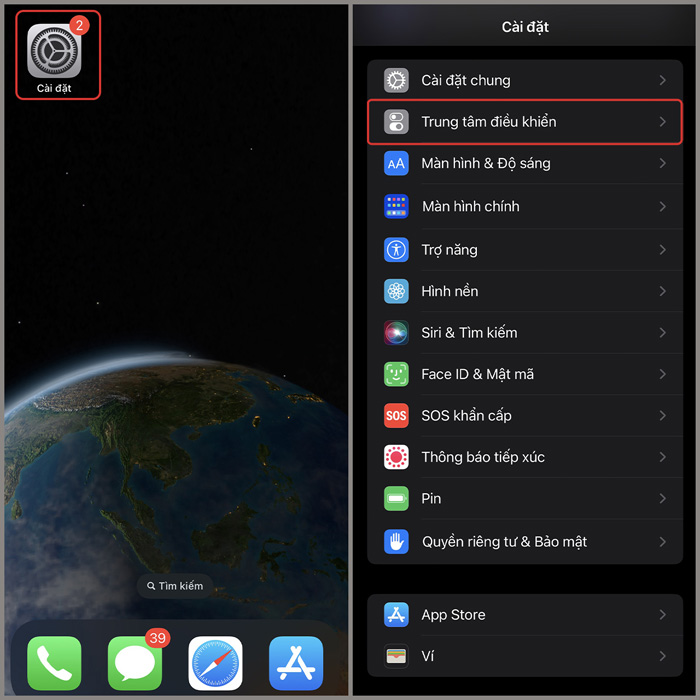
Tìm trung tập điều khiển trên iPhone ở cài đặt
Bước 2: Chọn Ghi màn hình để thêm vào mục trung tâm điều khiển.
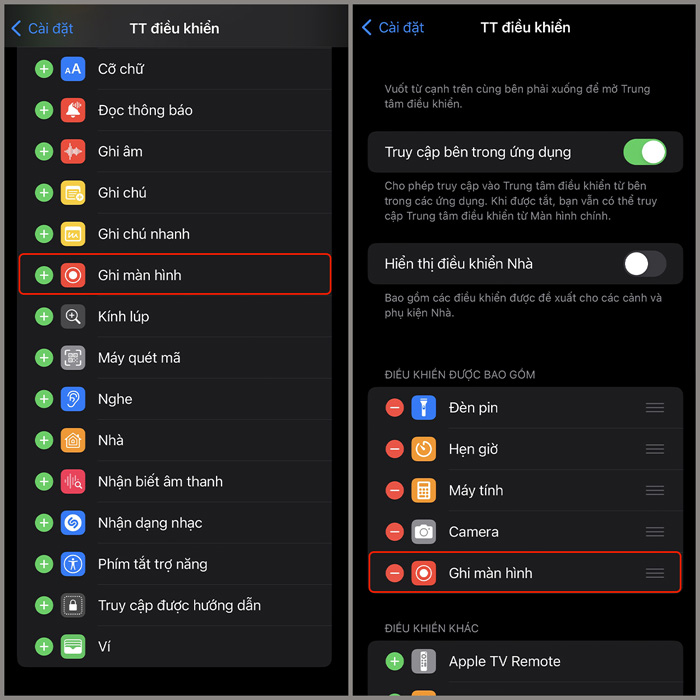
Lựa chọn mục ghi màn hình để thêm vào trung tâm điều khiển
Bước 3: Vào trung tâm điều khiển chọn ghi màn hình để bắt đầu.
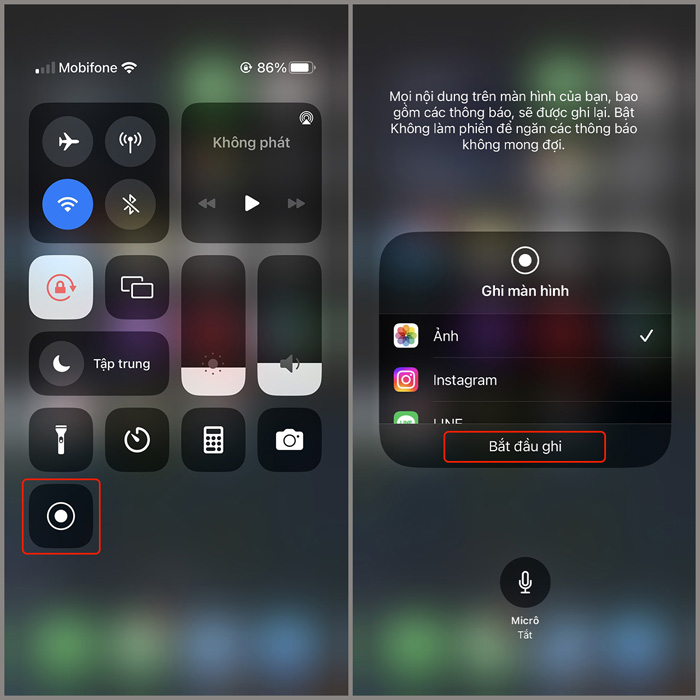
Chọn ghi màn hình để bắt đầu
Bước 4: Sau khi kích hoạt quay màn hình, biểu tượng quay sẽ được hiển thị ở góc trái màn hình.
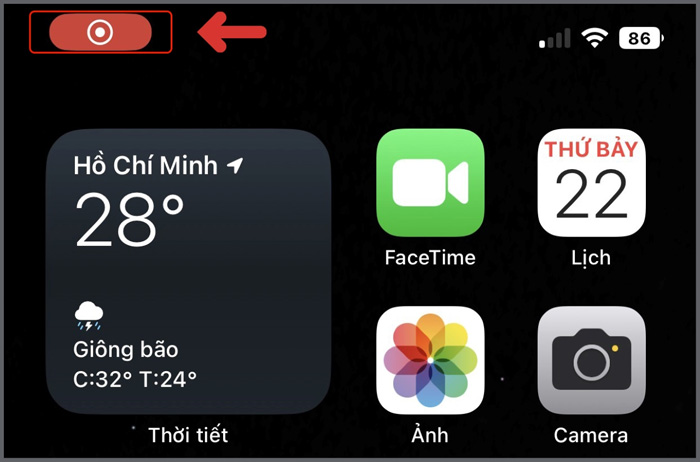
Biểu tượng màu đỏ góc trái màn hình biểu thị đang trong quá trình quay
Phiên bản 14, 15, 16 chỉ được hỗ trợ ở những dòng điện thoại mới của Apple như iPhone 14 Pro, iPhone 14 Pro Max, iPhone 14, iPhone 14 Plus, iPhone 13 Pro Max, iPhone 13 Pro, iPhone 13 mini, iPhone 13,...nên không phải tất cả các dòng điện thoại nào cũng thực hiện theo cách này.
1.2. Đối với iPhone chạy iOS 14 trở xuống
Tính năng này đã làm hài lòng hàng triệu con tim đang sử dụng iPhone trên toàn thế giới, Apple đã cập nhật một tính năng quan trọng và hữu ích với người dùng khi giờ đây, khi cần lưu lại một trang trình duyệt cùng nội dung dài hay những đoạn clip hay, những cuộc trò chuyện,…, người dùng chỉ cần việc quay màn hình iPhone hay quay video màn hình iPhone thay vì thực hiện thao tác screenshot từng khung hình như trước đây.
Cách quay màn hình iPhone hay cách quay video màn hình iPhone rất đơn giản khi thiết bị của bạn đã cập nhật lên iOS 11, cụ thể, các thao tác gồm:
Bước 1: Truy cập nhanh Trung tâm kiểm soát ngoài đa nhiệm bằng cách vuốt từ màn hình, bạn sẽ thấy trong hệ thống có một tùy chọn mới so với ban đầu chính là biểu tượng Ghi màn hình.
Bước 2: Vào mục Cài đặt (Settings) -> Trung tâm kiểm soát (Control Center) -> nhấp chọn vào Tùy chỉnh điều khiển (Customize Controls). Hãy tìm đến dòng Ghi màn hình (Screen Recording) rồi ấn vào dấu “+”.
Bước 3: Nhấp vào đây để thực hiện thao tác cách quay màn hình iPhone sau thời gian đếm ngược 3 giây.
Bước 4: Trong quá trình quay video màn hình iPhone, Biểu ngữ màu đỏ xuất hiện trên màn hình, thông báo trạng thái đang quay màn hình.
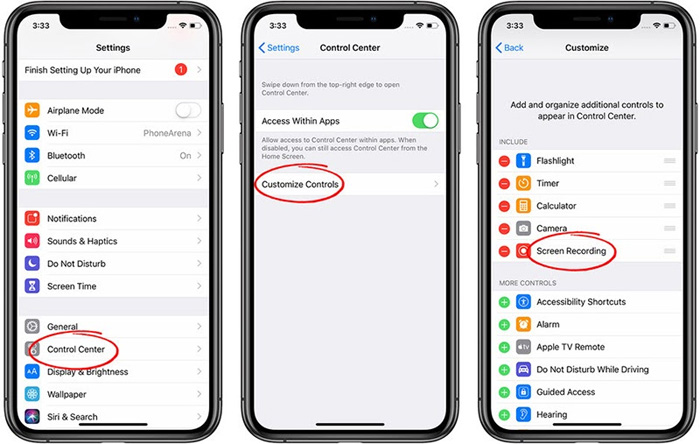
Cách quay màn hình với phiên bản iOS 14 trở xuống
Khi muốn kết thúc quay màn hình iPhone, bạn nhấn 2 lần vào biểu ngữ nói trên, một bảng thông báo pop – up sẽ hiện ra và bạn nhấn vào nút Dừng (Stop) nếu muốn kết thúc quá trình quay video màn hình iPhone.
Hệ thống sẽ tự động lưu video vào ứng dụng Ảnh của bạn, bạn có thể xem lại và chỉnh sửa video trong thư viện ảnh theo ý thích của mình khi quay video màn hình iPhone.
2. 5 ứng dụng giúp quay màn hình iPhone đơn giản
Đối với những chiếc iPhone bị lỗi tính năng quay màn hình thì khoan hãy lo lắng bởi dưới đây là 5 ứng dụng sẽ có khả năng thực hiện được điều đó. Sau đây là top 5 ứng dụng quay màn hình phổ biến, được ưa chuộng nhất hiện nay.
|
Ứng dụng |
Chi phí |
Đặc điểm |
|
Coolpixel |
|
|
|
Mobizen |
|
|
|
DU Recorder |
|
|
|
Record it! |
|
|
|
AZ Screen Recorder |
|
|
2.1. Quay màn hình iPhone với ứng dụng Coolpixel
Coolpixel là ứng dụng quay video màn hình iPhone có giao diện trực quan và dễ sử dụng nhất trên App Store hiện nay.
Đầu tiên, bạn tải về ứng dụng tại kho Apple, sau đó cấp phép cho ứng dụng có quyền truy cập vào camera, thư viện ảnh và micro của thiết bị.
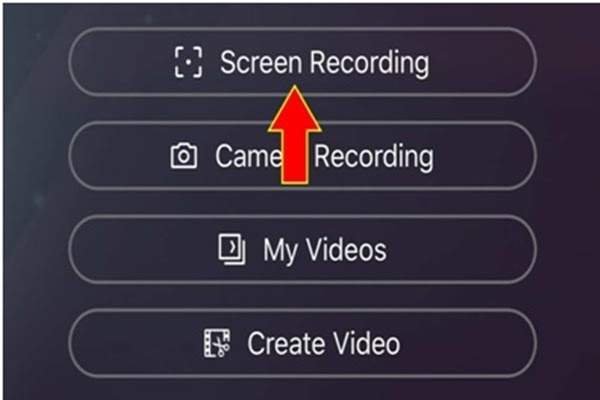
Cấp phép cho ứng dụng có quyền truy cập
Mở ứng dụng để thực hiện cách quay màn hình iPhone, bạn sẽ sẽ thấy màn hình hiện lên các tùy chọn khác nhau, nhấp chọn Quay màn hình (Screen Recording), tại đây, phần mềm cung cấp cho bạn 3 lựa chọn gồm: Quay chiều ngang thông thường (Positively Horizontal), quay chiều ngang lật lại (Reversely Horizontal) và quay chiều dọc (Vertical).
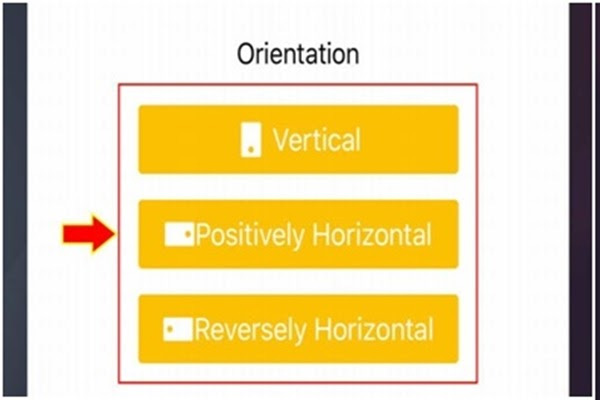
Ba chế độ quay màn hình
Khi lệnh thao tác thành công, hệ thống tự động đưa bạn đến màn hình chính, để dừng quay màn hình iPhone, bạn chỉ cần nhấp vào Dừng quay màn hình (Stop Recording).
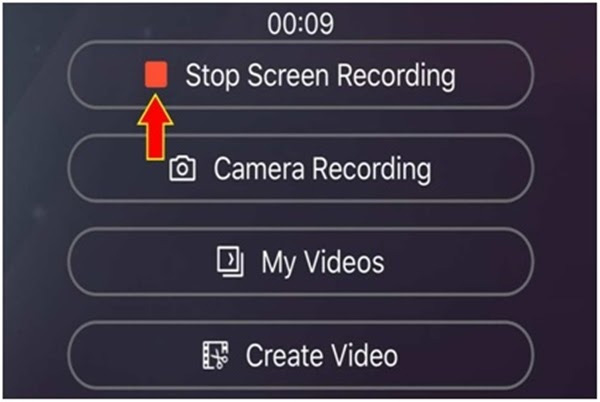
Chọn Stop Recording để kết thúc quá trình quay
2.2. Quay màn hình iPhone với ứng dụng Mobizen
Sau khi đã cấp quyền cho ứng dụng, để thực hiện quay màn hình bằng Mobizen, bạn cần thực hiện các thao tác sao:
Bước 1: Truy cập vào ứng dụng thông qua phím tắt trên màn hình > Xuất hiện biểu tượng quay.
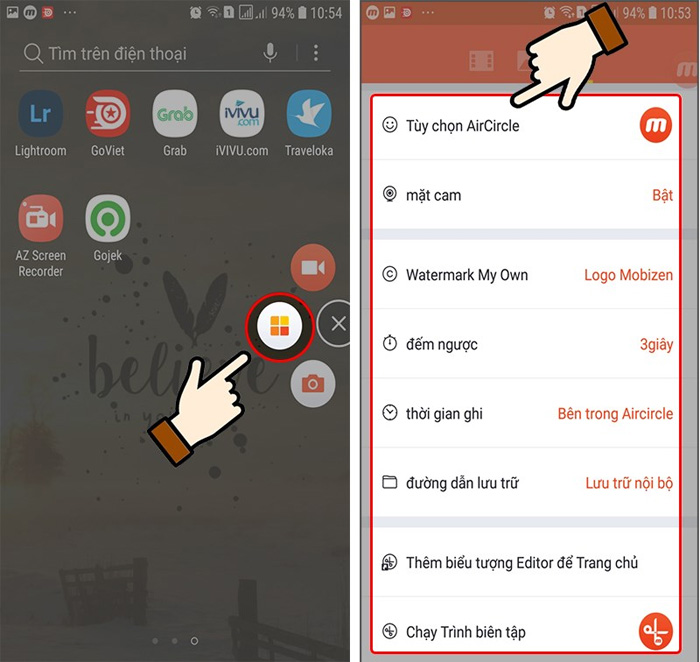
Phím tắt quay màn hình của Du Recorder trên màn hình
Bước 2: Nhấn vào biểu tượng quay > Nhấn phím quay.
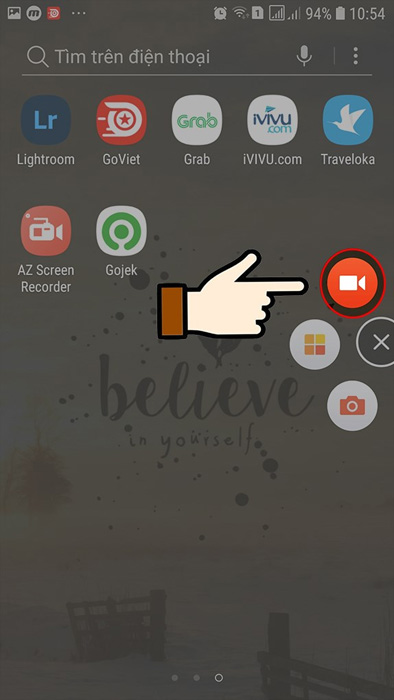
Chọn chiểu tượng quay để bắt đầu
Bước 3: Để kết thúc, chạm vào biểu tượng đang chạy giây trên màn hình.
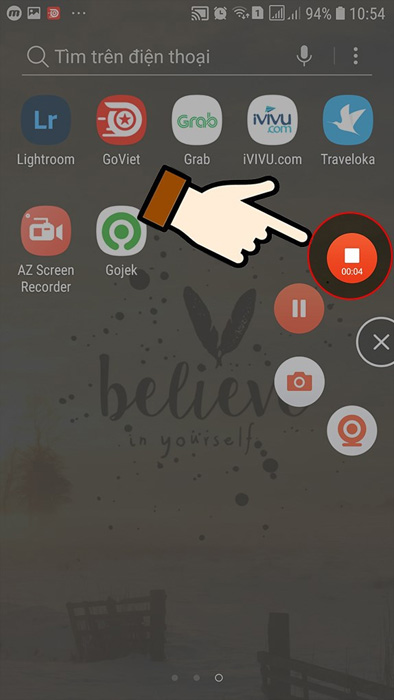
Kết thúc quá trình quay
2.3. Quay màn hình iPhone với ứng dụng DU Recorder
Sau khi tải và cấp quyền cho ứng dụng DU Recorder, bạn cần thực hiện các bước sau để quay màn hình iPhone:
Bước 1: Ứng dụng sẽ tự động hiển thị phím tắt quay màn hình sau khi đã được cho phép các quyền yêu cầu > Bấm vào biểu tượng quay trong phím tắt để bắt đầu.
Bước 2: Chạm vào biểu tượng thời gian để kết thúc quá trình ghi màn hình.
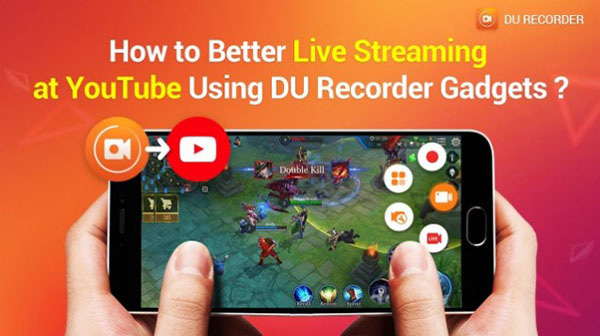
Quay màn hình với DU Recorder
2.4. Quay màn hình iPhone với ứng dụng Record it!
Record it! là phần mềm quay phim màn hình iPhone đang dùng rất nhiều hiện nay. Ngoài chức năng ghi lại quá trình tải game hay cài đặt ứng dụng trên điện thoại, phần mềm này cũng cho phép dùng những video đã lưu để liên kết và xuất file qua email hoặc AirDrop từ nhiều điện thoại iPhone với nhau.
Để bắt đầu quay trên Record it!, người dùng chỉ cần truy cập ứng dụng chọn Start để bắt đầu.
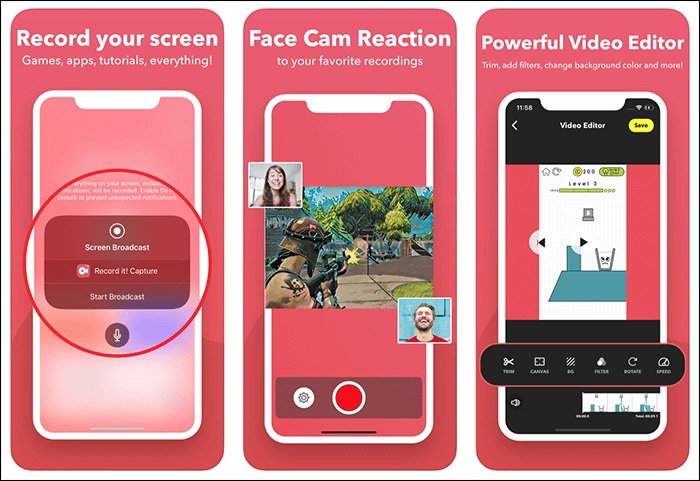
Cách quay màn hình với record it
2.5. Quay màn hình iPhone với ứng dụng AZ Screen Recorder
Để khởi động chức năng quay màn hình, cần thực hiện các bước sau:
Bước 1: Khởi động ứng dụng > Xuất hiện phím tắt của AZ Screen Recorder.
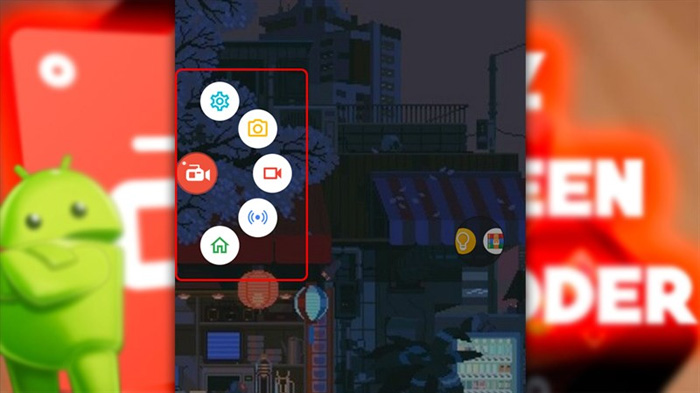
Phím tắt của AZ Screen Recorder
Bước 2: Chạm vào biểu tượng Cài đặt hình răng cưa để cài đặt các chế độ.
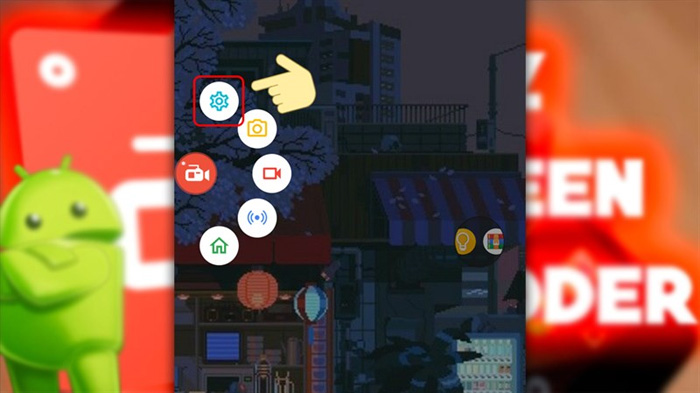
Biểu tượng Cài đặt hình răng cưa
Bước 3: Sau khi đã tùy chỉnh mọi chế độ theo yêu cầu, chạm vào biểu tượng Ghi hình để bắt đầu quay.
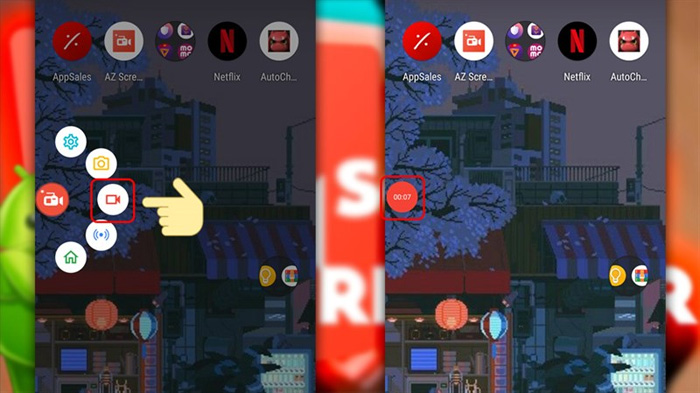
Chạm vào biểu tượng Ghi hình để bắt đầu quay
3. Một vài lưu ý khi quay màn hình trên iPhone
- Quay màn hình trực tiếp trên iPhone chỉ thực hiện được khi thiết bị đang hoạt động trên nền hệ điều hành iOS 11 trở lên.
- Chất lượng video tùy thuộc vào thế hệ iPhone mà bạn đang sử dụng để quay video màn hình iPhone.
- Khi thanh thời gian còn hiển thị phía trên màn hình tức là tính năng quay màn hình iPhone vẫn còn đang hoạt động.
4. Câu hỏi thường gặp khi quay màn hình trên iPhone
Sau đây, Hnam sẽ giải đáp toàn bộ những thắc mắc của người dùng trong quá trình thực hiện quay màn hình trên iPhone.
4.1. Xem lại nhanh video quay màn hình ở đâu?
Sau khi kết thúc quá trình quay màn hình, điện thoại sẽ xuất hiện thông báo “ Video ghi màn hình được lưu vào Ảnh”. Lúc này, để truy cập nhanh, bạn có thể bấm trực tiếp vào thanh thông báo, điện thoại sẽ đưa bạn đến video vừa quay.
4.2. Tại sao không tìm thấy nút ghi màn hình trên máy?
Sau khi đã thực hiện tất cả các bước trên nhưng không tìm thấy nút ghi màn hình thì có thể iPhone của bạn đã xảy ra tình trạng xung đột ứng dụng hoặc do lỗi của nhà sản xuất. Lúc này, bạn cần khởi động lại điện thoại hoặc sử dụng những ứng dụng quay màn hình như: AZ Screen Recorder, Coolpixel...để thay thế.
Chúc các bạn thành công. Nếu thấy cách quay màn hình iPhone hay cách quay video màn hình iPhone hữu ích hãy chia sẻ cho bạn bè cùng biết nha. Xem thêm Thủ thuật - ứng dụng hay để liên tục cập nhật thông tin công nghệ mới nhất.
Thông tin liên hệ:
-
Website: https://www.hnammobile.com/
-
Hotline: 1900 2012
-
Fanpage: https://www.facebook.com/HnamMobile.vn/
-
Youtube: https://www.youtube.com/user/hnamchannel/
-
Địa chỉ liên hệ: https://www.hnammobile.com/thong-tin/dia-chi
HnamMobile
Danh mục
Sản phẩm mới
XEM TẤT CẢ
So sánh iPhone 14 Pro và 14 Plus: Lựa chọn nào phù hợp với bạn?

Chiêm ngưỡng trọn bộ 09 màu iPhone 14 ấn tượng

Samsung chính thức ra mắt thế hệ đồng hồ thông minh mới - Galaxy Watch 5 series

Bản beta mới nhất của Xcode 14 chứng thực màn hình luôn hiển thị trên iPhone 14 Pro
Thủ thuật - Ứng dụng
XEM TẤT CẢ
Apple Watch – Trợ Thủ Đắc Lực Giúp iPhone Trở Nên Hoàn Hảo Hơn

Sạc iPhone Nhanh Chuẩn Với MagSafe: Tối Ưu Hiệu Suất, Bảo Vệ Thiết Bị

Cách Tùy Chỉnh Ứng Dụng Mail Trên iOS 18.2 Để Trở Về Giao Diện Cũ

Có Nên Bật Chế Độ Tiết Kiệm Pin Trên iPhone? Giải Đáp Đầy Đủ & Chính Xác

iPhone Giờ Đây Còn Là Cả Một Chiếc Ví Thông Minh: Trải Nghiệm Apple Wallet Từ A–Z




