Bật mí 4 cách quay màn hình laptop cực dễ, cực nét
Bạn đã biết chưa, khi sử dụng laptop, ngoài cách chụp ảnh màn hình để lưu lại thông tin cần thiết, chúng ta cũng có thể dùng cách quay màn hình máy tính nữa đó. Sau đây, HnamMobile xin bật mí cho bạn 4 cách quay màn hình laptop siêu nhanh - siêu nét, các bạn cùng theo dõi nhé!

Cách quay màn hình laptop siêu nhanh, siêu nét
1. Thao tác trên Win 8, Win 10 và Win 11
Cách quay màn hình trên Win 8, Win 10 và Win 11 cũng khá tương tự nhau, chúng ta hãy cùng tìm hiểu cách cách sau đây:
1.1. Sử dụng tổ hợp phím cứng
Bước 1: Tại cửa sổ mà bạn muốn thực hiện quay màn hình, nhấn đồng thời tổ hợp phím Window + G, rồi nhấn vào dấu chấm tròn trên thanh công cụ để bắt đầu quay.
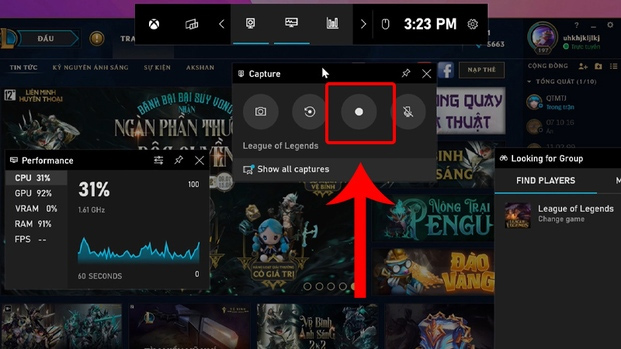
Nhấn Window + G để quay màn hình máy tính
Bước 2: Khi đã quay xong, bạn cần nhấn vào “Stop” để kết thúc. Video quay màn hình sau đó sẽ được lưu vào mục Video của máy tính.
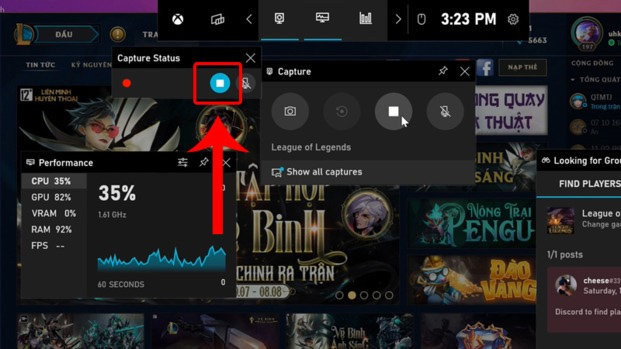
Nhấn vào nút Stop theo dấu mũi tên
1.2. Quay video màn hình bằng Xbox
Chức năng này có khá ít người dùng biết đến để quay màn hình, các bước thực hiện bạn có thể tham khảo như sau:
Bước 1: Vào trang Xbox đã được cài sẵn trên máy tính và gõ Xbox rồi nhấn Tìm kiếm và thiết lập những thông tin cần thiết.
Bước 2: Tiếp đó, bạn cần nhấn tổ hợp phím Window + G để kích hoạt tính năng “Game Bar”.
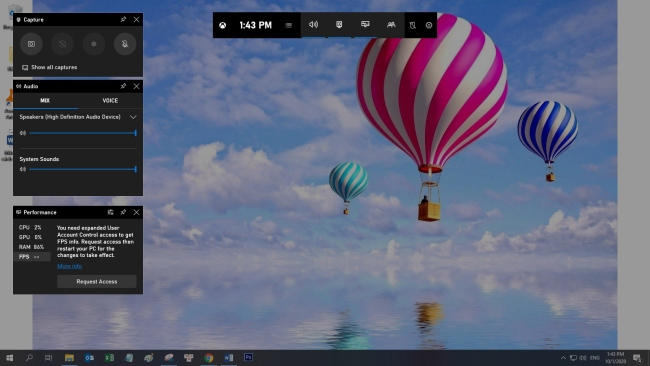
Nhấn Window + G để kích hoạt Game Bar
Bước 3: Khi thấy thanh công cụ Game Bar đã xuất hiện, bạn click chọn nút Record hoặc nhấn tổ hợp phím Alt + Window + R để quay màn hình laptop. Công cụ này có hỗ trợ thu âm từ môi trường bên ngoài, muốn sử dụng, bạn tích vào ô vuông bên cạnh Record mic.
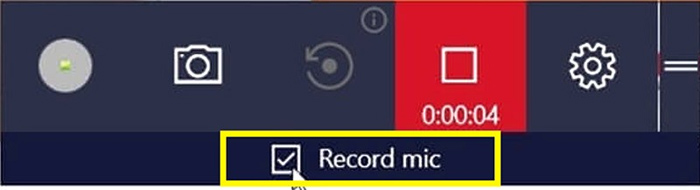
Click vào Record để thực hiện quá trình quay màn hình
Bước 4: Khi đã quay xong, bạn nhấn nút Record hoặc tổ hợp phím cứng Alt + Window + R để dừng quay. Video sẽ được lưu dưới dạng MP4 và ở trong thư mục Capture tại ổ C.
1.3. Quay video màn hình bằng PowerPoint
Quay video màn hình bằng PowerPoint là cách thực hiện đơn giản và dễ dàng, cụ thể các bước như sau:
Bước 1: Mở Microsoft PowerPoint, vào Insert rồi chọn Screen Recording.
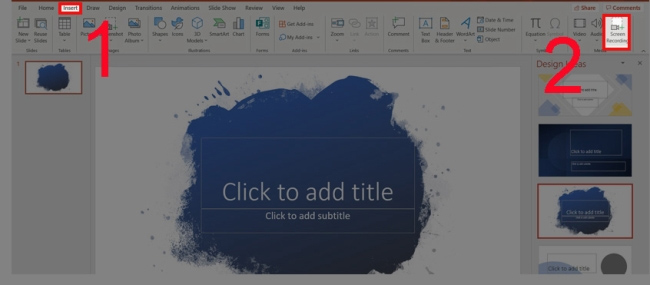
Mở Microsoft PowerPoint
Bước 2: Nhấn tổ hợp phím Window + Shift + A, khi Crosshair xuất hiện, kéo thả đến cửa sổ mà bạn muốn quay màn hình.
Bước 3: Nhấn đồng thời tổ hợp phím Window + Shift + A hoặc Record để bắt đầu quá trình quay màn hình.
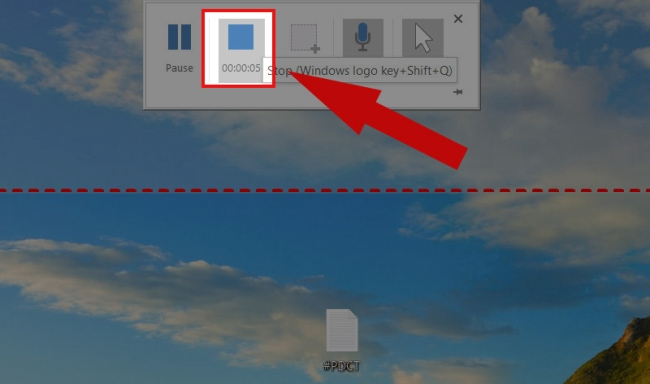
Màn hình máy tính khi quay video bằng PowerPoint
Bước 4: Khi muốn dừng quay, bạn nhấn vào nút Stop hoặc Window + Shift + Q. Tiếp đó bạn phải chuột rồi chọn Save Media As để lưu video, đặt tên rồi nhấn Save để kết thúc.
2. Thao tác với Win 7
Khi muốn quay màn hình laptop Windows 7, bạn có thể tham khảo cách làm sau:
Bước 1: Trên dải công cụ, nhấn vào biểu tượng tìm kiếm có hình kính lúp và nhập Problem Steps Recorder rồi nhấn Enter.
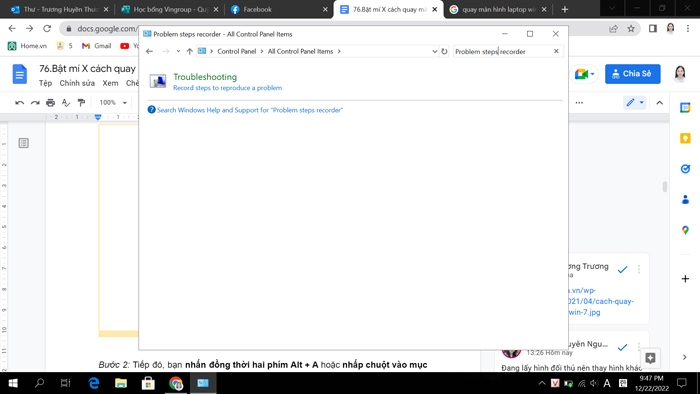
Nhấn tìm kiếm Problem Steps Recorder
Bước 2: Tiếp đó, bạn nhấn đồng thời hai phím Alt + A hoặc nhấp chuột vào mục “Start Record” để bắt đầu quay màn hình laptop. Cùng lúc này, đồng hồ đo thời gian quay màn hình cũng bắt đầu chạy.

Nhấn Alt + A hoặc Start Record để bắt đầu quay màn hình
Bước 3: Nếu bạn muốn ghi chú vào video mà mình đang ghi lại, bạn có thể click chuột vào mục Add Comment. Khi đó, hộp thoại “Highlight Problem and Comment” sẽ hiện ra. Lúc này, bạn chỉ cần nhập nội dung mong muốn rồi nhấn OK để hoàn thành.
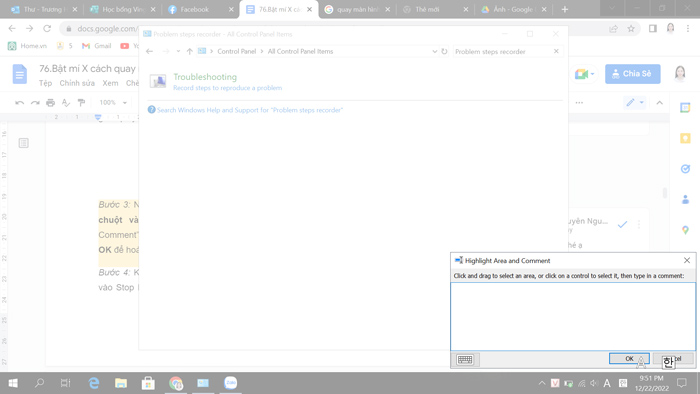
Nhấn OK để hoàn thành ghi chú
Bước 4: Khi đã quay xong, bạn nhấn giữ đồng thời tổ hợp phím Alt + O hoặc click vào Stop Record để kết thúc quay màn hình. Ngay lúc này, bộ đếm cũng sẽ dừng lại, hộp thoại Save As sẽ hiện ra, bạn có thể tùy chọn mục lưu trữ cũng như đặt tên video theo ý mình.

Nhấn Stop Record hoặc Alt + O để kết thúc
Lưu ý: Video quay màn hình sẽ được lưu dưới dạng .Zip. nên nếu muốn xem video, bạn sẽ cần phải giải nén. Sau khi giải nén xong, định dạng của video sẽ là .mht.
3. Cách quay màn hình laptop sử dụng phần mềm
Nếu máy tính của bạn không thể sử dụng những cách trên để quay màn hình, bạn có thể tải và và sử dụng các ứng dụng mà HnamMobile chia sẻ ngay sau đây.
3.1. Camtasia
a) Giới thiệu
Đây là ứng dụng miễn phí cho phép người dùng quay màn hình máy tính và biên tập video một cách chuyên nghiệp với nhiều tính năng ưu việt, sử dụng được cho cả dòng máy chạy hệ điều hành “Windows và MacOS”.

Ứng dụng Camtasia
b) Tính năng nổi bật
Camtasia có rất nhiều tính năng nổi bật, đảm bảo cung cấp cho người dùng một trải nghiệm tuyệt vời.
-
Thực hiện phóng to thu nhỏ khung video, tăng tốc độ hoặc giảm tùy ý muốn và lọc tạp âm, tiếng ồn gây nhiễu trong video.
-
Ngoài video gốc, người dùng có thể chèn thêm các video nhỏ trong khung hình.
-
Có thể cắt những đoạn không cần thiết trong nhiều video rồi ghép lại thành một video hoàn chỉnh.
-
Hầu hết các định dạng video đều được hỗ trợ như: Mp3, Mp4, Avi, Mov…
-
Thanh công cụ điều khiển việc quay màn hình được thiết kế rất đơn giản và dễ sử dụng.
c) Cách download
Các bước download phần mềm Camtasia cụ thể như sau:
Bước 1: Truy cập vào trang chủ của Camtasia rồi chọn Download Free Trial.
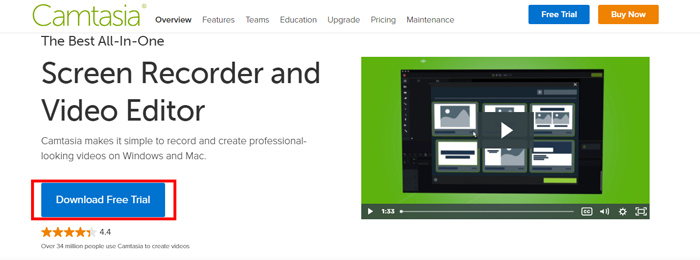
Trang chủ của Camtasia
Bước 2: Tiếp đó, bạn lựa chọn phiên bản thích hợp với hệ điều hành laptop của mình.
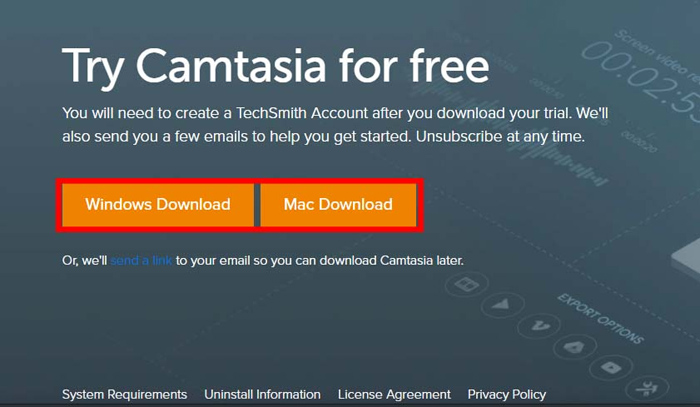
Chọn Windows Download hoặc Mac Download để tải
Bước 3: Tại giao diện hiển thị tiếp theo, bạn chọn Download Camtasia (Windows) hoặc (Mac) để hoàn tất tải về.
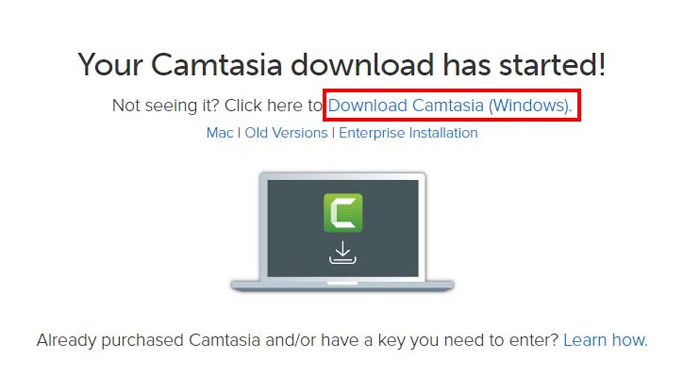
Nhấn Download để hoàn tất
Bước 4: Tiếp đó, bạn click vào biểu tượng Camtasia đã được tải về và hoàn tất lựa chọn ngôn ngữ rồi nhấn OK.
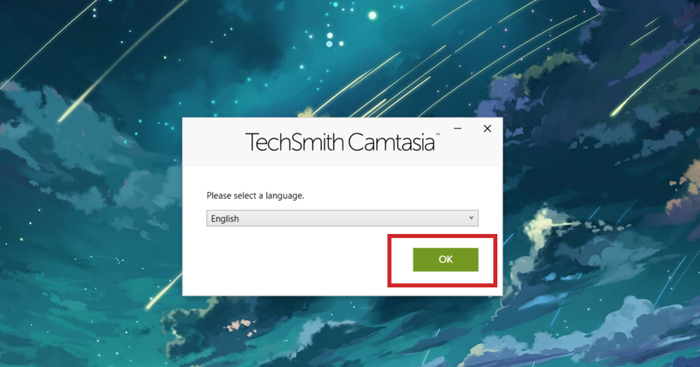
Nhấn OK để chọn ngôn ngữ
Bước 5: Bạn lựa chọn đồng ý với các điều khoản chính sách của ứng dụng bằng cách tích vào ô vuông như hình dưới đây rồi nhấn Install.
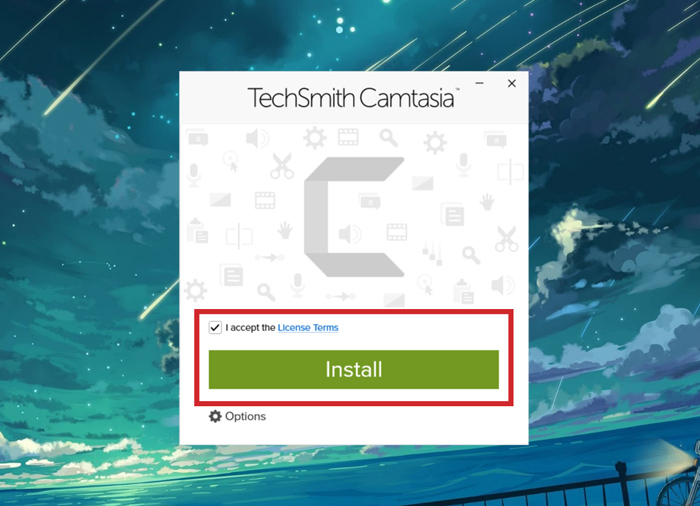
Chọn Install để tiến hành cài đặt
Bước 6: Sau khi tải về xong, bạn click vào Finish để kết thúc. Tiếp theo chọn Restart Now để khởi chạy Camtasia.
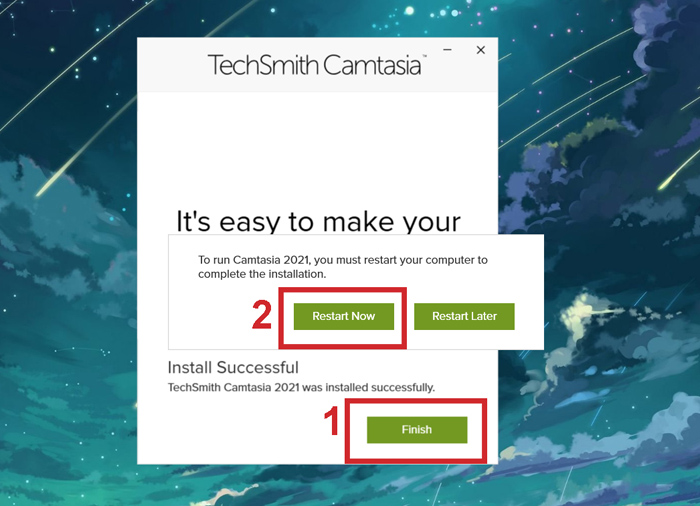
Chọn Finish để hoàn thành việc cài đặt
3.2. Bandicam
a) Giới thiệu
Bandicam là một ứng dụng quay video màn hình cũng vô cùng chuyên nghiệp chất lượng cao cho hình ảnh rõ nét và nhiều kiểu quay khác nhau và chỉ sử dụng được trên hệ điều hành Windows.
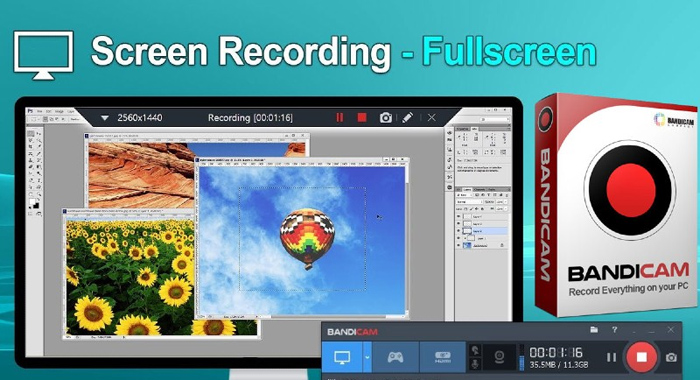
Ứng dụng Bandicam
b) Tính năng nổi bật
Một số tính năng nổi bật của Bandicam:
-
Thao tác đơn giản và dễ dàng
-
Cho phép quay toàn bộ màn hình laptop dù bạn đang sử dụng ứng dụng nào
-
Có nhiều độ phân giải video cho bạn tha hồ lựa chọn
-
Dễ dàng điều chỉnh khung hình video
-
Hỗ trợ thêm thiết bị quay thứ ba như Webcam, Xbox, PlayStation…
c) Cách download
Bước 1: Truy cập vào trang chủ của Bandicam rồi nhấn vào Tải Bandicam.
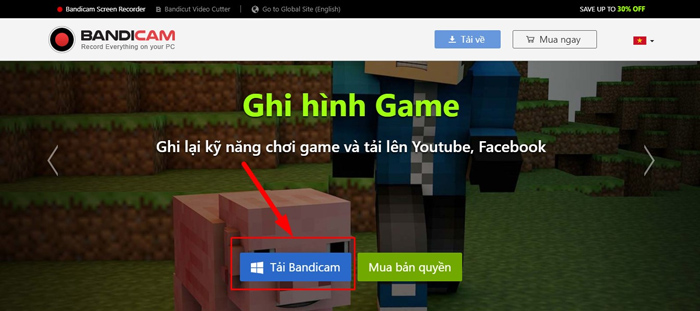
Giao diện trang chủ của Bandicam
Bước 2: Khi đã tải về xong, bạn lựa chọn nơi lưu trữ file ứng dụng rồi nhấn Save.
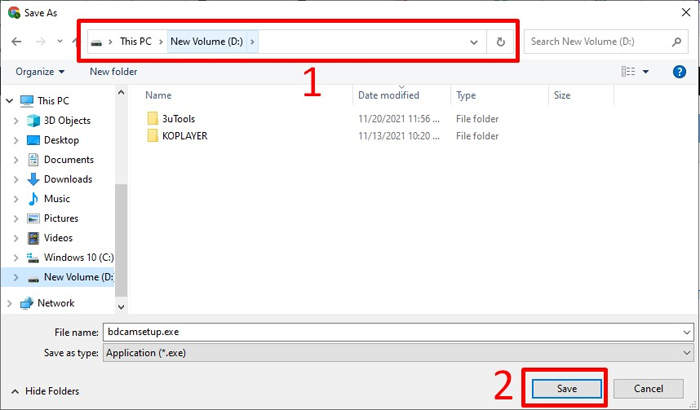
Lựa chọn nơi lưu trữ File ứng dụng rồi bấm Save
Bước 3: Tương tự như Camtasia, sau khi đã tải xong, bạn click vào biểu tượng Bandicam góc bên trái phía dưới màn hình rồi lựa chọn ngôn ngữ cũng như đồng ý với chính sách sử dụng rồi bấm Install.
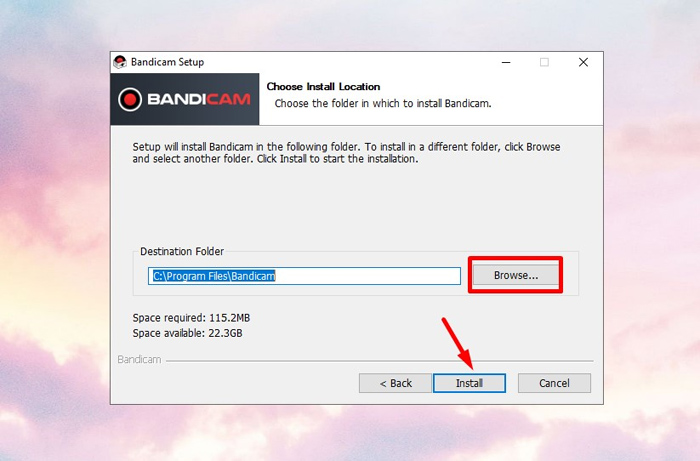
Nhấn Install để cài đặt ứng dụng trên máy tính
Bước 4: Sau khi hoàn tất cài đặt, bạn nhấn vào Finish để kết thúc.
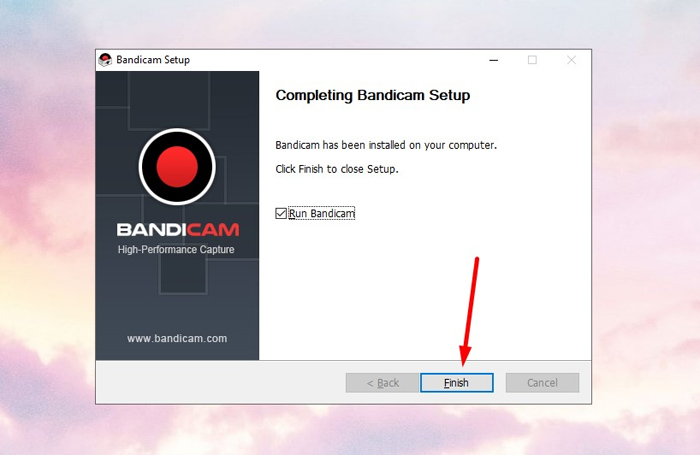
Chọn Finish để hoàn thành
3.3. OBS Studio
a) Giới thiệu
Đây là phần mềm quay video màn hình hoàn toàn miễn phí, có nhiều tính năng hay ho nên được rất nhiều người dùng lựa chọn và hỗ trợ tất cả các nền tảng máy tính.

Ứng dụng OBS Studio
b) Một số tính năng nổi bật
-
Cho phép quay và phát video một cách trực tiếp
-
Hỗ trợ nhiều định dạng video như MP4, MOV, TS, FLV, MKV, M3U8,…
-
Tùy chỉnh các thông số video đầu vào…
c) Cách download
Bước 1: Truy cập vào trang chủ của OBS studio và chọn hệ điều hành thích hợp với laptop của bạn.
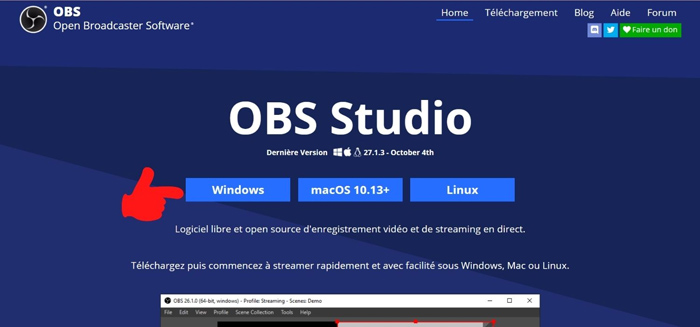
Giao diện trang chủ OBS Studio
Bước 2: Các bước tiếp theo, bạn cũng thực hiện tương tự như với hai ứng dụng trên, đó là Click vào biểu tượng OBS Studio sau khi tải về ở góc trái phía dưới màn hình > Lựa chọn ngôn ngữ > Đồng ý với điều khoản sử dụng > Nhấn Finish để hoàn tất.
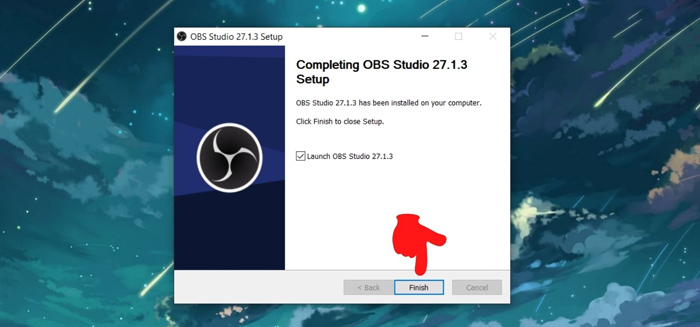
Nhấn Finish để kết thúc
3.4. ActivePresenter
a) Giới thiệu
Đây là phần mềm hỗ trợ quay màn hình với nhiều tính năng hữu ích. Ngoài ra, ứng dụng này còn cho phép người dùng chỉnh sửa video trực tiếp. Tuy vậy, ứng dụng này chỉ tương thích với các máy tính đến từ nhà Microsoft.
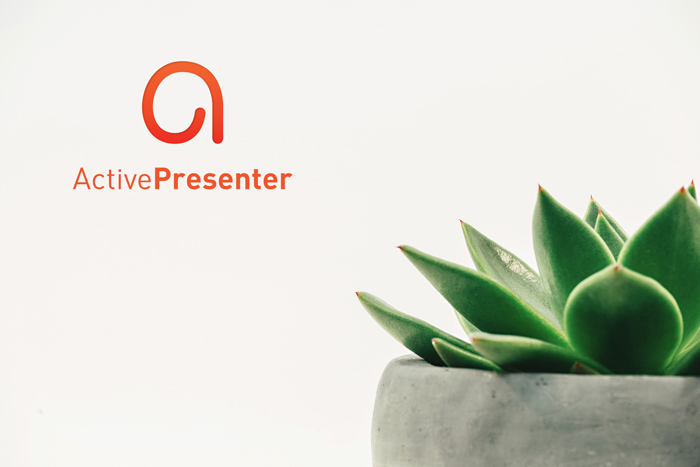
Ứng dụng ActivePresenter
b) Một số tính năng nổi bật
ActivePresenter có một số tính năng nổi bật như:
-
Nâng cao chất lượng quay phim màn hình theo ý muốn.
-
Cho phép biên tập Video một cách chuyên nghiệp.
-
Hỗ trợ chuyển văn bản thành giọng nói một cách tự động.
-
Gồm nhiều các hiệu ứng chuyển đổi cho người dùng lựa chọn.
c) Cách download ứng dụng
Bạn truy cập vào trang chủ ActivePresenter rồi thực hiện các bước y hệt như cách download các ứng dụng đã nêu ở trên.
3.5. Debut Video Capture
a) Giới thiệu
Ứng dụng Debut Video Capture là ứng dụng miễn phí, hỗ trợ quay phim màn hình máy tính một cách nhanh chóng và tiện lợi chất lượng cao.

Ứng dụng Debut Video Capture
b) Một số tính năng chính
-
Hỗ trợ trình biên tập đơn giản và dễ dàng cho người sử dụng
-
Hỗ trợ nhiều định dạng video
-
Tiết kiệm dung lượng cho laptop của bạn
c) Cách download
Bạn truy cập trang chủ Debut Video Capture và thực hiện các thao tác như các ứng dụng đã liệt kê ở trên.
3.6. VLC Media Player
a) Giới thiệu
VLC Media Player là ứng dụng miễn phí hỗ trợ quay màn hình gồm nhiều tính năng ưu việt và đặc biệt là sử dụng được trên đa nền tảng máy tính.
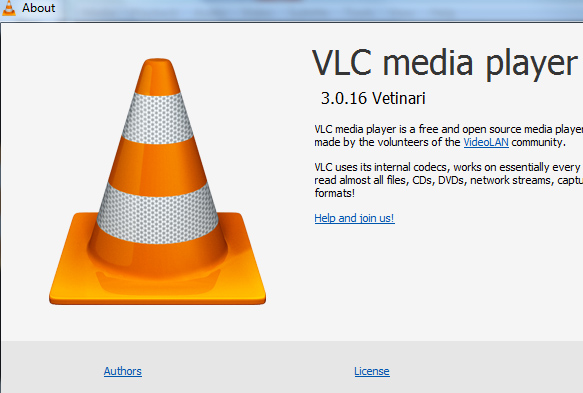
Ứng dụng VLC Media Player
b) Một số tính năng nổi bật
Một số tính năng nổi bật của VLC Media Player:
-
Cho phép chỉnh sửa video ngay trên ứng dụng với các thao tác đơn giản đến bất ngờ.
-
Cho phép chuyển đổi định dạng sang File Media.
-
Hỗ trợ sử dụng thiết bị thứ ba để quay video như Webcam.
-
Cải thiện được chất lượng âm thanh, có chế độ bảo vệ tai người dùng.
c) Cách download
Bạn truy cập vào trang chủ của VLC Media Player và thực hiện các bước như đã nêu ở các ứng dụng trên.
Tóm lại: 6 ứng dụng hỗ trợ quay màn hình nêu trên đều có thể sử dụng miễn phí và có những tiện ích tích hợp vô cùng hấp dẫn. Hnam xin được sắp xếp thứ tự ưu tiên sử dụng theo dung lượng và đặc điểm giảm dần như sau: Bandicam > VLC Media Player > Camtasia > Activepresenter > Debut video Capture > OBS Studio.
Trên đây là Top 4 cách quay video màn hình laptop đơn giản mà hiệu quả. HnamMobile hy vọng qua bài viết, bạn sẽ tìm được cách thực hiện phù hợp và có những phút giây trải nghiệm tuyệt vời.
HnamMobile
Danh mục
Sản phẩm mới
XEM TẤT CẢ
So sánh iPhone 14 Pro và 14 Plus: Lựa chọn nào phù hợp với bạn?

Chiêm ngưỡng trọn bộ 09 màu iPhone 14 ấn tượng

Samsung chính thức ra mắt thế hệ đồng hồ thông minh mới - Galaxy Watch 5 series

Bản beta mới nhất của Xcode 14 chứng thực màn hình luôn hiển thị trên iPhone 14 Pro
Thủ thuật - Ứng dụng
XEM TẤT CẢ
iOS 18 Cập Nhật Bảo Mật Mạnh Mẽ: Hướng Dẫn Khóa Và Ẩn Ứng Dụng Trên iPhone

Tổng Hợp Những Nguồn Tải Hình Nền Miễn Phí Đẹp Cho iPhone, iPad Và MacBook

5 Sai Lầm Khi Mua Smartphone Khiến Bạn Tiền Mất Tật Mang







