Cách quay video màn hình máy Mac chạy macOS Monterey
Trước đây để quay video màn hình trên các thiết bị macOS, người dùng thường phải sử dụng QuickTime Player. Nhưng kể từ macOS Mojave người dùng đã có thể dùng tổ hợp phím Command-Shift 5 để thực hiện chức năng này. Đến nay, macOS Monterey tiếp tục đưa ra những thay đổi hấp dẫn với việc quay toàn màn hình hoặc một phần màn hình.
Trước đây để quay video màn hình trên các thiết bị macOS, người dùng thường phải sử dụng QuickTime Player. Nhưng kể từ macOS Mojave người dùng đã có thể dùng tổ hợp phím Command-Shift 5 để thực hiện chức năng này. Đến nay, macOS Monterey tiếp tục đưa ra những thay đổi hấp dẫn với việc quay toàn màn hình hoặc một phần màn hình.
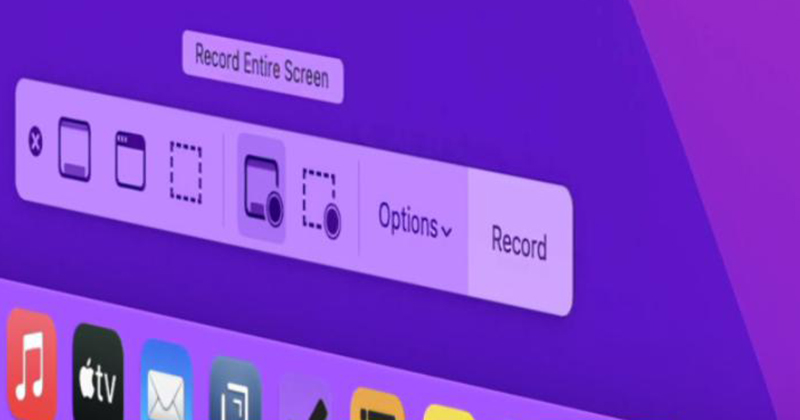
Sử dụng công cụ ảnh chụp màn hình trên macOS để ghi lại toàn bộ màn hình
Để thực hiện việc ghi màn hình, người dùng cần thực hiện các thao tác như sau:
Bước 1: Nhấn tổ hợp phím Command+Shift và nhấn phím số 5.
Bước 2: Lúc này sẽ có thanh công cụ xuất hiện trên màn hình. Sau đó nhấn chọn vào biểu tượng ở giữa. Biểu tượng này sẽ hiểu lệnh là người dùng muốn quay video màn hình.
Bước 3: Để con trỏ vào biểu tượng máy ảnh, nhấn vào bất kỳ đâu trên thanh công cụ để bắt đầu quay.
Bước 4: Để dừng việc ghi lại màn hình nhấn vào biểu tượng Dừng trên thanh menu.
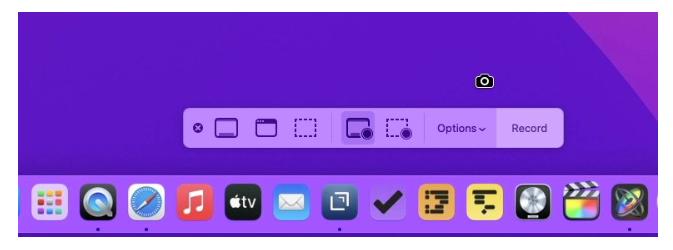
Nhấn vào tượng thứ 2 từ trái sang để thực hiện quay toàn màn hình
Lưu ý: Command-Shift 5 chỉ hoạt động với phím 5 ở hàng nút trên cùng chứ không hoạt động với số 5 trên bàn phím số.
Ngoài ra, người dùng cũng cần lưu ý rằng, khi đã sử dụng tổ hợp phím và chọn để ghi lại màn hình thi những lần sau đó người dùng sẽ chỉ cần nhấn tổ hợp phím là máy sẽ tự động hiểu là người dùng muốn quay màn hình và sẽ bắt đầu quay.
Sở hữu MacBook Pro 2022 giá hấp dẫn. Click ngay!
Quay lại một phần màn hình bằng công cụ ảnh chụp màn hình
Ngoài việc quay toàn bộ màn hình, đối với thiết bị chạy macOS Monterey, người dùng có thể tùy chọn quay một phần màn hình với thao tác như sau:
Bước 1: Thực hiện thao tác tổ hợp phím Command Shift và số 5.
Bước 2: Chọn vào biểu tượng thứ 5 từ trái qua với một màn hình có chấm nhỏ.
Bước 3: Lúc này màn hình sẽ mờ đi phần lớn để lại một vùng hình chữ nhất ở độ sáng bình thường.
Bước 4: Kéo vùng sáng đó và điều chỉnh để có được vùng chọn ưng ý
Bước 5: Đưa con trỏ chuột vào nút Ghi trên thanh công cụ.
Bước 6: Để dừng ghi, nhấn vào biểu tượng dùng trên thanh menu.
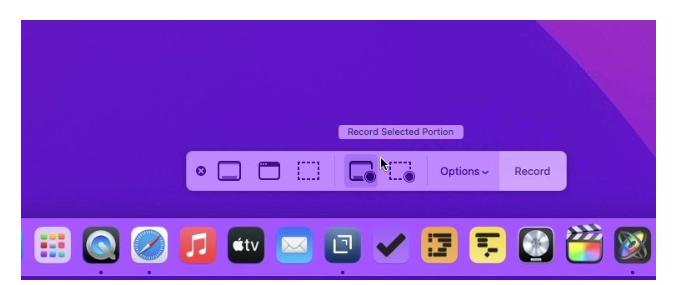
Chọn vào biểu tượng toàn màn hình có dấu chấm để chọn quay một phần màn hình
Thanh công cụ chụp ảnh màn hình đi kèm với các tùy chỉnh khác
Thanh công cụ ảnh chụp màn hình ngoài quay video màn hình hay một phần màn hình sẽ còn có một số chức năng khác như:
- Chọn hiển thị hay ẩn hình thu nhỏ
- Chọn nơi lưu video
- Đặt bộ đếm ngược để người dùng có thể đặt thời gian trên màn hình
Tất cả nhưng cài đặt này đều có sẵn trên thanh công cụ tại Tùy chọn.
Người dùng có thể ghi lại âm thanh nào bằng chức năng quay màn hình
Với tính năng quay màn hình có sẵn trên MacBook, bạn không thể ghi lại âm thanh máy Mac tự phát nhưng có thể ghi lại âm giọng nói của người dùng.
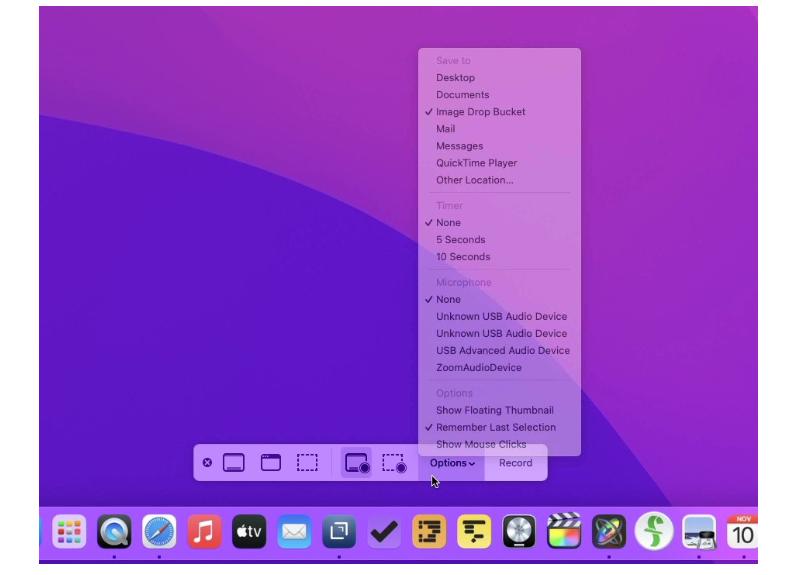
Menu mở rộng sẽ cho phép người dùng tùy chọn các cổng kết nối ghi âm
Để tiến hành ghi âm trong quá trình quay màn hình, người dùng nhấn Command-Shift-5 và nhấn vào Tùy chọn. Ở mục Micro sẽ liệt kê ra những phần mic được cắm vào và có thể tận dụng để thu âm những lời thuyết minh, giải thích một vấn đề nào đó của bản thân.
Dù có tính năng riêng như QuickTime Player vẫn có thể sử dụng hiệu quả việc quay và ghi lại màn hình.
Sở hữu iMac giá hấp dẫn tại ĐÂY
Đón xem những thủ thuật - ứng dụng hay về công nghệ tại HnamMobile nhé!
HnamMobile
Theo Appleinsider
Danh mục
Sản phẩm mới
XEM TẤT CẢ
So sánh iPhone 14 Pro và 14 Plus: Lựa chọn nào phù hợp với bạn?

Chiêm ngưỡng trọn bộ 09 màu iPhone 14 ấn tượng

Samsung chính thức ra mắt thế hệ đồng hồ thông minh mới - Galaxy Watch 5 series

Bản beta mới nhất của Xcode 14 chứng thực màn hình luôn hiển thị trên iPhone 14 Pro
Thủ thuật - Ứng dụng
XEM TẤT CẢ
Trải Nghiệm RCS – Chuẩn Nhắn Tin Mới Của Android Và Cách Kích Hoạt Dễ Dàng

Apple Watch – Trợ Thủ Đắc Lực Giúp iPhone Trở Nên Hoàn Hảo Hơn

Sạc iPhone Nhanh Chuẩn Với MagSafe: Tối Ưu Hiệu Suất, Bảo Vệ Thiết Bị

Cách Tùy Chỉnh Ứng Dụng Mail Trên iOS 18.2 Để Trở Về Giao Diện Cũ

Có Nên Bật Chế Độ Tiết Kiệm Pin Trên iPhone? Giải Đáp Đầy Đủ & Chính Xác




