7+ Cách sao lưu iPhone ĐƠN GIẢN, NHANH CHÓNG nhất
Sao lưu iPhone là một trong những thao tác quan trọng để lưu lại những dữ liệu quan trọng. Sau đây, là 7 cách sao lưu iPhone đơn giản, nhanh chóng để bạn lưu dữ liệu an toàn mà không lo bị mất. Hãy cùng khám phá ngay nhé!
1. Cách sao lưu iPhone cũ sang iPhone mới
Để sao lưu iPhone bạn có thể chuyển lưu dữ liệu từ iPhone cũ sang iPhone mới. Có 4 cách sao lưu từ iPhone cũ sang iPhone mới phổ biến sau:
1.1. Cách sao lưu bằng iCloud
iCloud là ứng dụng có sẵn trong iPhone mà bạn không cần cài đặt thêm. Do đó, cách sao lưu iPhone bằng iCloud được nhiều người sử dụng.
Các bước thực hiện
-
Bước 1: Bạn vào mục “Cài đặt” và chọn ‘iCloud”.
-
Bước 2: Mở tính năng “Sao lưu iCloud” và chọn “Sao lưu bây giờ”.
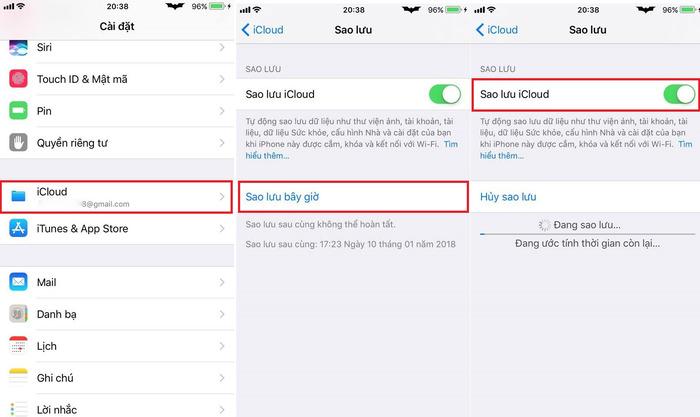
Các bước sao lưu iPhone bằng iCloud
-
Bước 3: Bạn bật tính năng “Sao lưu iCloud” và chờ điện thoại chuyển dữ liệu trong vài phút là hoàn thành.
|
Ưu điểm |
Nhược điểm |
|
Sao lưu dữ liệu nhanh, không cần sử dụng thêm thiết bị khác và không cần cài đặt thêm ứng dụng. |
Mức dung lượng miễn phí mặc định trên iCloud chỉ là 5GB. Do đó, với các dữ liệu nặng như ảnh, video, tài liệu, bạn đọc nên sử dụng công cụ khác để sao lưu, tránh bị đầy bộ nhớ cloud. |
1.2. Cách sao lưu bằng iTunes
iTunes cũng là một trong những ứng dụng sẽ giúp bạn sao lưu iPhone dễ dàng để lưu lại dữ liệu quan trọng trong chiếc điện thoại của bạn.
Các bước thực hiện
-
Bước 1: Bạn tải và cài đặt ứng dụng iTunes trên máy tính. Sau đó, mở ứng dụng iTunes và kết nối iPhone cũ bằng dây USB.
-
Bước 2: Bạn vào “Summary” và lưu dữ liệu tại ‘This Computer” rồi chọn “Back Up Now”.
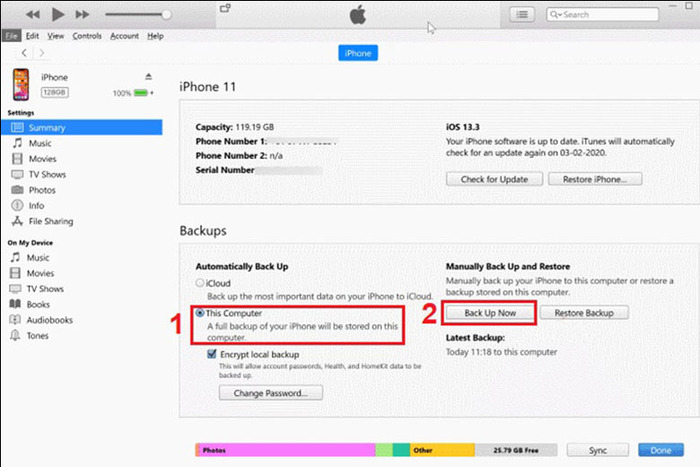
Bước để lưu dữ liệu trên iPhone cũ vào ứng dụng iTunes
-
Bước 3: Khi đã lưu được dữ liệu vào ứng dụng iTunes bạn ngắt kết nối với điện thoại cũ, kết nối với điện thoại mới. Tiếp theo bạn chọn “This Computer” và nhấn “Restore Backup” để hoàn tất quá trình chuyển dữ liệu.
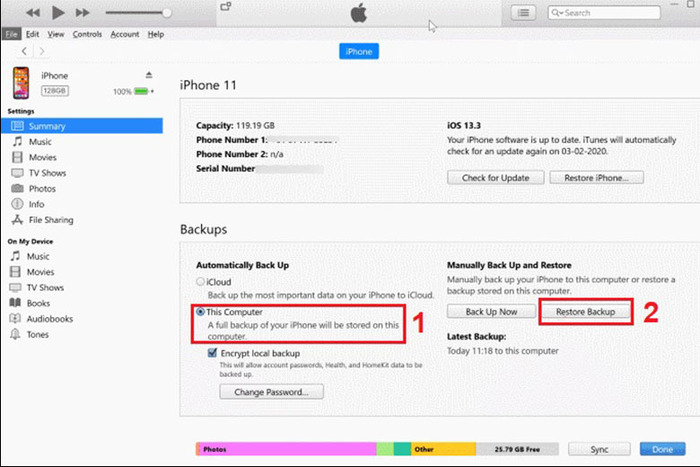
Cập nhật dữ liệu vừa lưu trên iTunes vào điện thoại iPhone mới
|
Ưu điểm |
Nhược điểm |
Link tải ứng dụng |
|
Chuyển được nhiều dữ liệu với dung lượng lớn |
Người dùng cần có máy tính làm thiết bị trung gian để tài và cài đặt ứng dụng iTunes. |
1.3. Cách sao lưu bằng mã QR Code
Bạn hoàn toàn có thể sao lưu dữ liệu từ iPhone cũ sang iPhone mới bằng QR Code nhanh chóng và đơn giản.
Các bước thực hiện:
-
Bước 1: Trước tiên, bạn phải tiến hành khôi phục cài đặt gốc trên điện thoại nhận dữ liệu.
-
Bước 2: Bạn đưa điện thoại cần sao lưu dữ liệu và điện thoại nhận dữ liệu lại gần nhau. Khi điện thoại iPhone nhận dữ liệu hiển thị “Thiết lập iPhone mới” bạn chọn “Tiếp tục”.
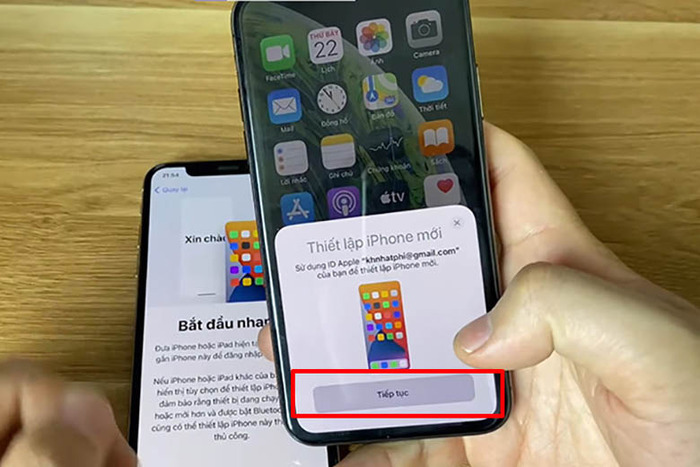
Màn hình iPhone nhận dữ liệu hiển thị "Thiết lập iPhone mới"
-
Bước 3: Bước tiếp theo bạn mở cam iPhone cần sao lưu dữ liệu và để gần vào iPhone nhận dữ liệu để quét mã QR.
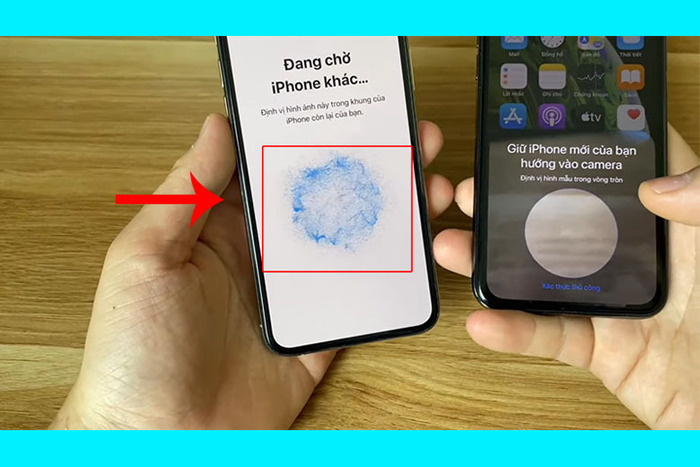
Quét mã QR trên iPhone nhận dữ liệu
-
Bước 4: Khi iPhone nhận dữ liệu hiển thị “Nhập mật mã của iPhone khác của bạn” thì bạn tiến hành nhập mật khẩu iPhone cần sao lưu dữ liệu.
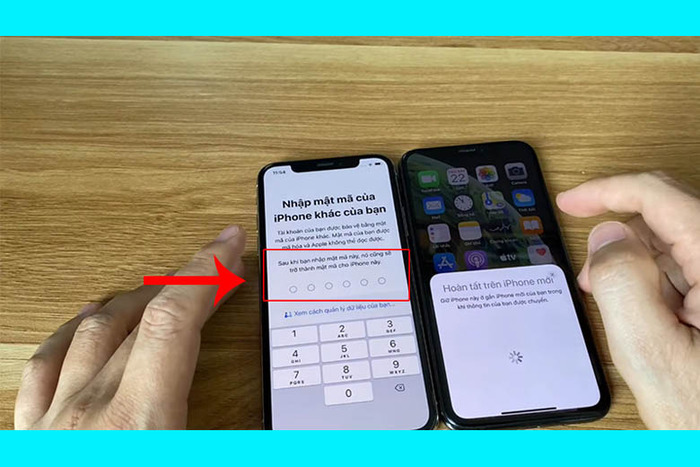
Nhập mật khẩu iPhone cần sao lưu dữ liệu trên iPhone nhận dữ liệu
-
Bước 5: Khi màn hình hiển thị bạn chọn “Chuyển từ iPhone” và chờ một vài phút là dữ liệu từ iPhone sẽ được sao lưu thành công.
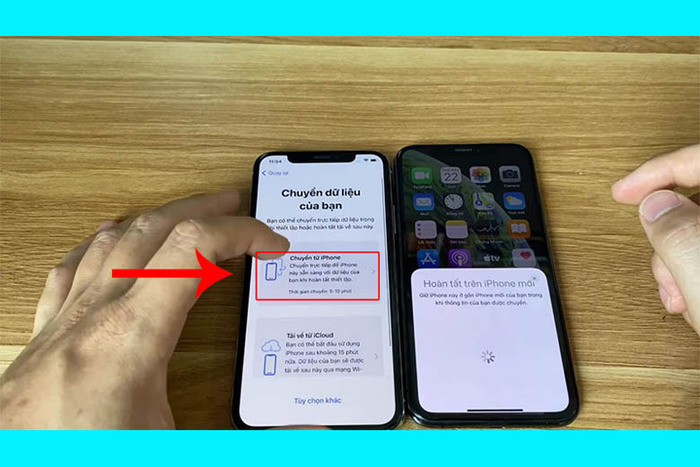
Chuyển dữ liệu từ iPhone cần sao lưu sang iPhone mới nhanh chóng bằng QR code
|
Ưu điểm |
Nhược điểm |
|
Chuyển dữ liệu nhanh, đơn giản |
Điện thoại nhận dữ liệu cần phải khôi phục cài đặt gốc hay bạn sẽ bị mất toàn bộ dữ liệu trên iPhone mới. |
1.4. Cách sao lưu bằng Airdrop, Messenger, Mail
Cách sao lưu iPhone bằng Airdrop, Messenger hay Email sẽ giúp bạn chuyển một vài dữ liệu ảnh, danh bạ đơn giản.
Cách thực hiện
-
Bước 1: Bạn mở ứng dụng Airdrop, Messenger hay Email trên cả 2 điện thoại iPhone.
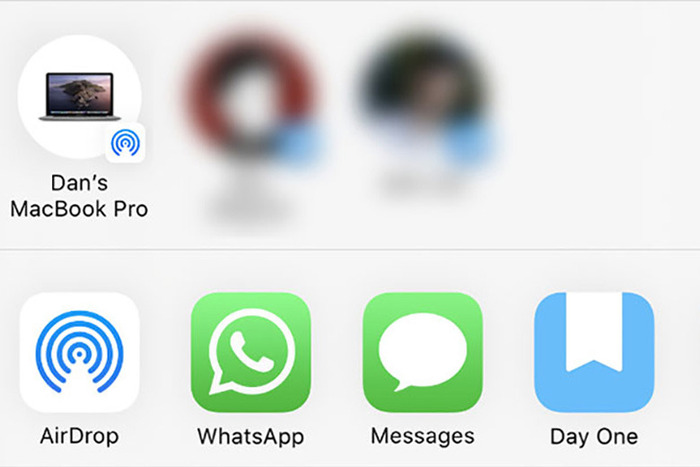
Những ứng dụng có sẵn giúp bạn sao lưu iPhone đơn giản
-
Bước 2: Từ điện thoại cấn sao lưu bạn chọn danh bạ, ảnh cần chuyển gửi vào một trong các ứng dụng Airdrop, Messenger hay Email.
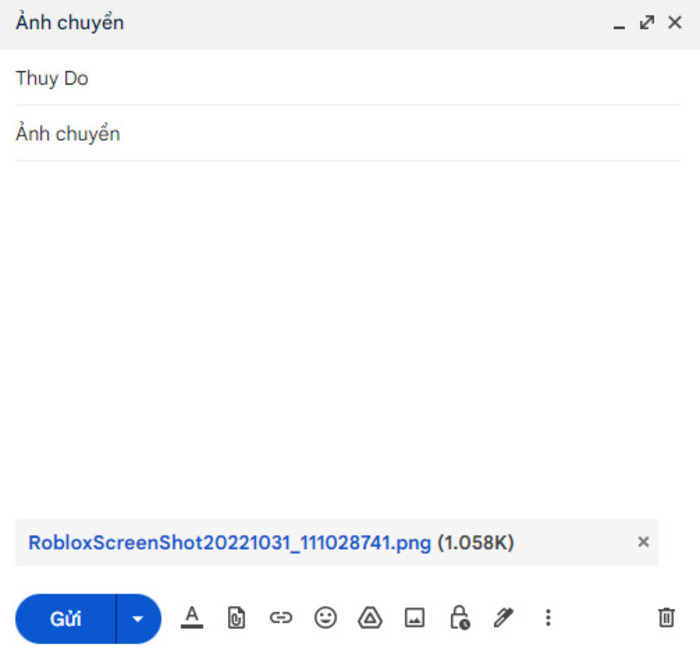
Chuyển các dữ liệu lên một trong những ứng dụng Email, Messenger như cách gửi thông thường
-
Bước 3: Trên điện thoại cần nhận dữ liệu bạn vào ứng dụng vừa gửi ảnh lên các ứng dụng và tải về là sao lưu dữ liệu thành công.
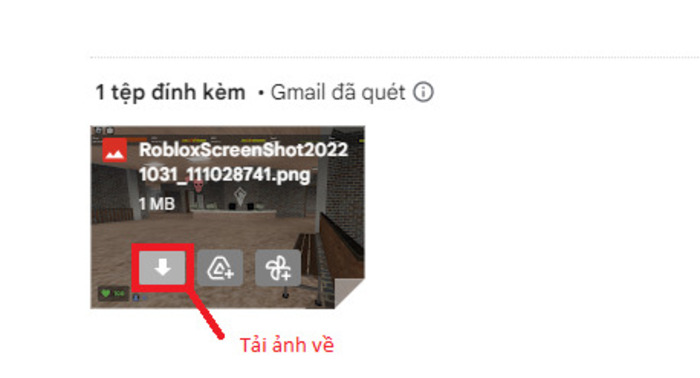
Nhấp vào biểu tượng mũi tên xuống để tải về
|
Ưu điểm |
Nhược điểm |
|
Bạn không cần cài đặt thêm phần mềm vào điện thoại |
Bạn chỉ chuyển được số lượng ít dữ liệu và nếu chuyển hình ảnh thì chất lượng hình ảnh có thể bị kém đi. |
Tham khảo thêm video Hướng dẫn các bước sao lưu iPhone cũ sang iPhone mới tại đây.
2. Cách sao lưu iPhone bằng máy tính
Cách sao lưu iPhone bằng máy tính sẽ giúp bạn sao lưu được nhiều dữ liệu, dung lượng lớn.
2.1. Sao lưu bằng máy tính Mac
Nếu bạn sử dụng máy tính là dòng Macbook thì các bước thực hiện sao lưu iPhone như sau:
-
Bước 1: Bạn kết nối điện thoại cần sao lưu với máy tính Mac qua dây cắm USB.

Kết nối điện thoại cần sao lưu với máy tính Mac
-
Bước 2: Bạn chọn vào biểu tượng “Finder” ở góc dưới bên trái màn hình máy tính Mac.
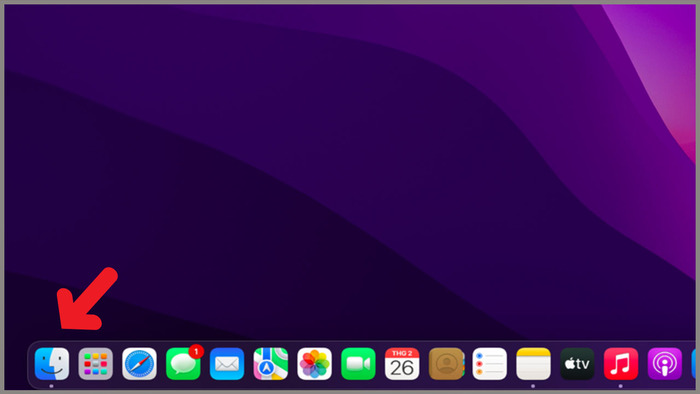
Bạn chọn vào biểu tượng "Finder"
-
Bước 3: Bạn chọn thiết bị di động đã kết nối với máy tính Mac và chọn “TIn cậy”.
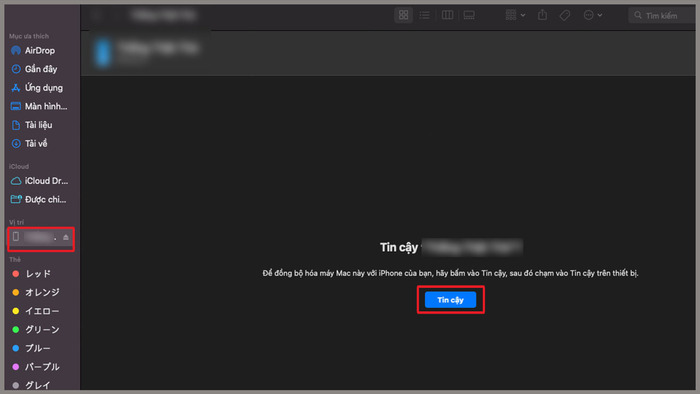
Chọn thiết bị kết nối với máy tính Mac
-
Bước 4: Sau đó bạn chọn chế độ sao lưu phù hợp rồi chọn “Sao lưu bây giờ” và chờ máy tính sao lưu là hoàn tất.
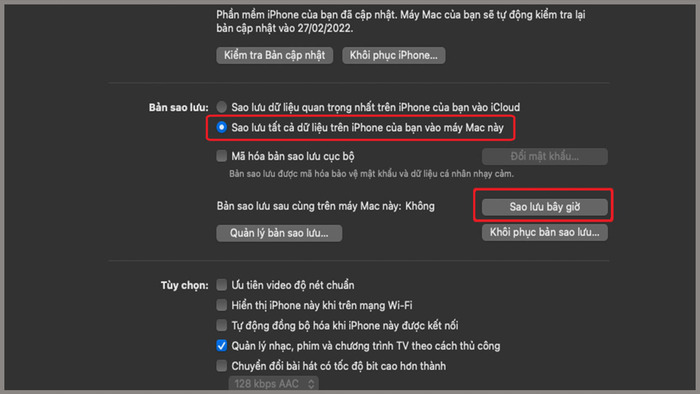
Sao lưu dữ liệu đơn giản trên máy tính Mac
|
Ưu điểm |
Nhược điểm |
|
Có nhiều lựa chọn về dữ liệu cần sao lưu. Bạn có thể sao được nhiều dữ liệu cùng một lúc. |
Các thao tác thực hiện có thể sẽ hơi khó khăn với những người không rành về công nghệ |
Bạn có thể tham khảo thêm các bước sao lưu iPhone bằng máy tính Mac tại đây.
2.2. Sao lưu bằng máy tính Windows
Nếu bạn sở hữu máy tính Windows thì cách thực hiện sao lưu iPhone trên dòng máy tính này như sau:
-
Bước 1: Trước tiên, bạn cần kết nối điện thoại iPhone cần sao lưu với máy tính bằng cáp USB.

Kết nối điện thoại iPhone cần sao lưu với máy tính
-
Bước 2: Bạn vào iTunes và chọn biểu tượng như dưới hình.
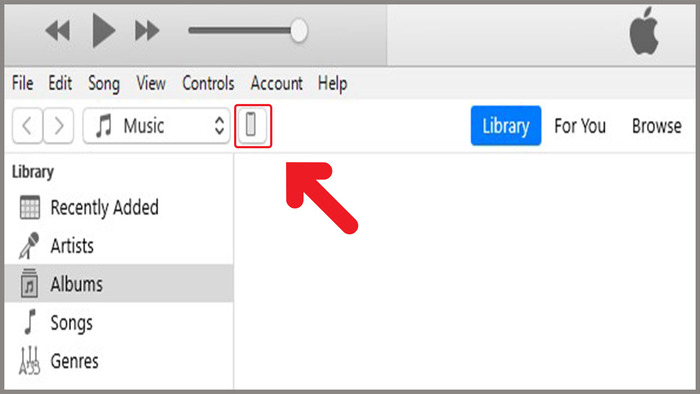
Bạn vào iTunes và chọn biểu tượng như hình trên
-
Bước 3: Bạn chọn “This Computer” và chọn “Back Up Now”.
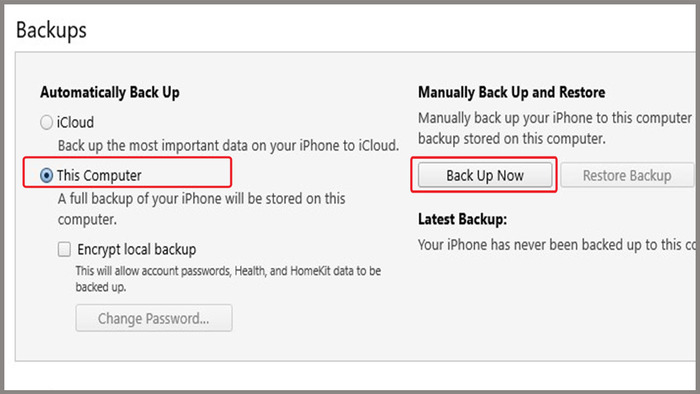
Chọn "Back Up Now" để thực hiện chuyển dữ liệu
-
Bước 4: Bạn chờ máy tính sao lưu dữ liệu là hoàn thành. Khi đó trên máy tính Windows đã lưu giữ những dữ liệu quan trọng từ điện thoại của bạn. Bạn hoàn toàn có thể sao dữ liệu sang điện thoại mới nếu cần.
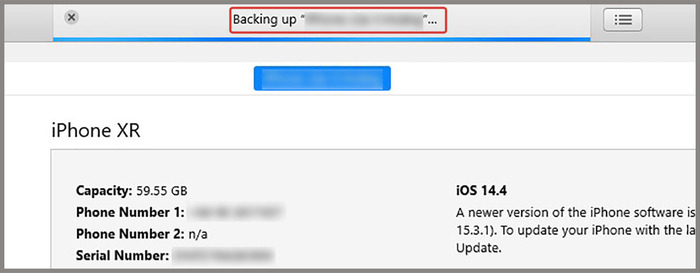
Máy tính sao lưu dữ liệu trên iPhone
|
Ưu điểm |
Nhược điểm |
|
Bạn dễ dàng sao được nhiều dữ liệu cùng một lúc. |
Các thao tác thực hiện có thể sẽ hơi khó khăn với những người không rành về công nghệ. |
Bạn có thể tham khảo thêm cách sao lưu iPhone bằng máy tính Windows tại đây.
2.3. Sao lưu iPhone bằng công cụ 3uTools
Để sao lưu iPhone bằng công cụ 3uTools, bạn cần tải công cụ này về máy tính tại đây. Sau đó, bạn thực hiện theo các bước sau:
-
Bước 1: Bạn kết nối điện thoại với máy tính và vào danh mục “Back up/Restore”.
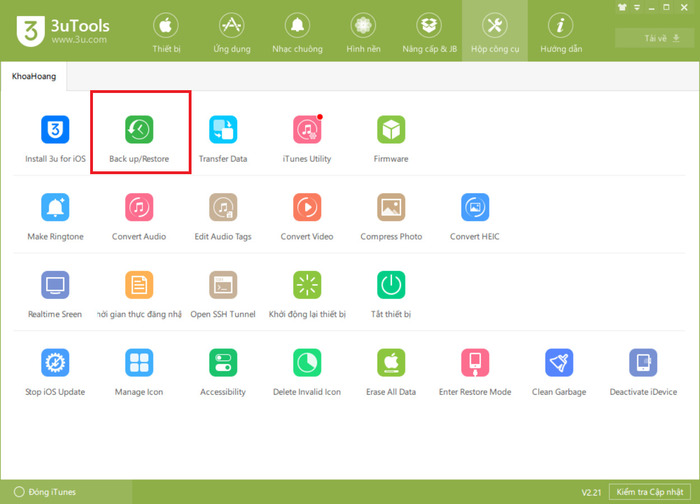
Bạn vào danh mục "Back up/Restore"
-
Bước 2: Khi giao diện hiện ra bạn chọn “Sao lưu thiết bị”
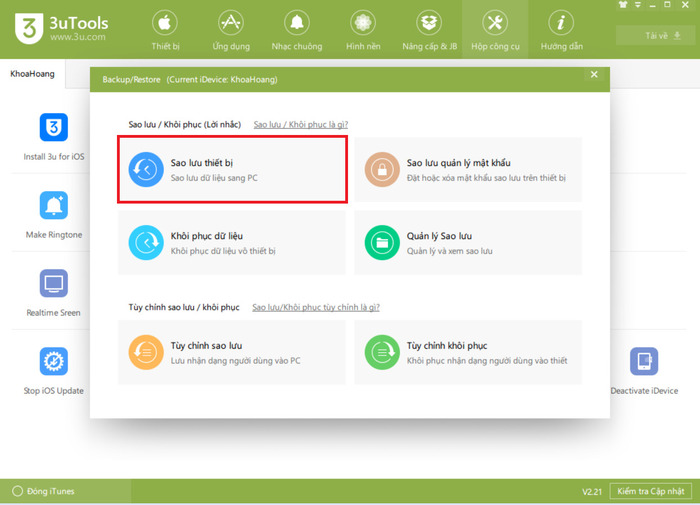
Chọn mục "Sao lưu thiết bị"
-
Bước 3: Bạn chọn địa chỉ sao lưu dữ liệu và bấm “Sao lưu ngay”.
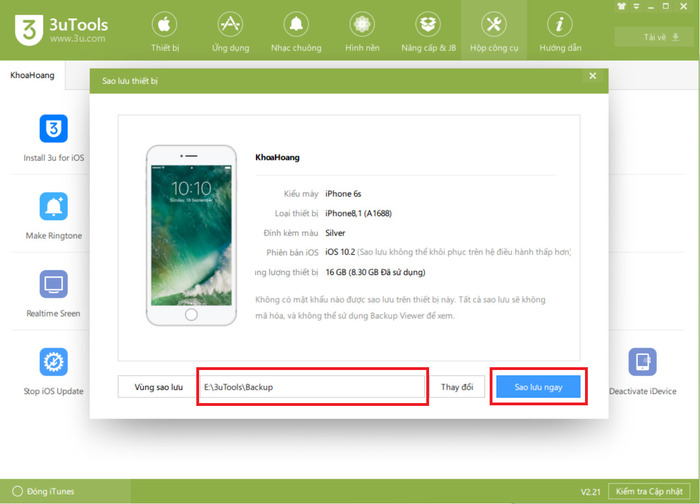
Chọn địa chỉ để thực hiện sao lưu dữ liệu
-
Bước 4: Chọn thư mục có chứa dữ liệu cần sao lưu
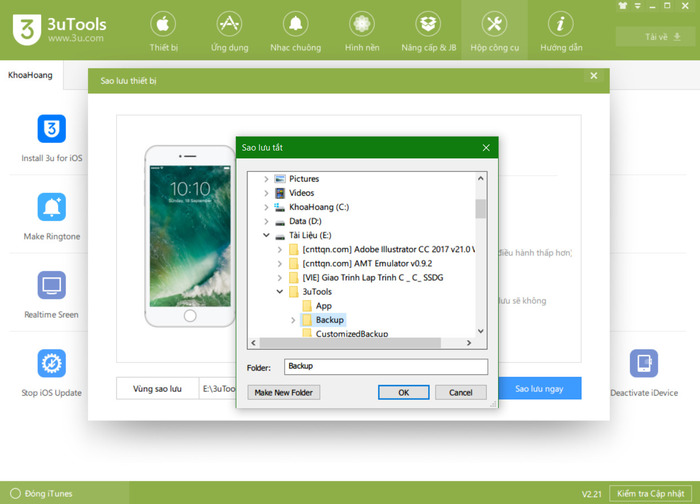
Chọn thư mục có dữ liệu để thực hiện sao lưu
-
Bước 5: Bạn bấm “Sao lưu ngay” để thiết bị thực hiện sao lưu dữ liệu trên iPhone.
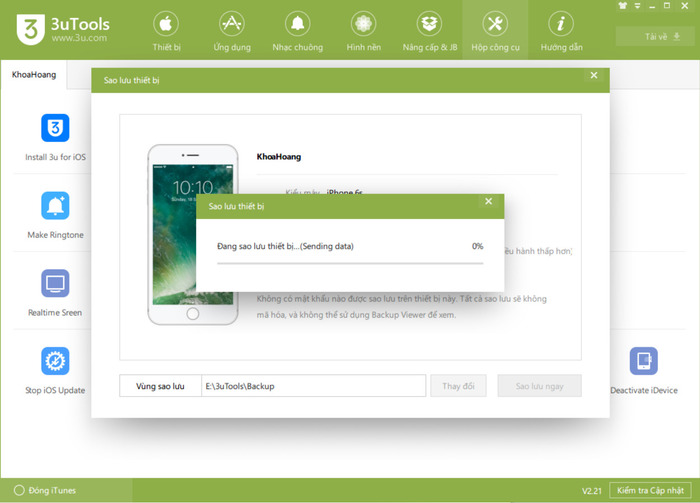
Chờ sao lưu dữ liệu trên iPhone sang ứng dụng 3uTools
|
Ưu điểm |
Nhược điểm |
|
Bạn dễ dàng sao được nhiều dữ liệu cùng một lúc. |
Cần phải cài đặt thêm công cụ 3uTools trên máy tính. |
3. Cách khôi phục dữ liệu sao lưu trên iPhone
Để khôi phục dữ liệu sao lưu trên iPhone từ bạn có thể sử dụng nhiều cách khác nhau. Và tùy thuộc vào cách mà bạn sao lưu để hồi phục lại dữ liệu như mong muốn.
Ví dụ: Nếu bạn sao lưu dữ liệu trên iPhone lên iCloud thì bạn cần vào iCloud để khôi phục. Các bước thực hiện:
-
Bước 1: Trên giao diện Apps & Data (Ứng dụng & Dữ liệu), bạn nhấn chọn mục “Restore from iCloud Backup” (Khôi phục từ bản sao lưu iCloud).
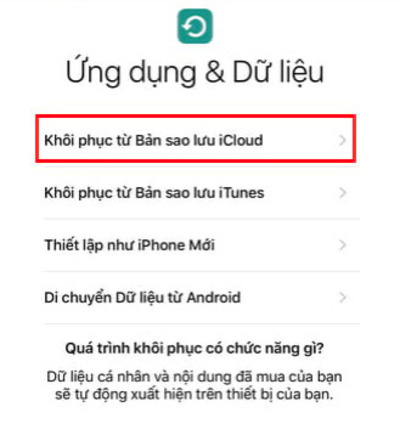
Nhấn chọn mục “Restore from iCloud Backup”
-
Bước 2: Nhập thông tin tài khoản iCloud chưa sao lưu của bạn và nhấn “Tiếp”.
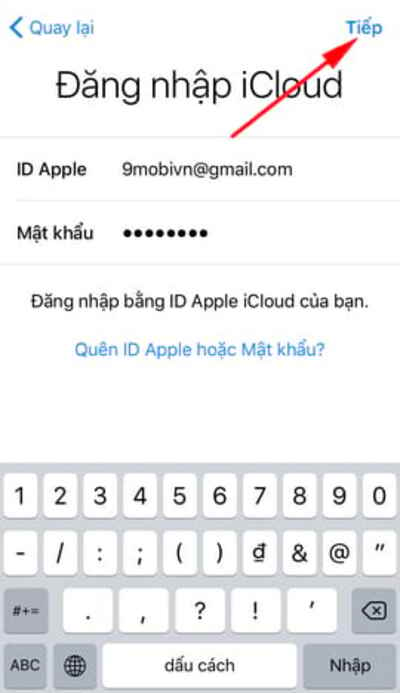
Nhập thông tin Icloud và nhấn "tiếp"
-
Bước 3: Tiếp theo, các bạn nhấn vào “Đồng ý” để chấp nhận một số điều khoản và điều kiện sử dụng thiết bị của bạn. Bạn đợi ít phút để hệ thống thiết lập tài khoản ID Apple của bạn.
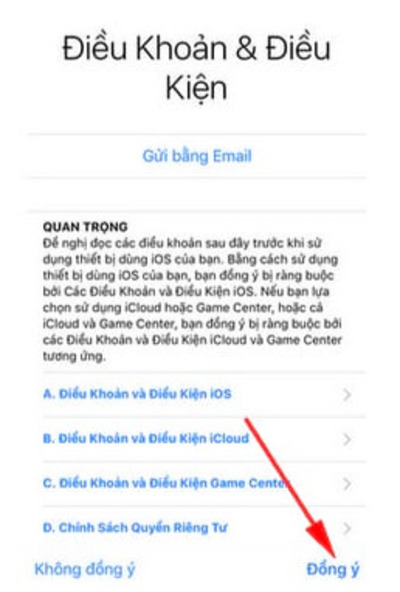
Nhấn "đồng ý" để tiếp tục
-
Bước 4: Sau đó, bạn chọn bản sao lưu gần nhất và chọn để hồi phục dữ liệu iCloud trên iPhone. Sau đó chờ để điện thoại tự khôi phục lại dữ liệu từ iCloud.
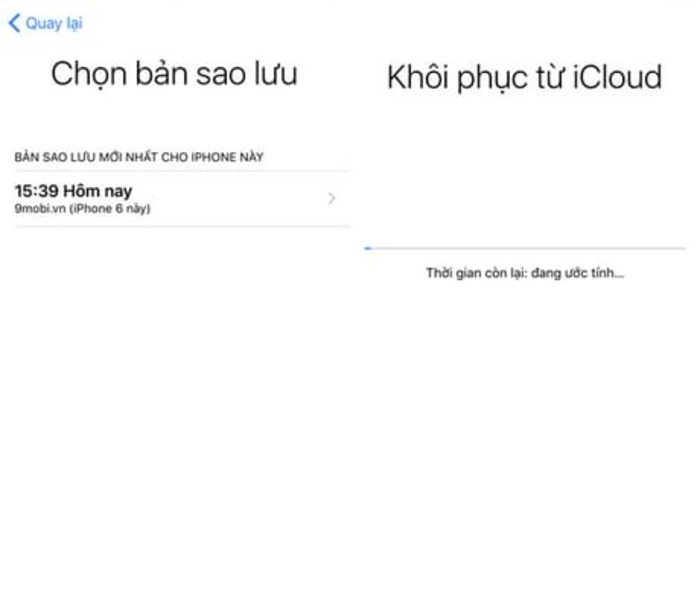
Khôi phục dữ liệu cho điện thoại iPhone từ iCloud
Với rất nhiều cách sao lưu iPhone trên, bạn hãy lựa chọn phương pháp phù hợp và dễ dàng nhất cho mình. Hy vọng những chia sẻ trên của HnamMobile đã giúp bạn thực hiện sao lưu và hồi phục dữ liệu thành công.
HnamMobile
Danh mục
Sản phẩm mới
XEM TẤT CẢ
So sánh iPhone 14 Pro và 14 Plus: Lựa chọn nào phù hợp với bạn?

Chiêm ngưỡng trọn bộ 09 màu iPhone 14 ấn tượng

Samsung chính thức ra mắt thế hệ đồng hồ thông minh mới - Galaxy Watch 5 series

Bản beta mới nhất của Xcode 14 chứng thực màn hình luôn hiển thị trên iPhone 14 Pro
Thủ thuật - Ứng dụng
XEM TẤT CẢ
iOS 18 Cập Nhật Bảo Mật Mạnh Mẽ: Hướng Dẫn Khóa Và Ẩn Ứng Dụng Trên iPhone

Tổng Hợp Những Nguồn Tải Hình Nền Miễn Phí Đẹp Cho iPhone, iPad Và MacBook







