Cách sử dụng các chế độ nguồn điện thấp và cao trên MacBook của bạn
Với các bản cập nhật, macOS hiện nay đã sở hữu tính năng quản lý pin tối ưu hóa tương tự như iOS. Trong đó, chế độ Nguồn điện thấp và Nguồn điện cao được xem là những điểm đáng chú ý. Bài viết này sẽ hướng dẫn bạn cách sử dụng hai chế độ này trên MacBook để kéo dài tuổi thọ pin cũng như cải thiện hiệu suất.
Với các bản cập nhật, macOS hiện nay đã sở hữu tính năng quản lý pin tối ưu hóa tương tự như iOS. Trong đó, chế độ Nguồn điện thấp và Nguồn điện cao được xem là những điểm đáng chú ý. Bài viết này sẽ hướng dẫn bạn cách sử dụng hai chế độ này trên MacBook để kéo dài tuổi thọ pin cũng như cải thiện hiệu suất.
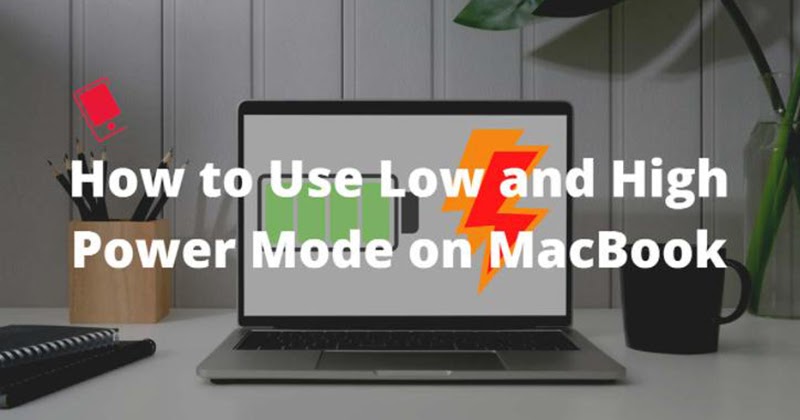
Chế độ nguồn điện thấp và Nguồn điện cao là gì?
Sau mỗi bản cập nhật, Apple đang dần thu hẹp khoảng cách giữa macOS và iOS. Hãng đem các tính năng, chức năng tinh chỉnh cho các nền tảng điều hành trên các thiết bị. Do đó, về bản chất hai chế độ này sẽ có cách thức hoạt động tương tự íOS.
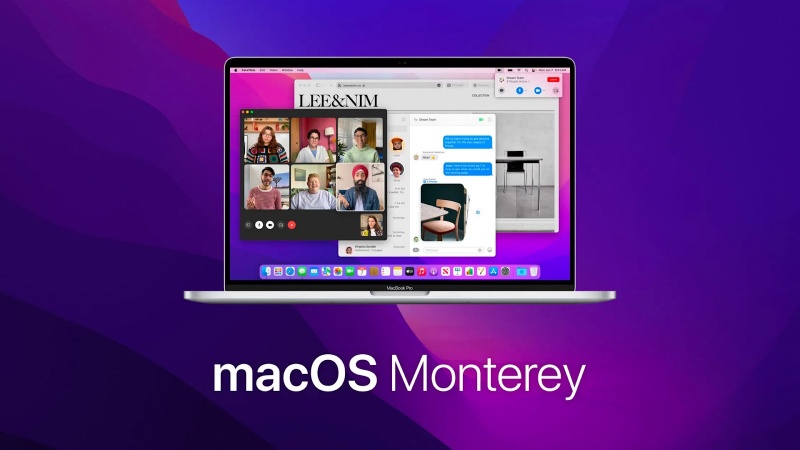
macOS Montery mang đến sự giao thoa tính năng giữa MacBook và iPhone
Cụ thể, chế độ Nguồn điện thấp sẽ giảm mức năng lượng sử dụng trên máy Mac, tiết kiệm đồng thời đem đến sự yên tĩnh. Nếu MacBook của người dùng rơi vào tình trạng sắp hết pin, lúc này người dùng sẽ ít dùng đến các tác vụ nâng cao và chỉ dùng để lướt web, xem video nên chế độ Nguồn điện thấp sẽ kéo dài thời dài trụ của dung lượng pin còn lại. Trong khi đó, Chế độ Nguồn điện cao sẽ tăng cường hoạt động của máy để mang lại hiệu suất cao hơn cho các khối lượng công việc chuyên sâu.
Mua MacBook Pro 2021 giá hấp dẫn. Click ngay!
Cách sử dụng Chế độ nguồn điện thấp trên MacBook
Chế độ này khả dụng với tất cả MacBook và người dùng có thể bật chế độ này từ menu Tùy chọn Hệ thống. Cách thực hiện như sau:
Bước 1: Nhấn vào biểu tượng Apple ở góc bên trái và mở menu System Preferences.
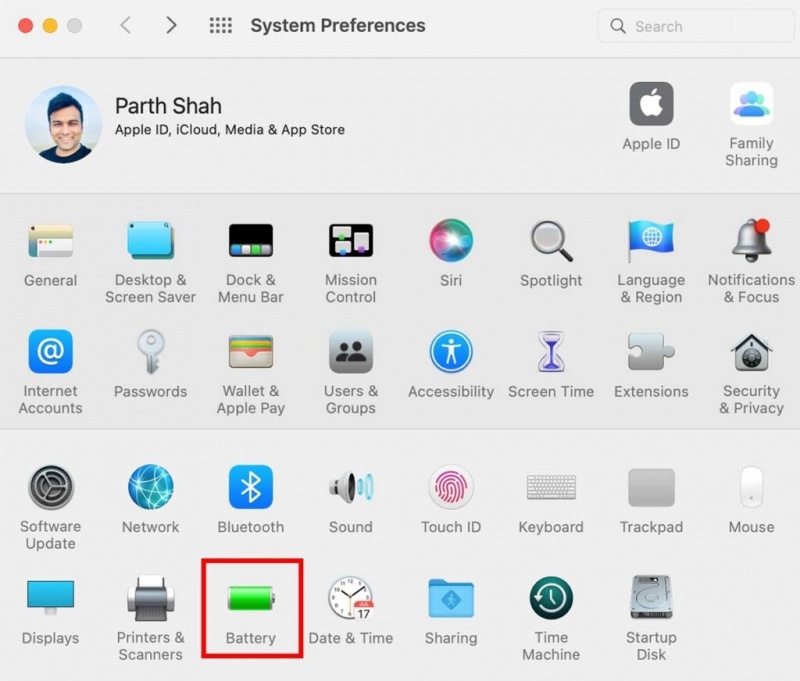
Vào menu Pin để thực hiện thao tác
Bước 2: Vào menu Pin.
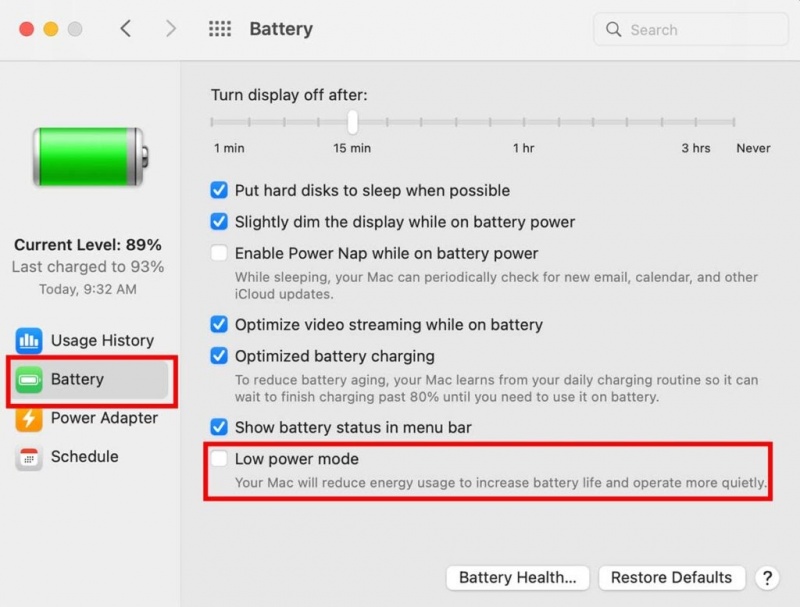
Chọn vào chế độ Nguồn điện thấp trong menu Pin
Bước 3: Chọn Pin từ thanh bên trái và bật tùy chọn Chế độ nguồn điện thấp.
Người dùng cũng có thể bật chế độ Nguồn điện thấp kể cả khi MacBook được cắm nguồn. Chỉ cần chọn vào Bộ chuyển đổi nguồn và chọn Chế độ nguồn điện thấp.
Cách sử dụng chế độ Nguồn điện cao trên MacBook
Chế độ này không khả dụng với mọi dòng MacBook Air hay Pro. Nó chỉ hoạt động riêng trên MacBook Pro 16 inch M1 Max nhằm cho phép quạt quay nhanh hơn để tản nhiệt tốt hơn. Khi máy mát, hệ thống sẽ mang lại hiệu suất cao hơn trong khối lượng công việc nâng cao như đồ họa, chỉnh sửa ảnh chẳng hạn. Lưu ý, khi bật chế độ này, người dùng có thể sẽ nghe thấy tiếng ồn từ quạt. Cách bật chế độ Nguồn điện cao được thực hiện như SAU:
Bước 1: Chọn vào menu Apple, rồi chọn Systems Preferences.
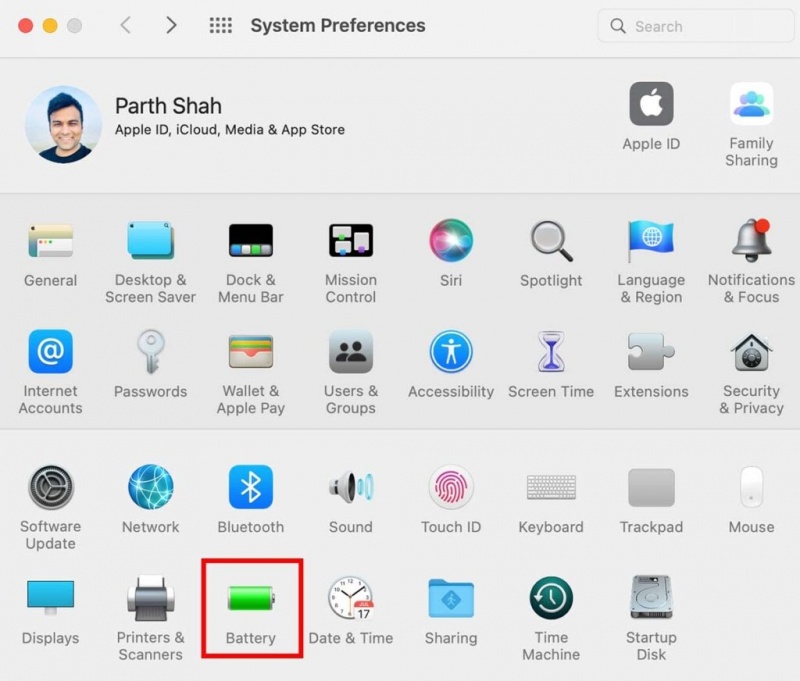
Vào menu Pin tương tự khi bật chế độ Nguồn điện thấp
Bước 2: Chọn vào mục Pin.
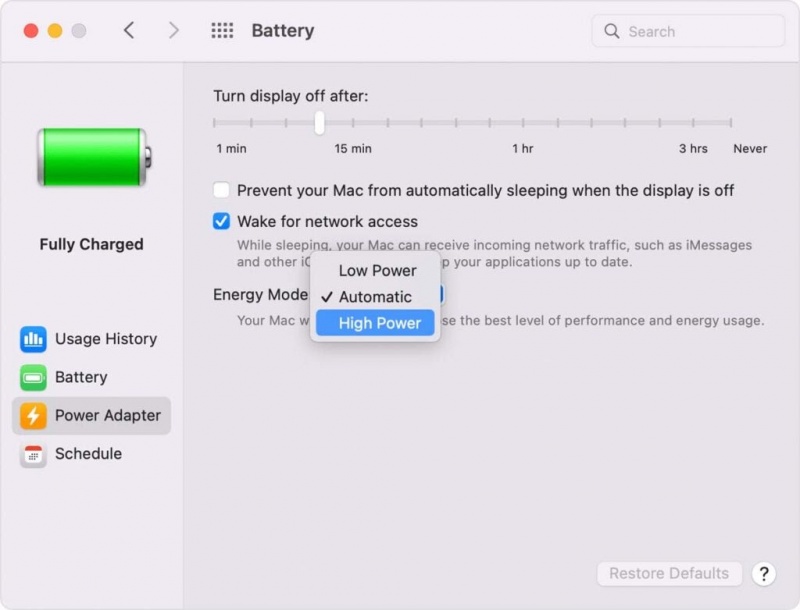
Bật chế độ Công suất cao High Power
Bước 3: Chọn bật Công suất cao từ menu bật lên Chế độ năng lượng.
Sở hữu MacBook Pro 16 inch M1 Max giá tốt tại ĐÂY
Sau khi hoàn thành thao tác, người dùng có thể nhấp vào biểu tượng pin trên thanh menu để kiểm tra xem chế độ Nguồn điện cao đang được bật hay tắt.
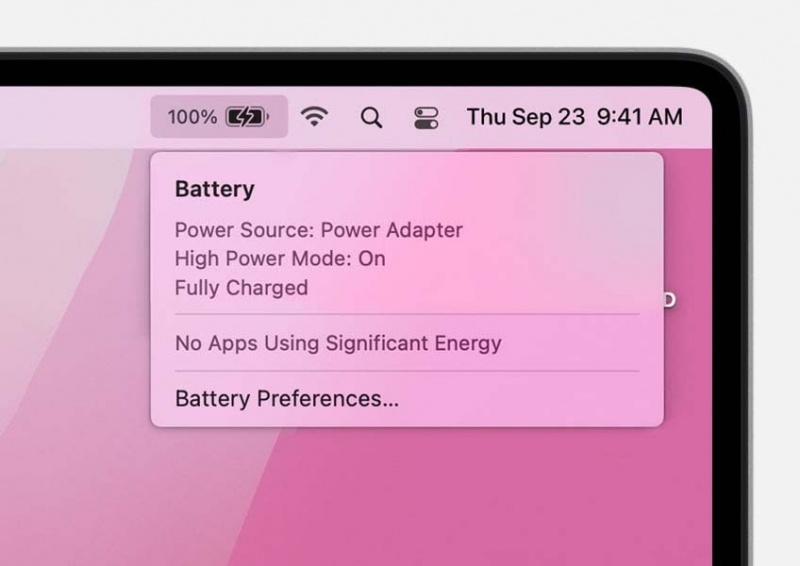
Biểu tượng pin trên thanh menu của MacBook
Bạn định sử dụng hai chế độ này trong trường hợp nào? Hãy chia sẻ với HnamMobile tại mục Thủ thuật - Ứng dụng nhé!
HnamMobile
Theo iPhonehacks
Danh mục
Sản phẩm mới
XEM TẤT CẢ
So sánh iPhone 14 Pro và 14 Plus: Lựa chọn nào phù hợp với bạn?

Chiêm ngưỡng trọn bộ 09 màu iPhone 14 ấn tượng

Samsung chính thức ra mắt thế hệ đồng hồ thông minh mới - Galaxy Watch 5 series

Bản beta mới nhất của Xcode 14 chứng thực màn hình luôn hiển thị trên iPhone 14 Pro
Thủ thuật - Ứng dụng
XEM TẤT CẢ
Có Nên Bật Chế Độ Tiết Kiệm Pin Trên iPhone? Giải Đáp Đầy Đủ & Chính Xác

iPhone Giờ Đây Còn Là Cả Một Chiếc Ví Thông Minh: Trải Nghiệm Apple Wallet Từ A–Z
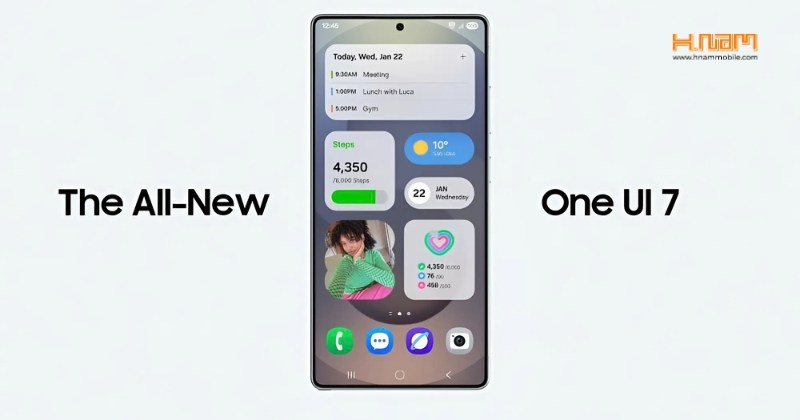
Cập Nhật One UI 7.0: Giao Diện Mới, Trải Nghiệm Mượt Mà Cho Người Dùng Samsung

Hướng Dẫn DFU Trên iPhone Và iPad: Giải Pháp Khôi Phục Khi Thiết Bị Gặp Lỗi
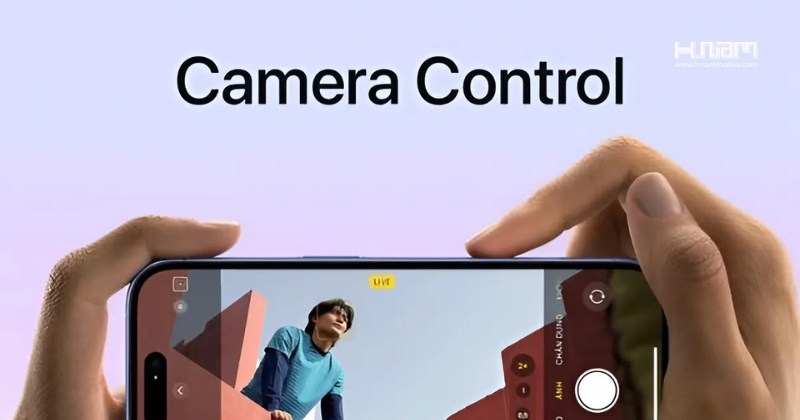
iPhone 16 Series Có Gì Mới? Trải Nghiệm Camera Control – Tính Năng Khiến Dân Chuyên Cũng Mê




