Cách tạo hoặc xóa nhóm liên hệ trên iPhone
iOS 16 mang đến nhiều cải tiến mới để người dùng có những trải nghiệm thú vị và hữu ích hơn với chiếc điện thoại iPhone của mình. Trong đó có tính năng tạo danh sách liên hệ mà không cần đến web iCloud hoặc bên thứ ba. Hãy cùng HnamMobile tìm hiểu kỹ hơn về tính năng này trong bài viết dưới đây nhé!
iOS 16 mang đến nhiều cải tiến mới để người dùng có những trải nghiệm thú vị và hữu ích hơn với chiếc điện thoại iPhone của mình. Trong đó có tính năng tạo danh sách liên hệ mà không cần đến web iCloud hoặc bên thứ ba. Hãy cùng HnamMobile tìm hiểu kỹ hơn về tính năng này trong bài viết dưới đây nhé!
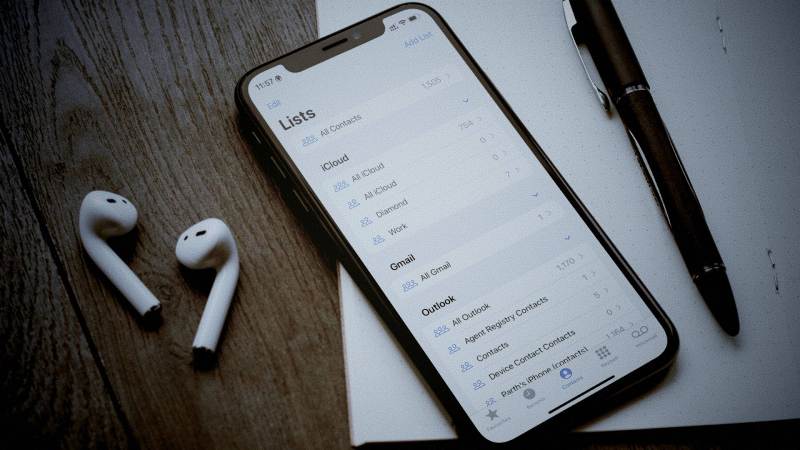
Để thực hiện tính năng này, hãy đảm bảo iPhone của bạn đã được cập nhật lên iOS 16 (hiện tại đã có bản beta). Tham khảo ngay các bước cập nhật tại đây!
Cách tạo danh sách liên hệ trên iPhone
- Bước 1: Mở ứng dụng Điện thoại trên iPhone của bạn.
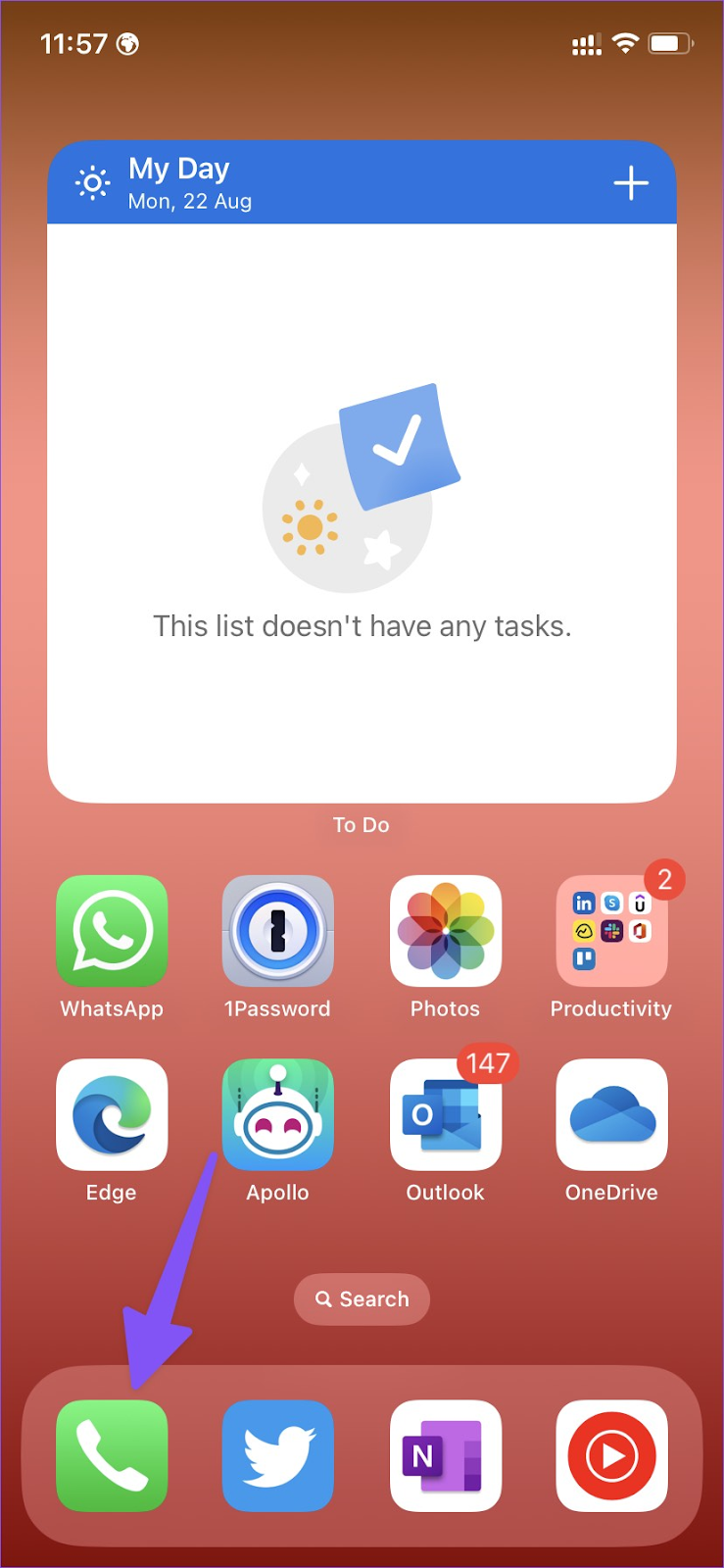
- Bước 2: Chuyển đến tab Danh bạ (Contacts).
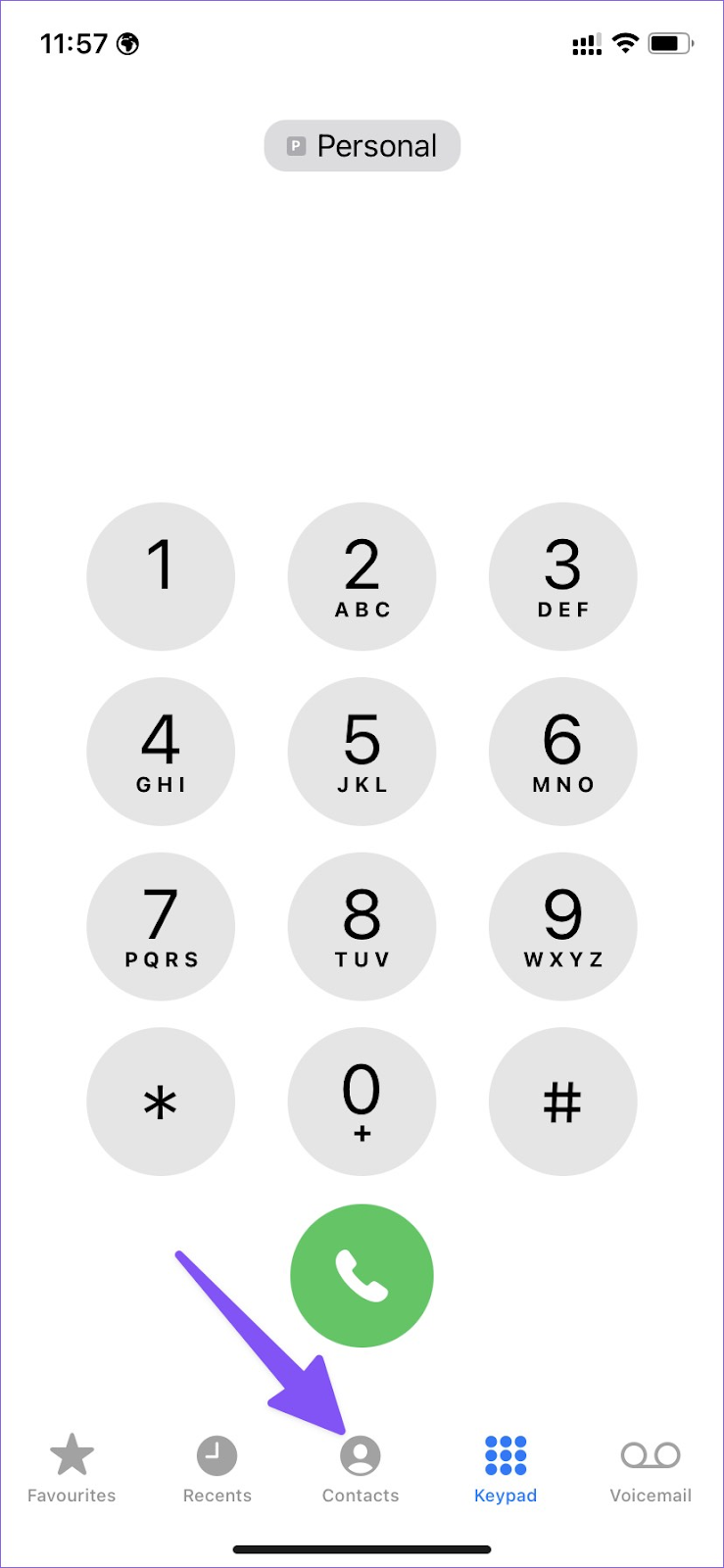
- Bước 3: Chọn Danh sách (Lists) ở góc trên cùng bên trái.
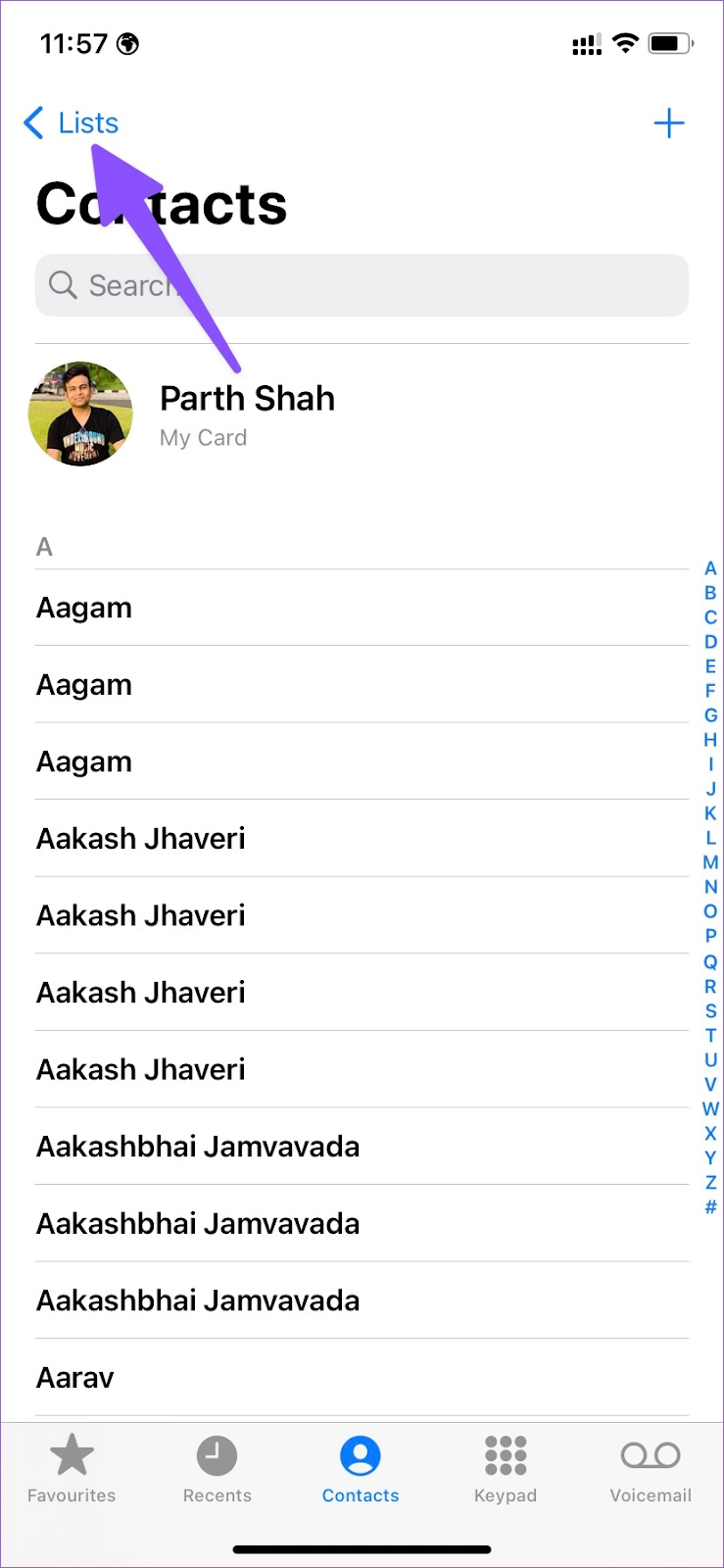
- Bước 4: Chọn Thêm danh sách (Add List) ở góc trên cùng bên phải.
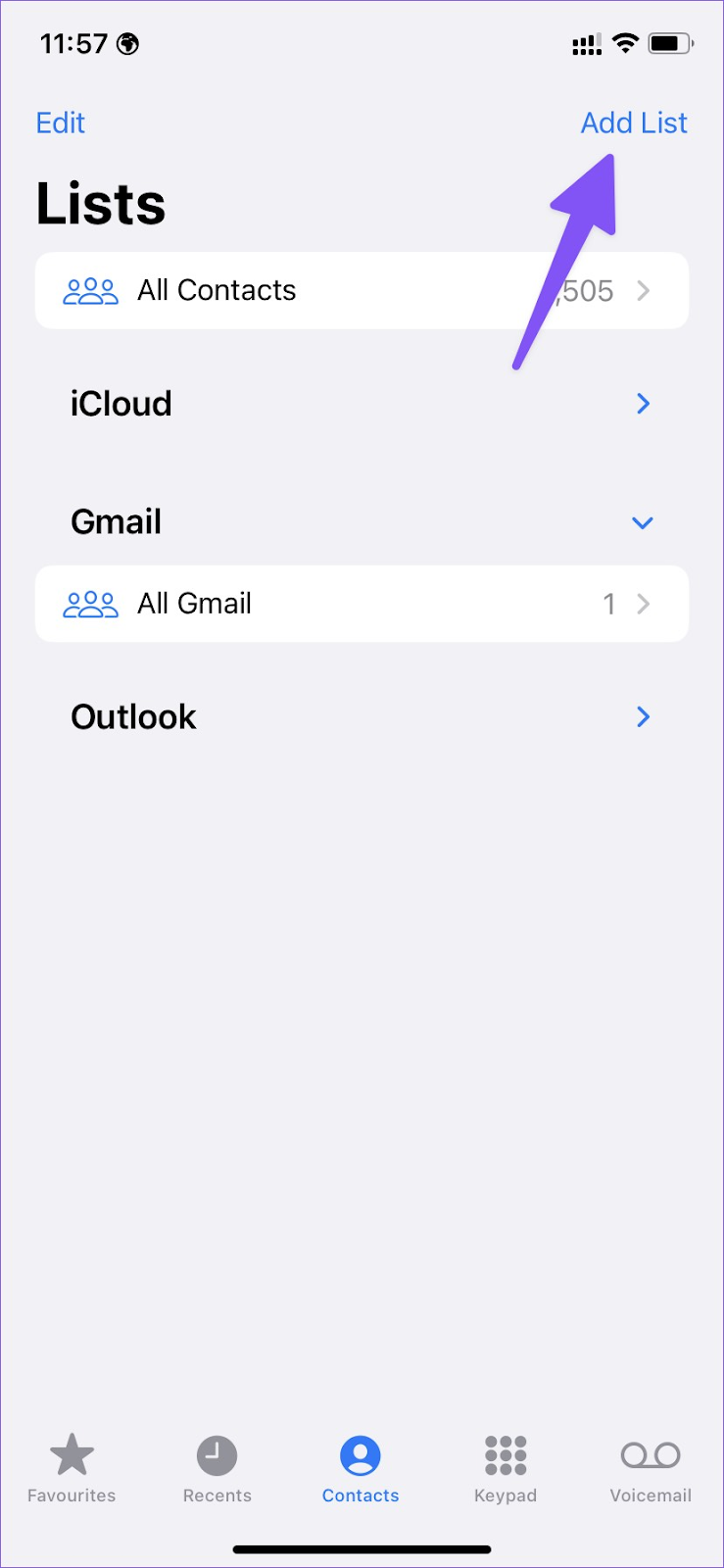
- Bước 5: Chọn iCloud.
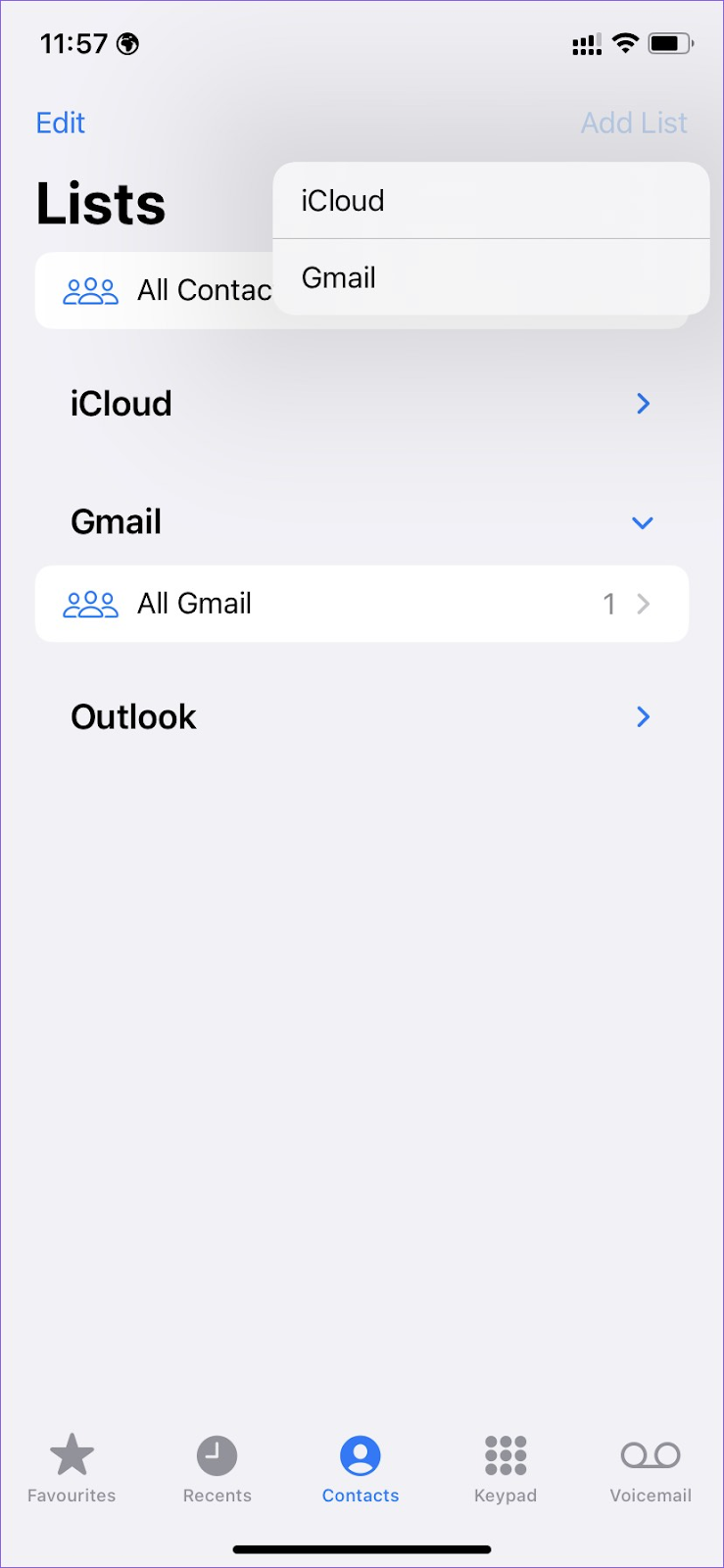
- Bước 6: Nhập tên danh sách và nhấn Xong (Done). Lúc này, ứng dụng Danh bạ sẽ tạo một danh sách trống.
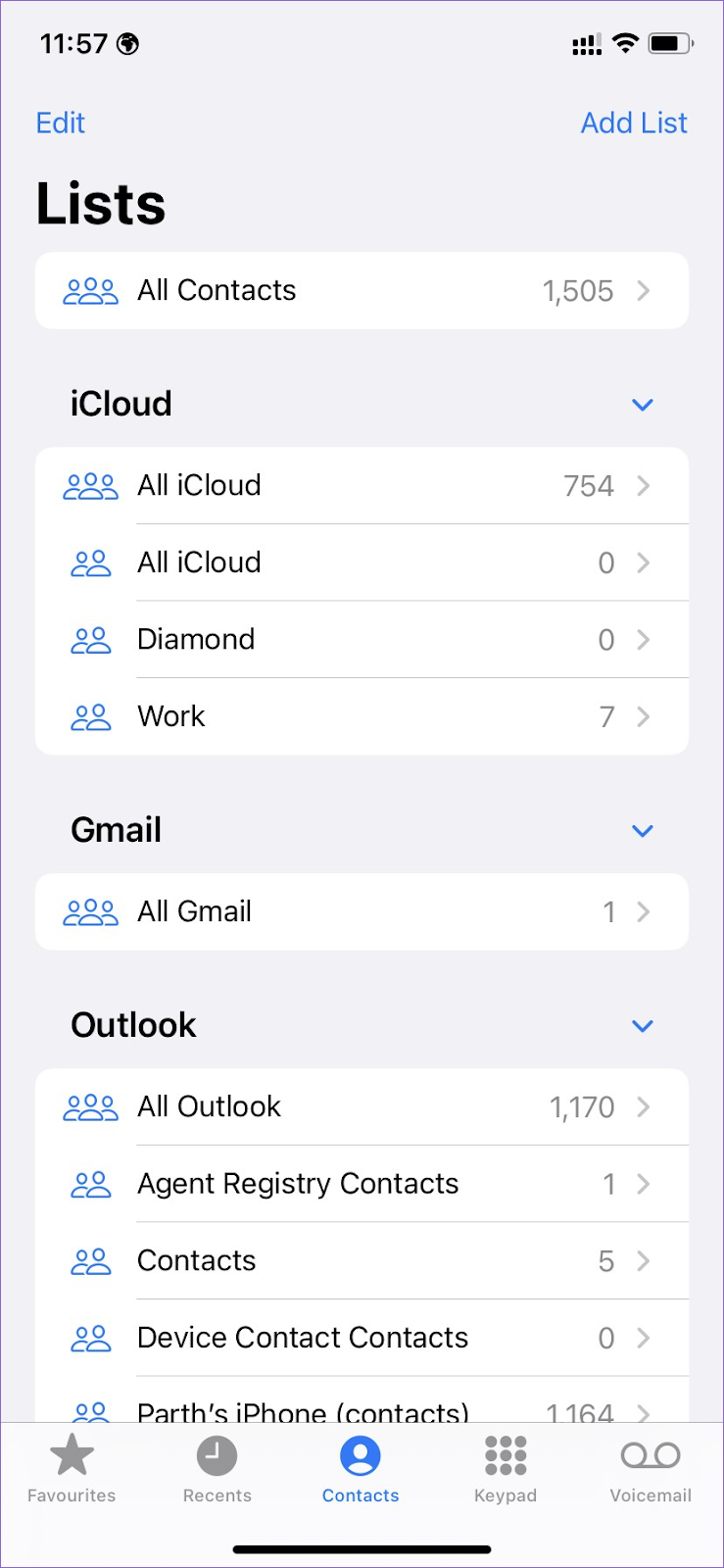
- Bước 7: Chạm vào danh sách vừa được tạo và chọn Thêm danh bạ (Add Contacts).
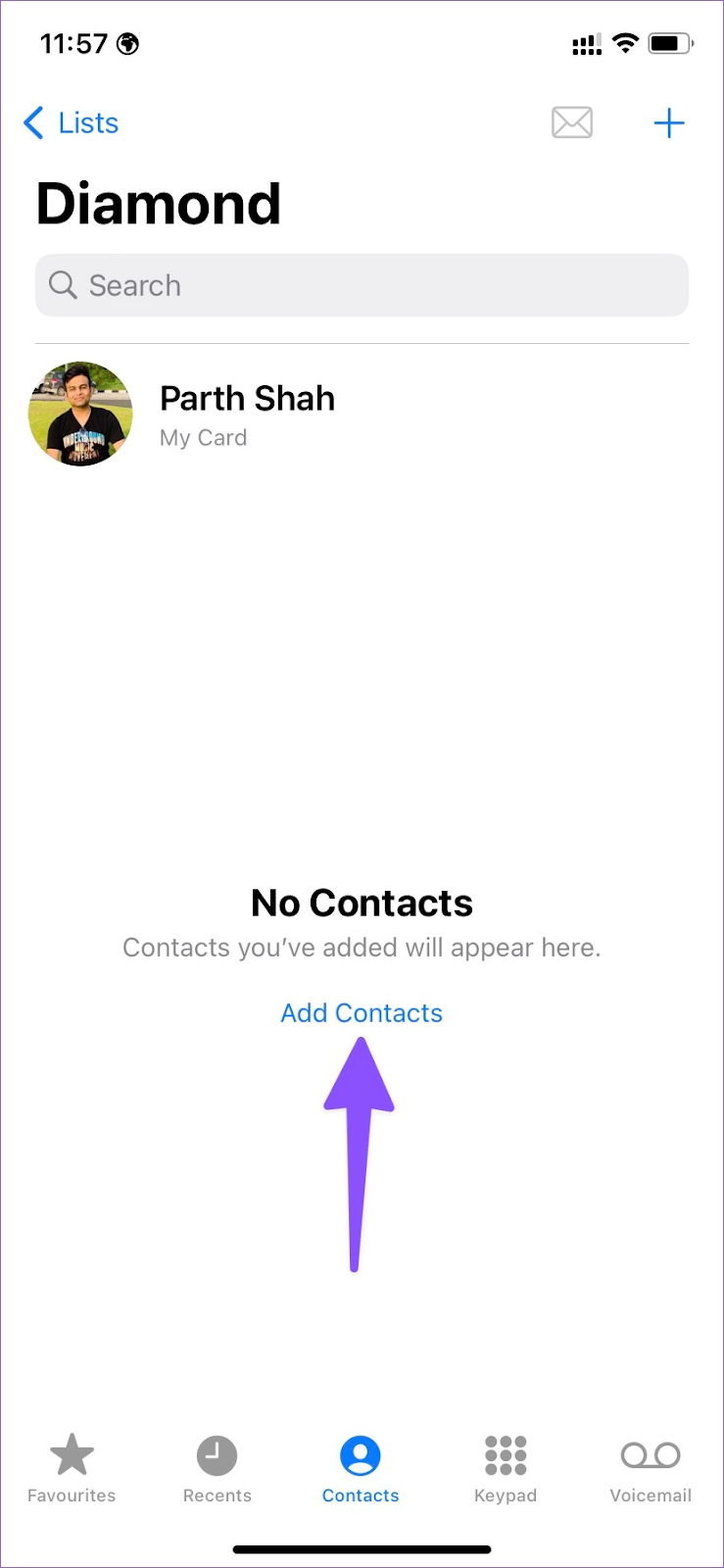
- Bước 8: Chọn các liên hệ muốn thêm vào danh sách và nhấn Xong (Done) ở góc trên cùng bên phải.
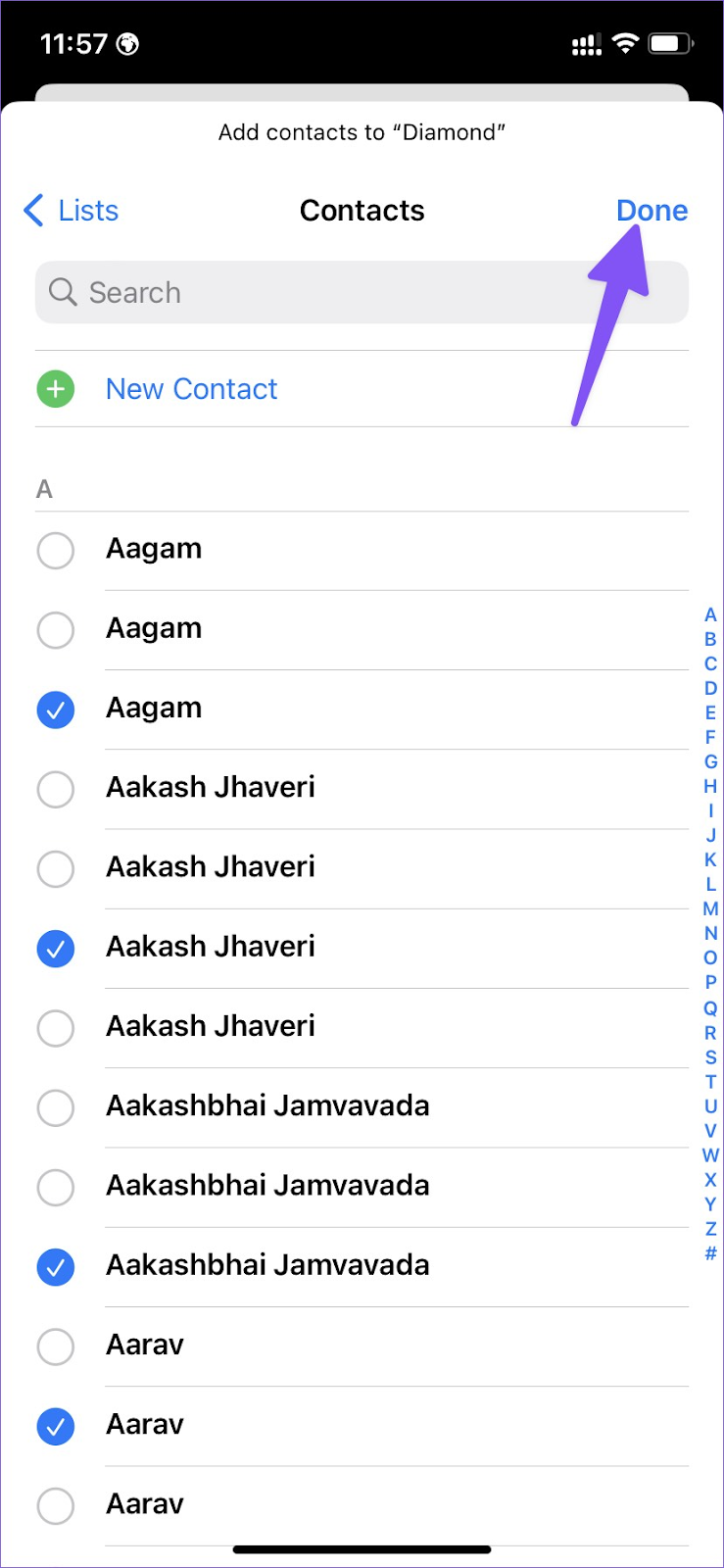
Lưu ý: Để xóa nhóm liên hệ đã tạo, bạn chỉ cần mở danh sách các nhóm liên hệ, sau đó vuốt sang trái tại nhóm liên hệ muốn xóa và nhấn vào biểu tượng thùng rác.
Sở hữu điện thoại iPhone giá SỐC. Click ngay!
Cách gửi tin nhắn hoặc email cho tất cả liên hệ trong nhóm danh bạ
- Bước 1: Mở ứng dụng Danh bạ trên iPhone. Sau đó nhấn vào danh sách liên hệ bạn muốn gửi tin nhắn hoặc email.
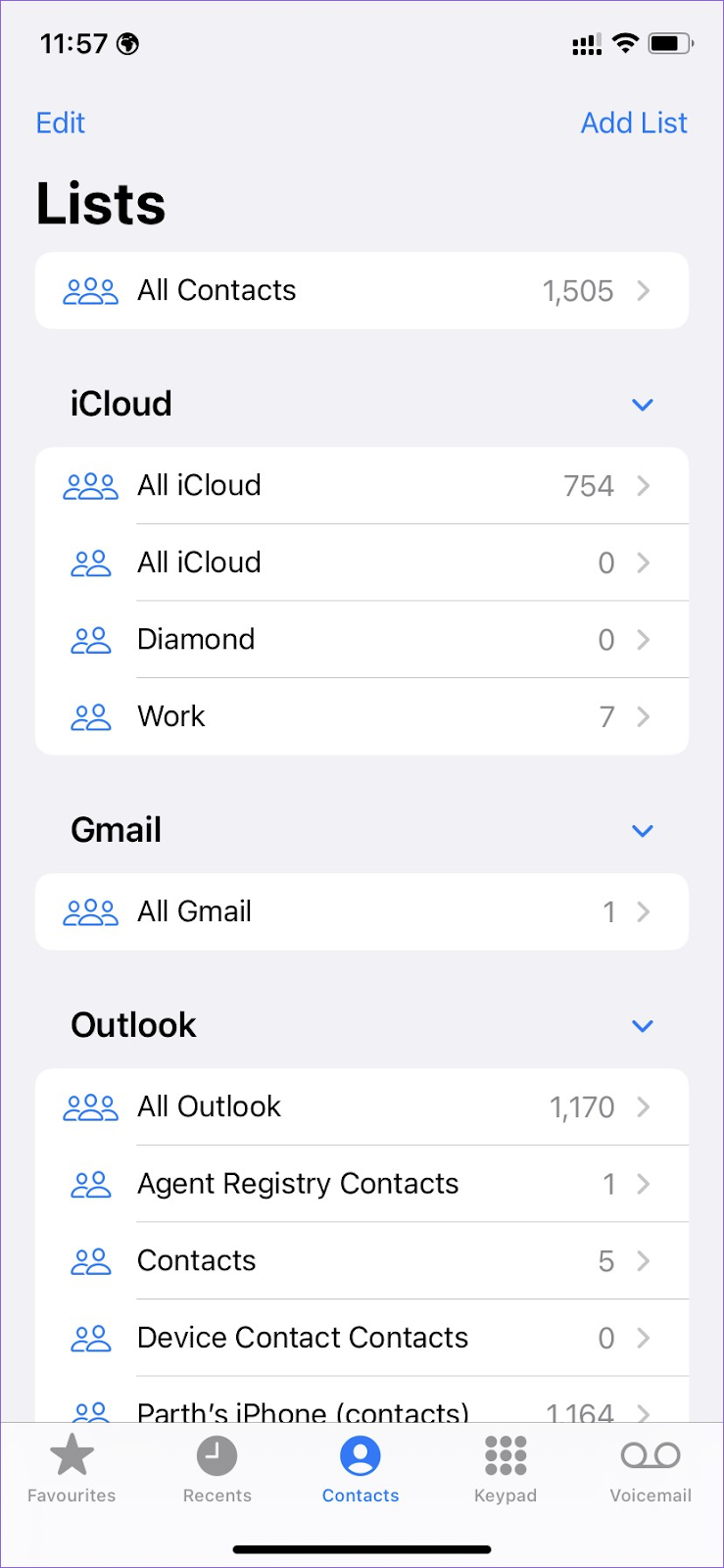
- Bước 2: Chọn email tất cả hoặc nhắn tin tất cả và chia sẻ nội dung đến các liên hệ.
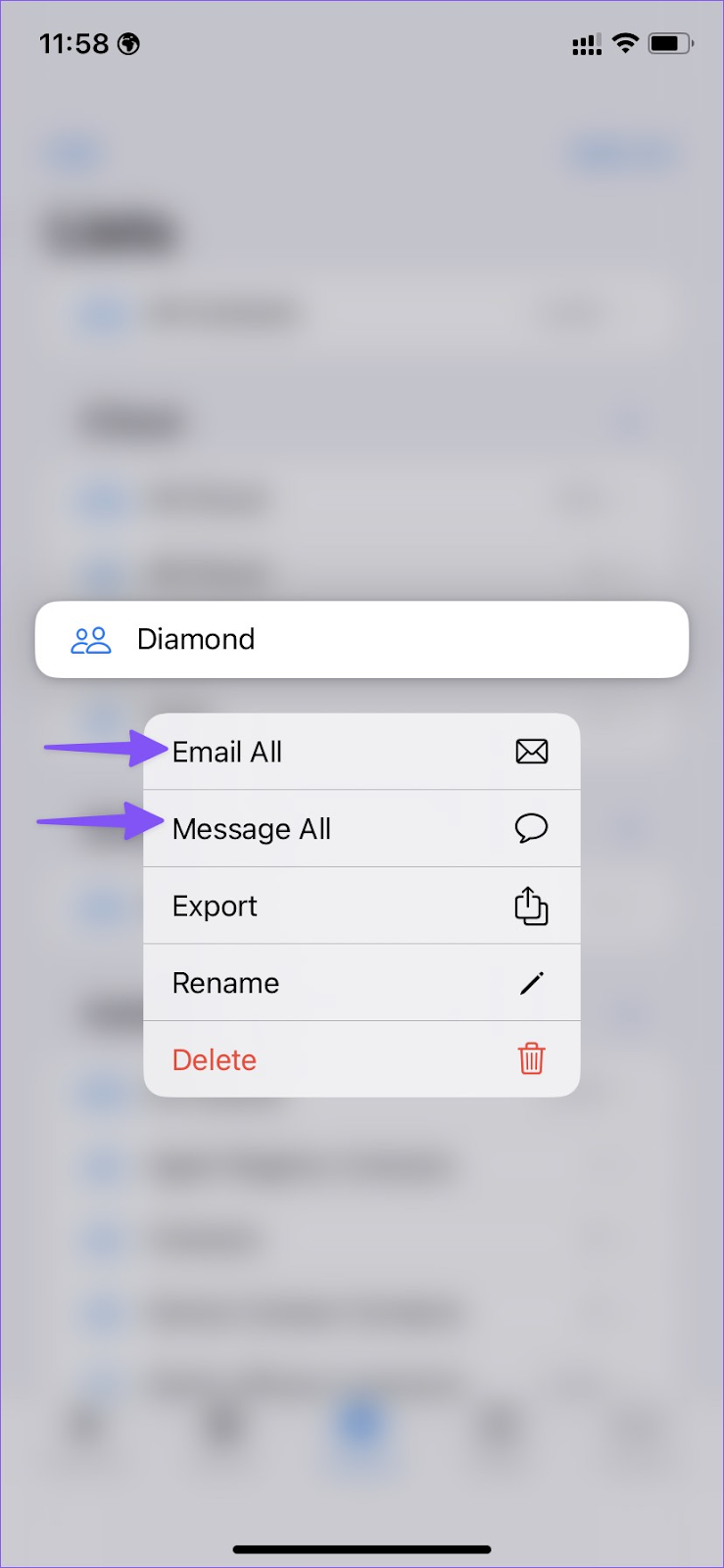
Chúc các bạn thực hiện thành công!
Tiếp tục theo dõi chuyên mục "Thủ thuật - Ứng dụng" để cập nhật thêm nhiều mẹo hay về công nghệ nhé!
HnamMobile
Theo GuidingTech
Danh mục
Sản phẩm mới
XEM TẤT CẢ
So sánh iPhone 14 Pro và 14 Plus: Lựa chọn nào phù hợp với bạn?

Chiêm ngưỡng trọn bộ 09 màu iPhone 14 ấn tượng

Samsung chính thức ra mắt thế hệ đồng hồ thông minh mới - Galaxy Watch 5 series

Bản beta mới nhất của Xcode 14 chứng thực màn hình luôn hiển thị trên iPhone 14 Pro
Thủ thuật - Ứng dụng
XEM TẤT CẢ
Trải Nghiệm RCS – Chuẩn Nhắn Tin Mới Của Android Và Cách Kích Hoạt Dễ Dàng

Apple Watch – Trợ Thủ Đắc Lực Giúp iPhone Trở Nên Hoàn Hảo Hơn

Sạc iPhone Nhanh Chuẩn Với MagSafe: Tối Ưu Hiệu Suất, Bảo Vệ Thiết Bị

Cách Tùy Chỉnh Ứng Dụng Mail Trên iOS 18.2 Để Trở Về Giao Diện Cũ

Có Nên Bật Chế Độ Tiết Kiệm Pin Trên iPhone? Giải Đáp Đầy Đủ & Chính Xác




