Cách tạo nhóm email trong ứng dụng Thư trên iPhone
Tạo nhóm email trong ứng dụng Thư trên iPhone giúp bạn tiết kiệm được rất nhiều thời gian trong trường hợp cần chia sẻ cùng một phần thông tin với nhiều liên hệ khác nhau.
Tạo nhóm email trong ứng dụng Thư trên iPhone giúp bạn tiết kiệm được rất nhiều thời gian trong trường hợp cần chia sẻ cùng một phần thông tin với nhiều liên hệ khác nhau.
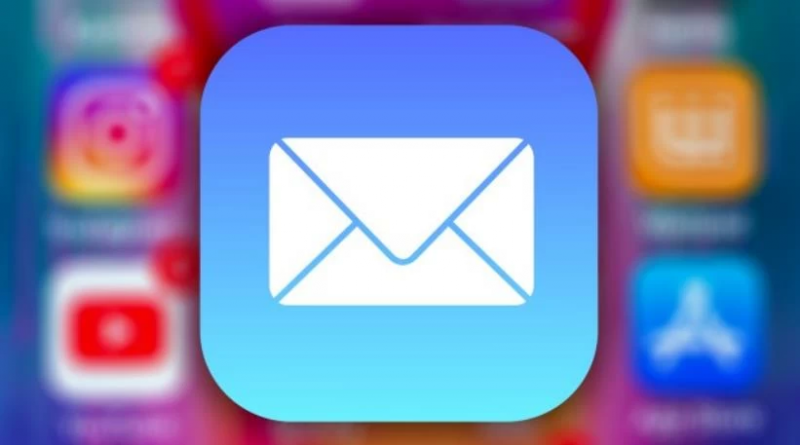
Tạo nhóm mới bằng ứng dụng danh bạ
Để nhanh chóng gửi cùng một nội dung email cho hàng loạt người nhận, trước tiên bạn cần tạo một nhóm email bằng ứng dụng Danh bạ trên iPhone.
- Bước 1: Khởi chạy ứng dụng Contacts (Danh bạ) trên iPhone rồi nhấn vào biểu tượng dấu cộng ở góc trên bên phải màn hình.
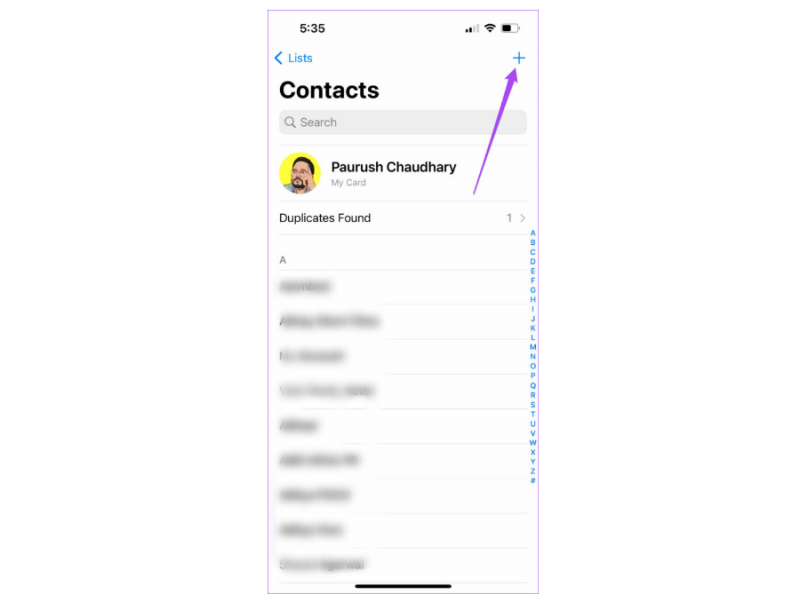
Dễ dàng tạo nhóm liên hệ với ứng dụng Danh bạ mặc định trên iPhone
- Bước 2: Lúc này, bạn hãy đặt tên cho nhóm và tìm kiếm mục add email (thêm email).
- Bước 3: Tại đây, bạn có thể chỉnh sửa nhãn email cũng như nhập tất cả các địa chỉ email mà bạn muốn thêm vào nhóm.
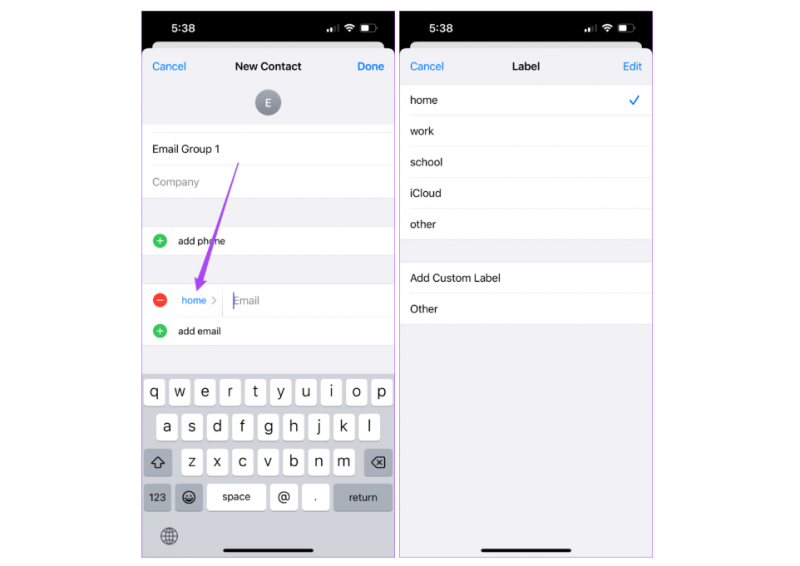
Thao tác này sẽ giúp bạn thêm các địa chỉ email vào nhóm liên hệ
- Bước 4: Sau khi hoàn tất, bạn chỉ cần nhấn Done (Xong). Nhóm liên hệ của bạn sẽ được tạo và có thể được sử dụng để làm nhóm email.
Gửi email đến nhóm liên hệ bằng ứng dụng thư
Bạn có thể thoải mái gửi hàng loạt email thông qua ứng dụng Mail (Thư) mặc định trên iPhone khi đã tạo thành công một nhóm email ở ứng dụng Danh bạ.
- Bước 1: Khởi chạy ứng dụng Contacts (Danh bạ) trên iPhone và tìm chọn nhóm liên hệ bạn vừa tạo.
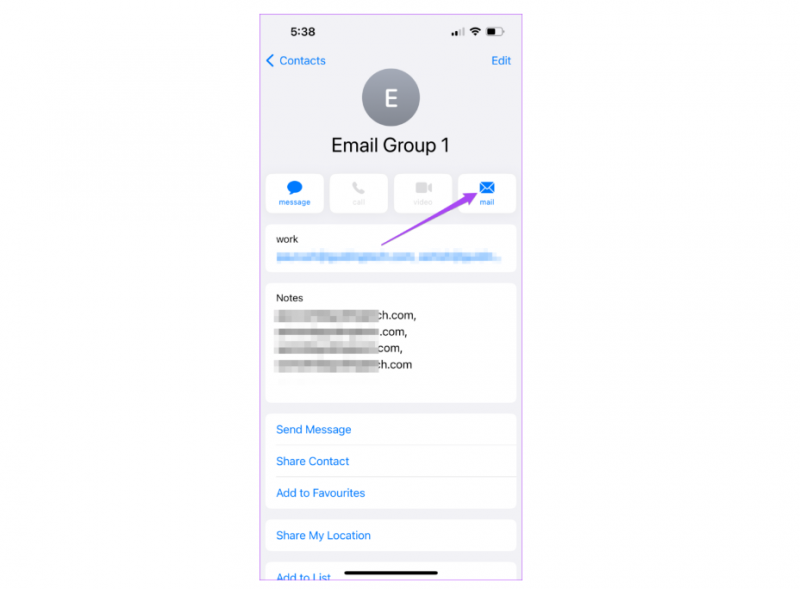
Biểu tượng mail sẽ khả dụng cho những liên hệ đã được tích hợp địa chỉ email
- Bước 2: Chạm vào Mail (Gửi thư). Một cửa sổ soạn mail sẽ xuất hiện với đầy đủ các địa chỉ email trong nhóm được thêm tự động.
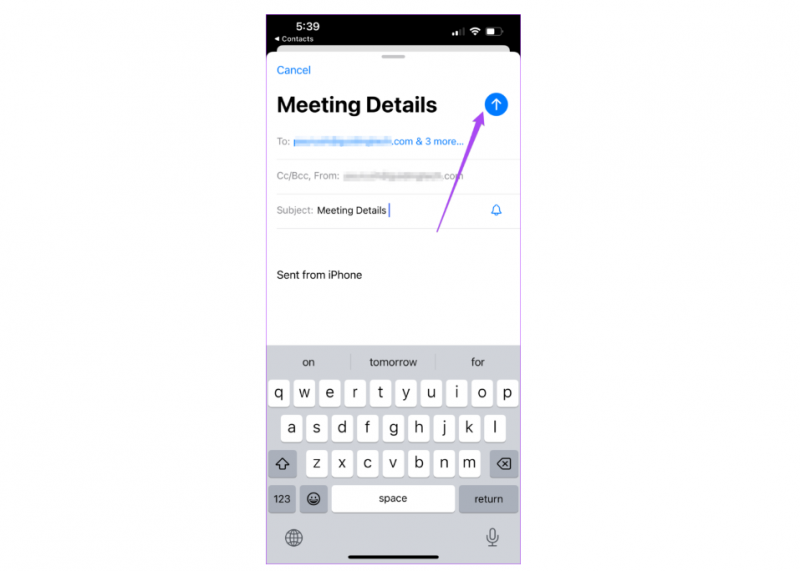
Gửi nhanh một thông tin đến nhiều liên hệ chỉ với một thao tác đơn giản
- Bước 3: Lúc này, bạn chỉ cần soạn email và nhấn vào biểu tượng mũi tên để gửi.
Gửi email đến nhóm liên hệ bằng Gmail hoặc Outlook
Nếu bạn đã quen sử dụng Gmail hay Outlook thay vì ứng dụng Thư mặc định trên iPhone thì đây là giải pháp để gửi nhanh một thông tin cho nhiều địa chỉ email.
- Bước 1: Khởi chạy ứng dụng Contacts (Danh bạ) và chọn nhóm Email vừa tạo.
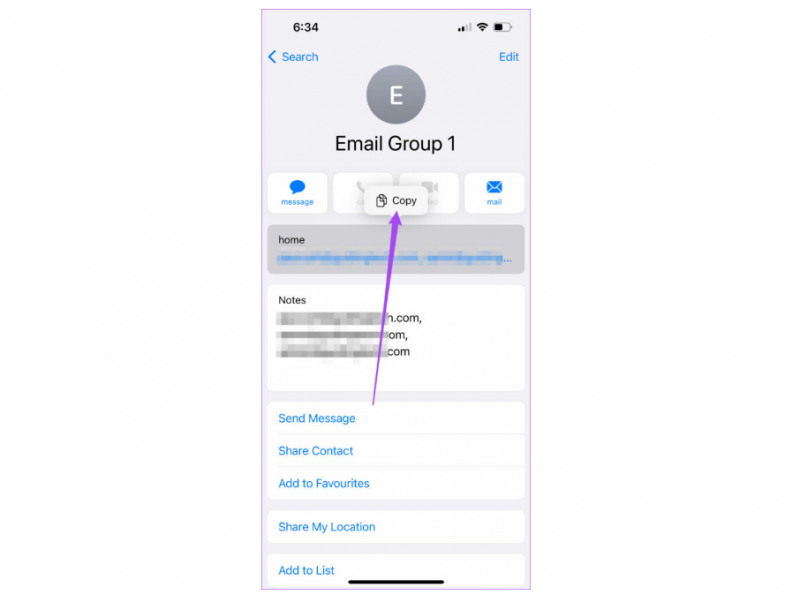
Sao chép loạt địa chỉ email trong nhóm liên hệ chỉ với một thao tác đơn giản
- Bước 2: Thực hiện thao tác nhấn giữ rồi Copy (Sao chép) các địa chỉ email trong nhóm liên hệ.
- Bước 3: Khởi chạy Gmail hoặc Outlook rồi dán các email vừa sao chép ở mục địa chỉ nhận.
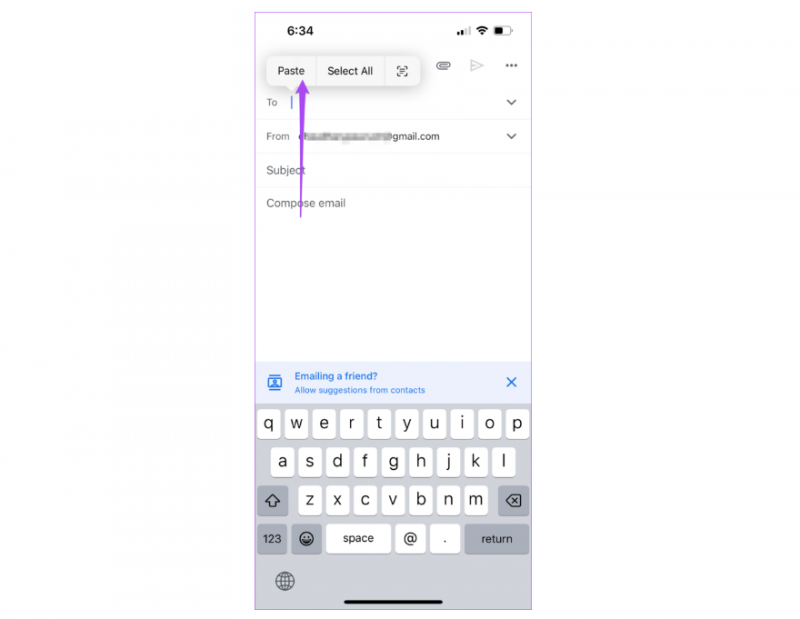
Dán địa chỉ email vào Gmail hay Outlook để gửi nhanh thông tin đến nhiều liên hệ
- Bước 4: Soạn email và gửi nó.
Xóa nhóm email khỏi ứng dụng danh bạ
Giải pháp này có thể giúp bạn chỉnh sửa hoặc xóa nhóm email khỏi ứng dụng Danh bạ trên iPhone.
- Bước 1: Khởi chạy ứng dụng Contacts (Danh bạ) và chọn nhóm Email vừa tạo.
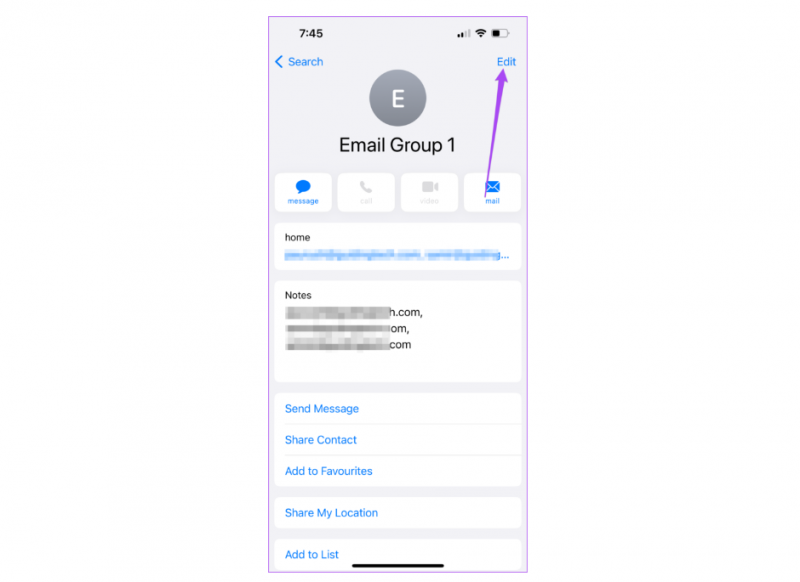
Bạn có thể dễ dàng chỉnh sửa hay xóa nhóm liên hệ đã tạo trong ứng dụng Danh bạ
- Bước 2: Nhấn vào Edit (Chỉnh sửa) ở góc trên bên phải màn hình.
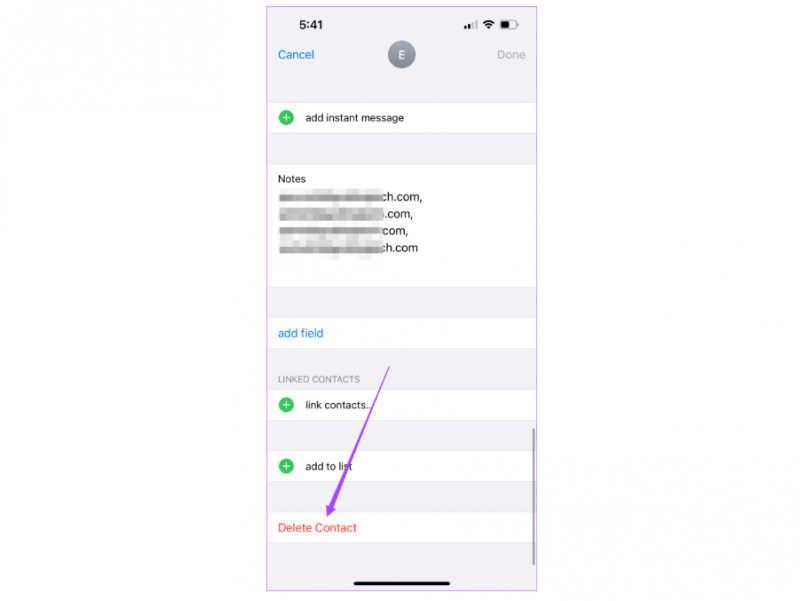
Thao tác này sẽ xóa nhóm liên hệ bạn vừa tạo trong iPhone
- Bước 3: Cuộn xuống và nhấn Delete Contact (Xoá liên hệ) rồi tiếp tục nhấn Delete Contact ở cửa sổ hiện lên để xác nhận hành động xóa nhóm email.
Bạn đã tiết kiệm được bao nhiêu thời gian sau khi biết được thủ thuật tạo nhóm email trong ứng dụng Thư trên iPhone? Theo dõi trang tin tức của HnamMobile để cập nhật thêm nhiều ứng dụng-thủ thuật hay cũng như những diễn biến mới nhất của "dòng chảy" công nghệ.
HnamMobile
theo guidingtech
Danh mục
Sản phẩm mới
XEM TẤT CẢ
So sánh iPhone 14 Pro và 14 Plus: Lựa chọn nào phù hợp với bạn?

Chiêm ngưỡng trọn bộ 09 màu iPhone 14 ấn tượng

Samsung chính thức ra mắt thế hệ đồng hồ thông minh mới - Galaxy Watch 5 series

Bản beta mới nhất của Xcode 14 chứng thực màn hình luôn hiển thị trên iPhone 14 Pro
Thủ thuật - Ứng dụng
XEM TẤT CẢ
Trải Nghiệm RCS – Chuẩn Nhắn Tin Mới Của Android Và Cách Kích Hoạt Dễ Dàng

Apple Watch – Trợ Thủ Đắc Lực Giúp iPhone Trở Nên Hoàn Hảo Hơn

Sạc iPhone Nhanh Chuẩn Với MagSafe: Tối Ưu Hiệu Suất, Bảo Vệ Thiết Bị

Cách Tùy Chỉnh Ứng Dụng Mail Trên iOS 18.2 Để Trở Về Giao Diện Cũ

Có Nên Bật Chế Độ Tiết Kiệm Pin Trên iPhone? Giải Đáp Đầy Đủ & Chính Xác




