Cách tắt Ghi chú nhanh từ Hot Corner trên Mac và iPad
Mặc dù Ghi chú nhanh (Quick Note) là một tiện ích bổ sung được chào đón cho người dùng Apple Notes, tuy nhiên vài người trong chúng ta không thực sự cần dùng đến nó. Bạn có thể vô hiệu hóa hoặc thay thế nó bằng một số chức năng khác trên iPad và Mac.
Mặc dù Ghi chú nhanh (Quick Note) là một tiện ích bổ sung được chào đón cho người dùng Apple Notes, tuy nhiên vài người trong chúng ta không thực sự cần dùng đến nó. Bạn có thể vô hiệu hóa hoặc thay thế nó bằng một số chức năng khác trên iPad và Mac.
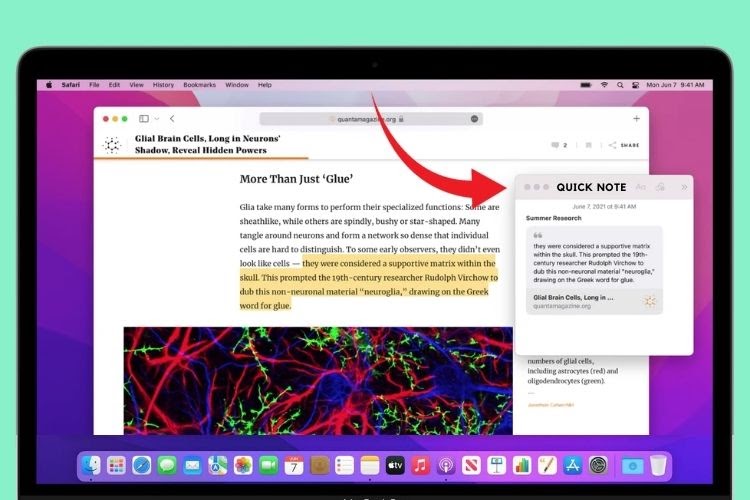
Bắt đầu từ iPadOS 15 và macOS Monterey, Apple Notes đã nhận được hỗ trợ 'Hot Corners'. Bằng cách di con trỏ ở góc dưới cùng bên trái của màn hình, Ghi chú nhanh sẽ hiển thị. Tuy nhiên, điều này có thể khiến nhiều người mất tập trung. Rất may, bạn có thể tắt tùy chọn Hot Corner cho Quick Note trên Mac và iPad. Dưới đây là một vài hướng dẫn.
Tắt Ghi chú nhanh trên iPad
Khi di chuột hoặc ngón tay qua góc dưới cùng bên phải của iPad, bạn sẽ thấy cửa sổ bật lên yêu cầu mở Ghi chú nhanh. Các ghi chú được lưu trong phần Ghi chú chuyên dụng trong Apple Notes.
iPad Pro 12.9 5G giá siêu ưu đãi. Mua ngay!
Làm theo các bước dưới đây để tắt góc ghi chú nhanh trên iPad nếu bạn cảm thấy tính năng này làm phiền bạn.
Bước 1: Mở Cài đặt trên iPad.
Bước 2: Vào menu Apple Pencil (Nếu bạn không có Apple Pencil để sử dụng với iPad, bạn sẽ tìm thấy tùy chọn tương tự trong menu Cài đặt).
Bước 3: Tìm Pencil Gestures từ danh sách.
Bước 4: Đi tới Right Corner Swipe và tắt nó từ menu sau.
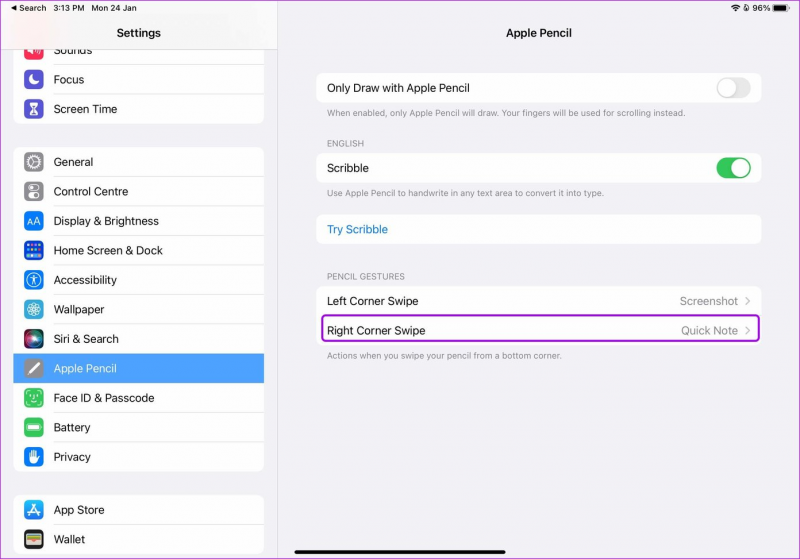
Chọn Right Corner Swipe
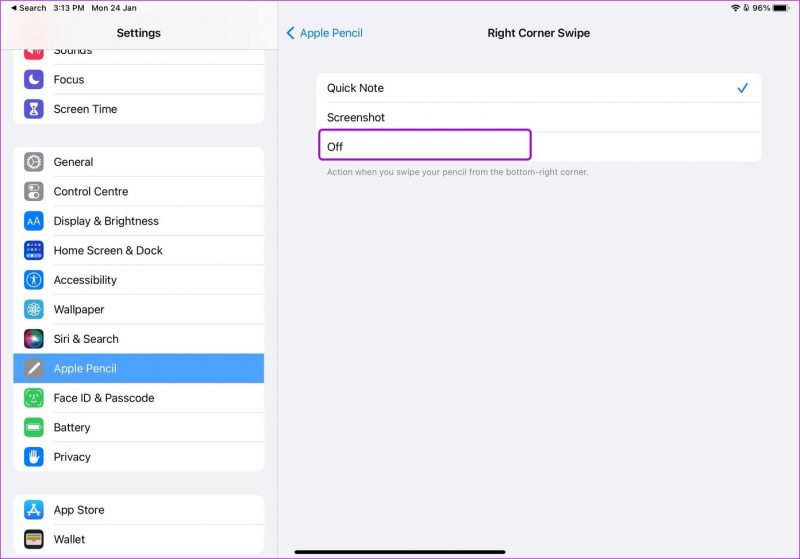
Nhấn vào tùy chọn Tắt
Thao tác trên sẽ tắt hoàn toàn góc ghi chú nhanh trên iPad.
Tắt Ghi chú nhanh trên Mac
Góc Ghi chú nhanh của Mac thậm chí còn khó chịu hơn khi bạn thường xuyên di con trỏ ở góc dưới cùng bên phải. Hãy cùng thao tác vô hiệu hóa nó.
Bước 1: Nhấn vào biểu tượng Apple ở góc trên bên phải của thanh menu.
Bước 2: Mở menu System Preferences.
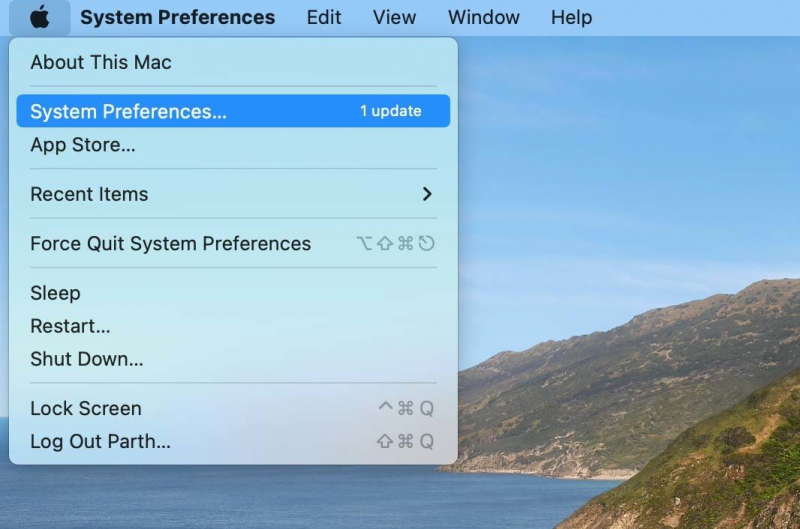
Menu System Preferences ngay trên góc trái màn hình
Bước 3: Vào Desktop & Screen Saver.
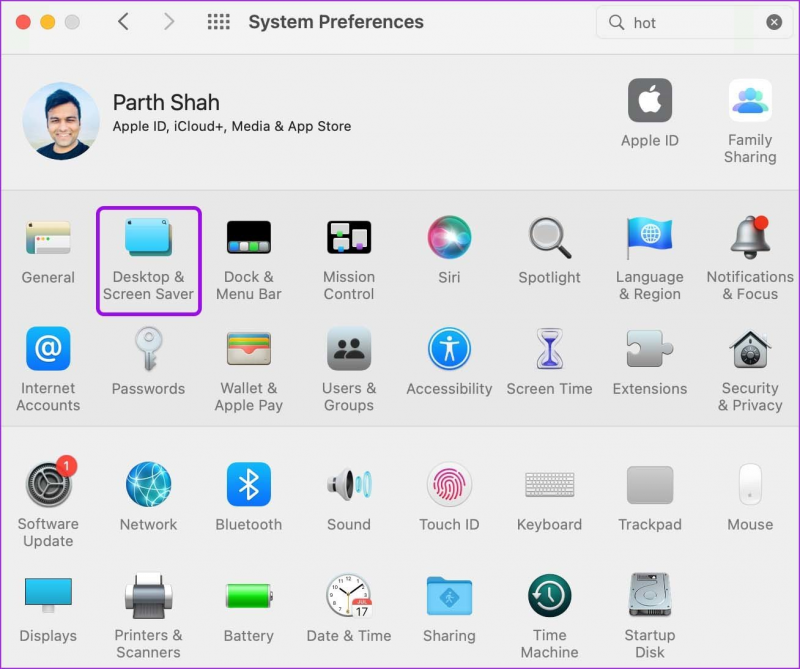
Chọn Desktop & Screen Saver
Bước 4: Chọn Hot Corners ở góc dưới cùng bên phải.
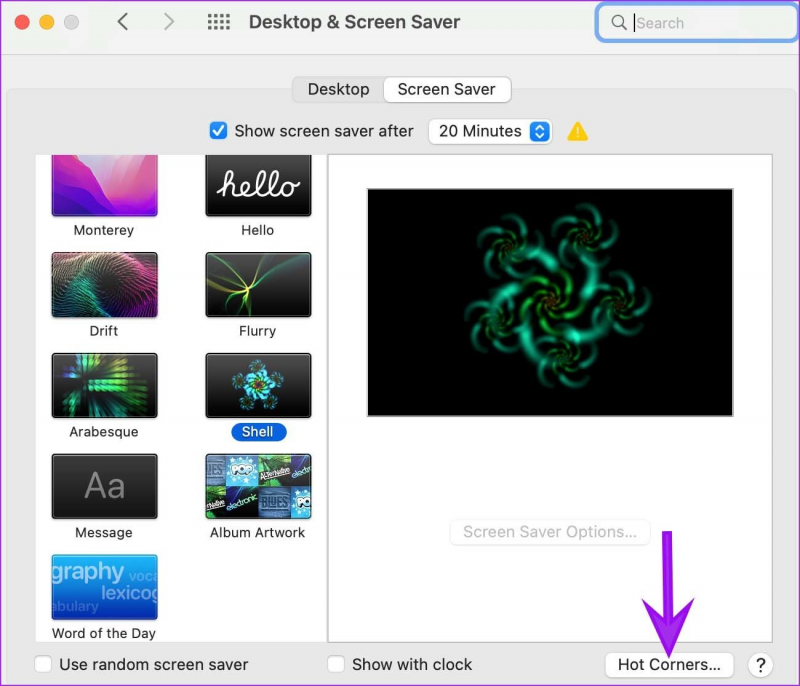
Hot Corners sẽ nằm ngay dưới cùng bên phải
Bước 5: Bạn sẽ thấy góc dưới cùng bên phải được gán cho chức năng Ghi chú nhanh trên Mac. Nhấn vào nó.
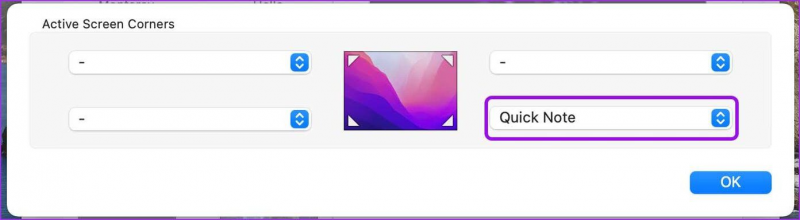
Ghi chú nhanh sẽ được hiển thị như trên
Bước 6: Bạn sẽ nhận thấy một loạt các tùy chọn tùy chỉnh sắp xuất hiện. Chọn tùy chọn cuối cùng được xác định là một dấu gạch ngang và nhấn OK.
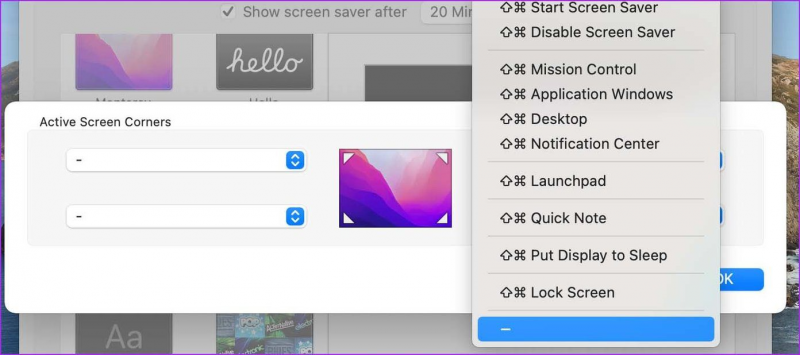
Chọn dấu gạch ngang ở cuối bảng tùy chọn
Từ nay, bạn sẽ không còn bị làm phiền bởi góc ghi chú nhanh trên Mac nữa. Hãy thử di con trỏ qua góc dưới cùng bên phải và điều đó sẽ không mở ra Ghi chú nhanh.
Tùy chỉnh Ghi chú nhanh trên iPad
Nếu không phải là người yêu thích góc Ghi chú nhanh ở dưới cùng bên phải, bạn cũng có thể tùy chỉnh nó. Bạn có thể đặt nó ở một góc khác hoặc sử dụng cử chỉ ở góc Ghi chú nhanh cho một số chức năng khác.
Bước 1: Đi tới Cài đặt trên iPad và mở menu Apple Pencil.
Bước 2: Từ menu Pencil Gestures, chuyển đến Right Corner Swipe và bạn có thể chọn Ảnh chụp màn hình.
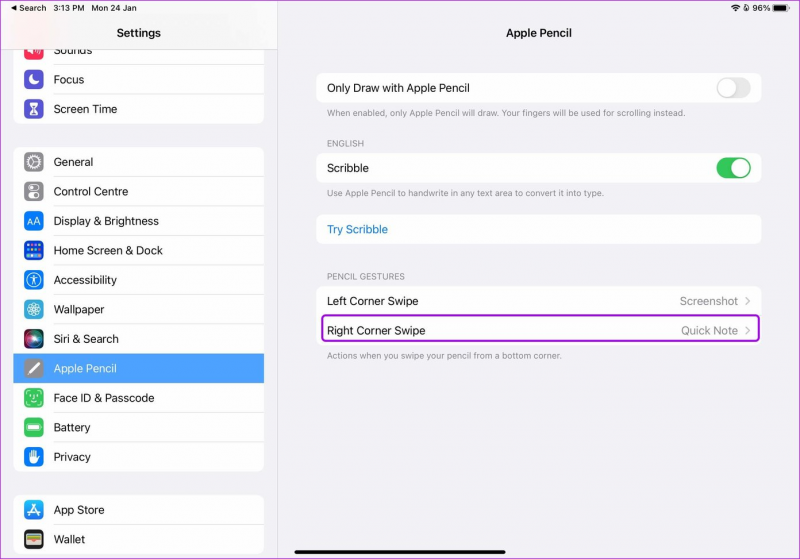
Tiếp tục chọn Right Corner Swipe
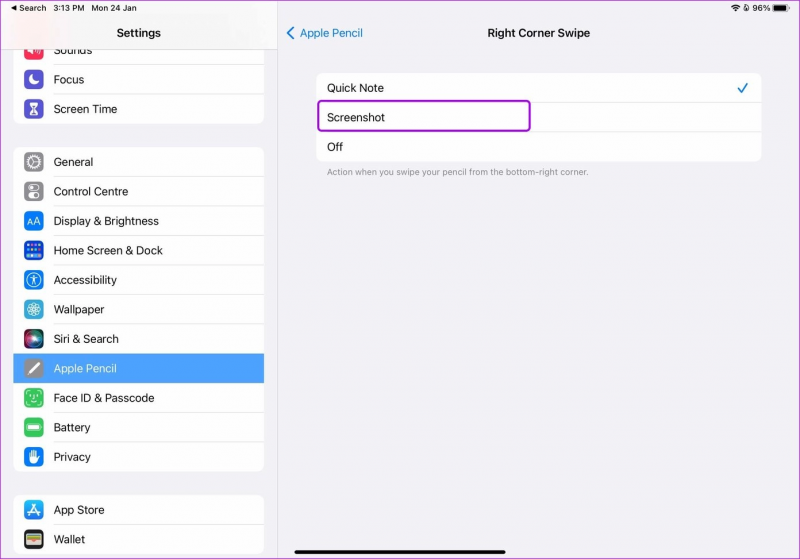
Chọn Ảnh chụp màn hình
Bạn có thể vào Left Corner Swipe để vô hiệu hóa nó hoặc gán nó bằng chức năng Ghi chú nhanh, trong khi đó có thể sử dụng tính năng Right Corner Swipe trên iPad để chụp ảnh màn hình. Bạn luôn có thể sử dụng kết hợp nút nguồn và nút giảm âm lượng, nhưng trên một thiết bị lớn như iPad, đây không phải là phương pháp thuận tiện để chụp ảnh màn hình.
Thật không may, iPadOS chỉ giới hạn ở hai chức năng sử dụng các cử chỉ góc. Không có cách nào để mở ứng dụng, khởi chạy menu Thông báo hoặc gán cử chỉ cho một ứng dụng ghi chú khác trên thiết bị. Hy vọng sẽ thấy Apple ứng biến nhiều hơn ở các bản cập nhật trong tương lai.
Tùy chỉnh Ghi chú nhanh trên Mac
MacOS khá dễ tùy biến. Bạn có một loạt các tùy chọn để lựa chọn thay vì Ghi chú nhanh. Bạn có thể tận dụng các góc khác của Mac và gán các chức năng khác nhau ở đó. Đây là cách thực hiện.
Nhận ưu đãi khủng khi sở hữu Macbook Pro 14 inch 2021
Bước 1: Sử dụng tổ hợp Command + Space và mở menu Spotlight Search.
Bước 2: Tìm kiếm Tùy chọn Hệ thống và nhấn phím Quay lại.
Bước 3: Vào menu Desktop & Screen Saver và nhấp vào Hit Corners ở dưới cùng.
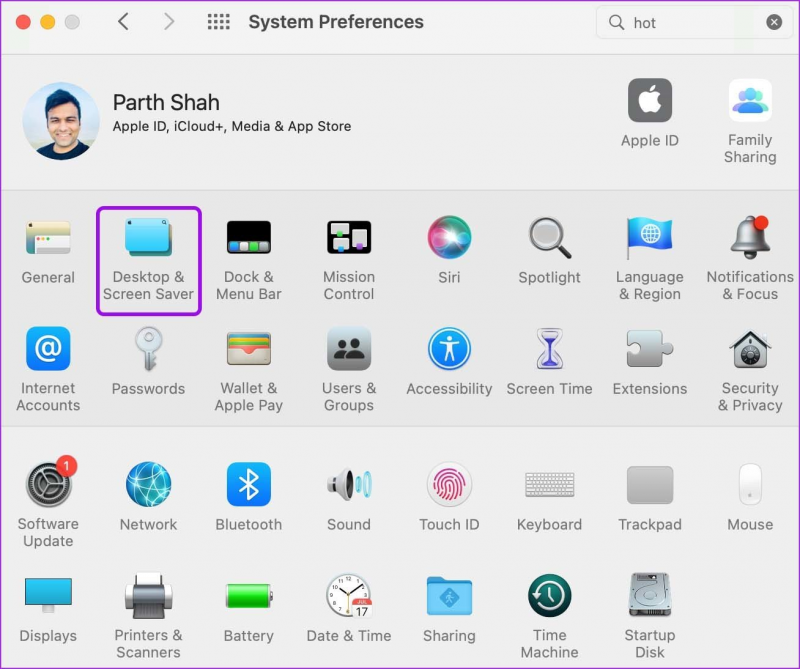
Mở menu Desktop & Screen Saver
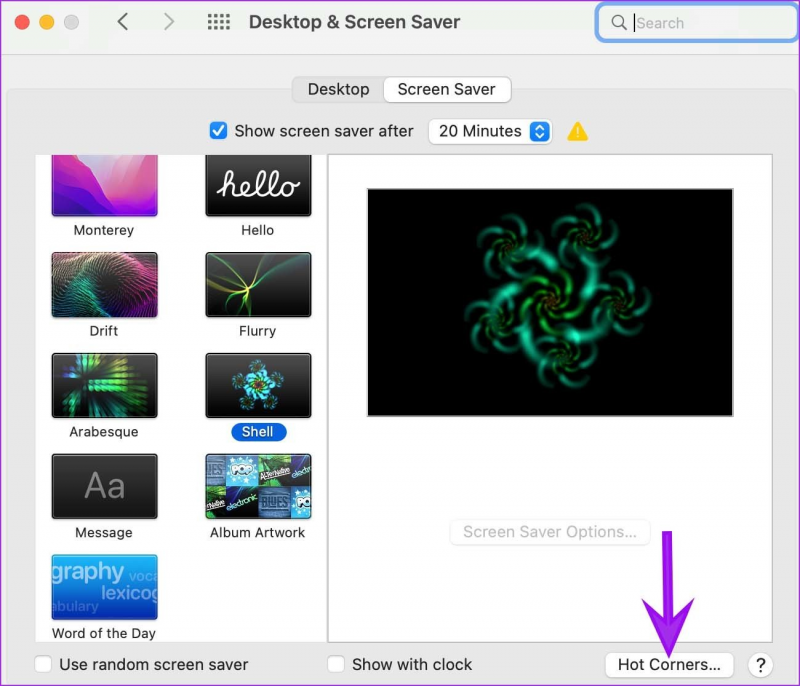
Chọn Hot Corners ở góc dưới cùng bên phải
Bước 4: Bạn sẽ thấy bốn góc hoạt động. Nhấp vào bất kỳ trong số chúng và xem một số tùy chọn để sử dụng góc (Bạn có thể Khởi động, tắt Trình bảo vệ màn hình, mở Điều khiển sứ mệnh, Windows ứng dụng, hiển thị Màn hình nền, mở Trung tâm thông báo,...)
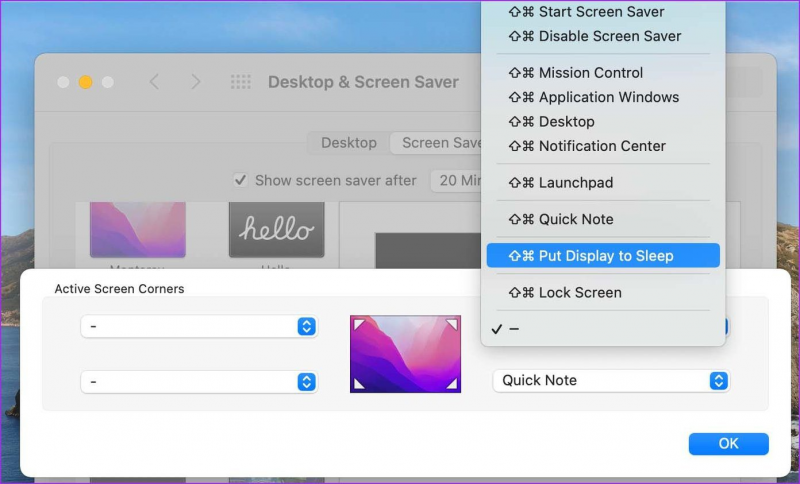
Bạn có thể sử dụng 'Đặt màn hình sang chế độ ngủ' làm một trong các tùy chọn.
Nếu bạn có thêm thắc mắc, đừng ngần ngại comment bên dưới để Hnam giải đáp nhé. Cũng đừng quên theo dõi trang tin tức của HnamMobile để không bỏ lỡ tin tức công nghệ mới nhất.
HnamMobile
theo guidingtech
Danh mục
Sản phẩm mới
XEM TẤT CẢ
So sánh iPhone 14 Pro và 14 Plus: Lựa chọn nào phù hợp với bạn?

Chiêm ngưỡng trọn bộ 09 màu iPhone 14 ấn tượng

Samsung chính thức ra mắt thế hệ đồng hồ thông minh mới - Galaxy Watch 5 series

Bản beta mới nhất của Xcode 14 chứng thực màn hình luôn hiển thị trên iPhone 14 Pro
Thủ thuật - Ứng dụng
XEM TẤT CẢ
Visual Intelligence Trên iOS 18.2: Tính Năng Thay Đổi Cách iPhone Nhìn Thế Giới

Trải Nghiệm RCS – Chuẩn Nhắn Tin Mới Của Android Và Cách Kích Hoạt Dễ Dàng

Apple Watch – Trợ Thủ Đắc Lực Giúp iPhone Trở Nên Hoàn Hảo Hơn






