9 Cách tắt màn hình laptop mà máy vẫn chạy
Trong lúc đang sử dụng laptop, đôi khi bạn phải ra ngoài giải quyết một công việc khẩn cấp hoặc muốn nghỉ giải lao nhưng không muốn tắt các ứng dụng đang dùng. Hãy cùng HnamMobile tham khảo ngay các cách tắt màn hình laptop mà vẫn giữ nguyên các ứng dụng đang hoạt động qua bài viết dưới đây nhé!

1. Cách tắt màn hình laptop không dùng phần mềm
1.1. Gập màn hình laptop và máy vẫn chạy
Đây là cách làm rất phổ biến, nhất là với những người bận rộn. Sau khi điều chỉnh phần cài đặt, bạn chỉ cần gập màn hình laptop là đã có thể tắt màn hình mà không lo bị mất những dữ liệu chưa lưu trên máy.
Thao tác thực hiện như sau:
Bước 1: Nhấp chuột phải vào biểu tượng Pin ở góc phải màn hình > Chọn Power Option.
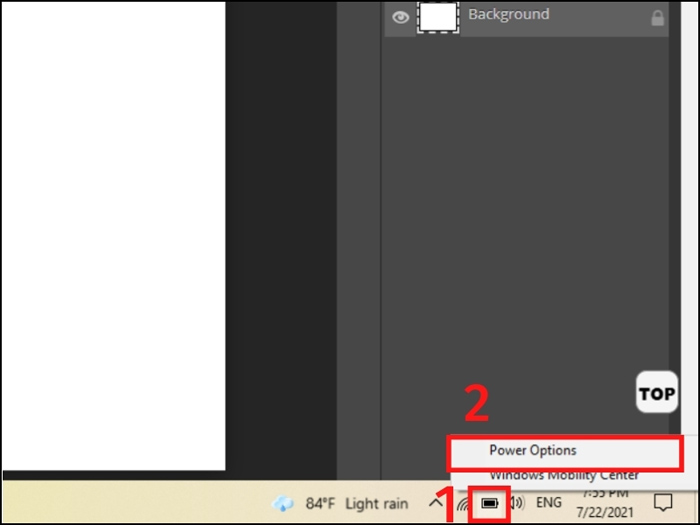
Biểu tượng pin ở góc bên phải màn hình
Bước 2: Sau khi cửa sổ mới mở ra > nhấp vào Choose what closing the lid does.
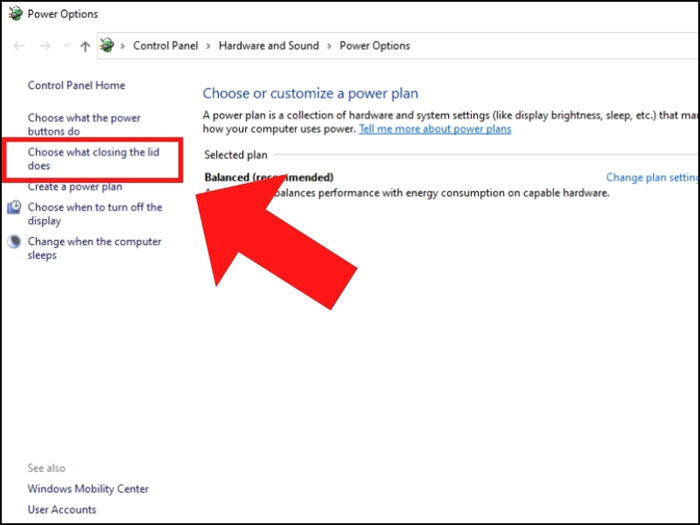
Chọn Choose what closing the lid does
Bước 3: Tại dòng When I close the lid > Chọn Do nothing cho cả 2 cột On battery và Plugged in (tương ứng với khi sử dụng pin và khi kết nối nguồn điện). Cuối cùng chọn Save changes để lưu thay đổi.
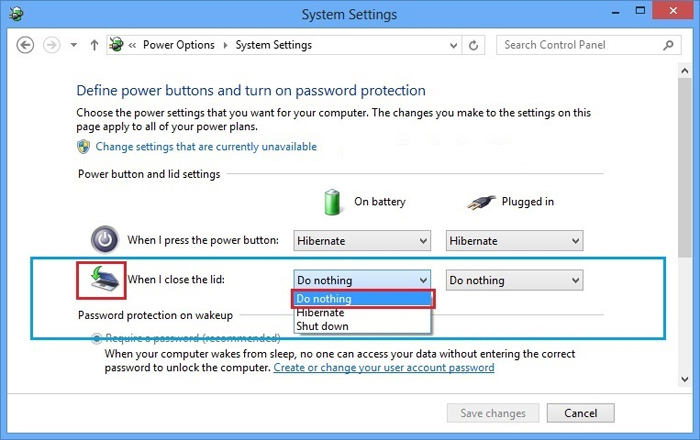
Tiến hành thay đổi cài đặt và chọn Save changes
1.2. Sử dụng nút công tắc nguồn
Thông thường, khi ấn vào nút nguồn, laptop sẽ tắt hoàn toàn dù bạn có đang sử dụng chương trình hoặc phần mềm nào đó. Tuy nhiên, bạn có thể thay đổi thiết lập mặc định của máy để sử dụng nút nguồn cho việc tắt màn hình. Cách thực hiện như sau:
Bước 1: Nhấp chuột phải vào biểu tượng Pin trên thanh công cụ ở góc bên phải màn hình > Chọn Power Options.
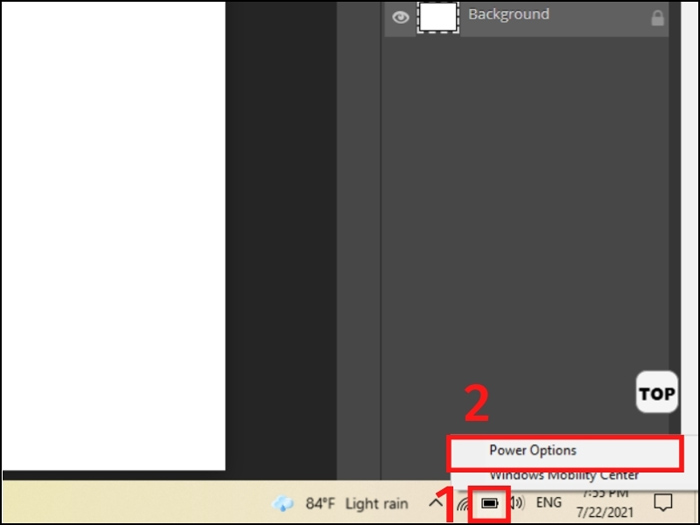
Nhấp chuột phải vào biểu tượng pin ở góc bên phải màn hình
Bước 2: Nhấp chuột vào Choose what the power button does.
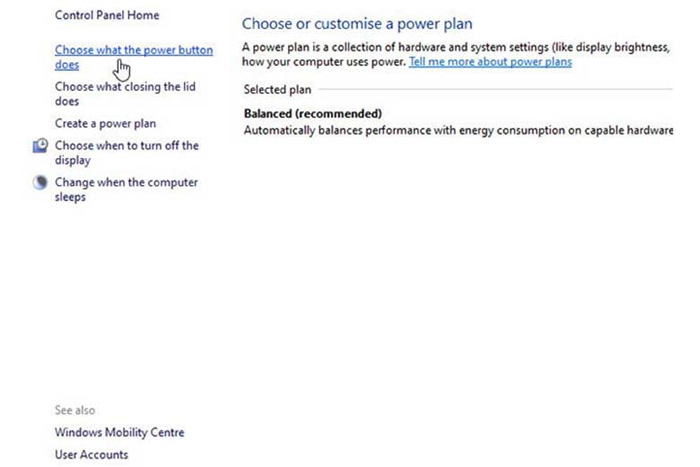
Chọn Choose what the power button does
Bước 3: Tại dòng When I press the power button > Chọn Turn off the display cho cả 2 cột On battery và Plugged in > Save changes.
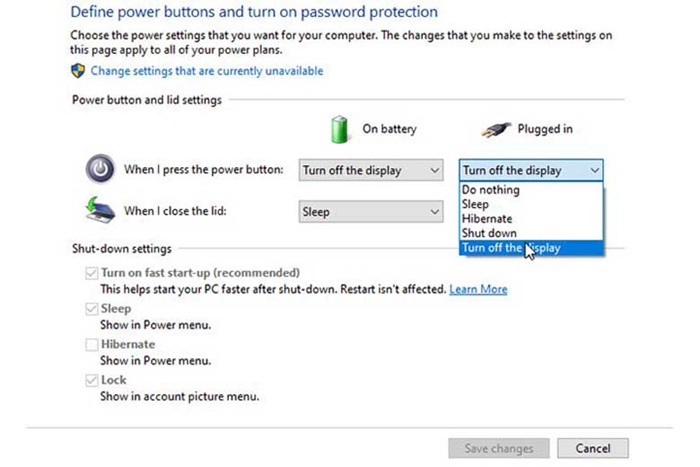
Nhấp chọn Turn off the display cho cả 2 cột tại dòng When I press the power button
Vậy là bạn đã hoàn tất quá trình cài đặt nút nguồn laptop, khi bạn nhấn nút nguồn sẽ kích hoạt chức năng tắt màn hình laptop. Nếu bạn muốn bật lại màn hình laptop, hãy nhấn và giữ nút nguồn trong thời gian ngắn, còn nếu bạn nhấn và giữ nút nguồn trong thời gian dài, laptop sẽ tắt nguồn.
Lưu ý: Khi sử dụng nút nguồn để tắt màn hình laptop, các màn hình thứ 3 khác ở bên ngoài có kết nối với laptop cũng sẽ tắt.
1.3. Sử dụng Menu Start
Với cách làm này, bạn sẽ không cần phải thiết lập các bước cài đặt trước mà vẫn áp dụng được.
Bước 1: Ở menu Bắt đầu > Nhấp vào biểu tượng Nguồn.
Bước 2: Nhấp chuột vào Sleep để tắt màn hình laptop.
Lúc này, các ứng dụng mà bạn đang dùng vẫn sẽ được giữ nguyên. Bạn thậm chí không cần phải lưu các file công việc của mình trước khi tắt màn hình laptop theo cách này.
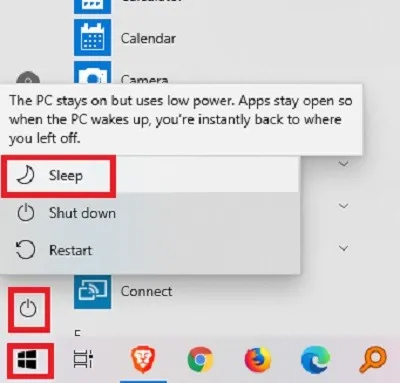
Màn hình máy tính sẽ tắt mà không ảnh hưởng đến các tác vụ đang chạy
1.4. Sử dụng phím tắt có sẵn
Tương tự như cách chỉnh độ sáng hay chỉnh âm lượng trên màn hình laptop, các dòng laptop đều có phím tắt riêng để bật/tắt màn hình. Bạn chỉ cần nhấn tổ hợp phím Fn + một phím nằm trong dãy từ F1 tới F12 (có biểu tượng hình ánh sáng, bóng đèn hoặc biểu tượng dấu X).
Lưu ý, vị trí các phím này sẽ khác nhau tùy theo dòng laptop. Ví dụ, với dòng máy tính ASUS, tổ hợp phím để tắt màn hình laptop là Fn + F7.
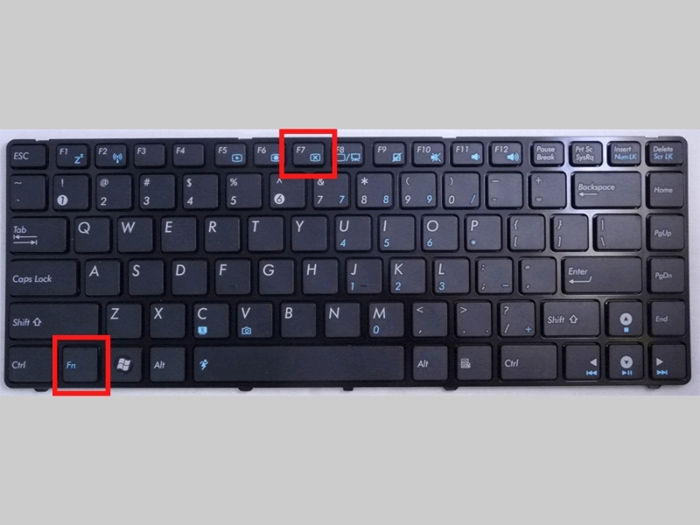
Nhấn đồng thời phím Fn và một trong các phím từ F1 đến F12 để tắt màn hình máy tính
Nếu laptop của bạn gặp một số trục trặc dẫn đến không thể thực hiện được các cách trên thì hãy thử các phần mềm hỗ trợ được đề cập trong phần tiếp theo.
2. Cách tắt màn hình laptop sử dụng phần mềm
2.1. Turn Off Monitor
Turn Off Monitor là phần mềm giúp tắt màn hình máy tính mà không có giao diện phần mềm hay yêu cầu quá trình cài đặt phức tạp.
Bước 1: Tải phần mềm Turn Off Monitor về máy tại đây.
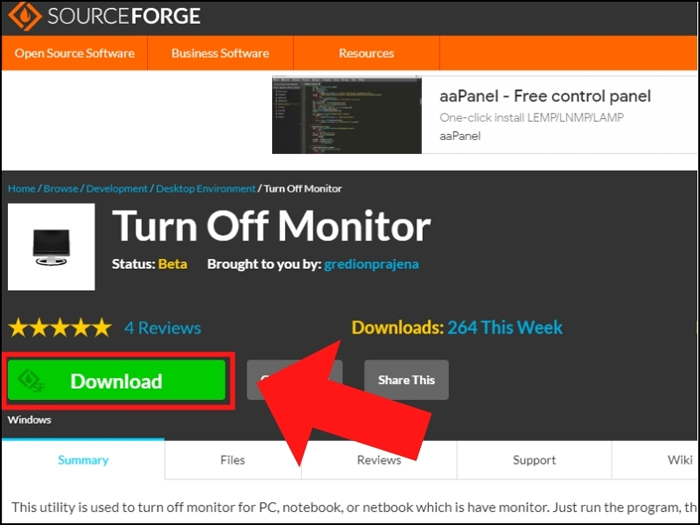
Nhấp vào Download để tải phần mềm
Bước 2: Nhấp chuột phải vào file vừa tải xuống > Chọn Extract Here để giải nén phần mềm.
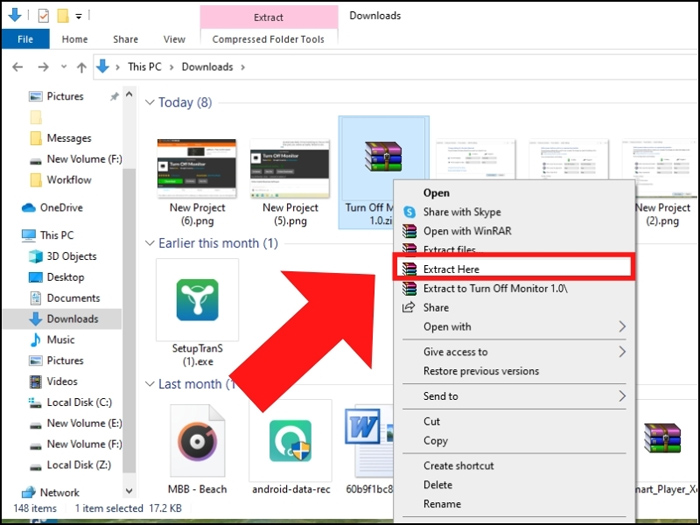
Nhấp chuột phải vào file và chọn Extract Here
Bước 3: Nhấp chuột vào file phần mềm vừa giải nén để tắt màn hình.
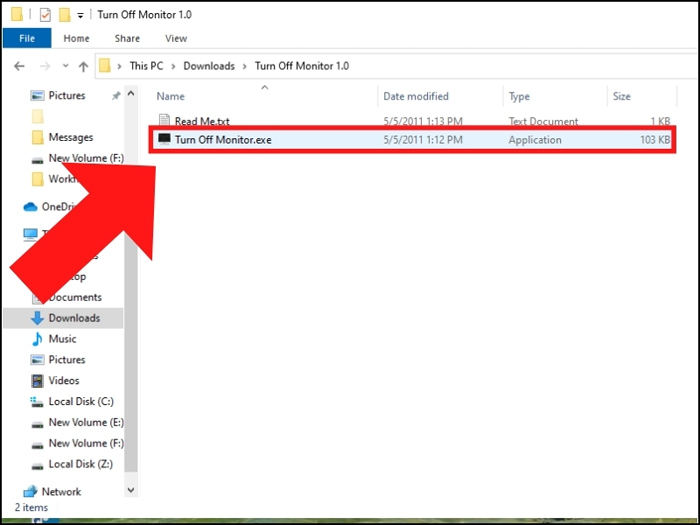
Nhấp chuột vào file Turn Off Monitor.exe là bạn đã có thể tắt màn hình laptop
2.2. Monitor Energy Saver
Monitor Energy Saver hay MonitorES là phần mềm tắt màn hình máy tính,giúp tự động ngừng các chương trình đang chạy, đồng thời để trạng thái ứng dụng nhắn tin về “Không hoạt động”. Để sử dụng ứng dụng này, hãy thực hiện các bước sau:
Bước 1: Tải phần mềm Monitor Energy Saver về máy tại đây.
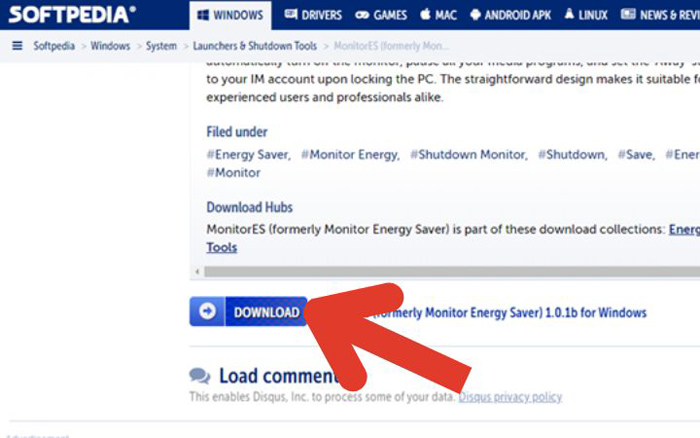
Nhấp vào Download để tải phần mềm
Bước 2: Nhấp chuột phải vào file vừa tải xuống, chọn Extract Here để giải nén phần mềm.
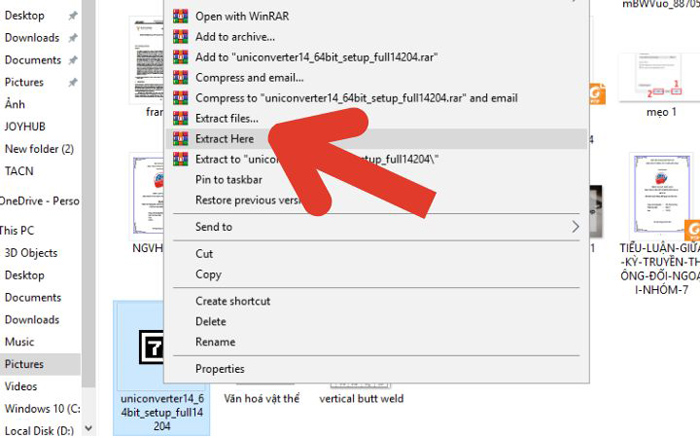
Nhấp chuột vào Extract Here
Bước 3: Nhấp chuột vào file phần mềm vừa giải nén hoặc sử dụng tổ hợp phím Ctrl + F2 để tắt màn hình laptop.
Như vậy, bạn đã hoàn thành tắt màn hình máy tính mà không làm ảnh hưởng đến các tác vụ đang chạy.
2.3. Display Power Off
Tương tự như 2 ứng dụng trên, Display Power Off là phần mềm không có giao diện ứng dụng giúp tắt màn hình laptop nhanh chóng. Cách sử dụng công cụ Display Power Off như sau:
Bước 1: Tải phần mềm Display Power Off về máy tại đây.
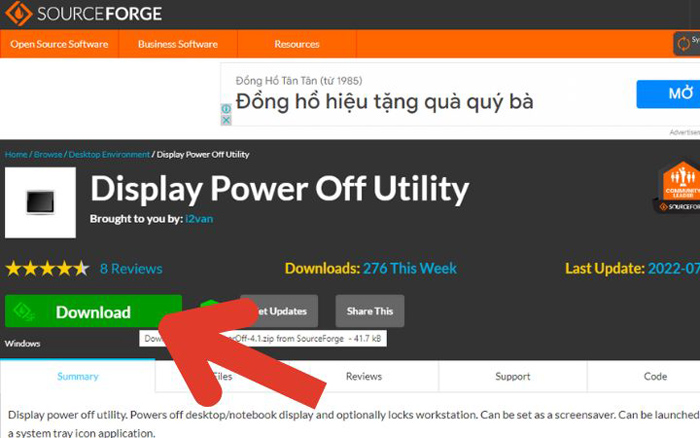
Chọn Download
Bước 2: Nhấp đúp chuột vào file vừa tải về. Tại cửa sổ mới, tiếp tục nhấp đúp chuột vào file doff.exe, màn hình laptop của bạn sẽ tắt.
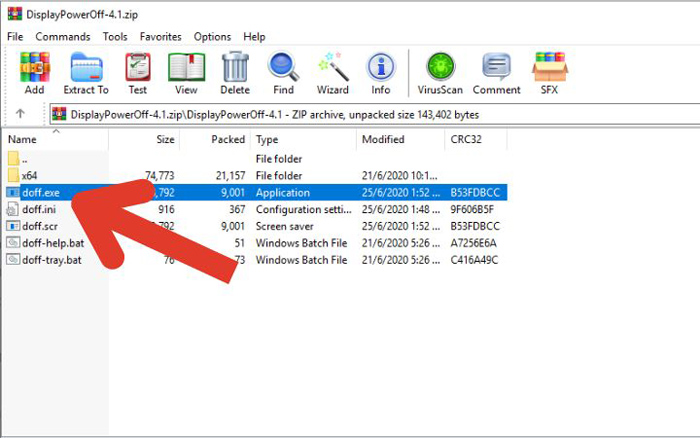
Nhấp đúp chuột vào doff.exe để tắt màn hình laptop
2.4. BlackTop
BlackTop là phần mềm tắt màn hình laptop bằng phím tắt. Khác với các phần mềm bên trên, BlackTop cần quá trình cài đặt mới có thể sử dụng. Sau khi ứng dụng đã khởi chạy, để tắt màn hình, bạn chỉ cần nhấn tổ hợp phím Ctrl + Alt + B.
Bước 1: Tải Dark về máy tính tại đây.
Bước 2: Nhấp chuột vào file đã tải -> nhấp đúp chuột vào file BTSetup.exe -> Chọn Next -> I agree -> Install để cài đặt phần mềm.
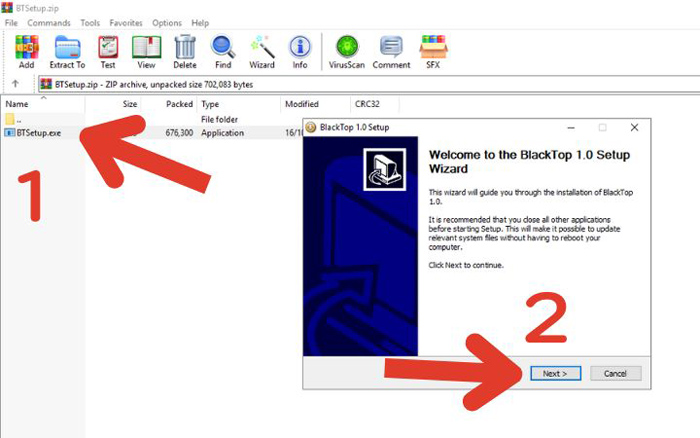
Chọn file BTSetup.exe
Bước 3: Sau khi cài đặt xong, chọn Finish.
Lưu ý rằng phần mềm này yêu cầu tính năng Windows .NET Framework 3.5. Do đó, nếu bạn chưa cài đặt đúng phiên bản .NET Framework, Windows sẽ đề nghị tải xuống và cài đặt nó sau khi bạn hoàn tất cài đặt phần mềm. Hãy nhấn vào Download and install this feature.
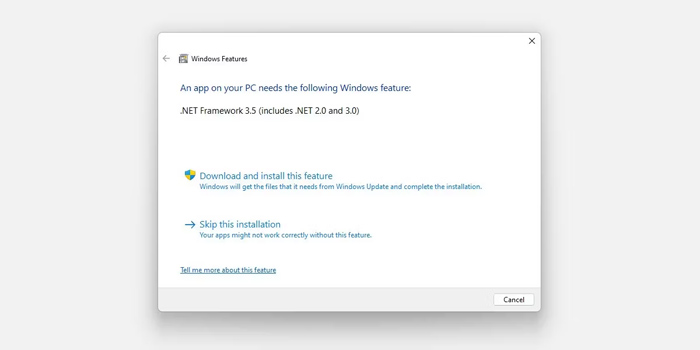
Nếu bạn chưa cài đặt .NET Framework, hãy chọn Download and install this feature
Bước 4: Sau khi cài đặt .NET Framework, phần mềm BlackTop đã được khởi chạy, lúc này bạn chỉ cần nhấn tổ hợp phím Ctrl + Alt + B là có thể tắt màn hình.
2.5. Dark
Tương tự như BlackTop, phần mềm Dark cần phải cài đặt. Sau khi cài Dark trên Windows 10, ứng dụng này sẽ hiển thị dưới dạng một biểu tượng shortcut ngay trên thanh công cụ.
Bước 1: Tải Dark về máy tính tại đây.
Bước 2: Nhấp chuột vào file đã tải > Chọn Install để cài đặt phần mềm.
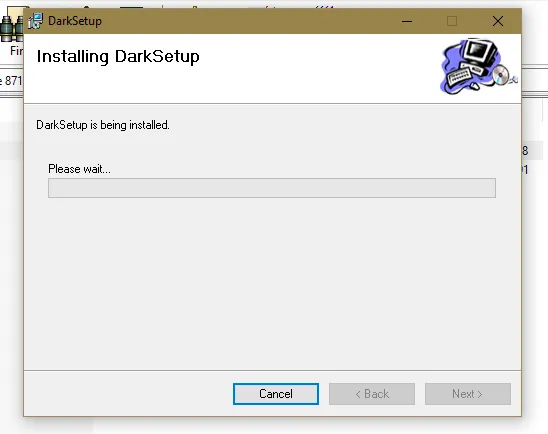
Chọn Install và đợi quá trình cài đặt hoàn tất
Bước 3: Sau khi cài đặt xong, ứng dụng sẽ hiển thị biểu tượng trên thanh công cụ, bạn chỉ cần nhấp chuột vào biểu tượng này để tắt màn hình laptop.
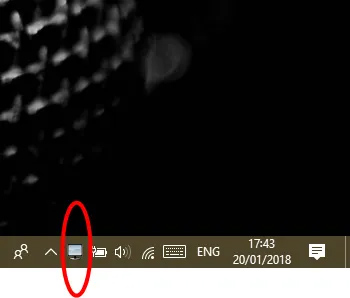
Biểu tượng của ứng dụng Dark trên thanh công cụ
3. Một số lưu ý khi tắt màn hình laptop
1 - Cách cài đặt thời gian tắt màn hình laptop
Mỗi dòng laptop đều có chế độ tắt màn hình tự động sau một khoảng thời gian nhất định mà bạn không thao tác với máy. Bạn có thể tùy chỉnh thời gian tắt màn hình tự động này qua các bước sau:
Bước 1: Nhấp chuột phải vào biểu tượng Pin trên thanh công cụ và chọn Power Option.
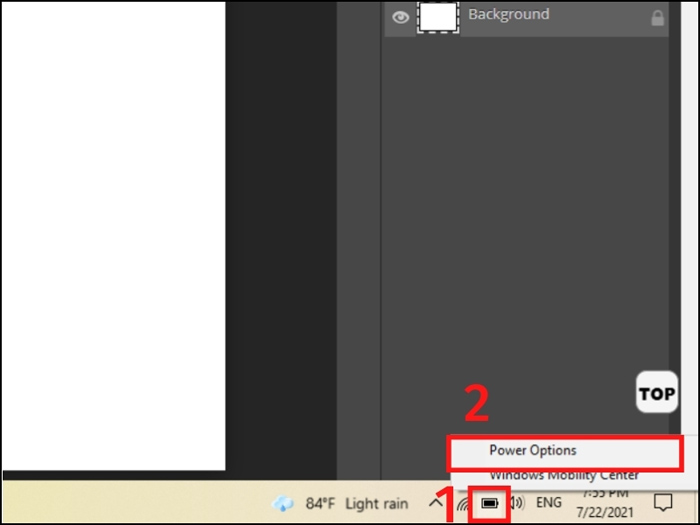
Nhấp chuột phải vào biểu tượng pin ở góc bên phải màn hình
Bước 2: Nhấp chọn Choose when to turn off the display.
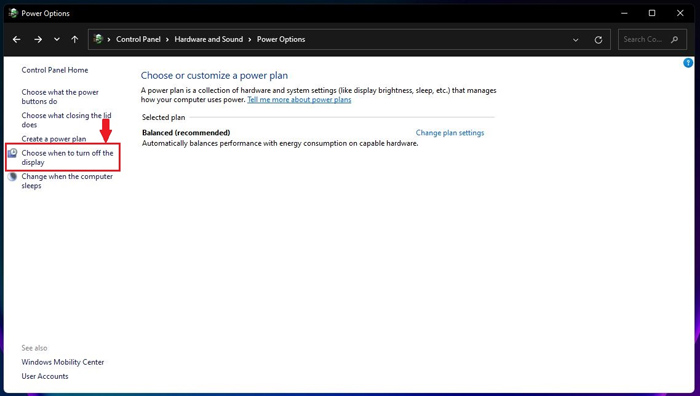
Trong cửa sổ Power Option, chọn Choose when to turn off the display
Bước 3: Tùy chọn thời gian tắt màn hình tại dòng Turn off the display (ở cả 2 cột On battery và Plugged in) > Save Changes.
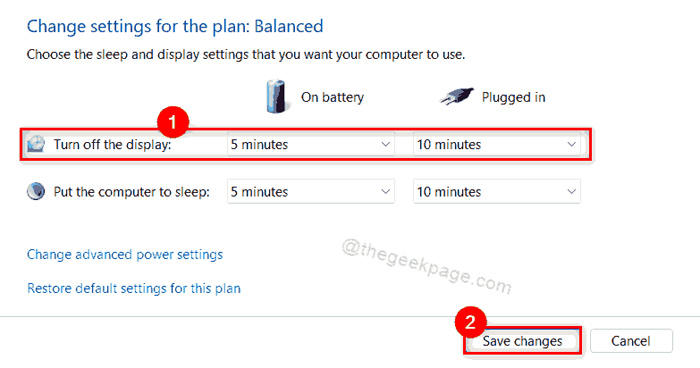
Sau khi điều chỉnh thời gian tắt màn hình laptop theo ý muốn, nhấn Save Changes để lưu thay đổi
2 - Có nên thường xuyên tắt màn hình laptop mà máy vẫn chạy không?
Việc tắt màn hình máy tính mà không tắt các tác vụ đang hoạt động sẽ giúp người dùng tiết kiệm thời gian khởi động máy tính, tiết kiệm pin của laptop,... Tuy nhiên, theo khuyến cáo của chuyên gia Steven Leslie: “Nếu chỉ sử dụng trong một thời gian ngắn, một hoặc hai tiếng (chỉ một lần trong ngày) hoặc thậm chí ít hơn thì bạn nên tắt máy tính”.
Bạn nên tắt máy nếu không sử dụng thường xuyên thay vì chỉ tắt màn hình máy tính bởi 2 lý do cơ bản sau:
-
Giảm tuổi thọ laptop: Nếu bạn không tắt máy tính trong thời gian dài, một số thành phần bên trong máy sẽ bị giảm tuổi thọ. Bởi vì nếu chỉ tắt màn hình máy tính, các bộ phận như ổ cứng, chipset, HDD, RAM và bộ nhớ trong vẫn liên tục hoạt động, khiến nhiệt độ laptop tăng cao, làm máy nhanh xuống cấp.
-
Dễ hư hỏng khi di chuyển: Nếu trong quá trình di chuyển bạn chỉ tắt màn hình máy tính thì các bộ phận như bo mạch chính hay RAM sẽ dễ bị ảnh hưởng và hư hỏng do chúng vẫn đang hoạt động bình thường.
Như vậy, HnamMobile đã gửi đến bạn các cách tắt màn hình laptop đơn giản mà bất kỳ ai cũng có thể thực hiện được. Hãy chia sẻ với những người xung quanh về các cách làm này và tiếp tục theo dõi các bài viết bổ ích khác trên website của Hnam nhé!
Ngoài ra, nếu bạn gặp khó khăn khi thực hiện các cách trên hoặc bất kỳ trục trặc nào trong quá trình sử dụng laptop, hãy đến ngay cơ sở HnamMobile gần nhất để được tư vấn và hỗ trợ bởi đội ngũ nhân viên kỹ thuật chuyên nghiệp, nhiệt tình. Liên hệ với HnamMobile qua các phương thức sau:
-
Trang web: https://www.hnammobile.com
-
Hotline: 1900 2012
HnamMobile
Danh mục
Sản phẩm mới
XEM TẤT CẢ
So sánh iPhone 14 Pro và 14 Plus: Lựa chọn nào phù hợp với bạn?

Chiêm ngưỡng trọn bộ 09 màu iPhone 14 ấn tượng

Samsung chính thức ra mắt thế hệ đồng hồ thông minh mới - Galaxy Watch 5 series

Bản beta mới nhất của Xcode 14 chứng thực màn hình luôn hiển thị trên iPhone 14 Pro
Thủ thuật - Ứng dụng
XEM TẤT CẢ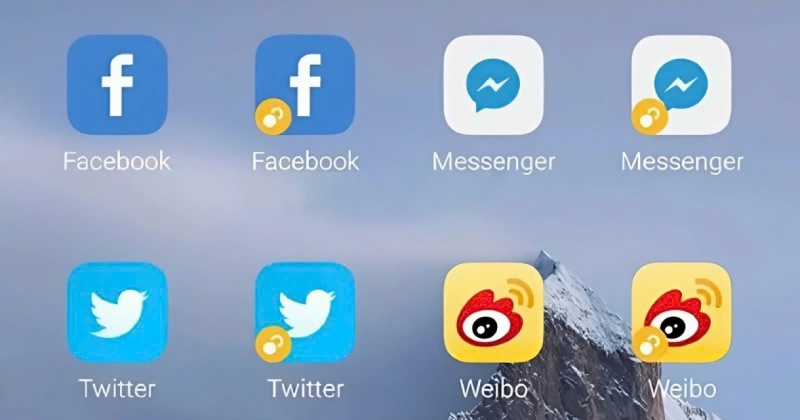
Hướng Dẫn Dùng Hai Tài Khoản Messenger Trên iPhone Siêu Dễ, Không Cần Đăng Xuất

Park Eun Bin Và 12 Bộ Phim Xuất Sắc Nhất Không Nên Bỏ Lỡ

Khắc Phục Lỗi Gõ Số Thành Chữ Trên Windows 10 Chỉ Trong Vài Phút

iOS 18.4 Có Gì Mới? Siri Tiếng Việt Đã Chính Thức Ra Mắt Và Đây Là Cách Cập Nhật Nhanh Nhất






