Cách thay đổi phím tắt màn hình khóa trên điện thoại Samsung Galaxy
One UI của Samsung đã có những sự thay đổi trong những năm qua và phiên bản mới có những tùy chỉ những tính năng quan trọng đối với phím tắt cho các ứng dụng trên màn hình. Bài viết hôm nay HnamMobile chia sẻ những cách thay đổi phím tắt màn hình khóa trên điện thoại Samsung Galaxy.
One UI của Samsung đã có những sự thay đổi trong những năm qua và phiên bản mới có những tùy chỉ những tính năng quan trọng đối với phím tắt cho các ứng dụng trên màn hình. Bài viết hôm nay HnamMobile chia sẻ những cách thay đổi phím tắt màn hình khóa trên điện thoại Samsung Galaxy.
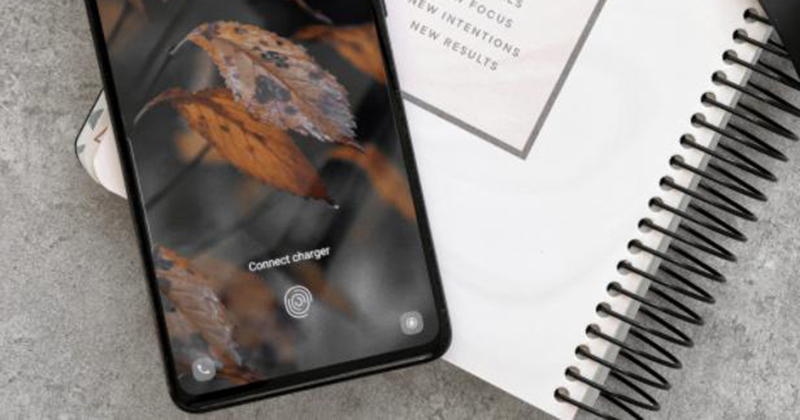
One UI 4 mang đến nhiều hơn nữa để người dùng có thể tùy chỉnh chủ đề, kiểu đồng hồ và các thay đổi về phím tắt trên màn hình khóa.
Các phím tắt trên màn hình khóa là gì?
Khi bạn bật màn hình điện thoại thông minh, màn hình khóa sẽ hiển thị các chi tiết cần thiết như ngày, giờ, thông báo, cường độ tín hiệu,...Sự thay đổi trong giao diện là việc bố trí hai phím tắt ở hai bên góc dưới màn hình giúp người dùng dễ dàng thao tác kể cả ở màn hình khóa. Và điều này tương tự như màn hình khóa iPhone.
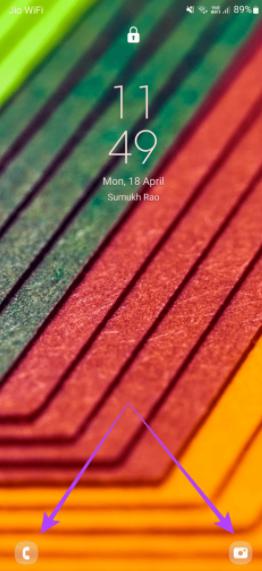
Phím tắt giúp người dùng dễ dàng thao tác nhanh
One UI cho phép Samsung Galaxy cho phép thay đổi các phím tắt và nhiều ứng dụng xuất hiện để giúp người dùng truy cập nhanh hơn trên màn hình khóa. Người dùng có thể thiết lập ứng dụng yêu thích và thường xuyên sử dụng để thao tác một cách nhanh chóng.
Sở hữu điện thoại Samsung Galaxy giá tốt tại ĐÂY
Cách thay đổi phím tắt trên màn hình khóa
Tùy chọn bằng các tùy chọn mặc định
Bước 1: Mở ứng dụng Cài đặt và điều hướng đến phần Màn hình khóa.
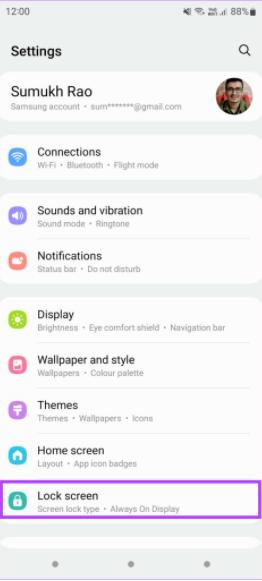
Vào Cài đặt để tiến hành thay đổi
Bước 2: Kéo xuống và chọn vào Phím tắt. Đảm bảo rằng nút chuyển đổi được bật
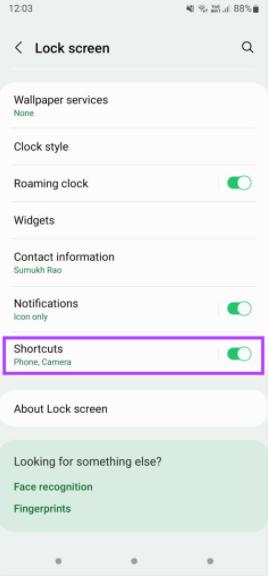
Vào Shortcuts để xem trạng thái kích hoạt
Bước 3: Nhấn vào tùy chọn Phím tắt để thay đổi các phím tắt được chỉ định trước cho góc trái và phải trên màn hình điện thoại.
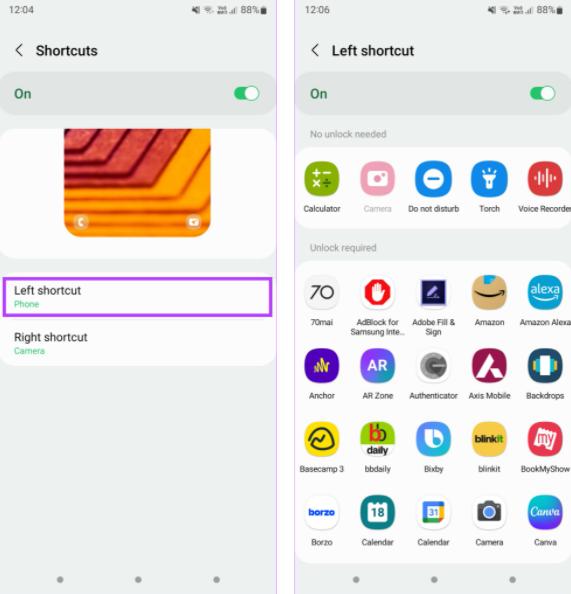
Thay đổi lối tắt bên trái
Bước 4: Chọn Phím tắt bên trái rồi chọn ứng dụng muốn khởi chạy. Người dùng có thể chọn khởi chạy ứng dụng từ bên thứ ba bên cạnh các ứng dụng mặc định của máy.
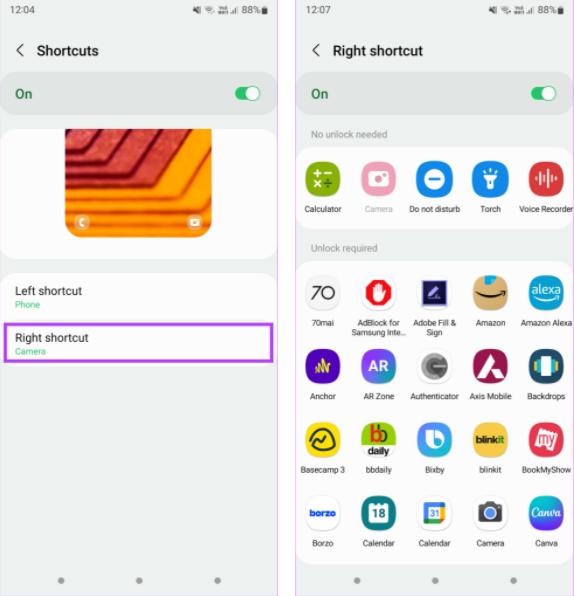
Thay đổi phím tắt bên phải
Bước 5: Chọn Phím tắt phải và chọn những gì người dùng muốn mở khi vuốt từ bên phải sang.
Tùy chỉnh bằng Khóa Tốt
Bước 1: Tải xuống và cài đặt ứng dụng Good Lock trên điện thoại Samsung Galaxy (tải ứng dụng Good Lock tại đây)
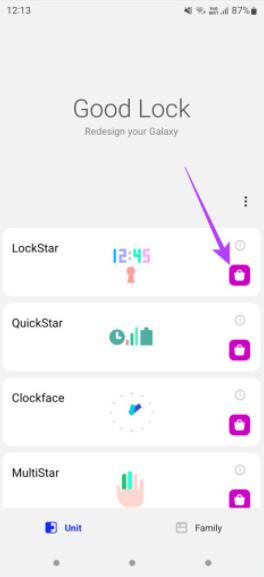
Tải và cài đặt Good Lock
Bước 2: Mở ứng dụng và nhấn vào nút cài đặt bên cạnh LockStar để cài đặt ứng dụng.
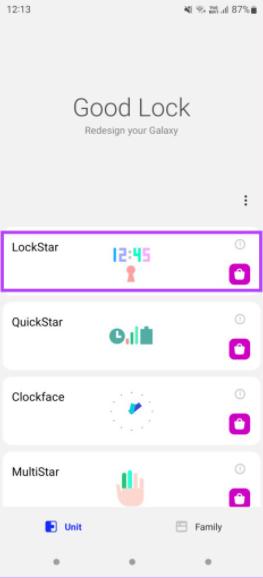
Ứng dụng trên Galaxy Store
Bước 3: Sau khi cài đặt, vào ứng dụng Good Lock và nhấn vào LockStar.
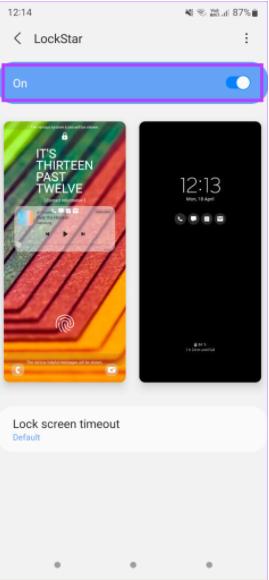
Kích hoạt trên Good Lock
Bước 4: Bật công tắc mở trong ứng dụng.
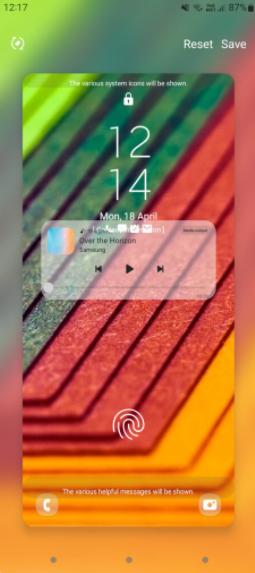
Thay đổi các tùy chỉnh dễ dàng
Bước 5: Chọn hình ảnh màn hình khóa ở phía trên bên trái để thay đổi cài đặt.
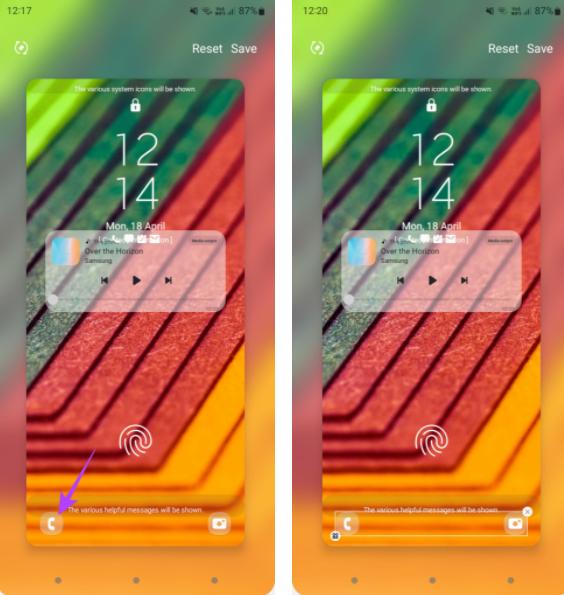
Thay đổi lối tắt bên trái hay bên phải
Bước 6: Lúc này người dùng sẽ thấy toàn bộ bố cục màn hình khóa xuất hiện với tất cả các yếu tố khác nhau như đồng hồ widget, thông báo điều khiển nhạc và cả phím tắt.
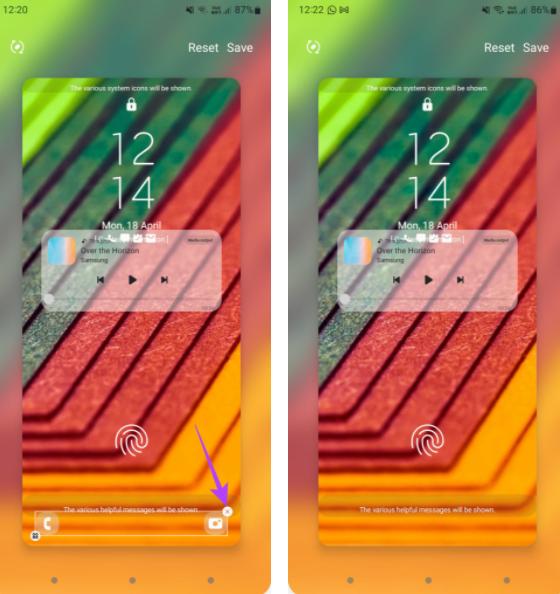
Thay đổi phím tắt bên phải
Bước 7: Chạm vào một trong các phím tắt ở dưới cùng và người dùng sẽ thấy một đường viền hình chữ nhật xung quanh khu vực.
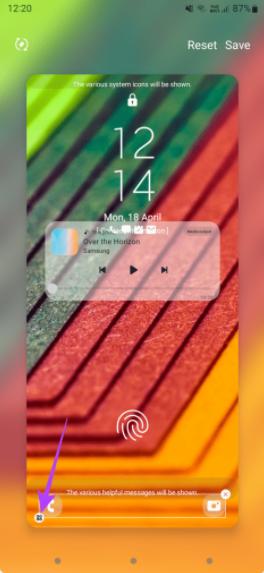
Tùy chọn loại bỏ bằng dấu “x”
Bước 8: Nếu người dùng muốn loại bỏ hoàn toàn các phím tắt trên màn hình khóa, nhấn vào biểu tượng “x’ ở góc trên cùng bên phải của đường viền hình chữ nhật.
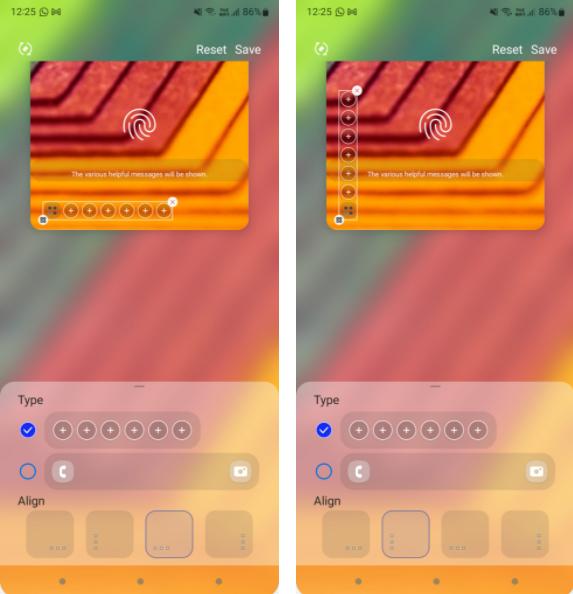
Chọn bố cục lối tắt
Bước 9: Để tùy chỉnh các phím tắt, chọn nút chỉnh sửa ở góc dưới bên trái của phác thảo.
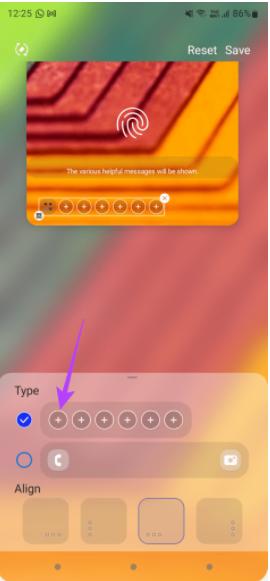
Một lối tắt có thể chứa tối đa 6 ứng dụng
Bước 10: Lúc này người dùng sẽ thấy hai tùy chọn. Bố cục được chọn sẽ là bố cục hiện tại với hai phím tắt. Tùy chọn có sáu phím tắt để người dùng có thể thay đổi.
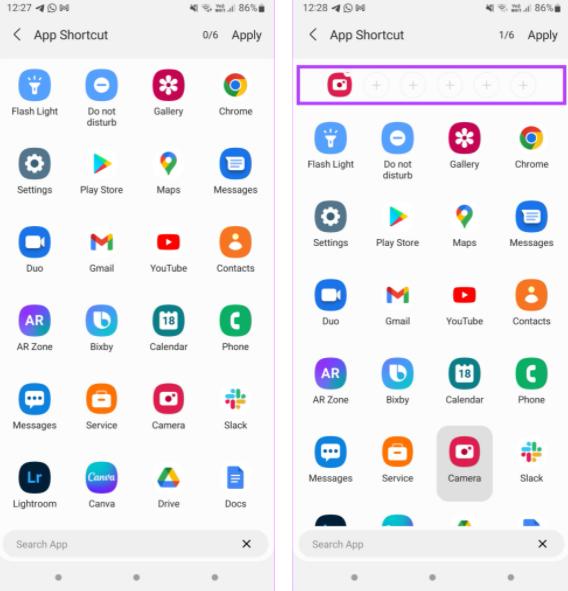
Thêm các ứng dụng cần thiết trên màn hình
Bước 11: Sau khi chọn, người dùng có thể căn chỉnh các phím tắt theo bố cục trên màn hình khóa.
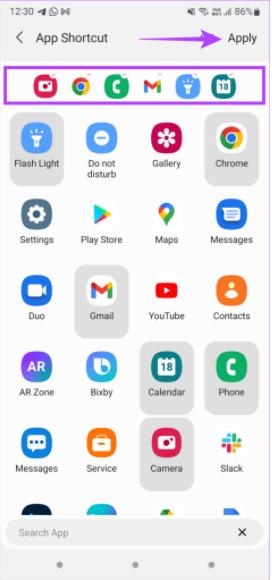
Sau khi thêm vào nhấn Apply
Bước 12: Sau khi chọn bố cục mong muốn, nhấn vào nút “+” đầu tiên bên trong khay thêm phím tắt.
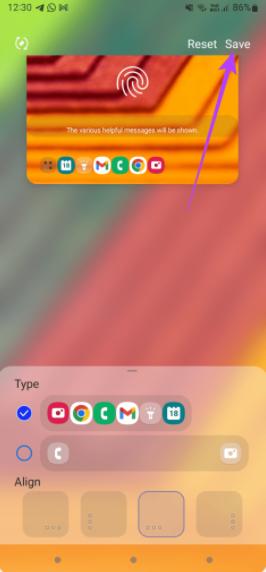
Phím tắt biểu thị thành hàng
Bước 13: Chọn ứng dụng muốn thêm vào phím tắt đầu tiên. Sau khi thêm, người dùng sẽ thấy xuất hiện ứng dụng đó ở thanh phím tắt trên cùng.
Bước 14: Tiếp tục chọn các ứng khác mà người dùng muốn thêm làm phím tắt cho đến khi chọn đủ 6 ứng dụng. Sau đó, chạm vào Áp dụng ở góc bên phải màn hình.
Bước 15: Sau đó nhấn vào Lưu ở góc trên cùng để áp dụng tất cả các thay đổi.
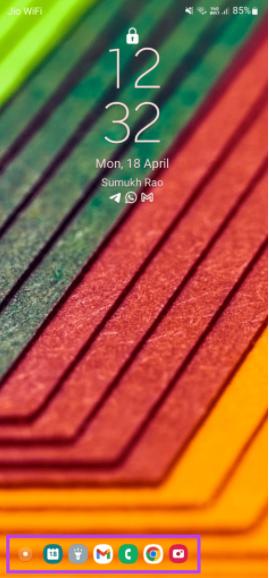
Phím tắt sổ ra sẽ theo bố cục bên dưới
Sau khi thao tác xong, người dùng sẽ click vào biểu tượng phím tắt ở dưới cùng bên trái màn hình để tùy chọn ứng dụng muốn mở.
Đón xem những Thủ thuật - Ứng dụng hấp dẫn tại HnamMobile nhé!
Theo Guildingtech
Danh mục
Sản phẩm mới
XEM TẤT CẢ
So sánh iPhone 14 Pro và 14 Plus: Lựa chọn nào phù hợp với bạn?

Chiêm ngưỡng trọn bộ 09 màu iPhone 14 ấn tượng

Samsung chính thức ra mắt thế hệ đồng hồ thông minh mới - Galaxy Watch 5 series

Bản beta mới nhất của Xcode 14 chứng thực màn hình luôn hiển thị trên iPhone 14 Pro
Thủ thuật - Ứng dụng
XEM TẤT CẢ
Trải Nghiệm RCS – Chuẩn Nhắn Tin Mới Của Android Và Cách Kích Hoạt Dễ Dàng

Apple Watch – Trợ Thủ Đắc Lực Giúp iPhone Trở Nên Hoàn Hảo Hơn

Sạc iPhone Nhanh Chuẩn Với MagSafe: Tối Ưu Hiệu Suất, Bảo Vệ Thiết Bị

Cách Tùy Chỉnh Ứng Dụng Mail Trên iOS 18.2 Để Trở Về Giao Diện Cũ

Có Nên Bật Chế Độ Tiết Kiệm Pin Trên iPhone? Giải Đáp Đầy Đủ & Chính Xác




