Cách thêm hình ảnh vào chữ ký email trong ứng dụng Thư trên máy Mac
Với macOS Ventura, bạn có thể lập lịch gửi email của mình trong ứng dụng Thư và không bao giờ bỏ lỡ thời hạn. Bên cạnh đó còn có một tính năng tuyệt vời khác bạn cần biết đó chính là thêm hình ảnh vào chữ ký email.
Với macOS Ventura, bạn có thể lập lịch gửi email của mình trong ứng dụng Thư và không bao giờ bỏ lỡ thời hạn. Bên cạnh đó còn có một tính năng tuyệt vời khác bạn cần biết đó chính là thêm hình ảnh vào chữ ký email.
Trong bài viết này, hãy cùng HnamMobile tìm hiểu cách thực hiện nhé!

Cách thêm hình ảnh vào chữ ký email trong ứng dụng Thư
Trước khi thực hiện, hãy đảm bảo rằng bạn đã lưu tệp PNG chữ ký của mình trên máy Mac nếu muốn sử dụng tệp đó làm chữ ký email. Bạn cũng có thể chọn thêm hình ảnh tùy chỉnh hoặc biểu trưng để làm chữ ký email.
- Bước 1: Nhấn Command + Spacebar để hiển thị Spotlight Search, nhập Thư và nhấn Quay lại để mở ứng dụng Thư.
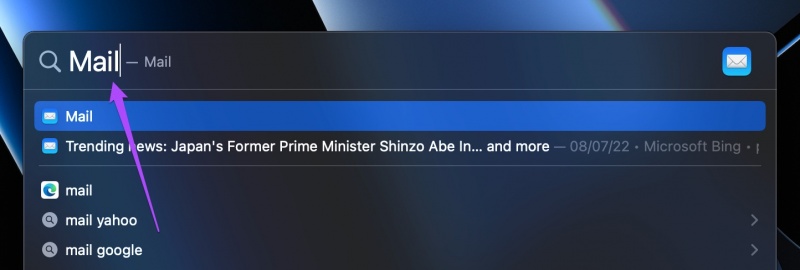
- Bước 2: Sau khi ứng dụng Thư mở ra, hãy nhấp vào Thư ở góc trên cùng bên trái trong Thanh Menu.
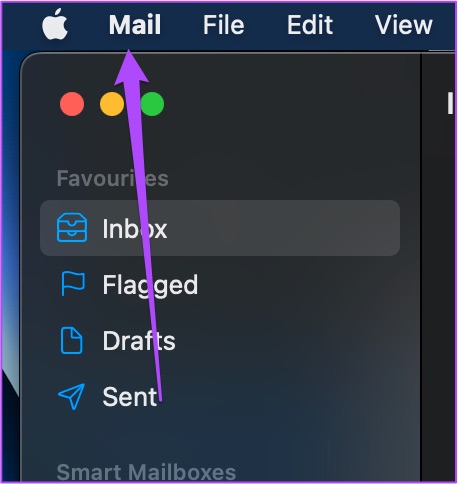
MacBook Air M2 giá ưu đãi bất ngờ. Click ngay!
- Bước 3: Nhấp vào Tùy chọn từ menu mở ra.
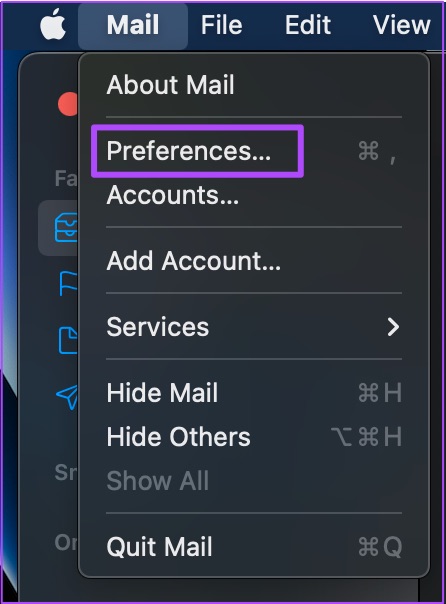
- Bước 4: Trong menu Tùy chọn, nhấp vào tab Chữ ký.
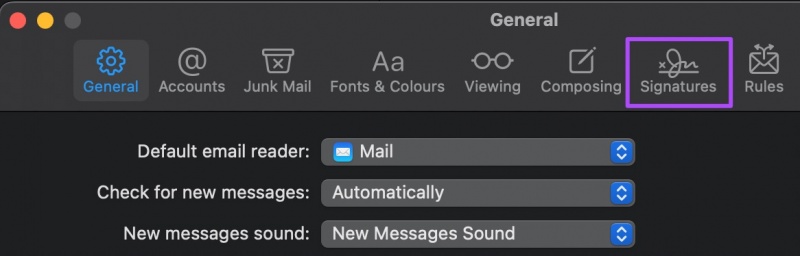
- Bước 5: Bạn có thể chọn và chỉnh sửa chữ ký hiện tại của mình hoặc có thể nhấn biểu tượng '+' để thêm chữ ký mới.
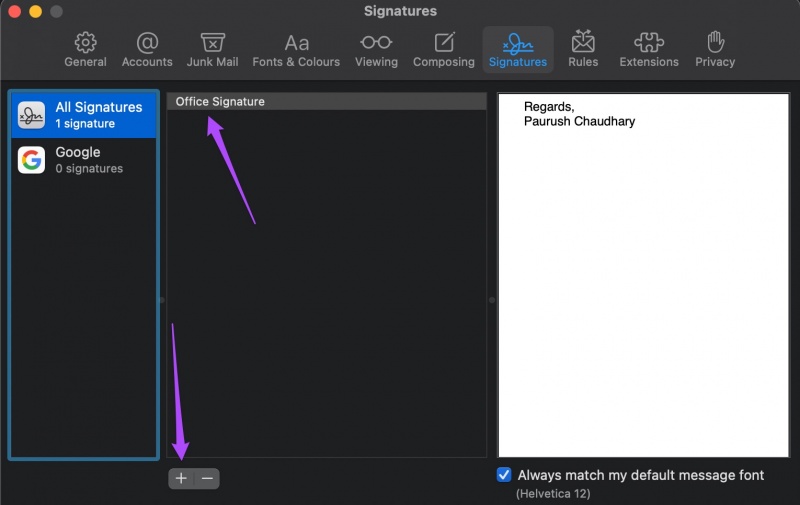
- Bước 6: Nhấn Command + Spacebar để mở lại Spotlight Search, sau đó nhập Finder và nhấn Return.
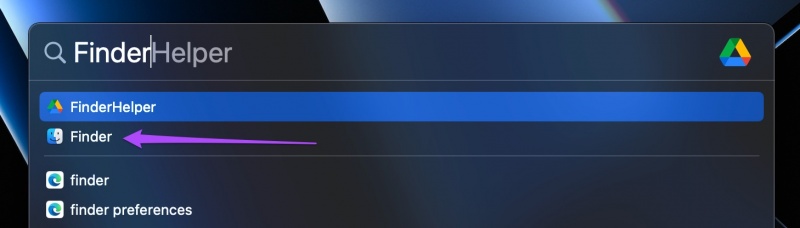
- Bước 7: Chọn hình ảnh bạn muốn thêm vào chữ ký email và kéo, thả vào khoảng trắng ở phía bên phải trong tab Chữ ký.
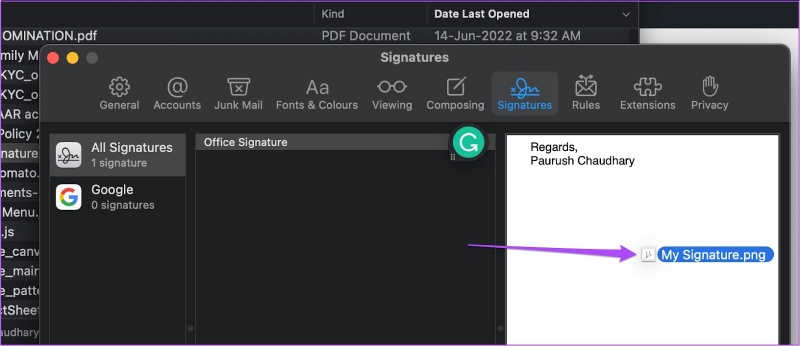
- Bước 8: Đóng cửa sổ Cài đặt chung và soạn email mới trong ứng dụng Thư. Bạn sẽ nhận thấy hình ảnh đính kèm với chữ ký email.
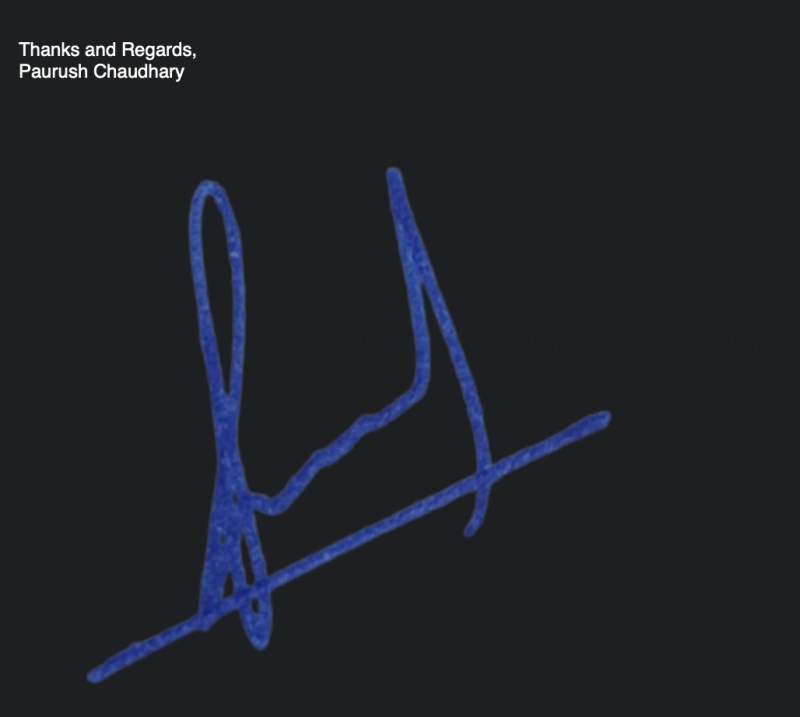
Thay đổi kích thước hình ảnh chữ ký email trong ứng dụng Thư
Sau khi thêm hình ảnh vào chữ ký email, nếu cảm thấy kích thước hình ảnh chiếm nhiều dung lượng trong email, bạn hãy làm theo các bước sau để thay đổi.
- Bước 1: Mở ứng dụng Thư trên máy Mac của bạn.
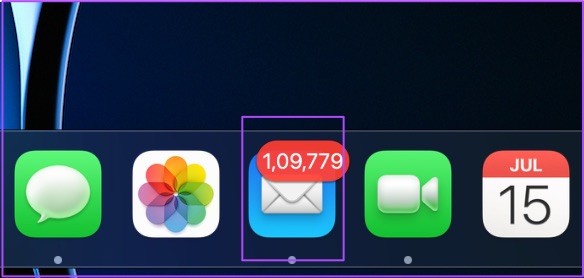
- Bước 2: Nhấn chọn Thư ở góc trên bên trái và nhấp vào Tùy chọn.
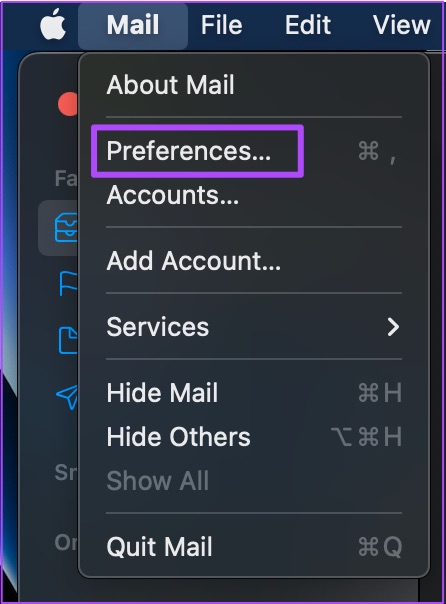
- Bước 3: Trong cửa sổ Preferences, nhấp vào Chữ ký.
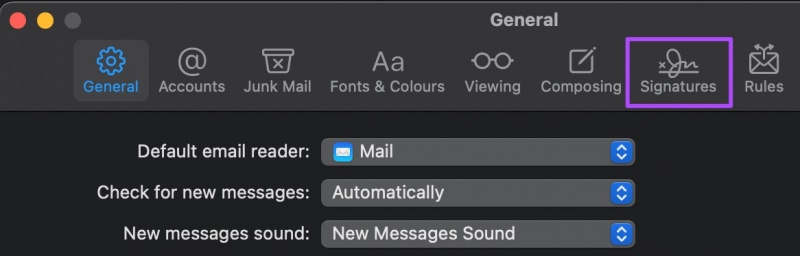
- Bước 4: Trong tab Chữ ký, chọn chữ ký email có chứa hình ảnh.
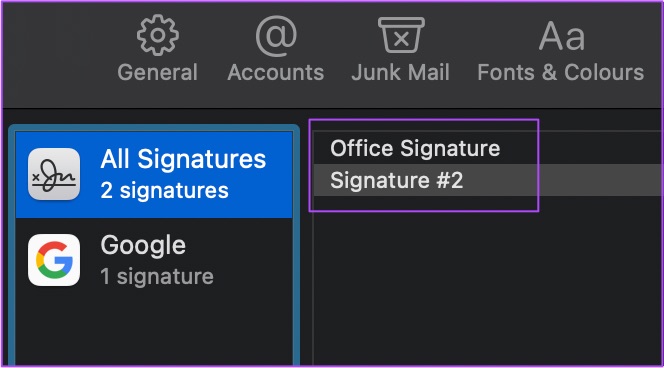
- Bước 5: Chọn hình chữ ký và nhấn vào biểu tượng mũi tên hướng xuống.
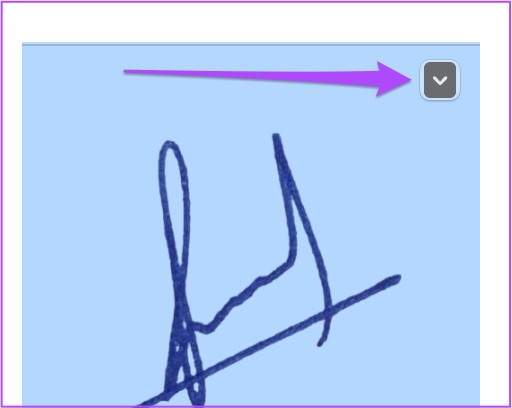
- Bước 6: Nhấp vào Đánh dấu.
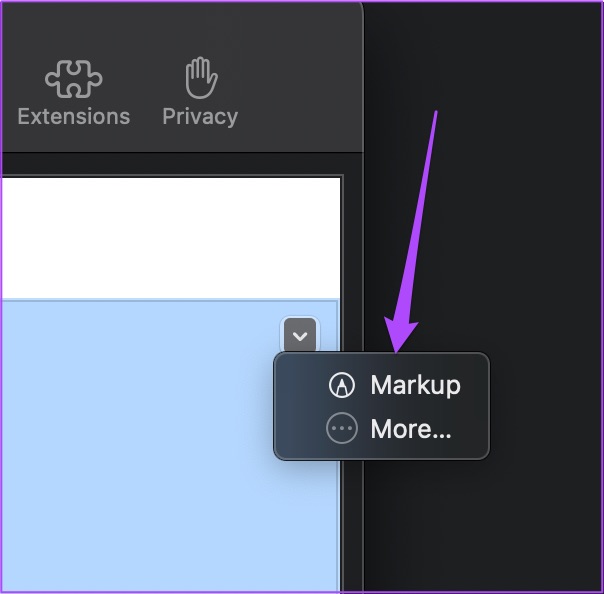
Ứng dụng Xem trước sẽ mở hình ảnh chữ ký trên màn hình của bạn.
- Bước 7: Nhấp vào biểu tượng Cắt trong ứng dụng Xem trước.
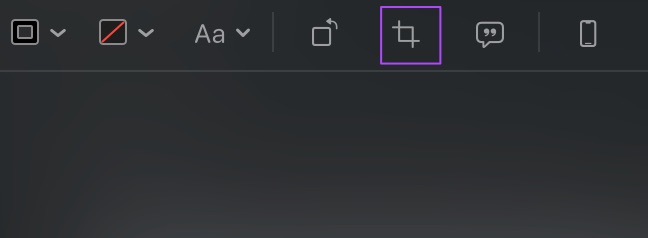
- Bước 8: Cắt hình chữ ký theo lựa chọn của bạn.
- Bước 9: Nhấp vào Crop ở góc trên bên phải.
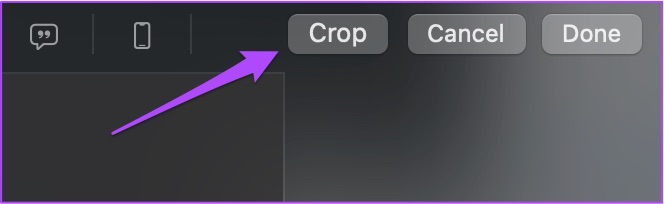
- Bước 10: Nhấn vào Xong để lưu thay đổi.
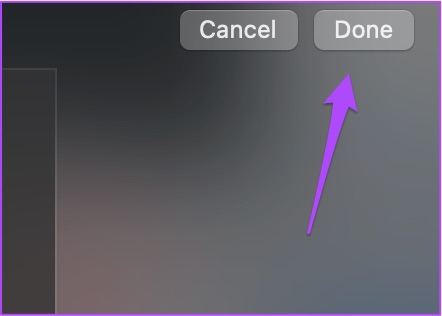
- Bước 11: Đóng cửa sổ Preferences và soạn email mới trong ứng dụng Mail.
- Bước 12: Trong cửa sổ Soạn thư, nhấp vào Kích thước hình ảnh bên dưới Chữ ký ở bên phải.
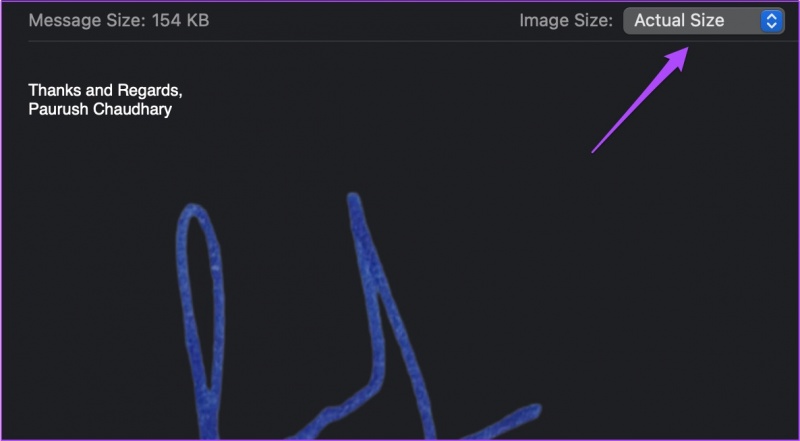
- Bước 13: Chọn Nhỏ từ danh sách.
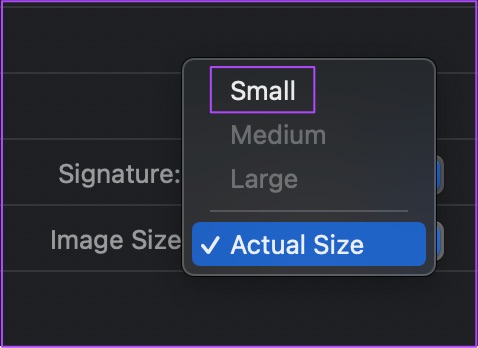
Cần biết thêm mẹo hay về công nghệ nào hãy để lại bình luận bên dưới cho HnamMobile biết nhé! Chuyên mục Thủ thuật - Ứng dụng sẽ giúp bạn giải đáp nhanh chóng.
HnamMobile
Theo GuidingTech
Danh mục
Sản phẩm mới
XEM TẤT CẢ
So sánh iPhone 14 Pro và 14 Plus: Lựa chọn nào phù hợp với bạn?

Chiêm ngưỡng trọn bộ 09 màu iPhone 14 ấn tượng

Samsung chính thức ra mắt thế hệ đồng hồ thông minh mới - Galaxy Watch 5 series

Bản beta mới nhất của Xcode 14 chứng thực màn hình luôn hiển thị trên iPhone 14 Pro
Thủ thuật - Ứng dụng
XEM TẤT CẢ
Trải Nghiệm RCS – Chuẩn Nhắn Tin Mới Của Android Và Cách Kích Hoạt Dễ Dàng

Apple Watch – Trợ Thủ Đắc Lực Giúp iPhone Trở Nên Hoàn Hảo Hơn

Sạc iPhone Nhanh Chuẩn Với MagSafe: Tối Ưu Hiệu Suất, Bảo Vệ Thiết Bị

Cách Tùy Chỉnh Ứng Dụng Mail Trên iOS 18.2 Để Trở Về Giao Diện Cũ

Có Nên Bật Chế Độ Tiết Kiệm Pin Trên iPhone? Giải Đáp Đầy Đủ & Chính Xác




